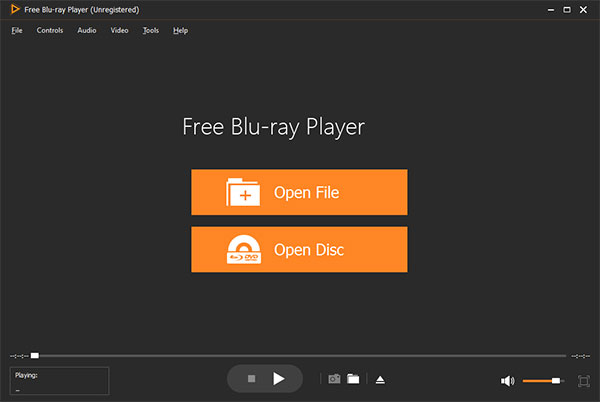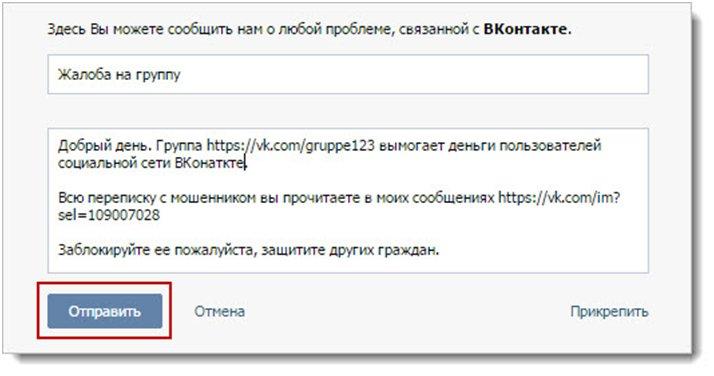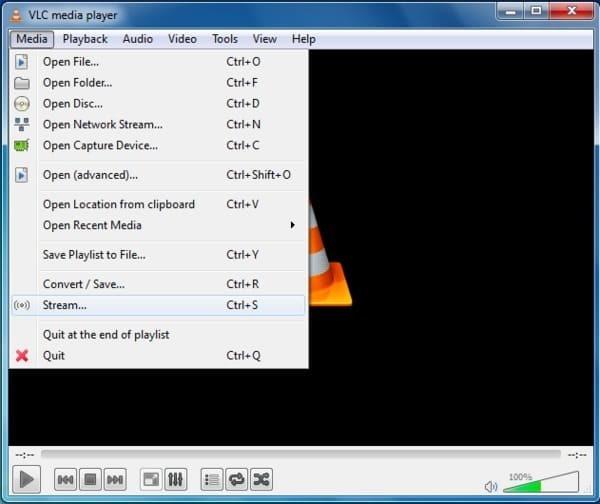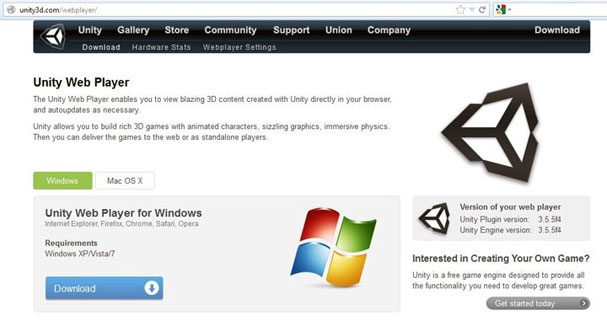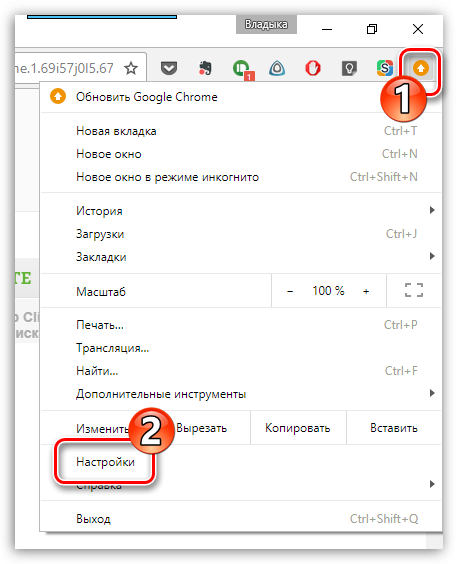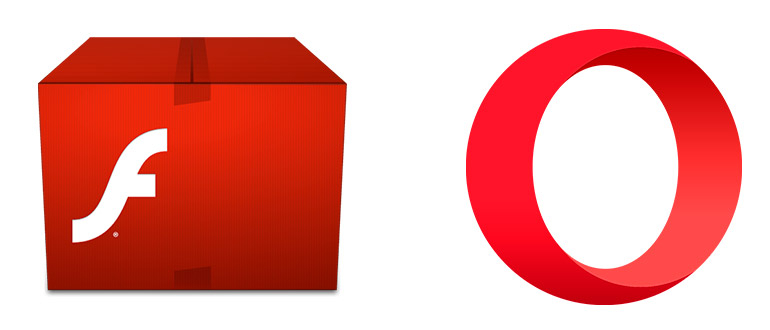Media player download
Содержание:
- Windows
- Скачайте VLС Media Player для Windows 10 на русском бесплатно
- ⇡#Расшифровка аудиозаписей
- Supported Formats
- The Mozilla plugin
- The HTTP interface
- Linux
- Работа с распространенными протоколами и форматами
- ⇡#Сохранение потокового контента в файл
- ⇡#Просмотр фотографий
- Загрузка плейлистов
- Достоинства и недостатки
- Плеер VLC – улучшение качества видео
- Новый интерфейс
- VLC Download
- Установка VLC
- Возможности VLC Media Player, что он умеет
Windows
Recommended
The normal and recommended way to install VLC on a Windows operating system is via the installer package.
Step 0: Download and launch the installer
Step 1: Select an installer language
Before you can continue, you must select the language that you want the installer to use to display information to you. After you select a language, click OK.
Step 2: Review the Welcome screen
The VLC installer recommends that you close all other applications before continuing the installation process. When you’re ready to proceed with the installation process, click Next.
Step 3: Read License agreement
Read the Terms of Service. Once you’re done reading, click Next.
Step 4: Select components
Use this menu to customize your install. Choose all of the components you wish to install and whether you want VLC to be your default media player or not. Once you are done, click Next.
Step 5: Pick a location
Click Browse… to choose the destination installation folder. After you’ve identified the desired folder, click Install.
Step 6: Now installing
Wait as VLC is installed on your machine. It shouldn’t take too long. Then click «Show details» to see more information about the progress of the installation.
Step 7: Installation complete
Once installation is complete, you may choose to run VLC or read VLC’s release notes. Click Finish to complete the installation process and close the installer.
Alternative
If you want to perform an unattended (or silent) installation of VLC, you can do so via a command-line interface. Type in «filename» /L=»languagecode» /S. For example, the English installation would look something like vlc-2.0.1-win32.exe /L=1033 /S.
PowerShell
Installing VLC using PowerShell is as easy.
Command Prompt
You can also install VLC using the command prompt.
Скачайте VLС Media Player для Windows 10 на русском бесплатно
| Версия | Платформа | Язык | Размер | Формат | Загрузка |
|---|---|---|---|---|---|
| * скачайте бесплатно VLС Media Player для Windows, файл проверен! | |||||
|
VLС Media Player для Windows |
Windows 10 |
Русский | 29,52MB | .exe |
Скачать |
|
VLС Media Player для Mac |
MAC | Русский | 35.57MB | .dmg |
Скачать |
Обзор VLС Media Player
VLC Media Player (ВЛС Медиаплеер) – свободно распространяемый кроссплатформенный медиапроигрыватель. Программа разрабатывается для большинства операционных систем, в том числе мобильных и малопопулярных. VLC не требует установки дополнительных кодеков на компьютер, и является самодостаточной утилитой для воспроизведения подавляющего большинства форматов мультимедийных файлов.
Скриншоты
Похожие программы
Adobe Flash Player — программа для воспроизведения flash-контента
Sony Vegas Pro — создание многодорожечных видео и аудио записей
Xvid Video Codec — библиотека для сжатия видео в стандарте MPEG-4
KMPlayer — мощный проигрыватель файлов звуковых и видеоформатов
Aimp — музыкальный проигрыватель с хорошим эквалайзером
SopCast — просмотр видео и аудиотрансляций в Интернете
iTools
Audacity — звуковой редактор, поддерживающий работу с несколькими дорожками
Reason
Camtasia Studio — программа для захвата видеоизображения с монитора компьютера
Windows Media Player — проигрыватель видео и аудио файлов от Microsoft
VLC Media Player — бесплатный кроссплатформенный медиапроигрыватель
DirectX — пакет библиотек, необходимый системе для работы с мультимедиа
Adobe Premiere Pro — программное обеспечение для нелинейного видеомонтажа
Adobe Audition
VKMusic — поиск и скачивание музыки из ВКонтакте, RuTube и YouTube
Windows Live Movie Maker
Fraps
K-Lite Codec Pack — набор кодеков для воспроизведения видео и аудиофайлов
Winamp — проигрыватель мультимедиа c поддержкой потокового контента
Realtek HD — пакет драйверов, предназначенный для HD Audio кодеков
Unity Web Player
MorphVOX Pro
VirtualDub
Freemake Video Converter
DivX — набор кодеков и утилит для воспроизведения аудио и видео
Adobe After Effects
Bandicam — программа для снятия скриншотов и записи видео с экрана
Ableton Live Suite
Steinberg Cubase
Pinnacle Studio — программа для обработки видео файлов
Movavi Video Editor — утилита для монтажа видеофайлов
iMovie — бесплатный видеоредактор от компании Apple
Sound Forge
Ace Stream Media
Virtual DJ — программа, имитирующая пульт диджея для микширования музыки
Action!
PowerDVD — проигрыватель мультимедийных файлов
GOM Player — медиапроигрыватель для Windows
Format Factory
CyberLink PowerDirector — видеоредактор с возможностью захвата видео с внешних источников
Finale
JetAudio — плеер с хорошим эквалайзером
Corel VideoStudio — профессиональный видеоредактор от компании Corel
Free Studio — пакет объединяющий более 40 мультимедийных программ
Avidemux — для создания новых и обработки готовых видео
Edius — программное обеспечение для нелинейного монтажа видео
ManyCam
Kodi — программа для воспроизведения мультимедиа
Daum PotPlayer — плеер с поддержкой всех мультимедийных форматов
ФотоШОУ PRO — программа для создания из фотографий видеороликов и слайд-шоу
Guitar Pro
MIRO
Shortcut
Light Alloy — бесплатный медиаплеер
GeForce Experience — автоматического поиск драйверов видеокарт компании Nvidia
HyperCam
Magix Music Maker — утилита для записи и обработки музыкальных дорожек
VideoPad Video Editor — частично бесплатный видеоредактор
Proshow Producer — условно-бесплатная программа для создания слайд-шоу
Free Video Editor — бесплатный видео редактор для нелинейного видео монтажа
Wondershare Filmora — условно-бесплатная программа для работы с видеофайлами
Zune
Аудио | Видео программы
Графические программы
Microsoft Office
Игры
Интернет программы
Диски и Файлы
⇡#Расшифровка аудиозаписей
Вопрос преобразования диктофонных записей в текстовый формат нередко ставит в тупик даже опытных пользователей компьютеров: соответствующих программных средств, упрощающих решение задачи, кот наплакал, да и зачастую толку от них — ноль целых и примерно столько же десятых. Намного эффективнее в таких случаях взять на вооружение VLC с вынесенными через настройки интерфейса на панель инструментов клавишами «Шаг назад», «Шаг вперед» и «Цикл А → Б». Используя упомянутые элементы управления, можно мгновенно перематывать запись на десять секунд вперед-назад и активировать циклическую прокрутку выбранных участков звукового файла, что бывает полезно при расшифровке лекций, интервью, надиктовок переводчиков и прочих аудиоданных.
Пользователи с хорошей памятью могут вместо настройки интерфейса программы прибегнуть к практическому использованию системы «горячих» клавиш плеера, допускающих выполнение различных действий, вплоть до перемотки воспроизводимого на компьютере контента. Следует отметить, что практически все элементы управления VLC дублируются соответствующими клавиатурными комбинациями, конфигурируемых в зависимости от предпочтений пользователя.
Supported Formats
VIDEO : MPEG-1/2, DivX (1/2/3/4/5/6), MPEG-4 ASP, XviD, 3ivX D4, H.261, H.263 / H.263i, H.264 / MPEG-4 AVC, Cinepak, Theora, Dirac / VC-2, MJPEG (A/B), WMV 1/2, WMV 3 / WMV-9 / VC-1, Sorenson 1/3, DV, On2 VP3/VP5/VP6, Indeo Video v3 (IV32), Real Video (1/2/3/4), VOB.
AUDIO : MPEG Layer 1/2, MP3 – MPEG Layer 3, AAC – MPEG-4 part3, Vorbis, AC3 – A/52, E-AC-3, MLP / TrueHD>3, DTS, WMA 1/2, WMA 3, FLAC, ALAC, Speex, Musepack / MPC, ATRAC 3, Wavpack, Mod, TrueAudio, APE, Real Audio, Alaw/µlaw, AMR (3GPP), MIDI, LPCM, ADPCM, QCELP, DV Audio, QDM2/QDMC, MACE.
Others : DVD, Text files (MicroDVD, SubRIP, SubViewer, SSA1-5, SAMI, VPlayer), Closed captions, Vobsub, Universal Subtitle Format (USF), SVCD / CVD, DVB, OGM, CMML, Kate. ID3 tags, APEv2, Vorbis comment.
The Mozilla plugin
Install the plugin
GNU/Linux Debian, Ubuntu, etc.
Install the mozilla-plugin-vlc package using your preferred package manager. For example, at the command line enter:
# apt-get update # apt-get install mozilla-plugin-vlc
Windows
Quit Firefox or Mozilla.
Select the Mozilla Plugin option when installing VLC Media Player. The installer will then automatically detect your browser and install the plugin.
Restart Firefox or Mozilla.
Manual Install
Create the directory if it doesn’t exist.
Folders to copy:
- osdmenu
- plugins
Files to copy:
- vlc.exe
- vlc.exe.manifest
- vlc-cache-gen.exe
- npvlc.dll.manifest
- npvlc.dll
- libvlccore.dll
- libvlc.dll
- libvlc.dll.manifest
- axvlc.dll
- axvlc.dll.manifest
macOS
The Mozilla/Safari plugin for macOS is only available from vlc version 0.8.5.1 and onwards.
Quit Safari browser.
Run the installer from the dmg image.
Compile the sources yourself
Use the Mozilla plugin
If in the browser you open a link to an audio or video URL handled by the VLC plugin, or if a web page has HTML code that embeds audio or video handled by the VLC plugin, then the plugin should start and play the audio/video.
Note the plugin (as of version 1.1.9) does not present any user interface — it has no default control panel and no keyboard shortcuts.
To get the list of the media types handled by the VLC plugin, browse to about:plugins.
Conflicts will arise if you have more than one plugin installed that supports the same media type.
See the Web plugin documentation to create HTML pages that use JavaScript to control the plugin.
The HTTP interface
VLC ships with a little HTTP server integrated. It is used both to stream using HTTP, and for the HTTP remote control interface.
To start VLC with the HTTP interface, use:
% vlc -I http [--http-src /directory/]
If you want to have both the «normal» interface and the HTTP interface, use vlc —extraintf http.
The HTTP interface will start listening at host:port (<all interfaces>:8080 if omitted), and will reproduce the structure of /directory at ( vlc_source_path/share/http if omitted ).
Use a browser to go to . You should be taken to the main page.
VLC is shipped with a set of files that should be enough for generic needs. It is also possible to customize pages. See Documentation:Play HowTo/Building Pages for the HTTP Interface.
Available pages for 1.0.3 :
- http://host:port — Main Interface
- http://host:port/vlm.html — VLM Interface
- http://host:port/mosaic.html — Mosaic Wizard
- http://host:port/flash.html — Flash based remote playback
Linux
Debian
A standard install without libdvdcss:
# apt-get update # apt-get install vlc <optional extra components>
Or search for with the graphical package manager you like best. It should be in the main Debian repository in the section Video software. Additional plugins are available and most require manual selection, e.g. , and .
For a standard install with libdvdcss:
deb https://download.videolan.org/debian/stable stable main deb-src https://download.videolan.org/debian/stable stable main
Then:
# apt-get update # apt-get install vlc libdvdcss2 <optional extra components>
This will allow you to decrypt DVDs.
Ubuntu
Launch the Ubuntu Software Center and go to All Software → Sound & Video then in search VLC Player. After it will come click on it and it will automatically install
You need to check that a universe mirror is listed in your /etc/apt/sources.list file.
$ sudo apt-get update $ sudo apt-get install vlc vlc-plugin-pulse mozilla-plugin-vlc
$ sudo apt install libdvd-pkg && sudo dpkg-reconfigure libdvd-pkg
will install a packaged version of libdvdcss without the need for third-party repos.
Работа с распространенными протоколами и форматами
В зависимости от операционной системы, ВЛЦ плеер работает с разными протоколами и форматами, но распространенные поддерживаются в любом случае. Среди протоколов и форматов стоит отметить такие, как: HTTP, HTTPS, RTP, RTSP, FTP, DVD, VCD, SVCD, Audio CD, Blu-Ray, H.263, H.264, AVI, MP4, MPEG-1, MPEG-2, MPEG-4, WMV, WMA, MP3, WAV, 3GP, ASF, MKV, FLV, AAC, AC3, FLAC, ALAC, DTS, Indeo Video, RealMedia, RealAudio, WavPack, QuickTime, Ogg Vorbis, PVA, VOB и другие. Прочие из форматов могут быть преобразованы с использованием специальных конвертеров, например: распространенный DivX и спутниковый DVB-S. Стоит отметить работу с субтитрами и плейлистами всех актуальных форматов.
⇡#Сохранение потокового контента в файл
Раз уж речь зашла про организацию онлайнового вещания средствами VLC, логичным будет упомянуть об умении плеера не только раздавать контент по сети, но и сохранять транслируемый кем-либо потоковый контент на диск, автоматически конвертируя его в наиболее предпочтительный формат. Проделывается сия операция по аналогии с описанной выше методикой просмотра YouTube-роликов, за тем лишь исключением, что после ввода URL-адреса нужно нажимать не «Воспроизвести», а «Конвертировать». Откроется окно с настройками сохранения входного потока и параметрами кодеков, которые будут задействованы для преобразования данных. После наведения в них марафета можно, памятуя об авторских правах и копирайтах, приступать к «граблению» аудио/видеопотока.
⇡#Просмотр фотографий
Будучи предназначенным для работы с мультимедийными данными, VLC неплохо справляется с выполнением иных задач. Благодаря встроенной поддержке графических форматов JPG, PNG, XCF, GIF, TIFF, LBM, PCX и Targa (TGA), проигрыватель можно использовать в качестве простейшего просмотрщика изображений, отлично дополняющего перечисленные выше возможности программы.
Стоит надеяться, что опубликованная нами заметка послужит хорошей пищей для размышлений всем пользователям VLC и, возможно, заставит кого-нибудь в корне пересмотреть свое отношение к opensourse-решениям, которые зачастую на голову превосходят коммерческие продукты. И по качеству реализации, и по старательно заложенному разработчиками функционалу.
Загрузка плейлистов
Все плейлисты пользователя находятся во вкладке «Настройки». Клик по любому из плейлистов, отобразит определенный перечень телевизионных каналов.
Чтобы загрузить внешние плейлисты, необходимо выполнить следующее:
- Войти во вкладку «Контент»;
- Выбрать плейлист и щелкнуть «Добавить»;
- Придумать и напечатать наименование;
- Клацнуть «Сохранить».
Чтобы загрузить внутренние плейлисты, необходимо выполнить следующее:
- Войти в «Настройки»;
- Перейти в закладку «Общие»;
- Клацнуть «Получить код»;
- Дождаться завершения процесса автоматической генерации разового кода (он будет действовать один день);
- Затем открыть страницу «SS IPTV» и войти в графу «Редактор Плейлистов»;
- Напечатать сгенерированный пароль;
- Клацнуть «Добавить устройство»;
- Открыть лист и затем нажать сохранить;
- Готово. В меню настроек отобразится иконка нового свежескаченного плейлиста.
Достоинства и недостатки
В VLC Media Player встроено множество кодеков, поэтому нет необходимости в их дополнительной инсталляции, как это бывает с другими плеерами.
Приложение находится в свободном распространении, поэтому скачать VLC Media Player для Windows или других платформ пользователь может совершенно бесплатно.
Интерфейс приложения выполнен в минималистичном стиле, что делает его удобным в использовании.
VLC Media Player воспроизводит звук гораздо громче, чем аналогичные приложения.
Приложение легко воспроизводит даже поврежденные или недозагруженные из Сети файлы.
VLC Media Player отлично работает с оптическими дисками.
Программа поддерживает сетевые трансляции.
Приложение позволяет создавать собственные плейлисты и воспроизводить их.
Утилита работает как в оконном, так и в полноэкранном режиме, позволяет создавать скриншоты экрана, проигрывать субтитры.
Программа обладает широкими возможностями по настройке и редактированию видео: здесь можно настроить контрастность и яркость, измерить размер, геометрию, добавить логотип и т.д.
Утилита удобна в использовании в качестве конвертера контента: здесь можно преобразовать файл из исходного формата в наиболее удобный или извлечь аудиодорожку из видеофайла.
Программу легко настроить под собственные потребности: для нее создано множество плагинов и различных тем оформления.
VLC Media Player может быть использован для создания личного телевизионного вещания.
Утилита находится в свободном распространении, скачать последнюю версию VLC Media Player пользователь может на официальном ресурсе разработчика.
Плеер VLC – улучшение качества видео
Видео в низком разрешении плохо выглядит при просмотре в полноэкранном режиме. В таких случаях полезными могут оказаться фильтры, встроенные в плеер VLC. Сочетание Ctrl + E вызовет окно Регулировки и эффекты. В разделе Видеоэффекты вы найдете варианты, предназначенные для увеличения резкости и сглаживания изображения, а также для улучшения контрастности и цвета.
Оптимальное изображение: фиксированный размер окна. В соответствии с настройками по умолчанию плеер после включения фильма отображает его в окне размером с учетом разрешения. В некоторых ситуациях это может быть неудобно, например, когда разрешение видео больше чем разрешение монитора, тогда окно проигрывателя будет выходить «за пределы» экрана, а кнопки управления интерфейса будут недоступны. Плеер VLC позволяет определить общий размер окна для всего воспроизводимого контента.
Это можно сделать, открыв настройки (Ctrl + P). Выберите Все в нижней части окна, чтобы перейти в дополнительные параметры. Перейдите в раздел Видео в левой панели, а в правой, в разделе Настройки окна введите желаемый размер окна. Снимите флажок Автомасштабирование видео и сохраните внесенные изменения.
Синхронизация звука и изображения. В некоторых мультимедиа материалах звуковая дорожка не синхронизирована с видео. В плеер VLC можно попытаться свести к минимуму эту проблему. В окне Эффекты и фильтры (Ctrl + E) перейдите на вкладку Синхронизация. Настройка Синхронизация дорожки звука используется для определения смещения звука. Возможно, придется несколько раз обратиться к этой настройке, прежде чем Вам удастся подобрать оптимальное значение.
Новый интерфейс
Обозреватель Ars Technica Джим Солтер (Jim Salter) ознакомился с интерфейсом, который предлагает тестовая сборка VLC 4.0 для Linux от 12 февраля 2021 г.
По его словам, первое, что бросается в глаза – превращение плеера в настоящий медиацентр, в котором инструменты управления коллекцией отделены от средств воспроизведения ее содержимого. Так, если в версии 3.x при запуске приложения пользователя встречало пустое окно проигрывателя с характерным логотипом, то в 4.0 вместо него появляется медиабраузер, в котором отображаются эскизы (превью) всех видеофайлов, хранящихся в папке «Видео» текущего пользователя.
Старый (слева) и новый (справа) интерфейс VLC
Привычную строку меню в VLC 4.0 заменили вкладки Video, Music, Browse и Discover. На вкладке Music представлены музыкальные композиции из библиотеки пользователя, Browse («Обзор») позволяет подключаться к локальным сетевым ресурсам. Страница Discover, судя по названию, позволит пользователю открывать для себя новый аудио- и видеоконтент на основе личных предпочтений, но, по словам Солтера, в данной сборке не работает.
Диалог открытия файла в VLC 3.x (слева) и вкладка Browse в VLC 4.0 (справа)
В случае необходимости, помимо папки «Видео», можно указать и другие в качестве источников, после чего VLC просканирует их, включая подпапки, и добавит все найденные видео в коллекцию. Однако добавить отдельные файлы, по утверждению обозревателя, новый VLC на данный момент не позволяет, что может быть не всегда удобно.
CIO и СTO: как меняется влияние ИТ-руководителей в компаниях?
Новое в СХД
Подобный подход к формированию коллекции применяется в популярном открытом медиацентре Kodi – программа самостоятельно ведет мониторинг заранее заданных пользователем папок на предмет нового контента и добавляет его в коллекцию, подгружая дополнительную информацию о нем из Сети. Хоть в теории, рассуждает Солтер, данный подход избавляет пользователя от необходимости вручную структурировать свою медиаколлекцию, но не является универсальным. «Мне не обязательно видеть все глупые мемы, которые я скачал, и видеоклипы, которые я записал с помощью своей веб-камеры», – отмечает обозреватель. В отличие от VLC 4.0 в его текущем состоянии, Kodi предоставляет пользователю выбор формата представления коллекции, в том числе организованной на уровне файловой системы.
Порой бывает непросто понять, какой именно файл воспроизводится в новом VLC
Еще одно важное изменение, отмечает обозреватель, становится заметно лишь в процессе проигрывания видео. В более старых версиях VLC кнопки управления воспроизведением и непосредственно видео отображались в едином интерфейсе
В VLC 4.0 воспроизведение видео запускается в новом отдельном окне, а органы управления находятся в другом. Более того, в полноэкранном режиме какие-либо элементы управления полностью отсутствуют. Поставить видео на паузу, к примеру, все же можно, с помощью контекстного меню, которое, как и ранее, вызывается щелчком правой кнопкой мыши в области воспроизведения.
Совмещенные (слева) окно воспроизведения и элементы управления в классическом VLC и раздельные (справа) в новом
Солтер также сетует на то, что в новом интерфейсе пользователю непросто определить имя и физическое расположения файла, помещенного в коллекцию. Это можно сделать только во время воспроизведения этого файла.
VLC Download
This player supports broad ranges of OS and device, choose your OS and download it here. After downloading and installing it, VLC Download Media Player will launch a procedure that requires very few minutes, you will be faced with a simple and essential program, which does what it promises to do (ie let you watch videos or make you listen to music) without frills and without wasting your time. The most obvious controls are those related to the media, therefore the play, the pause, the rewind, the possibility of seeing a video in full screen, the volume control with lots of equalizers, the possibility to set the automatic replay of the video or audio files, and much more.
Установка VLC
Это очень популярный медиаплеер, потому готовые пакеты уже есть в официальных репозиториях. Если вам нужна версия из репозиториев достаточно выполнить команду:
sudo apt install vlc
Но в репозиториях Ubuntu содержится старая версия программы, недавно была выпущена версия VLC 2.2.4, и если вы хотите установить ее или если с момента написания статьи вышла еще более новая версия, то придется добавить в систему PPA разработчиков.
Для добавления PPA выполните откройте терминал с помощью Ctrl+Alt+T и выполните:
sudo add-apt-repository ppa:videolan/stable-daily
Затем обновим списки пакетов из репозиториев:
sudo apt update
И только теперь может быть выполнена установка VLC Ubuntu 16.04:
sudo apt install vlc
Кроме стабильной версии VLC, существует еще новая бета-версия, которая сейчас находится в разработке. Это версия 3.0. Она может содержать еще кое-какие баги и недочеты, но уже готова к использованию. Если вы хотите ее попробовать, нужно использовать другой репозиторий. Это репозиторий тестовых сборок. Перед установкой этого не забудьте удалить предыдущий (см ниже):
sudo add-apt-repository ppa:videolan/master-daily
Теперь проделываем те же самые действия. Сначала обновление, потом установка VLC в Ubuntu:
sudo apt update $ sudo apt install vlc
Если вы используете более старые версии Ubuntu, Debian или Linux Mint, то тоже можете использовать этот PPA для обновления VLC до последней версии. В случае возникновения ошибок, в частности с версией Qt обновите свою систему до самого последнего состояния.
Возможности VLC Media Player, что он умеет
Проигрыватель VLC располагает многими возможностями, для работы с видео или аудио:
- Медиа. Данная возможность находится на первом месте, в панели инструментов проигрывателя. Она позволяет открывать файлы, папки, диски, URL, сетевые потоки. Может сохранять плейлисты, их передавать пользователям. У него есть функции – устройство захвата экрана, конвертация файлов.
- Воспроизведение. Этот инструмент проигрывателя управляет воспроизведением видео в плеере. С помощью функции, можно остановить видео, перейти на следующий показ, увеличить или замедлить скорость воспроизведения видео.
- Аудио. Данный раздел проигрывателя, настраивает аудиодорожку, аудиоустройство. Может увеличивать, уменьшать или выключать звук.
- Видео. С помощью этого инструмента, вы сможете управлять видеороликом в плеере. Расширять видео на весь экран, изменять масштаб, соотношение сторон, использовать кадрирование, и другое. Также вы сможете сделать скриншоты с Яндекс диска и в программе Джокси. Кстати, если вы хотите сделать скриншоты на телефоне, можете воспользоваться статьей на блоге.
- Субтитры. Эта возможность позволяет добавить, например, файл субтитров на видеодорожку.
- Инструменты. Здесь пользователи смогут настроить проигрыватель, выбрать различные фильтры, эффекты, сделать синхронизацию дорожек звука, добавить модули и расширения.
- Вид. В этом разделе, можно изменить вид проигрывателя. К примеру, добавить интерфейс, дополнительные инструменты.
- Помощь. Эта возможность помогает проверить обновления VLC, посмотреть информацию о программе и справку о его использовании.
Данные возможности являются основными. Они были взяты с функционала VLC Media Player.