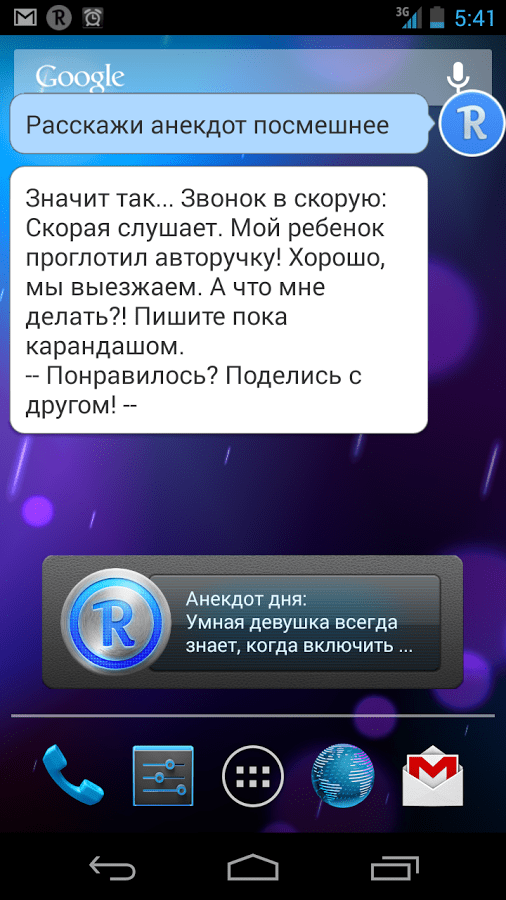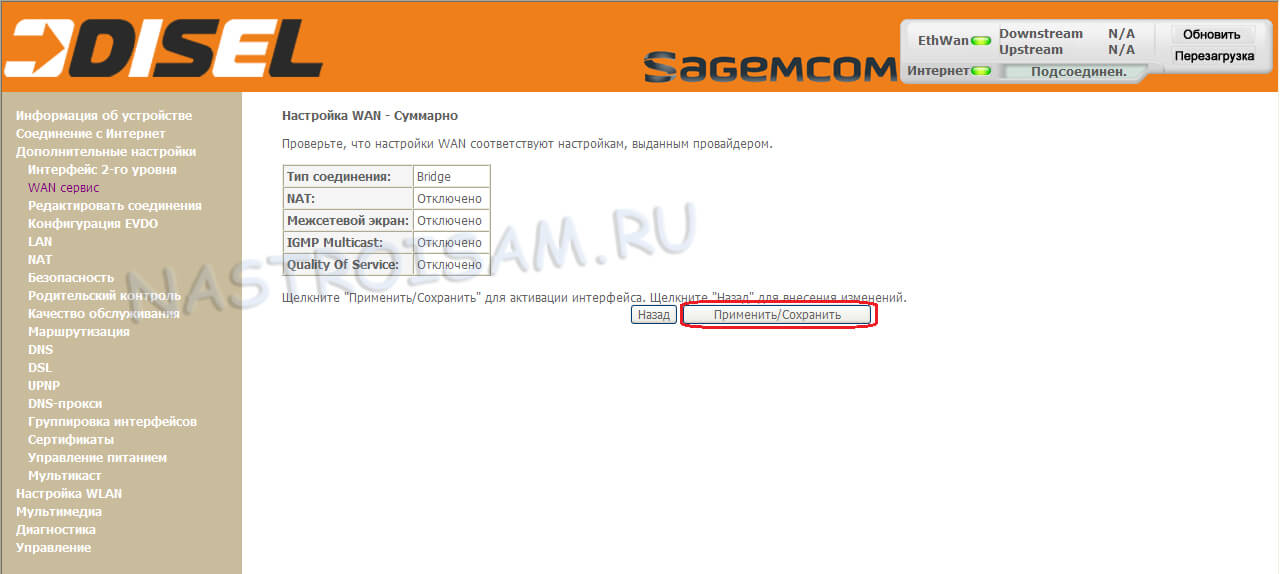Настройка коди 18 на андроид тв бох
Содержание:
- Введение: что такое руководство для начинающих Kodi
- Введение: что такое руководство для начинающих Kodi
- How to Use the Kodi Solutions IPTV Kodi Addon
- 3. Расширения Kodi
- Как настроить буферизацию в Kodi?
- Резервное копирование KODI
- Как установить Kodi Configurator?
- Dropbox
- Доступ к медиатеке
- Импорт Kodi Media Library
- Как настроить PVR IPTV Простой клиент Kodi Krypton 17
- Преимущества медиацентра Kodi
- 2.1. Управление qBittorrent (веб-интерфейс и мобильное приложение на Android)
- Kodi – настройка IPTV на Android и Windows
Введение: что такое руководство для начинающих Kodi
Прежде всего, добро пожаловать в эту вводную серию Kodi Home Theater Software, которая ответит на вопрос, что такое Kodi? Это руководство предназначено для людей, которые ранее не имели опыта работы с Kodi, с целью дать некоторые дополнительные сведения об этом читателям, которые уже используют программное обеспечение Kodi для домашнего кинотеатра, которое считается одним из лучших вариантов программного обеспечения HTPC для вашей гостиной., Наслаждайтесь!
Как создавалось программное обеспечение для домашнего кинотеатра Kodi?
Главное меню программного обеспечения для домашнего кинотеатра XBMP
Если я хочу создать какое-либо руководство по Kodi, я должен сначала упомянуть XBMP и XBMC. XBMP расшифровывался как XBox Media Player и был создан в 2002 году для оригинальной консоли XBox. В те времена вам нужно было сначала изменить консоль XBox с помощью аппаратного чипа, чтобы он заработал. Но, тем не менее, это был прорыв. Если вы испытываете ностальгию, ознакомьтесь с этим введением XBMP 2.3 на Youtube. Его преемник XBMC (XBox Media Center) вскоре появится в 2004 году. Идея о том, чтобы ваши медиа были доступны организованно, родилась! Эта идея вскоре распространилась и на другие устройства, такие как компьютеры, смартфоны и Android TV, упрощая людям доступ к своему контенту на любой платформе, которая им нравится!
XBMC становится Kodi
XBMC становится Kodi Home Theater Software
Новые выпуски стали выходить более регулярно, так как сообщество XBMC росло с годами. Мы увидим версию 2 в 2006 году, но только в 2008 году мы увидим серьезные изменения. XBMC будет в версии 8 и начнется с их алфавитных кодовых имен для всех последующих версий:
| Год выпуска | Версия “Код” Название | Основные изменения релиза |
|---|---|---|
| 2008 | XBMC v8.x “Атлантида” | Кроссплатформенная поддержка: Linux, Mac OS X и Windows |
| 2009 | XBMC v9.0x “Вавилон” | Официально прекращена поддержка Xbox в качестве платформы для XBMC |
| 2009 | XBMC v9.1x “Камелот” | Обновленный пользовательский интерфейс через новый скин по умолчанию “Confluence” |
| 2010 | XBMC v10.x “Дхарма” | Поддержка незашифрованных дисков Blu-ray |
| 2012 | XBMC v11.x “Эдем” | Порт iOS для Apple TV 2G, iPhone, iPod Touch и iPad |
| 2013 | XBMC v12.x “Фродо” | Добавлен начальный нестабильный порт XBMC для Android с поддержкой ARM и x86 |
| 2013 | XBMC v13 “Готэм” | Добавлен первый стабильный порт XBMC для Android с поддержкой нескольких архитектур платформ (поддерживает ARM, MIPS и x86) |
| 2014 | Kodi v14 “Helix” | Ананд уже подробно рассказал нам о переименовании XBMC Media Center в программное обеспечение Kodi Home Theater. |
| 2015 | Kodi v15 “Изенгард” | Проверьте сообщение Алехандро относительно изменений в релизе Kodi v15 |
Что такое Коди?
Что такое Kodi ?: Это стартовый экран Kodi 15.0 Isengard
Итак, теперь, когда мы вернулись в настоящее, мы можем больше сосредоточиться на программном обеспечении Kodi Home Theater, как оно существует сегодня. Его основной задачей является организация и представление ваших медиа (например, изображений, музыки и видео) в красивой форме, но это может сделать намного больше! Что также может вас заинтересовать, так это то, что Kodi все еще является программным обеспечением с открытым исходным кодом, то есть оно бесплатно для частного использования. Их веб – страница также соответствующим образом переименован в Kodi.tv.
В этом руководстве мы будем говорить только о версии Windows, которую вы можете найти на странице загрузки, и она будет работать на любом устройстве, работающем под управлением операционной системы Windows, что позволит вам настроить ПК с домашним кинотеатром Windows 10, если вам нравится.
Те из вас, кто интересуется другими версиями Kodi, могут захотеть проверить нашу недавнюю публикацию о Kodi для Android, которую вы можете объединить с Kodi Configurator для Android. И чтобы сделать это еще проще, мы также предлагаем краткое руководство по установке Kodi Configurator.
Итак, вот об этом в первой части. Я надеюсь снова увидеть вас, ребята, во второй части, где мы рассмотрим установку программного обеспечения Kodi Home Theater. Я также расскажу об организации ваших файлов и попытаюсь объяснить, что они значат для скребков и скробблеров ;-).
Если вам понравился этот пост или у вас есть какие-либо вопросы, пожалуйста, оставьте комментарий ниже. Очень признателен!
Источник записи: https://www.smarthomebeginner.com
Введение: что такое руководство для начинающих Kodi
Приветствую всех в Руководстве по Kodi для начинающих, часть 2: Как пользоваться Kodi! В Kodi Beginners Guide Part 1: Что такое Kodi, я сосредоточился на происхождении программного обеспечения для домашнего кинотеатра и объяснил, что оно делает. Если вы еще не читали это, не стесняйтесь и оставьте мне комментарий, пока вы на это. Во второй части я расскажу вам об установке и использовании коди! Итак, давайте прямо в это.
Как установить программное обеспечение Kodi Home Theater
Мы уже предоставили вам подробное руководство по установке Kodi для Windows, так что это будет краткий обзор того, что делать. Как уже упоминалось в части 1, вы можете найти последнюю версию Коди на Download Kodi.tv странице. Когда загрузка будет завершена, просто дважды щелкните по exe-файлу и следуйте указаниям мастера установки Kodi.
Установите Kodi для Windows
В качестве альтернативы, если у вас есть Android TV box, вам следует скачать Kodi For Android, который можно найти прямо в магазине Google Play. Для Ubuntu Linux посмотрите наше руководство по установке Ubuntu Kodi. В этом руководстве для начинающих Kodi мы сосредоточимся на версии для Windows
В любом случае, для дополнительного комфорта, обратите внимание на опции беспроводной HTPC-клавиатуры или удаленные приложения Kodi для Android, чтобы найти настройку HTPC по своему вкусу
Первый Kodi Startup
Когда установка будет завершена, мы сможем впервые запустить Kodi. Дважды щелкните файл kodi.exe либо с помощью ярлыка на рабочем столе, либо перейдите в папку установки. По умолчанию это будет:
Если вы хотите создать выделенный домашний сервер – что можно сделать на мощных компьютерах, таких как компьютер Gigabyte Brix Pro, – есть разные способы автоматического запуска Kodi при загрузке Windows. Это будет тема для другой части Руководства для начинающих Kodi.
Экран запуска Kodi 15.0 Isengard
После запуска Kodi он покажет вам основной интерфейс и внешний вид, который по умолчанию является оболочкой под названием «Confluence ». Одна из замечательных вещей, которые я нахожу в Kodi, заключается в том, что вы можете настроить множество вещей, таких как кожа. Есть много отличных скинов Kodi, и я покажу вам, как их изменить и другие дополнения в части 3 Руководства Kodi для начинающих.
Программное обеспечение Kodi для домашнего кинотеатра: слияние кожи по умолчанию
Наименование медиа-файлов
Хорошо, мы в Коди, но чего мы хотим? Мы хотим, чтобы Kodi распознал и организовал все наши медиа (фильмы, сериалы и т.д. ), Верно? Официальный термин называется «очистка», и, если хотите, он связывает ваши медиа с информацией из онлайн-базы данных или медиа-скребка. Скребок по умолчанию в Kodi для фильмов – База данных фильмов (TMDb), а для телесериалов – База данных ТВ (TVDb). Для того, чтобы они или любой скребок для медиафайлов могли подобрать правильную информацию, имена файлов и структура папок должны соответствовать определенному формату. Следование этим простым правилам позволит избежать многих разочарований в дальнейшем. Существует несколько способов упорядочить ваши файлы, но для фильмов я бы посоветовал создать отдельную папку для каждого фильма:
Папка называется 1408, и в скобках указан год выпуска фильма. Это необязательно, но может быть полезно, чтобы избежать ошибок, так как мы живем в эпоху перезагрузок и римейков, которые используют то же название фильма, что и оригинал. Взять, к примеру, Алису в стране чудес. Оригинальный мультфильм был создан еще в 1951 году, но в 2010 году его сняли в прямом эфире Тим Бертон с таким же названием.
Далее идет сериал. Правила именования отличаются от фильмов, поскольку необходимо учитывать несколько эпизодов и сезонов. Первое, что вам нужно сделать, это выбрать структуру папок. Это будет игнорироваться Kodi, так как он будет искать информацию об эпизодах и сезонах в имени файла. Подробнее об этом позже. Но для краткого обзора я всегда создаю отдельную подпапку для сезона в папке ТВ-шоу, например:
Но, как я упоминал ранее, это имя файла эпизода, который будет прочитан скребком Kodi. У вас также есть различные форматы, которые принимаются, но я всегда использую этот:
Этот пример будет читаться как сезон 1, эпизод 3.
Для получения более подробной информации о присвоении имен вашим медиа-файлам, посетите эту страницу Kodi.wiki относительно именования видеофайлов.
И с этим, Часть 2 Руководства для начинающих Kodi подходит к концу
Пожалуйста, обратите внимание на 3-ю часть, которая скоро появится, в которой я расскажу о таких темах, как добавление медиа-источников, аддонов и скинов
Пожалуйста, пришлите мне комментарий, если вам нравится эта статья или если у вас есть какие-либо вопросы или замечания.
Источник записи: https://www.smarthomebeginner.com
How to Use the Kodi Solutions IPTV Kodi Addon
This is easy. Here is what you need to do:
- Go to Kodi home-screen and click Add-ons
- Now select Video add-ons where you will find the Kodi Solutions (or KS-Hosting).Click the icon to run the service

- Click Login when prompted (assuming you have already created the KS account using the instructions I have provided. If not, click Signup or follow my instructions to do that)

- On the subsequent windows, enter your Kodi Solutions username and password using the on-screen keyboard


- When you are successfully logged in, the following message appears. Click OK

- On the next screen, you may choose the device or the device specs you are using Kodi on. If your device or specs aren’t listed or you are not sure, simply click No Thank You

- This is how the main screen of Kodi Solutions Kodi addon looks like. Since Live TV is the only option with the video content, go ahead and click it

- Here are the options you see. You may explore it further as you desire

So, here is how you sign in to and use the Kodi Solutions addon on Kodi.
I would like to warn you that using Kodi Solutions IPTV without a good VPN is not recommended. I don’t verify the legality and security status of these IPTV services. I suggest getting a good Kodi VPN before you start streaming anything with KS IPTV.
3. Расширения Kodi
Вы уже знаете как пользоваться программой kodi, но расширения способы очень сильно увеличить ее возможности. Kodi имеет достаточно много возможностей по умолчанию, но дополнения позволяют еще сильнее расширить этот список. С помощью дополнений вы можете изменить внешний вид, открывать источники из интернета, как для видео, так аудио треков и многое другое. Например, можно смотреть телевидение Kodi или воспроизводить контент прямо из торентов Для установки дополнений выберите пункт «Дополнения» в главном меню:
Существует несколько путей получения дополнений, вы можете установить их из ZIP файла, папки, удаленного сайта или магазина дополнений Kodi. Мы рассмотрим последний вариант. Выберите пункт «Установка из репозитория»:
Перед вами откроется список категорий дополнений. Здесь можно выбрать аудио дополнения, видео дополнения, игры, программы и многое другое. Например, установим одно из видео дополнений. Для этого выберите его из списка и нажмите кнопку «Установить». Очень скоро появится сообщение что оно было установлено.
Дальше вы можете найти это дополнение и открыть его меню в разделе «Дополнения». Точно так же устанавливаются дополнения для Youtube, LastFm, Spotify и других сервисов. Кроме официального магазина, вы можете устанавливать дополнения из сторонних репозиториев. Для этого сначала откройте настройки, перейдите в раздел «Системные настройки»:
Затем перейдите на вкладку «Дополнения» и включите флажок напротив «Неподтвержденные источники»:
Подтвердите действие:
Теперь вы можете устанавливать в систему дополнительные репозитории расширений Kodi, а также сами расширения. Давайте добавим репозиторий. Перейдите в раздел «Файловый менеджер» в настройках.
Затем выполните двойной клик по пункту «Добавить источник»:
В открывшемся окне кликните по пункту нет и наберите адрес репозитория. Например, чтобы добавить репозиторий Fusion необходимо указать адрес http://fussion.tvaddons.ag:
Затем укажите имя и нажмите «Ok». Теперь источник добавлен, но он еще не готов к работе, дальше вам нужно установить репозиторий. Кликните по иконке установки программ в разделе «Дополнения»:
Выберите «Установить из ZIP», затем в качестве источника выбирайте не вашу файловую систему, а добавленный сетевой источник. Например, Fussion.
Теперь вам нужно выбрать репозиторий из списка. Нам нужен exodus:
Только после этого репозиторий установлен в систему и вы можете его использовать. Вернитесь к меню установки пакетов и нажмите «Установить из репозитория». Теперь выберите ваш новый репозиторий:
Дальше вам осталось только выбрать пакет из этого репозитория, например, нас интересовало расширение для просмотра фильмов Exodus:
После завершения установки, расширение появится в списке.
Как настроить буферизацию в Kodi?
Итак, чтобы убрать зависания видео, нам нужно правильно настроить (увеличить) кэш в Kodi.
Например, когда вы смотрите видео на Ютуб, небольшая часть ролика кэшируется и хранится во временном месте (обычно в оперативной памяти устройства).
Если вы потеряете подключение к интернету, видео будет работать ещё несколько секунд. Та часть контента, которая воспроизводится после потери интернета — это и есть то, что было закэшировано на устройстве.
В этой статье я расскажу, как оптимально использовать видео-кэш в Kodi.
Способ №1. Ares Wizard
Ares Wizard — самый популярный плагин для обслуживания и диагностики Kodi. Он поможет настроить параметры кэша и устранить проблемы с буферизацией.
Откройте Настройки в левом верхнем углу.
Перейдите в Менеджер файлов.
Укажите адрес официального сайта разработчиков — http://areswizard.co.uk/ и назовите источник Ares, чтобы было удобно ориентироваться. Не забудьте нажать на кнопку ОК.
После этого должна появиться новая папка Ares.
В настройках откройте раздел Дополнения.
Кликните на Установить из файла ZIP.
Выберите Ares из списка источников.
Кликаем на единственный плагин в списке и нажимаем ОК.
Перейдите в Дополнения и найдите Ares Wizards. Откройте его.
Откройте раздел Tweaks.
Перейдите в продвинутые настройки аддона.
Кликните на кнопку Next.
Если коротко, то плагин рассказывает:
- Нет единого стандарта распределения размера кэша, который идеально подходит для всех. Это зависит от вашего устройства и его характеристик (особенно от размера оперативной памяти).
- Вы можете поместить кэш в хранилище устройства (например, на жёсткий диск) или оперативную память (что настоятельно рекомендуется)
- Коди использует 60 МБ оперативной памяти для кэширования. Но при наличии свободного ОЗУ можно увеличить размер кэша.
Генерируем уникальные настройки для устройства.
Сейчас дополнение показывает доступную оперативную память и предлагает идеальный размер для видео кэш-памяти (который составляет 1/3 от доступной оперативной памяти). Но рекомендуется уменьшить эту цифру на 10%, чтобы сделать «запас» для других программ.
Не советую ничего менять. Просто примите рекомендуемые настройки.
Режим 1: в этом режиме Коди буферизирует все онлайн-трансляции.
Режим 2 (рекомендуется): это режим по умолчанию. Коди будет пытаться буферизировать практически всё, даже файлы, воспроизводимые из локального хранилища.
Режим 3: буферизация ограничена только потоками веб-сайта.
Режим 4: буферизация полностью отключена.
Второй режим обеспечивает наиболее плавное воспроизведение, так как заранее кэширует большую часть видео.
Перезагрузите Коди, чтобы сохранить настройки.
Способ №2. Создание advancedsettings.xml вручную
В этом методе мы создадим файл с определённым кодом и поместим его в папку userdata внутри установочной папки Kodi в системе устройства.
Этот способ кажется сложным, но я постараюсь объяснить простым языком. Более того, вам даже не придётся запускать Коди.
Инструкция для Windows (остальные платформы ниже)
- Откройте Notepad++.
- Скопируйте и вставьте этот код в текстовый редактор:
<advancedsettings>
<network>
<buffermode> 1 </buffermode>
<readbufferfactor> 1.5 </readbufferfactor>
<cachemembuffersize> 104857600 </cachemembuffersize>
</network>
</advancedsettings>
- Сохраните файл и назовите его advancedsettings.xml.
- Нажмите Windows+R и выполните поиск по запросу %APPDATA%\kodi\userdata
- Переместите файл в эту папку, чтобы вышло, как на скриншоте:
Инструкция для других ОС:
- Создайте файл, как и в прошлом способе.
- С помощью файлового менеджера перейдите в папку userdata следующим образом:
Android – Android/data/org.xbmc.kodi/files/.kodi/userdata/
iOS – /private/var/mobile/Library/Preferences/Kodi/userdata/
Linux – ~/.kodi/userdata/
Mac – /Users/<your_user_name>/Library/Application Support/Kodi/userdata/
Переместите созданный файл в нужную папку.
Резервное копирование KODI
Медиацентр с KODI на борту, обросший дополнительными возможностями на базе Kubuntu 20.04, полностью настроен и готов к работе. На этом этапе стоит задуматься над резервным копированием и сохранением всего, что сделано, в этом первоначальном состоянии. Не будем недооценивать стабильность и надежность работы нашей операционной системы, но на случай выхода из строя аппаратной части, того же SSD-накопителя, например, хотелось бы иметь возможность быстро восстановить работу, причем в том же состоянии, с наименьшими усилиями. С нуля производить установку и настройку снова – сомнительное удовольствие.
Рекомендую иметь хотя бы одну копию (например, первоначального состояния) всей системы. Я сохранил образ диска с помощью Clonezilla. Имея такую копию, без особого труда, можно сказать в пару кликов, меняем накопитель и поднимаем Kubuntu со всеми настройками. Подробно описывать порядок снятия или установки образа не буду. Кто не сталкивался с работой Clonezilla – хорошая инструкция на русском языке со скриншотами на losst.ru.
Что касается резервирования самого KODI, то я выполняю копирование с помощью программного дополнения «Backup» из официального репозитория в автоматическом режиме 1 раз в неделю. Никакого участия от меня в этом не требуется, нужно лишь один раз все правильно настроить.
Так как у меня медиацентр работает и подключен к сети круглосуточно, работу планировщика настроил на еженедельное копирование всех данных KODI в понедельник в 4:00 с хранением двух копий в архиве. То есть, условно, на третей неделе, при резервном копировании будет удалена самая старая копия (с первой недели).
Но где же хранить резервные копии? Хранить «под собой» на том же диске – выстрел себе в ногу, на такой бэкап можно даже не тратить время. Сетевой каталог на другом домашнем хосте в моем случае не вариант, ночью все ПК выключены, днем тоже нет постоянного графика. Включать, например, в ночь каждого понедельника (по моему расписанию) домашний компьютер – сомнительная автоматизация. Хотелось бы не участвовать в этом процессе от слова совсем.
Как установить Kodi Configurator?
Как и в любом Android-приложении, найдите Kodi Configurator в Google Play на вашем Android-устройстве и нажмите кнопку. Это установит Kodi Configurator, и у вас будет возможность запустить его или найти его значок в меню Android. Найдя приложение и запустив его, вы можете использовать его для настройки Kodi Live TV и других интересных функций. Помните, однако, что предварительное требование для работы Kodi Configurator – это, конечно, наличие на вашем устройстве Kodi для Android. Это руководство сделано при условии, что Kodi уже установлен в вашей системе.
Как только вы правильно установили Kodi и Kodi Configurator и впервые открыли Kodi Configurator, вы увидите экран, похожий на этот:
Активируйте администратора устройства, чтобы Kodi Configurator настроил ваш HTPC
Этот экран запрашивает у вас права администратора для Kodi Configurator. Это необходимо, потому что после установки Kodi Configurator и его запуска он внесет изменения в вашу Kodi Install, чтобы настроить его для вас. Итак, в этом случае нажмите . Как только вы это сделаете, вам может понадобиться выйти из приложения и затем запустить его снова, а затем нажмите . Вас попросят указать ваш город, страну и согласиться с условиями использования. Заполните поля соответствующим образом и нажмите .
Вы увидите список адресов электронной почты, которые вы используете на своем устройстве Android. Выберите тот, который вы хотите использовать для Kodi Configurator, нажав на него, чтобы позволить приложению настроить Kodi для Android на вашем устройстве. Если вас спросят, обновляться ли до полной версии для доступа к серверам премиум-класса или использовать бесплатное приложение, выберите на данный момент. Теперь вы должны быть на экране, похожем на этот.
Нажмите «Пуск» и подождите, пока Kodi Configurator настроит вашу установку Kodi.
Все, что вам нужно сделать, это нажать на кнопку, которая находится прямо в центре вашего устройства. Приложение Kodi Configurator предупредит вас о том, что оно навсегда изменит ваши настройки Kodi, но так как это то, чего мы хотим (потому что, в идеале, мы работаем с новой установкой Kodi для использования Kodi Configurator), мы нажимаем . После этого вы увидите индикатор выполнения, показывающий прогресс, достигнутый Kodi Configurator в процессе автоматической настройки Kodi для Android. Расслабьтесь и подождите, пока он завершит настройку, что может занять около пяти или десяти минут.
После завершения Kodi Configurator покажет вам экран с сообщением о том, что ваша установка завершена, и чтобы проверить, выглядит ли Kodi как новая установка, или она действительно изменила внешний вид. Нажмите на этот экран, и он покажет вам другой экран, рекомендуя перезагрузку. Я на самом деле не перезагружался при установке, но решать вам. Нажмите на
И это все! Откройте Kodi сейчас на вашем Android-устройстве, и вы увидите, что теперь оно выглядит как виртуальная гостиная, как показано на скриншоте ниже.
Виртуальная гостиная встречает вас после того, как Kodi Configurator завершит настройку Kodi для вас.
Вы успешно завершили процесс установки Kodi Configurator сейчас и смогли настроить Kodi live TV, а также множество других опций контента. Самое приятное в этом приложении – то, что оно бесплатное и действительно простое в установке. Если вы ищете полную настройку Kodi TV всего за несколько щелчков, это очень хороший вариант.
Источник записи: https://www.smarthomebeginner.com
Dropbox
Дополнение поддерживает интеграцию с этим популярным файловым хостингом. Подключение не сложное. Необходимо через консоль в личном кабинете сервиса создать приложение для работы с API, предоставить ему необходимый доступ (чтение, запись и удаление), а полученные ключи указать дополнению и авторизоваться. Для авторизации Backup сгенерирует ссылку, перейдя по которой Dropbox сгенерирует код валидации для подтверждения. Работает все очень хорошо, за одним исключением. Авторизации «хватает» на одну сессию. После перезапуска KODI авторизоваться необходимо повторно. Без авторизации, понятное дело, резервная копия не будет загружена на хостинг. Как итог, процесс опять же требует нашего вмешательства – вариант нам не подходит.
Доступ к медиатеке
И вот, наконец, мы приближаемся к самому интересному. Конечно создание библиотек с красивыми картинками и описаниями – это отлично, но, по-моему, не самое главное и, по сути, является просто настройкой KODI как плеера. А вот далее мы рассмотрим настройку KODI как медиа-сервера. Для этого идем в меню настроек и ищем пункт «Сервисные настройки», который так же может называться «Службы» (зависит от выбранной обложки коих на самом деле много).

В разделе «Общие» придумываем «Имя устройства». Это необязательно если у вас только одно устройство (ПК или приставка), где будет установлен KODI.

Пробуем включить «Zeroconf» и видим, что не получается.

Но там же видим и подсказку, что нужно установить некую службу «Apple Bonjour», которую можно скачать на сайте поддержки Apple или скопировав эту ссылку https://support.apple.com/kb/dl999?locale=ru_RU в адресную строку браузера. Кстати в android версии пункта «Zeroconf» нет, а для чего он нужен, я скажу чуть позже.
Далее идем в раздел «Управление» и делаем как на картинке ниже.

Затем в разделе «UPnP/DLNA включаем все.

Включаем поддержку AirPlay, которая не запустится без включенной службы «Zeroconf».

А сама поддержка Air Play нужна для работы KODI с устройствами Apple.
Настраивать или нет «Погода» смотрите сами. И на этом шаге я с радостью объявляю, что базовая настройка «KODI» завершена. Теперь при запущенном «KODI» мы можем на Смарт-ТВ с легкостью просматривать видео или слушать музыку, хранящиеся на ПК. Но так как телевизоры у всех разные, то описать то, что нужно сделать невозможно. Но если вы помните, то в начале этой инструкции я говорил, что в телевизоре нужно искать пункт DLNA/UPnP. К сожалению, просматривать фото несколько сложнее, но об этом мы поговорим несколько позже.
Импорт Kodi Media Library
Запустите Kodi сейчас, и вы должны использовать MySQL и быть готовым поделиться базой данных Kodi с другими блоками Kodi. Если вы получаете ошибку инициализации Kodi, возможно, это связано с тем, что Kodi не удалось создать необходимые базы данных / таблицы. Проверьте разрешения вашей базы данных.
Библиотека должна быть пустой прямо сейчас, и все должно работать точно так же, как и раньше. Ваши существующие источники СМИ все еще должны быть там. Если это так, просто установите тип контента и отсканируйте его, как если бы вы настраивали свою библиотеку в первый раз. Kodi будет использовать файлы .nfo, которые вы экспортировали ранее, для импорта вашей библиотеки, включая отслеживаемое состояние и т.д. Таким образом, вы вернетесь к состоянию, в котором вы находились до перехода к общей библиотеке Kodi MySQL. Если вы не экспортировали существующую библиотеку, все ваши носители будут очищены заново. В зависимости от размера вашей библиотеки мультимедиа это может занять некоторое время.
Если вам нужно дополнительное объяснение, обратитесь к Kodi Wiki о том, как добавить видео и музыку в вашу библиотеку. Теперь вы сможете добавлять и обновлять библиотеку с любого устройства, которое использует эту библиотеку Kodi MySQL. Все устройства будут синхронизированы.
Как настроить PVR IPTV Простой клиент Kodi Krypton 17
Вот руководство по PVR IPTV простой клиент Kodi скачать
- Открыть коди
- Выберите телевизор
- Выберите Ввести дополнительный браузер.
- Выберите PVR IPTV Простой клиент
- Выберите Настроить
- Выберите General
- Если у вас есть URL-адрес для вашего списка m3u, установите Location в Remote Path (Internet Address)
- Затем выберите URL списка воспроизведения M3U
- Введите URL вашего списка воспроизведения M3U и выберите OK
- Если у вас есть текстовый файл M3U, который хранится локально в вашей сети / компьютере / блоке, установите для параметра «Расположение» значение «Локальный путь» (включая локальную сеть).
- Затем выберите URL списка воспроизведения M3U
- Перейдите туда, где хранится файл и выберите его
- Выберите ОК
- Выберите Включить
- Ждите уведомления о загруженных каналах
Смотреть телевизор никогда не будет таким же. Лучшие дополнения Kodi IPTV дадут вам ощущение, которое никогда не было раньше. Если вы считаете, что мы пропустили какие-либо другие лучшие дополнения IPTV Kodi, сообщите нам об этом в разделе комментариев.
Преимущества медиацентра Kodi
- Оптимизирован. Всё работает очень быстро, без каких-либо тормозов. Есть мониторинг потребляемых ресурсов, который находится в «Настройки», затем «Сведения о системе».
- Работает на Windows и Android. На обеих ОС приложение работает идентично, без малейших изменений.
- Удобное управление. Kodi очень удобно управлять с компьютера и Андроид ТВ Бокса. В Android полное управление пультом Д\У. В Windows используются клавиши:
Enter – выбор
Стрелки – перемещается
Esc – назад.
Кроме управление клавиатурой, можно управлять мышью и даже скачать дополнительное приложение «Remote for Kodi», которое позволит управлять медиаплеером при помощи смартфона.
- Очень гибкие настройки. Даже самый опытный пользователь останется доволен.
- Ещё миллион небольших преимуществ, которые в целом делают Kodi лучшим.
2.1. Управление qBittorrent (веб-интерфейс и мобильное приложение на Android)
Не забываем, что медиацентр у нас, по совместительству, фоновая и круглосуточная торрент-качалка. И, чтобы не мешать домочадцам смотреть мультики или новости – можно спокойно управлять своими загрузками. Никто этого даже и не заметит.
Для этого в настройках qBittorrent включить использование веб-интерфейса, задав логин/пароль и порт. Я указываю 8081, если помните порт 8080 мы указывали в настройках KODI, он уже занят.
Теперь можем проверить доступность веб-интерфейса. Он полностью повторяет интерфейс самого приложения, работает без нареканий — рекомендую!
Помимо веб-интерфейса, использую и приложение на android-устройствах — qBittorrent Controller. Настроить подключение к вашему серверу не сложно. Вам понадобиться все тот же порт, логин и пароль.
Kodi – настройка IPTV на Android и Windows
Друзья, в этой статье речь пойдет о том, как быстро настроить IPTV в Kodi ,как подключить бесплатный m3u плейлист и добавить к нему EPG (ГИД или программа передач). Рассмотрим все преимущества данного медиацентра и узнаем, почему же все-таки его стоит установить.
Для начала разберемся, собственно говоря, что такое Kodi. Kodi – это медиацентр для Android и Windows, который в буквальном смысле превращает ваше устройство в центр развлечений. На нем можно настроить IPTV, смотреть фильмы онлайн, сериалы, фото, слушать радио, музыку, погоду и прочее.
Преимущества медиацентра Kodi
- Качественность. Все работает быстро, четко, без запарок и тормозов. Имеется мониторинг потребляемых ресурсов. Посмотреть его можно зайдя в раздел «Настройки», затем в «Сведения о системе».
- Работает на Windows и Android. На обеих ОС приложение работает одинаково, без малейших различий.
- Удобен в управлении. Данным медиацентром вполне комфортно управлять с компьютера и с Андроид ТВ Бокса. Если в Android управление осуществляется пультом ДУ, то в Windows используются следующие клавиши:
- Enter – выбор
- Стрелки – перемещение
- Esc – назад
Кроме клавиш, Kodi можно управлять либо мышью, либо при помощи приложения с смартфона «Remote for Kodi».
Как и где скачать Kodi
Так как медиацентр Kodi является бесплатным программным обеспечением, его можно скачать со следующих источников:
Google Play — https://play.google.com/store/apps/details?id=org.xbmc.kodi
Microsoft Store — https://www.microsoft.com/ru-ru/p/kodi/9nblggh4t892?activetab=pivot%3Aoverviewtab
Оф. сайт — https://kodi.tv/download
Как видим, Kodi приложение универсальное, поэтому установить его можно практически на любое устройство.
Если по каким-либо причинам вы не желаете скачивать приложение с официальных источников, можете воспользоваться другим предложением. Вот ссылка на 4pda:
http://4pda.ru/forum/index.php?showtopic=359930
Установка Kodi, настройка IPTV
Установив приложение Kodi на своем устройстве, вы наверняка захотите поменять английский язык на русский. Сделать это возможно следующим образом:
- Открыть «Настройки» (значок шестерёнки в левом верхнем углу);
- Выбрать пункт «Interface setting»;
- Выбрать вкладку «Regional» в левом меню, после чего перед вами появится первая строка «Language», в ней выберите «Russian».
Готово! Язык выбран. Как видите, все действительно достаточно просто.
Включаем IPTV, добавляем плейлист и EPG
После установки нужного нам языка можно смело переходить к следующей операции – подключению платного iPTV. Для этого выполняем следующие шаги:
- Возвращаемся на главный экран и открываем вкладку ТВ
- Затем нажимаем на «Вход в браузер дополнений»
- Находим в списке «PVR ITV Simple Client», открываем его
- Далее нажимаем кнопку «Включить», затем «Настройки»
- Появится первая вкладка открытого окна «Основные». Здесь вводим адрес m3u плейлиста
- В левом меню переходим на вкладку «Установки EPG». Вводим ссылку на ГИД в формате XML
- Открываем в левом меню «Логотипы каналов». Вводим ту же ссылку, что и в предыдущем пункте
- Выходим из настроек, перезагружаем Kodi.
Если после перезагрузки в меню на вкладке ТВ появилось IPTV, значит вы все сделали верно и теперь можете спокойно наслаждаться просмотром любимых каналов.
Установка репозитория и кинотеатра
Медиацентр Kodi включает в себя функцию онлайн кинотеатра. С помощью нее вы можете посмотреть любой понравившийся вам фильм. Онлайн кинотеатр устанавливается следующим образом:
- Скачиваете репозиторий
- Заходите в «Дополнения»
- Заходите в «Установить файл из zip»
- Выбираете репозиторий, который загрузили
- Переходите на вкладку «Установить из репозитория»
- Выбираете любой кинотеатр
- Активируете его