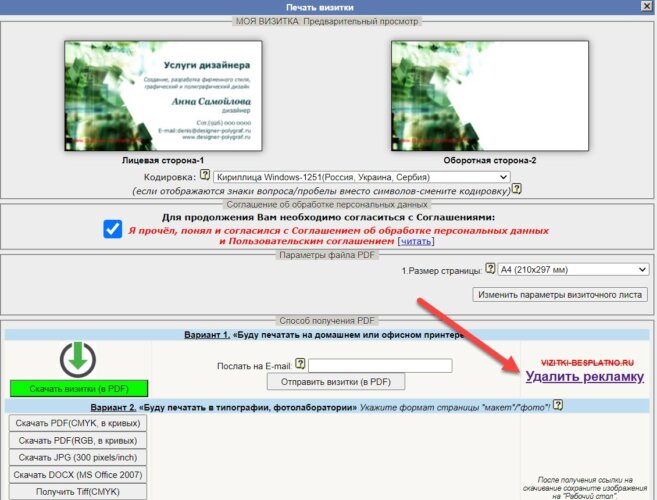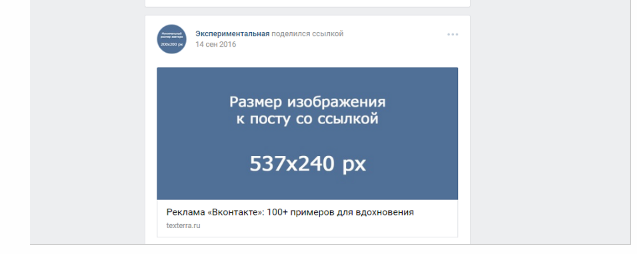Как оформить корпоративную визитку правильно
Содержание:
- Делаем визитку сами
- Загрузка и использование готовых шаблонов
- Несколько советов касательно текстур и расположения текста
- Canopus
- Основные советы по созданию визиток
- Правила выбора фона и текстур
- Делаем визитку в программе Мастер Визиток
- Drubo
- Шаблоны визиток Ремонт и строительство
- Разработка визиток в режиме «Полотно»
- Делаем визитку самостоятельно
- Как создать новый шаблон визитной карточки в Word | Small Business
- Односторонняя или двухсторонняя?
Делаем визитку сами
Работа не отнимет много сил — убедитесь в этом сами: рассмотрим алгоритм создания визитной карточки в программе Мастер Визиток. Запускаем редактор и указываем в специальном окне, что делаем визитку на основе готовых шаблонов.
Выбираем работу по шаблону
В открывшемся окне появятся шаблоны, сгруппированные по категориям. Например, нам нужна визитка директора компании, занимающейся информационными системами. Тогда выбираем раздел «Компьютеры» и ищем наиболее подходящий вариант среди образцов. Помните, что цветовая гамма, картинки, логотипы и текст легко меняются при необходимости.
Выбираем подходящий шаблон
Теперь нужно ввести информацию — ФИО, должность, название фирмы, контактные данные. Некоторые предпочитают дублировать все на английском. Отличное решение, если работаете с иностранными компаниями. Но без необходимости «утяжелять» карту все же не стоит.
Вводим данные
Наконец, можно приступить к дизайну. Подбираем шрифт и его размер и цвет, меняем расположение информационных блоков, убираем лишние надписи.
Оформляем дизайн визитки
Добавляем логотип фирмы из файла с помощью кнопки «Вставить картинку». Изображение легко перемещается и масштабируется до нужного размера.
Добавляем фирменный знак
Сохраняем визитную карточку и печатаем в нужном количестве! При необходимости в дальнейшем можно отредактировать данные. Это очень удобно — например, при изменении номера телефона или должности не придётся делать новый макет, нужно всего лишь внести изменения в старый.
Скачайте Мастер Визиток и почувствуйте себя дизайнером, способным сделать стильные и профессиональные визитные карточки директора.
Загрузка и использование готовых шаблонов
Подходящие для визитки шаблоны находятся в разделе «Карточки».
Рис.5 – база шаблонов
Также пользователи лицензионных версий MS Word могут мгновенно получить доступ к онлайн-базе шаблонов.
Для этого зайдите в программу и на этапе создания документа выберите вкладку «Карточки» (рисунок ниже):
Рис.6 – мгновенный поиск готовых дизайнов в интернете
Для выполнения этого действия необходимо соединение с интернетом. Подождите несколько секунд, пока необходимые дизайны выбранной категории загрузятся.
Теперь выберите нужный дизайн из списка, нажмите на него и кликните на клавишу «Создать».
Рис.7 – выбор дизайна
Далее файл будет открыт в режиме редактирования, где вы сможете сделать все необходимые правки и дополнения.
Рис.8 – работа со скачанным шаблоном
Чтобы использовать уже готовый дизайн из интернета, скачайте интересующий вас шаблон Загружаемый файл должен иметь формат .doc или .docx и открываться в любой версии Ворда.
Откройте документ, содержащий шаблон и внесите все необходимые правки в информацию, которая содержится на визитке:
- название компании;
- адрес;
- ваше полное имя;
- занимаемая должность;
- контактный телефон;
- электронный адрес;
- адрес предприятия;
- график работы.
Рис. 9 – пример работы с готовыми шаблонами визиток
После редактирования страница документа готова для печати.
Совет: во время печати документа некоторые параметры страницы могут быть нарушены (границы полей, переносы, колонтитулы и т. д.).
Чтобы напечатанные визитки были полностью идентичны электронному варианту, пересохраняйте конечный вордовский документ в формат PDF (Файл ⇒ Сохранить как ⇒ Документ PDF).
Главным плюсом работы с шаблонами является их универсальность. Они подходят абсолютно для всех версий MS Word.
В зависимости от установленных на вашем компьютере шрифтов, по-другому могут выглядеть только некоторые надписи.
Несколько советов касательно текстур и расположения текста
Главная задача визитки – это донести информацию до клиента, которая должна быть легко читаемой и лаконичной. Именно в этот момент все люди делают ошибку, наполняя крошечный листочек тучей информацией, которая, по сути, вовсе не нужна.
Во время оформления визитки стоит использовать следующие рекомендации:
- Не стоит использовать более 2 шрифтов на одной визитке;
- Шрифт должен совпадать по цвету с фоновым оттенком или логотипом. Допускается отклонение на один тон;
- Размер шрифта – 10-14 (тп). Меньшие буквы не увидят клиенты, большие – сольются с картинкой.
Только грамотно подобрав цвет и шрифт визитки, человек может рассчитывать на то, что её, по крайней мере, прочитают.
Работа со стандартными шаблонами визиток
В любой версии Microsoft Word есть готовые шаблоны визиток. Рассмотрим, как создать визитки с их помощью.
Открываем текстовый документ. Жмём «Файл», «Создать», выбираем «Визитные карточки».
Далее необходимо выбрать категорию «Образцы шаблонов», в которых можно посмотреть пример оформления визиток.
После ознакомления вы можете отредактировать шаблон или приступить к созданию собственной визитки.
Создание визитки с использованием готовых шаблонов
Чтобы создать визитку стоит выполнить первое действие, указанное выше. Далее нужно выбрать категорию. Мы рассмотрим пример с использованием шаблонов из рубрики «Карточки».
Здесь ищем подходящий макет. Если готовые шаблоны вам не подходят, переходим на сайт Microsoft и загружаем новые.
Нажимаем «Скачать» и двойным кликом открываем документ.
В документе будет набор одинаковых шаблонов, доступных для редактирования. Если нажать на каждый из элементов, то отобразятся границы блоков. Вносим свои данные.
Поскольку каждый из блоков придется дублировать, рекомендуем воспользоваться функциями копирования и вставки.
Готовый лист с визитками можно и разрезать.
Как создать визитки, используя таблицы?
Чтобы создать визитку собственного дизайна в Microsoft Word можно воспользоваться таблицами. Инструкция по выполнению действий следующая.
Переходим во вкладку «Разметка страницы» и выбираем «Поля». Выставляем «Узкие», которые наибольше подходят для создания таблиц.
Далее нужно создать ячейки, которые будут служить визитками. Оптимальным будет 10 шт. визиток на одном листе. Поэтому создаем таблицу из 2 столбцов и 5 ячеек. Для этого кликаем «Вставка», «Таблица». Далее либо жмём «Вставить» или рисуем таблицу.
Нажимаем левой кнопкой мыши на отметке внизу страницы и растягиваем таблицу на весь лист, чтобы получилось 10 одинаковых ячеек.
Нажимаем правой кнопкой мыши на уголку документа и выбираем «Свойства таблицы».
Во вкладке «Строка» выставляем высоту 5 см.
Во вкладке «Столбец» задаём ширину в 9 см.
Теперь, чтобы убрать отступы, которые создаются автоматически при создании таблицы, стоит в «Свойствах таблицы» во вкладке «Таблица» нажать на кнопку «Параметры».
В новом окне нужно задать значение «0» для всех полей. Только после выполнения данных действий текст будет располагаться равномерно в каждой ячейке.
Теперь перейдем к созданию самих визиток. Если вы планируете добавить логотип фирмы или какую-то картинку, то стоит её вставить в первую очередь. Желательно, чтобы у картинки не было фона.
С помощью маркеров располагаем картинку в ячейке визитки. Далее нажимаем правой кнопкой мыши на изображении и выбираем «Обтекание текстом» и кликаем «За текстом». Вводим текст.
Также цвет шрифта и фон можно изменить. Для изменения цвета шрифта, выделяем текст и нажимаем на кнопку «Изменение цвета текста».
Цвет заливки можно изменить с помощью специальной кнопки.
После заполнения визитки данными можно нажать кнопку «Сохранить» или «Печать».
Визитка готова. Таким способом можно сделать карточки для любых целей, не только визитки, но и приглашения, талоны на скидку.
О том, как ещё создать визитки в Ворде смотрите в видео:
Думаю, каждому предпринимателю или большой компании хотелось бы, чтобы про них знали, как можно больше людей. Для этого можно использовать рекламу, объявления и визитки. Вот давайте сейчас подробнее поговорим про небольшие визитные карточки, которые можно найти у многих людей в карманах или в кошельке.
Их созданием занимаются специальные фирмы. Они могут сами придумать вам шаблон, предварительно узнав всю нужную информацию, а могут выслушать и ваши пожелания по цвету, шрифту и оформлению в целом. Но если вы не хотите тратить финансы, тогда сделать визитки можно и самому, используя для этого популярный редактор Ворд.
Давайте научимся делать визитные карточки. Расскажу, где найти готовый шаблон для визитки в Word, и пошагово покажу, как создать визитку в Ворде с нуля.
Canopus
Детали | Демо
Шаблон, который помимо самой целевой страницы содержит ряд других, не менее важных: с ошибкой 404, страницу благодарности.
Среди других его плюсов:
- более 400 уже внедренных иконок на разные темы;
- легко самому, без помощи внешнего специалиста, настроить фоны, цветовую гамму, изменить шрифты, добавить логотип;
- сайт-визитка на основе этого макета может быть как многостраничным, так и одностраничным;
- совместим со всеми современными и популярными браузерами (IE9 , Chrome, Safari, Firefox, Opera);
- есть 8 готовых тем, 17 страниц и более 1000 шрифтов в коллекции на выбор.
Основные советы по созданию визиток
Есть несколько простых способов создать действительно качественную и красивую визитку:
Определитесь со стилем и ответьте на вопрос – нужна ли вам стандартная карточка или возможны эксперименты и креатив.
Выберите размеры и материал. Мы покажем образцы, чтобы принять решение было проще.
Сформируйте бюджет, который готовы потратить и подумайте о сроках. Проще всего выбрать технологию, когда точно указана максимальная цена.
Используйте корпоративные цвета для оформления карточки. Они помогут создать четкий ассоциативный ряд с вашей компанией.
Следите за читабельностью. Не стоит перегружать визитку лишней информацией
Подумайте о том, какие сведения будет действительно важно получить вашему клиенту или партнеру по бизнесу.
Мы готовы быстро создать партию нужного вам объема, ответить на интересующие вопросы про изготовление. Покажем примеры, рассчитаем стоимость. Звоните или оставляйте заявку на сайте.
Правила выбора фона и текстур
Наибольшее количество времени при создании собственных открыток, визиток, карточек отнимает разработка дизайна.
Как правило, текстуры, фоновые изображения и дополнительные элементы выбираются долго. Все они должны гармонично сочетаться и дополнять друг друга.
Выбор правильного фонового цвета – это не добавление вашего любимого оттенка из палитры. Выбирая цвет, ориентируйтесь на общие правила:
- значение оттенка и его психологическое восприятие человеком;
- аудитория, для которой изготавливаются визитные карточки;
- цвет должен соответствовать предлагаемому продукту или деятельности.
Так как визитка имеет небольшой размер, не стоит использовать много разных текстур, цветов и текста.
Информация должна быть изложена в лаконичной форме и чётко отражать имя организации, имя персоны, занимаемую должность, логотип компании, адрес и контактную информацию.
Расположение текста и выбор шрифтов
Во время выбора текста для визитки опирайтесь на следующие рекомендации:
Не используйте более двух разных шрифтов на одной визитке
Надписи должны быть выдержаны в одном стиле, чтобы привлечь внимание человека;
Используйте шрифтовые семьи, чтобы грамотно сопоставить разные формы символов;
Цвет шрифта должен хорошо контрастировать с фоновым оттенком или изображением;
Размер букв должен быть удобочитаемым. Следует использовать размер символов не более 10–14 типографских пунктов (тп).
Делаем визитку в программе Мастер Визиток
Многим хочется самостоятельно выбрать бумагу. Оценить эффектность визиток можно только после того, как пробный экземпляр будет распечатан. С программой Мастер Визиток легко не только сделать стильные и современные карточки, но и попробовать разные варианты бумаги, ведь редактор позволяет печатать изделия поштучно. Кроме того, он обладает и другими преимуществами:
- есть огромное количество эффектных готовых шаблонов;
- легко разработать индивидуальный дизайн;
- понятный и удобный русскоязычный интерфейс, с которым без проблем разберется даже «чайник» в сфере компьютерных программ;
- созданные макеты можно сохранять и редактировать потом;
- есть бесплатная пробная и полностью работоспособная версия редактора, позволяющая оценить его функционал.
Скачайте Мастер Визиток, сделайте и распечатайте красивые визитные карточки самостоятельно на компьютере — без дизайнеров и типографий!
СкачатьВсего 139 Мб
Для Windows 7, 8, 10, XP, Vista
Рассмотрим пошаговый алгоритм, как самому создать карточку в редакторе.
Шаг 1. Установка программы
Скачайте программу и установите ее на свой компьютер или ноутбук. Запустите Мастер Визиток — вы сразу же сможете оценить его основные возможности благодаря наглядному интерфейсу и продуманной справочной системе.
Шаг 2. Создание проекта визитной карточки
Для создания макета, выберите в меню кнопку «Новая визитка». После нажатия, откроется меню, состоящее из нескольких пунктов. Выберите тип карточки:
- Визитная;
- Бейдж;
- Клубная;
- Дисконтная;
- Подарочный сертификат.
Определите тип продукта, поставив маркер у визитки
Далее задайте размеры визитки: можно выбрать в списке нужный формат — от стандартного до индивидуального. Будем делать традиционную карточку 90*50 мм. Программа предложит ввести следующую информацию:
- Ф.И.О.
- Наименование компании
- Должность
- Телефон
- Слоган
- Почта (e-mail)
Заполните информационные блоки
Обратите внимание, что пользоваться можно не всеми блоками — если какие-то вам не нужны, то просто снимите с них маркер в дальнейшем
Шаг 3. Выбор дизайна
Теперь займитесь оформлением дизайна. Выберите нужный вам вариант:
- карточка на основе готового шаблона (в каталоге имеются образцы визиток разнообразной тематики: медицина, спорт, отдых, хобби, образование и пр.);
- карточка «с нуля» (с индивидуальным дизайном).
Выбор дизайна
Конечно, проще воспользоваться готовым макетом. К примеру, для магазина, занимающегося цветами, можно подыскать шаблон в категории «Разное».
Шаг 4. Редактирование макета
При необходимости, макет документа можно отредактировать. Для изменения данных, воспользуйтесь инструментами, которые располагаются справа на панели. Добавляйте надписи, выбирайте фон, и меняйте картинки — сделайте свою визитку уникальной и запоминающейся!
Найдите подходящий шаблон
Чтобы разработать эскиз двухсторонней визитки, оформите её обратную сторону. Для этого нажмите в меню на «Создать оборотную сторону». Выберите фон, внесите данные. Редактор позволяет вам создать копию всей лицевой стороны.
Выберите текстуру или фон для оборотной стороны
Если вы занимаетесь активным развитием сайта своей компании, можно сделать QR визитку, с указанием QR-кода. Для этого нажмите на кнопку «QR-код», которая располагается на верхней панели, и напишите адрес вашего сайта.
Добавьте QR-код, позволяющий перейти на сайт компании
QR коды на визитках сегодня – это правило хорошего тона. Зашифровав в коде url адрес или информацию об акции, вы облегчаете работу для своих клиентов. Информация мгновенно становится доступной, а в случае с личными данными – их можно сразу сохранить в контактах телефона, не перепечатывая с карты.
После окончания редактирования сохраните ваш проект на компьютере. Для этого выберите кнопку «Файл», а далее нажмите «Сохранить проект». Визитная карточка, которую вы создали своими руками, может быть сохранена в электронном виде или ее можно распечатать на бумаге.
Шаг 5. Печать визиток
Перейдите в меню «Печать». Далее, выберите тип разрешения и формат бумаги. Затем укажите количество карточек, которое вы планируете расположить на листе. Установите размер полей и маркеры обрезки. После завершения всех настроек, кликните на кнопку «Печать». Распечатать визитки можно на разных принтерах (лазерных и струйных), а также на полиграфических устройствах.
Настройте параметры и отправьте макет на печать
Если вы хотите увидеть более подробную инструкцию по созданию карточек в программе Мастер Визиток, посмотрите ролик ниже:
Drubo
Детали | Демо
Уникальный макет, несмотря на сдержанный дизайн, многофункциональный и необычный. Его можно использовать под бизнес с любой целевой аудиторией. В нем будет легко разобраться и найти нужную информацию как молодежи, так и людям старшего поколения.
Основные преимущества шаблона:
- уже подключены некоторые важные для бизнеса плагины, вроде MailChimp, King Composer, WPML, Contact Form 7, Redux;
- для каждого типа страниц заготовлено несколько вариантов реализации (для домашней страниц, с информацией о продуктах, команде, тарифах, контактах);
- есть возможность создать и вести блог;
- нет ограничений по выбору цветовой гаммы и шрифтов;
- можно подключить мультиязычность.
Шаблоны визиток Ремонт и строительство
Приложение Мастер Визиток содержит более 500 готовых решений. Все шаблоны разбиты на категории по видам деятельности предприятия. Вам будут доступны вертикальные и горизонтальные макеты, подарочные и дисконтные карточки, бейджи. Для строительной компании и отделочных работ вы найдете подходящий вариант в разделах «Стройка и ремонт» и «Недвижимость».
Макеты подходят для строителей, архитекторов, больших и маленьких фирм, фрилансеров
Если среди предложенных шаблонов не найдется подходящего, можно посмотреть дизайны в разделах «Простые», «Универсальные» и «Разное».
Простые дизайны подходят для большинства компаний
Разработка визиток в режиме «Полотно»
В Word можно создать полотно для работы с дополнительными фигурами.
Чтобы создать его, нажмите на Вставка ⇒ Иллюстрации ⇒ Фигуры ⇒ Создать Полотно (для Word 2010, 2013, 2016) или Вставка ⇒ Фигуры ⇒ Новое Полотно (для Word 2007).
Рис. 26 – создание полотна
Добавьте на полотно прямоугольник и уберите заливку фигуры:
Рис. 27 – удаление заливки
Внутри прямоугольника можно вписать текст, добавить другие фигуры, логотипы или картинки (аналогично тому, как создавались визитки в таблице).
Поднесите указатель к области фигуры, которая указана на рисунке ниже и скопируйте получившийся дизайн.
Далее вы можете размножить экземпляры по всему полотну и распечатать получившийся результат:
Рис 28 – выделение и копирование дизайна
После распечатывания листов с визитками их следует разрезать. Чтобы сделать это максимально аккуратно, не используйте ножницы.
Лучше возьмите канцелярские ножницы или гильотину для разрезания
Также, примите во внимание, что стандартный размер визиток (горизонтальное положение) составляет 9х5 см
Делаем визитку самостоятельно
СкачатьВсего 139 Мб
Для Windows 10, 8, 7, XP
Шаг 1. Выберите тип проекта
В стартовом меню вы можете выбрать создать визитку с нуля самостоятельно или использовать готовый шаблон визитки массажиста.
Первый вариант дает полный контроль над проектом, а второй предлагает быстрые решения
Если вы хотите оформить работу с нуля, укажите формат листа и выпуск под обрез. Затем выберите макет с расположением надписей.
Во время редактирования все элементы можно настроить
Шаг 2. Введите контактные данные
У вас есть возможность ввести все данные или оставить только необходимые
Вы можете изменить параметры текста. Для этого выделите слой с контактными данными и в правой части экрана выберите раздел «Текст». Вы сможете:
- изменить шрифт, размер надписи, начертание, расположение;
- установить заливку: цвет, градиент, текстура;
- добавить контур и тень.
Также подпись можно повернуть
Шаг 3. Измените фон
В меню «Фон» можно установить однотонный цвет из палитры, сочетание двух цветов, текстуру или изображение из коллекции, загрузить свою картинку.
Также вы можете добавить рамку и настроить поля
Шаг 4. Добавьте элементы дизайна
На верхней панели инструментов расположены различные опции для редактирования и размещения дизайнерских элементов. Вы можете:
- разместить фигуру и расположить на ней текст;
- добавить картинку из каталога или компьютера;
- указать адрес компании и поместить карту на холст;
- создать QR-код.
Введите сайт и программа автоматически создаст код
Если есть необходимость, вы можете красиво оформить оборот карточки. Он может быть точной копией лицевой стороны, содержать дополнительную информацию или просто иметь фоновое изображение.
Также оборот можно оформить с нуля
Шаг 5. Распечатайте или сохраните результат
Экспортируйте итоговый материал как изображение или файл PDF. Для этого выберите подходящее действие и формат в меню «Файл».
Выберите разрешение у картинки
Там же доступна опция печати. Вы сможете указать принтер, размер бумаги, установить поля, маркеры обрезки и количество визиток на листе.
Как создать новый шаблон визитной карточки в Word | Small Business
Создание настраиваемого шаблона визитной карточки дает вам преимущество, заключающееся в возможности добавлять на вашу визитную карточку свою собственную графику, логотип и информацию о компании. Создание шаблона визитной карточки требует некоторого размышления и планирования, чтобы обеспечить получение высококачественного результата, который оставит благоприятное впечатление на настоящих и будущих клиентов. Вы можете продвигать творческий процесс и сэкономить время, создав новый шаблон визитной карточки на основе существующего шаблона Word.Другой вариант — создать шаблон с помощью функции «Ярлыки» в Word.
Из существующего шаблона
Откройте Word и нажмите «Файл» на панели инструментов приложения. Нажмите «Создать» и выберите «Визитные карточки» из списка шаблонов.
Выберите шаблон, наиболее близкий к виду вашей визитной карточки, и нажмите «Загрузить».
Настройте текст в шаблоне, выделив существующий текст и введя свои собственные данные. Скопируйте и вставьте текст с первой карточки на остальные карточки в шаблоне.
Настройте графику и вставьте свой собственный логотип или изображение. Щелкните изображение, затем щелкните «Вставить» и «Изображение». Выберите рисунок, который хотите использовать, и нажмите «Вставить». Измените размер рисунка по мере необходимости, перетащив ручки. Скопируйте и вставьте изображение на каждую карточку в шаблоне.
Распечатайте тестовую страницу. Внесите необходимые изменения и распечатайте еще одну тестовую страницу. Продолжайте этот процесс, пока не будете полностью удовлетворены результатом.
Сохраните пользовательский шаблон, нажав «Файл» и «Сохранить как».»Введите имя файла в поле« Имя файла ». Щелкните стрелку вниз «Сохранить как тип» и выберите «Шаблон Word (DOTX)», чтобы сохранить шаблон.
Создайте свой собственный шаблон с нуля
Откройте Word и нажмите «Рассылки». Щелкните «Ярлыки», затем «Параметры».
Щелкните стрелку раскрывающегося списка «Label Vendor» и выберите производителя визитной карточки. Выберите «Номер продукта» и нажмите «ОК».
Введите свою информацию в визитную карточку. Нажимайте «Shift + Enter» между строками, которые вы хотите сохранить вместе, чтобы их было легче отформатировать позже.
Выделите текст и щелкните правой кнопкой мыши. В раскрывающемся меню выберите «Шрифт» и выберите начертание и размер шрифта для текста.
Снова выделите текст, щелкните правой кнопкой мыши и выберите «Абзац» из раскрывающегося списка. При необходимости отрегулируйте выравнивание, отступ и интервал.
Убедитесь, что установлен переключатель «Полная страница с той же этикеткой» в разделе «Печать», затем нажмите кнопку «Новый документ», чтобы создать полную страницу ваших карточек.
Щелкните вкладку «Вставка», чтобы добавить графику. Выберите «Изображение», найдите свой логотип и нажмите «Вставить». Отрегулируйте размер изображения, перетаскивая его с помощью маркеров изображения.
Измените положение рисунка по своему усмотрению, щелкнув изображение правой кнопкой мыши и выбрав «Перенос текста», чтобы задать способ обтекания текста текстом. Отрегулируйте размещение, щелкнув изображение правой кнопкой мыши и выбрав «Перенос текста» и «Дополнительные параметры макета».
Скопируйте и вставьте графику на оставшиеся карточки на странице.
Проверьте свой шаблон, распечатав его на карточках. Внесите окончательные корректировки.
Сохраните настроенный шаблон, нажав «Файл» и «Сохранить как». Введите имя файла, щелкните стрелку вниз «Сохранить как тип» и выберите «Шаблон Word (DOTX)», чтобы сохранить шаблон.
Односторонняя или двухсторонняя?
Окончательный вердикт в этом вопросе вы выносите сами в соответствие с тем, какое оформление личной визитки вы разработали. Примеры личных визиток показывают, что использоваться может как один, так и второй вариант. В ряде случаев задняя часть визиток остается пустой. При таком выборе обычно руководствуются тем, что на оборотной стороне можно делать пометки. Например, разрешается вручную дописывать телефон (например, дополнительный), какую-либо информацию о владельце материалов.
Но часто вторая сторона используется для размещения на ней иконок, логотипов, эмблем, дополнительной текстовой информации. Здесь можно расположить карту проезда, календарь. Если личная визитка применяется как рекламный материал, можно разместить на оборотной стороне информацию о выгодных скидках на товары и/или услуги, предстоящих акциях, розыгрышах, презентациях, новинках и т. д.
 Личная визитка фермера, на ней выгодно смотрится предложение о сто процентной экологически чистой продукции.
Личная визитка фермера, на ней выгодно смотрится предложение о сто процентной экологически чистой продукции.