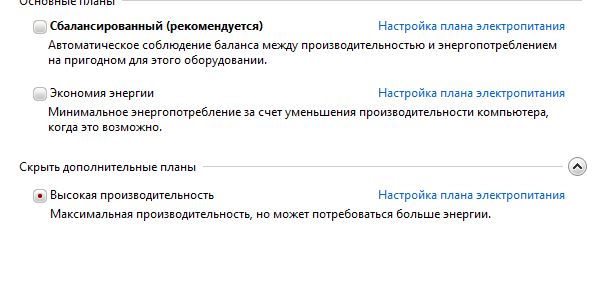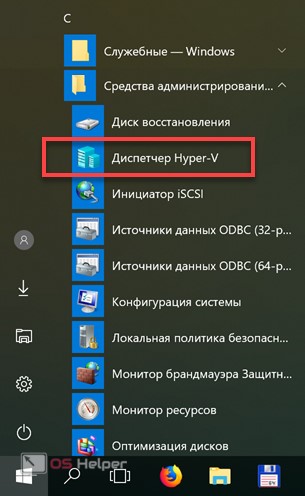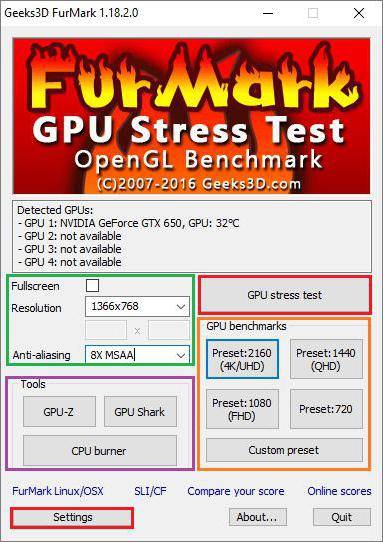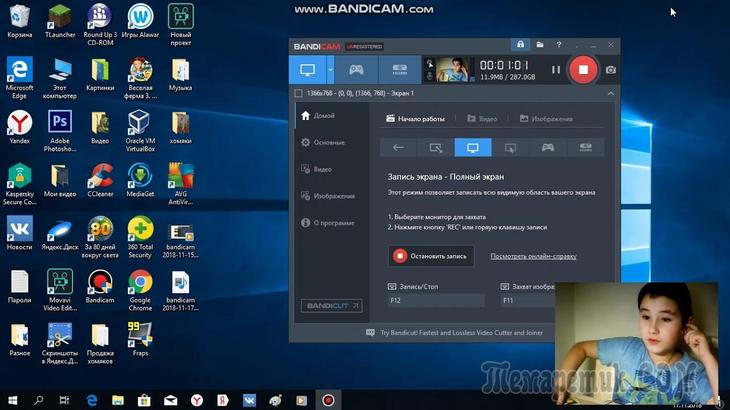Программа для ускорения игр
Содержание:
- Game Fire
- Настройка Game Turbo на XIAOMI
- Game Fire
- П ервый шаг для ускорения игр, обновить драйвер:
- Game Fire 6 Pro
- Программы для оптимизации работы Виндовс
- Технические гайды для геймеров на ПК
- Game Gain
- Дополнительные «фичи»
- Wise Game Booster
- Программы для ускорения игр
- RAM Saver Pro: ускорение и оптимизации памяти
- Smart Game Booster
- Программы для ускорения игр и оптимизации Виндовс
- Установка, первый запуск и оптимизация для игр
- Увеличение производительности компьютера в играх
Game Fire
- Условно-бесплатная программа
- Системные требования Game Fire: ОС Windows Vista, 7, 8/8.1/10 (32/64 бит), также требуется наличие установленной на компьютер платформы Microsoft .NET Framework версии 4.5.2 или выше
Game Fire — еще одна утилита, созданная специально для оптимизации системы под воспроизведения игр, но, к сожалению, не поддерживающая русского языка. Game Fire работает несколько иначе, чем все рассмотренные предыдущие программы. Здесь пользователь может тонко настроить параметры оптимизации (включая/выключая те или иные функции), которые будут применяться при включении игрового режима, а затем отменяться — при его отключении. В программе Game Fire также присутствует функции увеличения производительности компьютера (системы) в целом.
Из доступных функций по оптимизации игр/системы отметим:
«Process Optimizer» (оптимизация процессов). Выбранные пользователем процессы добавляются в параметры игрового режима (Game Mode) — они будут завершены при активации последнего и вновь запущены — при его деактивации.
«Live Optimization». Оптимизация в режиме реального времени, срабатывающая при запуске игр и/или во время их работы. Функция позволяет максимально освободить ресурсы компьютера под запуск игр, завершает работу необязательных служб и приложений, перераспределяет между ядрами обрабатываемые процессором задачи. Пользователь может сам включать/отключать требуемые опции оптимизации в режиме реального времени.
«System Optimizer» (оптимизация системы). Изменение различных системных параметров, некоторые из которых влияют на производительность воспроизведения игр.
«Internet Optimizer» (оптимизация сетевых подключений). Изменение различных сетевых параметров с целью увеличение пропускной способности интернет-подключения при снижении потребления им ресурсов компьютера. Функция, в т.ч., позволяет уменьшить лаги в онлайн-играх.
«Optimize Game Files» (оптимизация файлов игры). Функция не вносит никаких изменений в файлы игры, а только дефрагментирует тот участок жесткого диска, на котором они хранятся. Дефрагментация применяется по отдельности к каждой игре, добавленной в библиотеку «My Games».
Прочие функции оптимизации не имеют прямого отношения к производительности игр.
Настройка Game Turbo на XIAOMI
Начнем с общих основных настроек, после займёмся индивидуальной настройкой под каждое приложение.
Для того чтоб зайти в настройки, в верхнем правом углу экрана смартфона нажимаем кнопку шестеренки настройки.
- Первый пункт «Ускорение игр» – переводим бегунок во включенное состояние, чтобы включать режим GemeTurbo для всех игр,
добавленных ранее. - Рекомендую включить режим Панели ярлыков, это позволит во время игры открыть ряд специальных возможностей. О них более
подробно я расскажу ниже. - Третий пункт «Ориентация Главной страницы». Изначально стоит «Вертикальная». Для удобства можно изменить ориентацию
страницы в режим «Горизонтальная» После этого возвращаемся в предыдущее меню и заходим в Ускорение Игры.Вы увидите, что интерфейс полностью изменился.
Продолжаем настраивать дальше. Нажимаем на кнопку шестеренка, теперь в настройках все наглядно сгруппировано и
интуитивно понятно.Первые три пункта основные настройки мы уже настроили. Если есть желание вернутся в вертикальный режим, то здесь мы
выбираем вертикальный вариант отображения и заново заходим в приложение. - Создать ярлык на рабочем столе. Эта функция позволит добавить ярлык Game Turbo на рабочий стол, чтобы быстро переключать
режим, не заходя в настройки смартфона.
Основные настройки мы произвели, перемещаемся на следующую вкладку
Ускорение процессора для игр на телефонах Xiaomi и Redmi:
- «Ускорение процессора». Включение этого режима позволит оптимизировать производительность процессора для игр.
При включении произойдет следующая оптимизация:
- увеличится скорость интернета
- улучшится управление в режиме игры
- улучшится звук в игре
- Оптимизация производительности — поможет избежать перегрева и проблем с оборудованием во время игры
- При необходимости можно добавить необходимые приложения и игры в исключения.
Следующая вкладка «Не беспокоить»
- Первая настройка позволит отвечать по громкой связи во время игры, не отвлекаясь от игрового процесса и не прерывая
игру. - Можно настроить ряд ограничений во время игры чтоб не отвлекаться в процессе игры:
- Отключить авто яркость
- Отключить режим чтения
- Отключить жест скриншота с экрана
- Не открывать шторку уведомлений с экрана – чтоб не отвлекатся на уведомления во время игры
- Есть возможность отключить кнопки и жесты во время игры
Экспериментируйте с интересующими вас опциями
Следующая вкладка «Расширенные настройки» — очень интересная фишка
Для индивидуальной настройки под каждую игру
Для начала выбираем игру, которую хотим настроить индивидуально.
- Настройка чувствительности жестов во время игры
- Настройка чувствительности нажатия в игре
Есть возможность настроить нечувствительную область. Это поможет уменьшить чувствительность возле краев экрана во
избежание срабатывания элементов управления.
Устройство можно держать за выделенные области, чтоб не закрывать динамики во время игры. Можете задать вручную область
чувствительности из предлагаемых вариантов, либо отключить при необходимости.
Отображение поможет увеличить контраст и детализацию игры.
Все настройки мы сделали. Теперь те игры, которые мы добавили через кнопку «+», при открытии будут запускается сами в
режиме Game Turbo, заново заходить и настраивать игру через приложение не нужно.
«Панели ярлыков»
В левом верхнем углу у нас появилась вертикальная линия. Делаем в этой области свайп слева на право, открывается
дополнительная панель. Можем сделать запись видео во время игры, сделать скриншот, очистить оперативную память если
ощущаете подтормаживайте, быстро открыть браузер для просмотра интернет страниц, fb и vk. Причем, можем менять размер
окна, перемещать, или делать полноразмерным.
Game Fire
Game Fire – это популярный оптимизатор работы ОС и ускоритель компьютерных игр.
Прежде всего, программа Game Fire нацелена на поднятия FPS. Оптимизировав ненужные процессы компьютера, задачи и освободив оперативную память, получается адаптировать игры под высокое качество.
Game Fire поддерживает работу с профилями, позволяющими применять разные конфигурации на одном компьютере. Особенно удобная функция для тех, кто вынужден делить с кем-то свой ПК.
Кроме непосредственно процесса оптимизации, Game Fire следит за загруженностью процессора, мониторит температуру, вентиляторы, работу жёсткого диска.Game Fire производит проверку системы и выдаёт отчёт о найденном программном и аппаратном обеспечении.
Внешний вид выдержан в едином светлом тоне. Управление интуитивно понятное.
Преимущества:
- бесплатное распространение;
- функциональный интерфейс;
- диагностики аппаратного и программного обеспечения;
- присутствует механизм профилей;
- встроенный системный монитор;
- восстановление всех процессов после игры.
Недостаток один, но существенный – отсутствие русского языка.
Программа Game Fire способна не только ускорять игры, но и оптимизировать работу установленных приложений. Она абсолютно бесплатная, но есть и PRO версия, за которую нужно дополнительно заплатить.
П ервый шаг для ускорения игр, обновить драйвер:
Первым делом убедитесь что у вас стоит самая последняя версия драйверов для видео карты. Зайдите в Мой компьютер -> Свойства -> Диспетчер устройств -> Видеоадаптеры -> правой кнопкой мыши -> Обновить драйверы -> Автоматический поиск драйверов. Если вы читаете это, с большой вероятностью с проблемного ПК и у вас есть подключение к сети интернет, значить должен осуществится поиск корректно. Результат должен быть оповещением что у вас последняя версия драйверов либо загрузка свежего драйвера как на картинке ниже.
Делая выбор определенной программы, стоит обратить внимание на особенности каждой, ведь дополнительные возможности могут быть очень полезны для вас
Очень важной для каждого может быть возможность дефрагментации папок с игрой. Упорядочив данные в папке, операционная система более охотно будет воспроизводить данные с нее
Программа для ускорения игр Программа повышает fps со встроенной возможностью дефрагментации папки с игрой позволит снизить потребность в дополнительных программах
Упорядочив данные в папке, операционная система более охотно будет воспроизводить данные с нее. Программа для ускорения игр Программа повышает fps со встроенной возможностью дефрагментации папки с игрой позволит снизить потребность в дополнительных программах.
Некоторые ускорители производят сканирование вашего компьютера на наличие устаревших драйверов с предложением установки последней версии. Такая особенность хороша для всей системы, и позволяет разогнать системные требования до совершенных возможностей. Упускать программу с подобным дополнением нельзя, ведь она автоматически вычеркнет необходимость покупки нового железа для небольшого улучшения технических характеристик.
Game Fire 6 Pro
Это небольшая программа с уникальными алгоритмами определения ненужных фоновых процессов и приложений во время игрового процесса. После сканирования системы, утилита отображает список действий для оптимизации ПК, например, отключение Защитника Windows или совместное использование файлов. Утилита диагностирует память, настраивает производительность игры и открывает быстрый доступ к инструментам Windows. Настройки приложения собраны в несколько понятных пунктов, поэтому в них не придется долго разбираться. Геймер может самостоятельно выбирать, какие процессы стоит отключать, а какие нет. Настройки при запуске одной игры могут отличаться от настроек другой.Интерфейс программы разбит на 3 раздела:
- My Games. В эту графу пользователь добавляет игры, с которыми будет работать ускоритель.
- Process Optimizer. Раздел напоминает диспетчер задач с выделенными ненужными процессами.
- System Performance. Графа содержит краткие данные о состоянии памяти, процессора, видеокарты.
После запуска игры утилита автоматически настраивает компьютер на максимальную производительность.Программа работает с системами Windows XP и выше. Интерфейс приложения на английском языке (русификатор отсутствует). Game Fire 6 Pro не бесплатна. Однако, перед приобретением лицензии, доступна возможность попробовать ее функционал на протяжении пробного периода.
Программы для оптимизации работы Виндовс
- Advanced System Optimizer — программа платная, но оптимизирует компьютер на высоком уровне.Программа с помощью которой можно почистить компьютер
Она очищает систему от временных файлов, различного мусора, или ошибочных файлов. В программе можно удалить файлы, которые вы уже не используете, запустить обновление драйверов. Если вы случайно удалили или потеряли программу, файлы, Advanced System Optimizer поможет отыскать их. Утилита способна провести и дефрагментацию диска. Что касается оптимизации системы для игр, то в программе нужно перейти во вкладку «Оптимизация Windows», а дальше «Оптимизация для игр». После этого мастер поможет вам с настройками.
Выбираем «Оптимизация для игр»
- Game Buster — программа, созданная специально для улучшения производительности в играх. Большим плюсом в ней является работоспособность во всех версиях операционной системы Windows. Отлично диагностирует компьютер и ищет уязвимости, и исправляет их. Программа ускоряет игры, а также их загрузку. В ней можно даже делать запись видео вашей игры.Ускоряет игры
- Game Gain является ещё одной бесплатной программой для улучшения производительности компьютера. Очень проста в использовании, для оптимизации системы, и выявления уязвимостей. Достаточно нажать на кнопку «Optimise now» и подождать минуту пока программа все просканирует и очистит ПК.Оптимизация компьютера
Видео: как добиться большего FPS в играх на Windows 10
Существует множество способов для улучшения производительности. Стоит воспользоваться каждым, чтобы поддерживать ОС в отличном состоянии. Нужно помнить, что для пользователей всегда существуют хорошие программы помощники, которые очистят ваш компьютер от ненужного мусора и улучшат скорость системы, а также и ваше настроение.
</index>
Многие пользователи занимаются оптимизацией своего компьютера в первую очередь для более комфортного погружения в компьютерные игры. Ведь когда идёт речь про работу, оптимизация вашей системы может лишь поспособствовать вашему удобству и комфорту, и Windows 10 не исключение. От ускорения и плавности игры зачастую зависит ваш результат.
Технические гайды для геймеров на ПК
- Как настроить Windows 10 для игр: максимальная производительность, игровой режим и другие советы
- Как узнать температуру процессора в Windows 10
- Как настроить мониторинг MSI Afterburner в играх: узнаем температуру и загрузку процессора и видеокарты
- Загрузка видеокарты в играх: как проверить, почему нагружена не на 100%, что такое раскрытие
В прошлом гайде мы рассказали, как настроить видеокарту NVIDIA для игр. Теперь рассмотрим, какие настройки нужно сделать в Windows 10 для игровой оптимизации системы. В отличие от многочисленных гайдов в сети, следуя которым вы сломаете систему полностью или убьете часть функционала, мы не будем лезть в дебри. Только те настройки и методы, которые автор статьи лично использует на домашнем ПК.
Game Gain
Game Gain – уникальное средство для оптимизации ноутбука (ПК), обеспечивающее увеличение скорости работы игр. Меняя системные настройки на устаревших компьютерах, Game Gain максимально увеличивает производительность.
Производит изменения в системных файлах и реестре. Для включения достаточно открыть Game Gain, выбрать операционную систему, процессор и нужную скорость. После подтверждения выбора программа автоматически выполняет изменения и сразу видна разница в производительности. Кроме качественного ускорения работы, Game Gain влияет и на качество графики.
Интерфейс очень простой, разобраться несложно даже неопытному пользователю. Совместима со всеми версиями Windows.
Достоинства:
- качественная оптимизация;
- скорость поточной обработки центрального процессора;
- автоматический режим изменения настроек;
- надёжная технология, увеличивающая скорость отрисовки кадров в секунду при работе игр;
- непосредственные изменения в реестр и системные файлы для расширения объёма свободной памяти;
- доступ к секторам жёсткого диска.
Недостатки:
- 30-дневный пробный период, после чего нужно платить за лицензию;
- отсутствует возможность выбрать наиболее быстрый режим работы.
Game Gain – востребованная программа для геймеров, но в отличие от аналогов она не демонстрирует наилучших показателей производительности. Лицензия платная, стоимость около 20 долларов.
Дополнительные «фичи»
Обновление драйверов
На вкладке «Drivers» нужно нажать кнопку «Check» чтобы проверить наличие новых версий драйверов для видео- и звуковой карты. Пометка «Up-to-date» означает, что установлены последние драйвера. Обновление драйверов может улучшить скорость игры, качество 3D-видео эффектов и звука.
Дефрагментации жёсткого диска
На вкладке «Utilities» есть утилита для дефрагментации жёсткого диска (HDD) «Disk Defrag»:
Дефрагментация позволяет ускорить загрузку игры и игровых сюжетов. Доступно три режима:
- Only Analyze: только анализ, показывает сколько найдено фрагментированных участков диска;
- Fast Defrag: быстрая дефрагментация. Рекомендуется проводить, если нашло от 2000 «fragments found»
- Deep Defrag (Slow): глубокая дефрагментация, долго, рекомендуется от 10000 фрагментированных участков.
НЕ ЗАПУСКАЙТЕ дефрагментатор на SSD-диске, это уменьшит его ресурс! Только для HDD!
Системные твики
На вкладке «Utilities» есть утилита «System Tweaks» для ускорения работы системы и интернета в целом:
Твик – это изменение мелких настроек для улучшения чего-либо «бесплатно». В смарт-бустере есть десятки твиков для более плавной работы Windows. Рекомендую ничего не менять и нажать «Optimize Now».
Но обязательно создать контрольную точку восстановления! Чтобы в случае чего, можно было вернуть всё назад.
Wise Game Booster
Отличная утилита, которая закрывает актуальный рейтинг. Её нельзя назвать самой лучшей, и на звание аутсайдера разработка точно никак не претендует.
Утилита создана для оптимизации видео и графики в играх, позволяя тем самым работать с оптимальными настройками, наслаждаться виртуальным миром.
Это универсальная программа, а потому может применяться на компьютерах с различными используемыми операционными системами. Интерфейс приятный, симпатичный, интуитивно понятный. Плюс ко всему ещё и русифицированный.
Софт работает в ручном и автоматическом режиме. Реализует сразу несколько способов оптимизации. Но при этом не меняет параметры оборудования и драйверов. То есть на железе применение этого ускорителя никак не скажется.
Программы для ускорения игр
С каждым годом игры становятся все требовательнее, а компьютер, наоборот, словно постоянно замедляется в работе. Программы, о которых мы сегодня расскажем, помогут освободить ПК от лишних процессов и ненужных служб во время запуска игр, оптимизировать настройки системы, очистить ее от мусора, а также немного повысить производительность видеокарты непосредственной регулировкой частоты и напряжения. Все это поможет ускорить любимые игры.
Wise Game Booster
Современная программа для ускорения компьютера для игр, которая часто обновляется. Поддерживает русский язык и все актуальные версии Windows. Каждое действие по оптимизации можно проводить как вручную, так и в автоматическом режиме в один клик. Приятно, что здесь нет навязчивой подписки или дополнительных услуг. К сожалению, работа идет только с настройками системами и действующими службами, с драйверами и устройствами действий не производится.
Razer Game Booster
Программа для улучшения производительности игр от именитого игрового производителя. Содержит в себе все нужные утилиты для отладки и ускорения системы, позволяет запускать игры прямо из своего главного окна. Нельзя не отметить самый приятный интерфейс, если сравнивать с аналогами. Игровую направленность подчеркивают и важные для геймера сторонние функции: ведение статистики, замер FPS, возможность делать скриншоты и записывать видео. К минусам можно отнести обязательную регистрацию, а также требовательную визуальную оболочку. Впрочем, если с видеокартой все более менее в порядке, то это отличная программа для ускорения игр на ПК.
Game Fire
Еще одна добротная программа с полезными для запуска игр функциями. Здесь сильнее чувствуется разница «до и после», т.к. оптимизированные настройки активируются в особом игровом режиме. Отметить стоит и отличную интеграцию с сервисами Windows, в том числе с Проводником. Если бы здесь был русский язык и не навязывалась платная подписка (а без нее часть функций недоступна), это была бы идеальная программа для ускорения игр на ноутбуке.
GameGain
Среди всех программ, представленных в статье, эта обладает худшей наглядностью производимых действий. Интерфейс максимально прост, совместимость с новейшими системами и устройствами в наличии, но вот что конкретно она делает – остается за занавесом. Кроме того, при каждом запуске пытается уговорить вас купить платную версию для мнимого «максимального буста».
MSI Afterburner
Отличный инструмент для тонкой настройки видеокарты. Оставьте лишние службы и фоновые задачи для других программ, эта специализируется чисто на разгоне. MSI Afterburner считается одной из лучших программ в своем сегменте, работает с любыми производителями и полностью бесплатна. Грамотный подход и наличие дискретной видеокарты даст неслабый прирост FPS в играх.
EVGA Precision X
Практически полный аналог вышеупомянутой программы, умеет разгонять видеокарты и следить за параметрами работы. Однако специализируется только на чипах nVidia и никаких других. Для владельцев топовых карт Geforce – самое то. Именно с помощью этой программы можно выжать из своего графического адаптера максимум производительности.
Мы рассказали о нескольких программных решения, предоставляющих возможность ускорения и стабилизации работы игр. Дальнейший выбор за вами. Оптимальный вариант – выбрать из этой подборки 2-3 программы и использовать их вместе, и тогда ничто не помешает любимым игрушкам запускаться, задействуя при этом максимум мощности железа ПК.
RAM Saver Pro: ускорение и оптимизации памяти
Утилита, позволяющая увеличить производительность компьютера благодаря оптимизации оперативной памяти. ОЗУ освобождается от определенной части загруженных в нее процессов. При этом остается больше места для нужных пользователю программ, которые в итоге работают эффективнее.
Среди возможностей программы стоит отметить:
- дефрагментацию системной памяти;
- прекращение использования ОЗУ плохо оптимизированными приложениями;
- временное помещение неиспользуемых библиотек и драйверов в swap-файл;
- проверку наличия дисков в оптических приводах;
- возможность спрятать иконки на рабочем столе;
- принудительное выключение и перезагрузку ПК.
Преимуществами утилиты можно считать заметное увеличение эффективности работы ОС Windows даже на старых компьютерах. Программа совместима с 32-битными и 64-битными системами, отличается интуитивно понятным интерфейсом и наличием поддержки русского языка. RAM Saver – условно-бесплатная программа, лицензионную версию можно купить примерно за 2000 рублей.
Smart Game Booster
- Бесплатная программа
- Системные требования Smart Game Booster: Windows XP/Vista/7/8/8.1/10 (32 и 64 бит)
Еще одна бесплатная утилита, позволяющая в пару кликов мышью освобождать компьютерные мощности под запуск ресурсоемких игр, а также перенастраивать параметры работы разнообразных компонентов и функций системы.
Первое, что бросается в глаза при запуске утилиты (это видно на скриншоте выше) — наличие встроенной библиотеки с играми. Выделив одну из игр, можно сразу кликнуть по кнопке «BOOST», что приведет к ее запуску с предварительным переводом компьютера в игровой режим. Сразу после закрытия игры — все проделанные программой манипуляции автоматически отменятся (если соответствующая опция не выключена в настройках приложения).
Как и большинство подобных утилит, Smart Game Booster освобождает компьютерные ресурсы путем закрытия запущенных программ и системных/несистемных служб. Какие именно программные объекты завершат свою работу, пользователь может определить в конфигурации игрового режима.
Во вкладке «Utilities» представлен дополнительный инструментарий программы.
Особенно интересна нам функция «System Tweaks», позволяющая не просто включать/выключать те или иные системные параметры/функции, но и вручную вбивать их значения. И это главное преимущество Smart Game Booster перед остальными программами со схожим функционалом. Но ради справедливости отметим, что для неопытных пользователей эта функция программы, в общем-то, бесполезна.
И приятный бонус для любителей разгона процессора и/или видеокарты — программа Smart Game Booster способна накладывать на игровой экран показания с датчиков температуры ЦПУ, графического адаптера, жестких дисков и материнской платы, а также показания с тахометра основного охлаждающего кулера. Благодаря этим сведениям, выводящимся на экран прямо во время игры, геймер сможет отслеживать температуру оборудования и своевременно закрыть игру в случае приближения температуры к критической отметке.
Программы для ускорения игр и оптимизации Виндовс
В скором времени в Windows 10 появится игровой режим, которые будет перераспределять процессы таким образом, чтобы игры получали больше ресурсов компьютера. Но пока его нет, есть множество сторонних программ которые делают примерно то же самое — высвобождают оперативную память, распределяют ресурсы и следят за тем, чтобы игры работали лучше. Рассмотрим некоторые из них.
Game Buster
Одна из самых популярных утилит в этой сфере. Она способна:
- Следить за настройками ОС для запуска конкретных игр и менять их динамически. Именно вследствие этого происходит основное повышение частоты кадров.
- Проводить дефрагментацию мест куда установлены игры, отдельно от остального диска.
- Следить за уязвимыми местами в системе.
- Проводить «Ускорение» системы, высвобождая ресурсы для игр.
Одна из самых эффективных программ в своей сфере
Установка этой утилиты хоть и не сотворит чудес, но поможет выжать максимум из вашего устройства, получив стабильную частоту кадров.
Game Fire
Ещё одна неплохая программа. По сути, работает она почти так же как и прошлая. Если верить разработчикам, стоит ожидать хороший прирост в играх. Из того, что хочется отметить:
- Программа позволяет отслеживать загруженность ресурсов вашей системы во время игры.
- Запущенная игра повышает приоритет над всеми остальными процессами компьютера, кроме тех, что необходимы для стабильной работы.
- Есть возможность провести оптимизацию Windows до запуска игры, что также может помочь.
Программа имеет специальный «игровой режим»
Видео: как настроить и оптимизировать Windows 10
Проведение подробной настройки игры и актуальные драйвера для ваших устройств уже могут выдать хороший результат производительности для большинства игр. Если этого недостаточно, вы можете использовать программы для оптимизации. Таким образом, вы в разумных пределах повысите частоту кадров в ваших играх.
В Windows 10, в отличие от предыдущих ОС, появился специальный игровой режим (он призван повысить производительность компьютера в играх). Отмечу, что найти данную «штуку» вы сможете в версии не ниже Windows 10 Creators Update…
Т.к. ко мне довольно часто поступают вопросы относительно игр (и проблем с ними), думаю, что заметка на тему, как включить этот режим и как его использовать — была бы очень кстати. Тем более, что в некоторых случаях, с помощью игрового режима удается поднять кол-во FPS на 10-15%! (просто несколькими кликами мышки (ничего более не делая), согласитесь, полезно?!).
В дополнении к этой статье, крайне рекомендую ознакомиться вот с этой: https://ocomp.info/pochemu-tormozyat-igryi.html (в ней приведены основные причины из-за которых могут тормозить игры, даже на новых мощных ПК).
Теперь по делу…
Установка, первый запуск и оптимизация для игр
Smart Game Booster по умолчанию идёт на английском языке, русского я пока что не увидел, думаю потом появится, т.к. сейчас уже есть украинский язык. Если вам так будет удобнее, то пройдите в меню «Меню -> Settings -> User Interface», выберите «Language -> Українська». Далее буду демонстрировать английский интерфейс с моим переводом, т.к. я думаю, что если вы хотите самостоятельно ускорять компьютер для запуска «игрулек», то разбираетесь в простейших английских словах.
Чтобы ускорить игру, добавьте запускаемый файл с помощью кнопки «Add»:
Чтобы не искать на диске «.exe» файл и не ошибиться в выборе правильного файла, советую нажать правой кнопкой по ярлыку игры в меню «Пуск» или на «Рабочем столе» и выбрать «Свойства». По умолчанию будет выделен синим цветом текущий путь к исполнительному файлу. Просто скопируйте его в буфер обмена и вставьте в соответствующее поле выбора программы:
Также можно добавить онлайн-игру (Web-game), указав её URL. Кликните по добавленному значку игрового приложения и нажмите большую кнопку «Boost» (Ускорение):
Или можно просто нажать по ярлыку игры и выбрать в контекстном меню «Run with Smart Game Booster» и программа её подхватит. Перед началом ускорения можно нажать кнопку «Configure» чтобы посмотреть какие процессы оперативной памяти будут оптимизированы:
Как видно, здесь четыре списка:
- Запущенные процессы
- Службы Windows
- Cторонние службы
- Другое
После нажатия кнопки «Boost» происходит автоматическая оптимизация памяти и запуск игры, но если свернуть игру и открыть окно программы, или даже не запуская игру просто включить игровой режим, запустив с «Рабочего стола» ярлык «Boost into Gaming Mode», то увидим информацию о проделанной работе по ускорению:
В окошке видно, что:
- освобождён 1ГБ оперативы
- очищен буфер обмена
- произведены игровые оптимизации (game power solutions)
- очищено 5 процессов
- остановлены 14 служб
- Закрыто 3 других программы
Smart Game Booster запоминает всё что позакрывал, поэтому когда закончите играть, нажмите кнопку «Restore» (Восстановить) чтобы вернуть всё как было. Ну почти как было, у меня из двух открытых в разных окнах документов Excel, заново открылся только основной. Если закрывается браузер с несколькими открытыми окнами (не вкладками), то восстановится одно окно, но будет кнопка «Восстановить закрытые вкладки». Если добавляете игру с помощью кнопки «Add», то восстановление запущенных программ произойдёт автоматически.
В расширенных настройках в «Меню -> Advanced» можно управлять белыми списками приложений. Приложения из белого списка игнорируются программой и не завершаются:
Есть три белых списка:
- Обычные программы
- Службы Windows 7/8/10
- Службы от третьих лиц
Чтобы отредактировать белый список нажмите кнопку «Edit», перед вами откроется обычный блокнот со списком. По умолчанию там всякие антивирусы, брандмауэры и др.
Увеличение производительности компьютера в играх
Требования к играм с годами все растут, а иногда нет возможности приобрести дорогие комплектующие, или вовсе их постоянно менять. Становиться очень грустно, когда любимая игра начинает тормозить. Разберём, как именно можно улучшить производительность вашей системы и компьютера.
Первый способ
- Нажимаем правой кнопкой мыши по «Этот компьютер», и выбираем в списке пункт «Свойства».Переходим к свойствам компьютера
- Далее, нужно подождать пока откроется следующее окно и с правой стороны найти пункт «Дополнительные параметры системы».Выбираем «Дополнительные параметры системы»
- Сразу же открывается вкладка «Дополнительно». На ней можно увидеть сбоку пункт «Параметры». На него мы и нажимаем.Переход к «Параметры»
- Здесь открывается большой список эффектов, которые сейчас включены в вашей системе. Это различная анимация в меню «Пуск», гладкое прокручивание списков, даже тени отбрасываемые значками на вашем рабочем столе. Эти особые эффекты включают в себя множество анимации, теней, отображения, прозрачности меню, сглаживания. Чтобы улучшить производительность нужно нажать на «Обеспечить наилучшее быстродействие». Тогда автоматически снимутся все галочки с особых эффектов.Особые эффекты
Второй способ
- Первое, что нужно сделать, это прописать в строке команду «msconfig», и нажать «Enter».Прописываем команду «msconfig»
- Переходим во вкладку «Автозагрузка» и видим те приложения, работающие в данный момент в фоновом режиме. Просто щёлкаем правой кнопкой мыши по любой программе и выбираем «Отключить». Теперь эти приложения не будут запусткаться при загрузке вашей операционной системы, а также не увеличит скорость компьютера.Выключаем приложения
- После этого лучше перезагрузить компьютер.
Третий способ
- Прописываем в строке «Панель управления» для быстрого её нахождения. Щёлкаем по ней.Ищем «Панель управления»
- Далее, в открывшемся окне видим список всех компонентов, где нам нужно найти «Программы и компоненты».Переходим к «Программы и компоненты»
- Здесь открывается список ваших установленных программ. Просмотрите внимательно каждую программу. Некоторые из них могут быть вредоносными, засоряют ваш компьютер, а также занимают много места.Удаление ненужных программ
- Чтобы удалить приложение нажмите по нему правой кнопкой мыши и выберете «Удалить». Удаление многих программ позволит системе быть более быстродейственной, и снять большую нагрузку.Выбираем «Удалить»