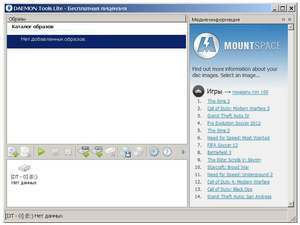Что такое файл efi?
Содержание:
- Как получить доступ к настройкам UEFI на современных ПК
- Информация по UEFI Secure Boot
- UEFI FAQ
- Дополнительная информация
- Информация по UEFI Secure Boot
- Fix UEFI Boot in Windows 8, 8.1 or 10
- Особенности UEFI
- Алгоритм работы UEFI
- Безопасность – это похоже самая сильная сторона UEFI.
- Выберите UEFI или Legacy BIOS при загрузке в программе установки Windows или Windows PE
- UEFI variables
Как получить доступ к настройкам UEFI на современных ПК
Если нужно получить доступ к настройкам низкого уровня, то могут быть небольшое различие в запуске экрана конфигурирования, по сравнению с BIOS. Вам может потребоваться доступ к экрану настроек UEFI через меню настроек загрузки Windows, а не нажатием клавиш во время запуска компьютера. Производители ПК не хотят замедлять процесс загрузки, ожидая нажатия клавиши. Тем не менее, также встречаются ПК с UEFI, которые позволяют получить доступ таким же образом, как и в BIOS, нажав клавишу во время процесса загрузки.
Хотя UEFI является значительным обновлением, он в значительной степени находится в фоновом режиме. Большинство пользователей ПК никогда не заметят или не должны заботиться о том, что их новые ПК используется UEFI вместо традиционного BIOS.
Информация по UEFI Secure Boot
Данная функция может быть полезна для корпоративного сегмента, так как позволяет предотвратить несанкционированную загрузку компьютера с неавторизованных носителей, которые могут содержать различное вредоносное и шпионское ПО.
Обычным же пользователям ПК эта возможность ни к чему, наоборот, в некоторых случаях она может даже мешать, например, если вы хотите установить Linux совместно с Windows. Также из-за неполадок с настройками UEFI во время работы в операционной системе может вылазить сообщение об ошибке.
Чтобы узнать, включена ли у вас данная защита, необязательно переходить в BIOS и искать информацию по этому поводу, достаточно сделать несколько простых шагов, не выходя из Windows:
- Откройте строку «Выполнить», используя комбинацию клавиш Win+R, затем введите туда команду «cmd».
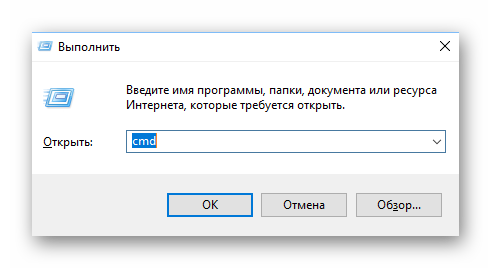
После ввода откроется «Командная строка», куда нужно прописать следующее:
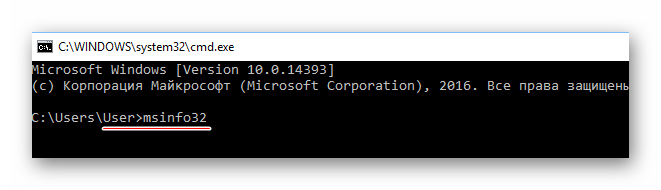

В зависимости от производителя материнской платы, процесс отключения данной функции может выглядеть по-разному. Рассмотрим варианты для самых ходовых производителей материнских плат и компьютеров.
- Войдите в BIOS.
В главном верхнем меню выберите пункт «Boot». В некоторых случаях главного меню может не быть, вместо него будет приведён список различных параметров, где нужно найти пункт с таким же названием.
Перейдите в «Secure Boot» или и найдите параметр «OS Type». Выберите его при помощи клавиш со стрелочками.
Нажмите Enter и в выпавшем меню поставьте пункт «Other OS».
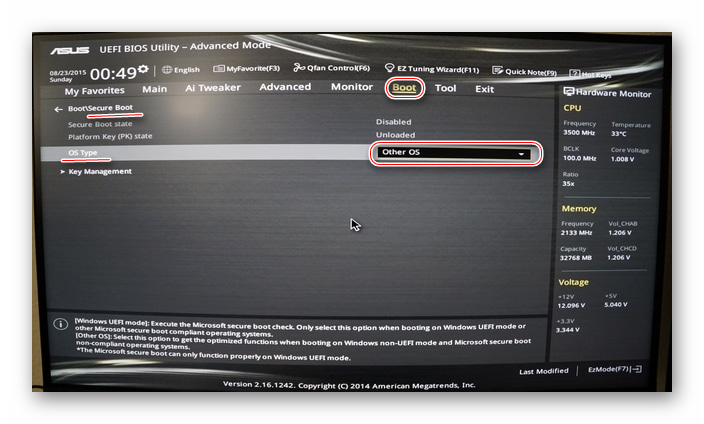
Выйдите при помощи «Exit» в верхнем меню. При выходе подтвердите изменения.
Способ 2: Для HP
- Войдите в BIOS.
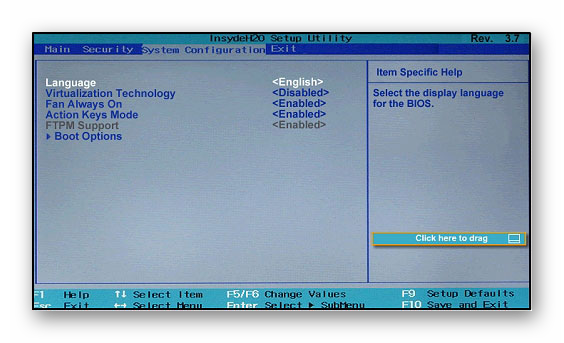
Оттуда войдите в раздел «Boot Option» и найдите там «Secure Boot». Выделите его и нажмите Enter. В выпавшем меню нужно поставить значение «Disable».
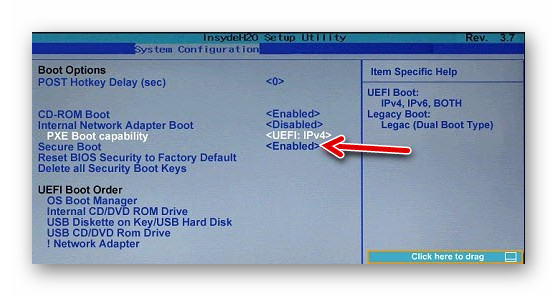
Выйдите из BIOS с сохранением изменений, используя клавишу F10 или пункт «Save & Exit».
Способ 3: Для Toshiba и Lenovo
Здесь, после входа в BIOS, вам нужно выбрать раздел «Security». Там должен быть параметр «Secure Boot», напротив которого нужно установить значение «Disable».
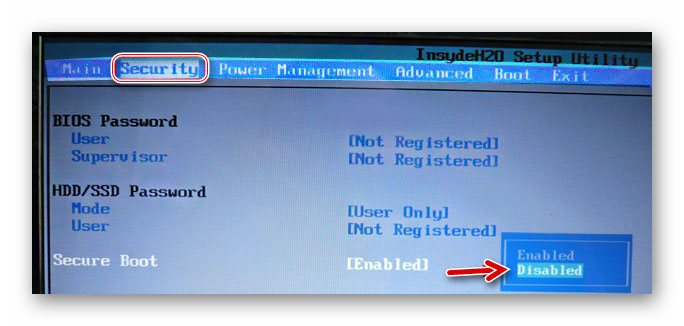
Способ 4: Для Acer
Если с предыдущими производителями всё было относительно просто, то тут изначально нужный параметр будет недоступен для внесения изменений. Чтобы разблокировать его, понадобится поставить пароль на BIOS. Сделать это можно по следующей инструкции:
- После входа в BIOS, перейдите в раздел «Security».
- В нём нужно найти пункт «Set supervisor password». Чтобы поставить пароль суперпользователя, вам нужно лишь выбрать этот параметр и нажать Enter. После этого открывается окно, куда требуется вписать придуманный пароль. Требований к нему нет практически никаких, поэтому это вполне может быть что-то вроде «123456».
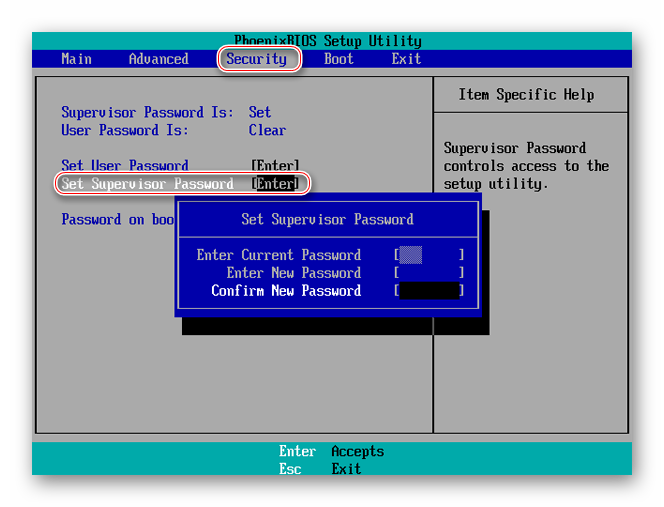
Для того, чтобы все параметры BIOS разблокировались наверняка, рекомендуется произвести выход с сохранением изменений.
Чтобы снять режим защиты, воспользуйтесь этими рекомендациями:
- Повторно войдите в BIOS с использованием пароля и перейдите в раздел «Authentication», что в верхнем меню.
- Там будет параметр «Secure Boot», где нужно поменять «Enable» на «Disable».

Теперь выйдите из BIOS с сохранением всех изменений.
Способ 5: Для материнских плат Gigabyte
После запуска БИОС вам нужно перейти во вкладку «BIOS Features», где необходимо поставить значение «Disable» напротив «Secure Boot».
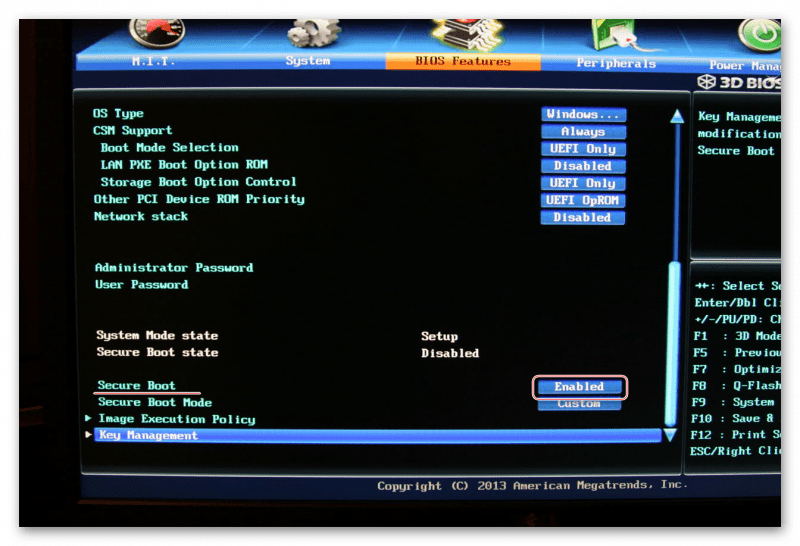
Выключить UEFI Secure Boot не так сложно, как может показаться на первый взгляд. К тому же, как таковой пользы для обычного пользователя данный параметр в себе не несёт.
Протокол безопасной загрузки Secure Boot, основанный на специальных сертифицированных ключах, имеющихся только у Windows 8 и выше, не даст установить операционную систему на ваш компьютер с какого-либо установочного носителя, кроме носителя с «восьмеркой» или «десяткой». Поэтому, чтобы начать установку другой системы на ваш стационарный компьютер или ноутбук, потребуется отключить Secure Boot в UEFI-BIOS .
Параметр «Secure Boot», ответственный за отключение протокола безопасной загрузки, в большинстве случаев находится в разделах « Security », « System Configuration » или « Boot ». Но хочу сказать, что для установки, к примеру, Windows 7 на новый ноутбук с UEFI-BIOS мало будет отключить только « Secure Boot » в UEFI-BIOS, нужно еще включить режим совместимости с другими операционными системами.
Называется ответственный за это параметр у всех производителей по разному: « Launch CSM », « CMS Boot », « UEFI and Legacy OS », « CMS OS ». И находится, в подавляющем большинстве, в разделе « Advanced », а в нем, в подразделах « Boot Mode » или « OS Mode Selection ».
UEFI FAQ
What is the difference between UEFI and BIOS?
BIOS and UEFI are two firmware interfaces for computers to start the operating system. BIOS uses the Master Boot Record (MBR) to save information about the hard drive data while UEFI uses the GUID partition table (GPT). Compared with BIOS, UEFI is more powerful and has more advanced features. It is the latest method of booting a computer, which is designed to replace BIOS. In brief, UEFI is the successor to BIOS.
Should I use UEFI or BIOS?
Nowadays, UEFI gradually replaces the traditional BIOS on most modern PCs as it includes more security features than the legacy BIOS mode and also boots faster than Legacy systems. If your computer supports UEFI firmware, you should convert MBR disk to GPT disk to use UEFI boot instead of BIOS. However, if you’re booting from a network that only supports BIOS, you’ll need to boot to legacy BIOS mode.
What is UEFI boot mode?
UEFI boot mode refers to the boot process used by UEFI firmware. UEFI stores all the information about initialization and startup in an .efi file that is saved on a special partition called EFI System Partition (ESP). During the POST procedure, the UEFI firmware scans all of the bootable storage devices that are connected to the system for a valid GUID Partition Table (GPT).
The UEFI firmware scans the GPTs to find an EFI Service Partition to boot from. If the EFI bootable partition is not found, the firmware may revert to the old Legacy Boot method. If both UEFI boot and Legacy boot fail, you may receive the disk boot failure error message.
What is the advantage of UEFI boot?
UEFI boot has many advantages BIOS mode. For example, UEFI Supports unlimited number of partitions, and support the disk which is larger than 2 TB. Computers that use UEFI firmware can boot faster than BIOS, as no magic code must execute as part of booting. UEFI also has more advanced security features such as secure startup, which helps to keep your computer more secure.
Дополнительная информация
- Обновленная до второй версии утилита поддерживает 32-разрядные платформы, хотя и создавалась для 64-разрядных.
- Функционал выглядит как таблицы значений о состоянии компьютерных компонентов, загрузочные сервисы и так называемый runtime – набор инструментов для работы с ОС.
- Расширения EFI устанавливаются и с энергонезависимых источников – с флешки или съемного HDD .
- Для «машин» с предустановленной Windows 8 могут возникнуть сложности с переходом на Линукс – их дистрибутивы должны иметь подписанные (заверенные сертификатом) криптоключи от изготовителя.
Об авторе
Павел Угрюмов
Основатель и главный редактор компьютерного журнала PClegko. Маркетолог, предприниматель и и путешественник. Проект интернет-журнал PClegko — моё хобби. Но я планирую вырастить его в мировой проект. Каждая ваша оценка статьи и оставленный комментарий очень важны для меня. Если проект вам нравится, то буду рад если вы меня поддержите:) В ссылке находится мой основной проект. Буду рад, если загляните!
Информация по UEFI Secure Boot
Данная функция может быть полезна для корпоративного сегмента, так как позволяет предотвратить несанкционированную загрузку компьютера с неавторизованных носителей, которые могут содержать различное вредоносное и шпионское ПО.
Обычным же пользователям ПК эта возможность ни к чему, наоборот, в некоторых случаях она может даже мешать, например, если вы хотите установить Linux совместно с Windows. Также из-за неполадок с настройками UEFI во время работы в операционной системе может вылазить сообщение об ошибке.
Чтобы узнать, включена ли у вас данная защита, необязательно переходить в BIOS и искать информацию по этому поводу, достаточно сделать несколько простых шагов, не выходя из Windows:
- Откройте строку «Выполнить», используя комбинацию клавиш Win+R, затем введите туда команду «cmd».
После ввода откроется «Командная строка», куда нужно прописать следующее:
В открывшемся окне выберите пункт «Сведения о системе», находящийся в левой части окна. Далее нужно найти строчку «Состояние безопасной загрузки». Если напротив стоит «Откл.», то вносить какие-либо изменения в BIOS не нужно.
В зависимости от производителя материнской платы, процесс отключения данной функции может выглядеть по-разному. Рассмотрим варианты для самых ходовых производителей материнских плат и компьютеров.
- Войдите в BIOS.
Подробнее: Как войти в BIOS на ASUS
В главном верхнем меню выберите пункт «Boot». В некоторых случаях главного меню может не быть, вместо него будет приведён список различных параметров, где нужно найти пункт с таким же названием.
Перейдите в «Secure Boot» или и найдите параметр «OS Type». Выберите его при помощи клавиш со стрелочками.
Нажмите Enter и в выпавшем меню поставьте пункт «Other OS».
Выйдите при помощи «Exit» в верхнем меню. При выходе подтвердите изменения.
- Войдите в BIOS.
Подробнее: Как войти в BIOS на HP
Теперь перейдите во вкладку «System Configuration».
Оттуда войдите в раздел «Boot Option» и найдите там «Secure Boot». Выделите его и нажмите Enter. В выпавшем меню нужно поставить значение «Disable».
Выйдите из BIOS с сохранением изменений, используя клавишу F10 или пункт «Save & Exit».
Способ 3: Для Toshiba и Lenovo
Здесь, после входа в BIOS, вам нужно выбрать раздел «Security». Там должен быть параметр «Secure Boot», напротив которого нужно установить значение «Disable».
Способ 4: Для Acer
Если с предыдущими производителями всё было относительно просто, то тут изначально нужный параметр будет недоступен для внесения изменений. Чтобы разблокировать его, понадобится поставить пароль на BIOS. Сделать это можно по следующей инструкции:
- После входа в BIOS, перейдите в раздел «Security».
- В нём нужно найти пункт «Set supervisor password». Чтобы поставить пароль суперпользователя, вам нужно лишь выбрать этот параметр и нажать Enter. После этого открывается окно, куда требуется вписать придуманный пароль. Требований к нему нет практически никаких, поэтому это вполне может быть что-то вроде «123456».
Для того, чтобы все параметры BIOS разблокировались наверняка, рекомендуется произвести выход с сохранением изменений.
Чтобы снять режим защиты, воспользуйтесь этими рекомендациями:
- Повторно войдите в BIOS с использованием пароля и перейдите в раздел «Authentication», что в верхнем меню.
- Там будет параметр «Secure Boot», где нужно поменять «Enable» на «Disable».
Теперь выйдите из BIOS с сохранением всех изменений.
Способ 5: Для материнских плат Gigabyte
После запуска БИОС вам нужно перейти во вкладку «BIOS Features», где необходимо поставить значение «Disable» напротив «Secure Boot».
Выключить UEFI Secure Boot не так сложно, как может показаться на первый взгляд. К тому же, как таковой пользы для обычного пользователя данный параметр в себе не несёт.
Опишите, что у вас не получилось.
Наши специалисты постараются ответить максимально быстро.
Fix UEFI Boot in Windows 8, 8.1 or 10
To fix the UEFI bootloader on a Windows 8, Windows 8.1 or Windows 10 system, you can follow these options:
- Use diskpart to check if the UEFI partition has a drive letter assigned (if not, it must be assigned)
- Use Automatic Repair if diskpart doesn’t work
Fix #1: Use diskpart
If the UEFI partition on your computer doesn’t have a drive letter assigned, this may be the primary cause of your computer’s boot error.
A common is to use the diskpart utility (available on the Windows 8/8.1/10 recovery disc/USB) to make sure the UEFI partition has a letter assigned to it. If it doesn’t, you’ll assign it a letter.
Windows Setup CD/DVD Required!Some of the solutions below require the use of the Microsoft Windows setup CD or DVD. If your PC did not come with a Windows installation disc or if you no longer have your Windows setup media, you can use Easy Recovery Essentials for Windows instead. EasyRE will automatically find and fix many problems, and can also be used to solve this problem with the directions below.
The instructions you need to follow are:
- Insert your original Windows 8/8.1/10 installation disc or installation USB
- Boot from the disc or the USB
-
At the Install now screen, click Repair your computer or press R
- Click Troubleshoot
- Click Advanced options
- Click Command Prompt
- When Command Prompt has finished loading, type:
diskpart
- Press Enter
- The diskpart utility should now be loaded:
DISKPART>
- Type:
sel disk 0
- Press Enter
- Wait for the confirmation message:
Disk 0 is now the selected disk.
- Type:
list vol
- Press Enter
- diskpart will now show the full list of volumes available on your PC
- Find the UEFI volume from the list. This usually has “BOOT” mentioned on the Label column, “System” on the Info column. The Fs column might FAT32 specified.For our example, in the next steps, our UEFI partition will be on Volume 2.
- Type:
sel vol 2
- Press Enter
- Type:
assign letter=G:
Where should be a unique drive letter. It can’t be already used, e.g. C:\, D:\
- Press Enter
- Wait for the confirmation message:
DiskPart successfully assigned the drive letter or mount point.
- Type:
exit
- Press Enter
- Type:
cd /d G:\EFI\Microsoft\Boot\
Where is the drive letter you’ve assigned to your UEFI partition a few steps back. If the folder doesn’t exist (the error message will be “The system cannot find the path specified”), you can run the same command on alternative paths:
cd /d G:\Boot\
or
cd /d G:\ESD\Windows\EFI\Microsoft\Boot\
Remember to replace with the UEFI’s partition letter.
- Type the bootrec command:
bootrec /fixboot
NOTE: on newer Windows 10 installs this command may return with an “Access Denied” error. On those versions the following command should be run:
bcdboot C:\windows /s V: /f UEFI
- Press Enter
- For backup purposes, backup the BCD record of your computer like this:
ren BCD BCD.bak
- Recreate the BCD using the bcdboot command:
Bcdboot C:\Windows /l en-us /s x: /f ALL
Where is the letter of the drive where Windows 8, Windows 8.1 or Windows 10 is installed on. The parameter is used for localization: US. You can use for UK localization.
- Press Enter
- You can also run this command too:
bootrec /rebuildbcd
- Press Enter
- Type in Command Prompt
- Restart your computer
- Your Windows 8/8.1/10 should now boot again
Windows 8 bootrec utility results screen
Fix #2: Use Automatic Repair
The built-in Automatic Repair utility, available on the Windows 8, Windows 8.1 or Windows 10 disc, might fix errors with the UEFI bootloader of your computer.
In most cases, works better than Fix #2.
Windows Setup CD/DVD Required!Some of the solutions below require the use of the Microsoft Windows setup CD or DVD. If your PC did not come with a Windows installation disc or if you no longer have your Windows setup media, you can use Easy Recovery Essentials for Windows instead. EasyRE will automatically find and fix many problems, and can also be used to solve this problem with the directions below.
The instructions to run Automatic Repair are:
- Insert the Windows 8/8.1/10 installation disc or USB
- Restart your computer and boot from disc/USB
- At the Install Now screen, click Repair your computer
- At the Choose an option screen, click Troubleshoot
- Click Automatic Repair
- Choose an account from the list to continue, at the Automatic Repair screen
- Wait for the process to finish
Windows 8 recovery options screen
Особенности UEFI
Сегодня пользователь можно столкнуться с разными версиями UEFI . Дело в том, что разработкой интерфейса занимаются производители персональных компьютеров. Поэтому UEFI от разных брендов отличается по внешнему виду и функционалу. Например, во время запуска компьютера пользователь может не увидеть меню для доступа к настройкам интерфейса. Как правило, доступ к ним пользователь позднее может получить непосредственно из ОС Windows . При этом пользователь может исправить ситуацию, выбрав во вкладке «Параметры» режим «Особые варианты загрузки». После перезагрузки при старте будет появляться меню доступных режимов загрузки.
Альтернативный вариант для доступа к настройкам UEFI – нажатие клавиши ESC на клавиатуре при старте компьютера.
UEFI может работать в двух режимах:
- Обычный. Предусматривает полный доступ к опциям интерфейса.
- Legacy . Не рекомендуется устанавливать этот режим совместимости с БИОС в том случае, если объем жесткого диска превышает 2 ТБ. Операционная система может перестать загружаться. Более того, если в системе присутствует диск объемом более 2-х ТБ, то UEFI автоматически активирует обычный режим с его “ Secure Boot ”. Если при этом на диске стояла версия Windows, отличная от 8 и 10, то она не запустится.
Существует третий режим работы UEFI – гибридный, но он пока реализован на малом числе моделей компьютеров.
Еще одна важная особенность UEFI – она не распознает файловую систему NTFS . То есть, нельзя устанавливать ОС с флешек, форматированных в NTFS . Некоторые компьютерные специалисты считают это недостатком нового интерфейса.
Алгоритм работы UEFI
В процессе разработки UEFI, разработчика, с самого начала, были установлены жесткие рамки для каждого процесса, участвующего в ходе выполнения. Первые три фазы (SEC, PEI, DXE) подготавливают платформу для загрузчика ОС, четвертая фаза (BDS) непосредственно производит загрузку загрузчика ОС. Давайте попробуем разобрать алгоритм работы UEFI и подробнее рассмотреть все его фазы.
Фаза SEC
Фаза безопасности
Очистка CPU кэша.
Запуск главной процедуры инициализации в ROM.
Переход в защищенный режим работы процессора.
Инициализируются MTRR (диапазонные регистры типа памяти) для BSP.
Запуск патчей микрокода для всех установленных процессоров.
Начальная работа с BSP/AP. BSP = Board Support Package. AP = Application Processor. Каждое ядро может быть представлено как BSP + AP. Всем AP рассылается IIPI (Init Inter-processor Interrupt), затем SIPI (Start-up Inter-processor Interrupt).
Передача данных и управления в фазу PEI.
Фаза PEI
Подготовка платформы (памяти и обнаруженных устройств) для главной процедуры инициализации системы в фазе DXE.
Перенос данных из ROM в кеш.
Инициализация CRTM (Core Root for Trust of Measurement). Это набор инструкций, который запускается платформой в ходе выполнения RTM-операций.
Загружается диспетчер PEI. Диспетчер загружает серию модулей (PEIM), которые варьируются в зависимости от платформы. Эти модули завершают оставшиеся задачи PEI. Стадия завершается, когда все модули загружены.
PEIM: Загружаются и запускаются модули инициализации процессоров. (пример: модуль кеша процессора, модуль выбора частоты процессора). Инициализируются процессоры.
- PEIM: Встроенные интерфейсы платформы инициализируются (SMBus). Инициализируются MCH (Memory Controller Hub), ICH (I/O Controller Hub).
- PEIM: инициализация памяти. Инициализация основной памяти и перенос в нее данных из кэша.
Проверка режима S3. Нет — передача управления в фазу DXE. Да — восстановление исходного состояния процессора и всех устройств и переход к ОС.
Фаза DXE
Загрузка компонентов этой фазы базируется на ресурсах, которые были инициализированы в фазе PEI. Фаза окончательной инициализации всех устройств. Активация служб UEFI: Boot Services, Runtime Services и DXE Services.
Загружается ядро DXE. Создается инфраструктура DXE: создаются необходимые структуры данных, база данных хендлов. Включает основные интерфейсы DXE.
Запускает ряд сервисов: сервисы этапа загрузки (Boot Services), сервисы этапа выпонения (Runtime Services), сервисы фазы DXE (DXE Services).
Запуск диспетчера DXE. Посредством переданного из PEI списка Hand-off Block структур (HOB list) определяет доступные Firmware Volume (FV, структурированная база данных исполняемых модулей DXE: драйверов и приложений) и ищет в них драйвера, запускает их, соблюдая зависимости. В этот момент производится активация остальных компонентов, причем одновременно нескольких. Диспетчер грузит все доступные драйвера со всех доступных носителей.
Загрузка драйвера SMM Init. Инициирует подфазу. SMM (System management mode) — один из привилегированных режимов исполнения кода x86-процессора, в котором процессор переключается на независимое адресное пространство, сохраняет контекст текущей задачи, затем выполняет необходимый код, затем возвращается в основной режим. Зачем нам SMM? А потому что в этом режиме можно сделать с системой все что угодно и не зависимо от ОС. Код SMM может исполняться и после окончания фазы DXE.
Фаза BDS
Реализует политику загрузки платформы. Основная задача — подключить устройства, необходимые для загрузки, выбрать (вручную или автоматически) устройство загрузки и загрузиться с него. Зачастую выполняет рекурсивный поиск по всем доступным FV и пытается найти доступный для загрузки контент.
Инициализируются консольные устройства, описываемые переменными окружения ConOut (ConsoleOutHandle), ConIn (ConsoleInHandle), StdErr (StandardErrorHandle).
Загружаются UEFI-драйвера устройств, перечисленные в переменной окружения DriverOrder (содержащей опций Driver#### в порядке загрузки).
Загружается UEFI-приложение с устройства загрузки Boot####. Списки устройств содержатся в переменной окружения BootOrder в порядке очередности загрузки.
Если не смогли выполнить что-либо из вышеперечисленного, то вызываем диспетчер DXE для проверки обеспечения зависимостей дополнительных драйверов с момента последнего вызова диспетчера. После чего управление опять возвращается в фазу BDS.
Безопасность – это похоже самая сильная сторона UEFI.
В UEFI процедура, именуемая Secure Boot, защищает ОС при загрузке. К сожалению, поддержка этого алгоритма пока реализована далеко не у всех брендов, связанных с выпуском ПО. Для рядового пользователя это означает сложности при инсталляции многих ОС на компьютерах с UEFI. В таком случае остаётся только отключить Secure Boot. Сделать это можно, соответствующая функция предусмотрена.
Но о безопасной загрузке тогда, естественно, речи не пойдёт. На время написания данной статьи можно говорить, что с Secure Boot точно имеет совместимость с Windows 8 и некоторыми из дистрибутивов Linux.Немало пользователей по достоинству оценят простой, интуитивно понятный графический интерфейс UEFI, возможность использовать мышь. Во многих версиях есть поддержка русского языка.
UEFI имеет гораздо более понятный и простой механизм обновления.Многие сочтут преимуществом наличие в UEFI собственного менеджера загрузок и выбора ОС. По сути, он является аналогом знакомых ещё по недавнему прошлому мультизагрузчиков, позволяющих загружать несколько ОС.
Благодаря тому, что в UEFI можно осуществлять эмуляцию BIOS, то программное обеспечение, работающее лишь на машинах с BIOS, спокойно работает и на устройствах с UEFI. Как правило, режим совместимости носит название Launch CSM либо Legacy.
Ещё один аспект, заслуживающий отдельного внимания, состоит в том, что версий UEFI очень много и они значительно отличаются друг от друга. Естественно, и степень доступности разных функций также далеко не одинакова. При поиске решения конкретной проблемы не забывайте об этом. Успехов.
Выберите UEFI или Legacy BIOS при загрузке в программе установки Windows или Windows PE
По сравнению с BIOS Unified Extensible Firmware Interface (UEFI) делает компьютер более безопасным. Если ваш ноутбук поддерживает UEFI, вы должны его использовать. Однако иногда устаревшая версия BIOS все еще полезна. Пример — если вы загружаетесь из сети, которая поддерживает только BIOS, вам нужно будет загрузиться в устаревшем режиме BIOS. То же самое может случиться с UEFI. В этом руководстве мы расскажем, как выбрать UEFI или Legacy BIOS при загрузке в программе установки Windows или Windows PE. Для вашего сведения, Windows PE используется для установки, развертывания и восстановления Windows 10 (все версии).
- Выберите UEFI или Legacy BIOS при загрузке в программе установки Windows или Windows PE
- Как найти режим прошивки
- Как сделать так, чтобы всегда загружаться в режиме RIGHT
- Загрузка только в режиме UEFI
- Загрузка только в режиме BIOS
Выберите UEFI или Legacy BIOS при загрузке в программе установки Windows или Windows PE
Прежде чем мы начнем, вы должны знать, что этот пост не о переключении режимов прошивки. Если вы планируете перейти с устаревшего BIOS на UEFI, вам придется использовать MBR2GPT Tool. Так что если вы находитесь в ситуации, когда вам нужно использовать режим BIOS, но ваш компьютер настроен на UEFI, вот что вам нужно сделать. Это возможно только в том случае, если к системе подключены жесткие диски с дисками BIOS: MBR и UEFI: GPT.
Примечание. Некоторые устройства поддерживают только UEFI или Boot. В то время как другие попросят вас отключить функции безопасности UEFI, чтобы сначала загрузиться с помощью BIOS.
1] Откройте меню прошивки. Чтобы войти в UEFI или BIOS, нажмите клавишу Del или F12 или аналогичную горячую клавишу, чтобы войти в нее. Каждый OEM имеет свое соглашение. Иногда это может быть использование кнопки увеличения или уменьшения громкости. Если это не работает, вы можете загрузиться в расширенный режим восстановления. Перезапустите, удерживая клавишу Shift. Он перенесет вас в меню восстановления. Здесь перейдите к
2] Найдите вариант с надписью «Загрузка с диска или по сети». Помимо этого, у вас будет возможность выбирать между UEFI или BIOS. Определите это. Если вы загрузитесь в сеть, которая не поддерживает UEFI, вам придется начать все сначала. Меню могут выглядеть примерно так, как показано ниже.
Обе эти опции используют одно и то же устройство и носитель, но загружают ПК в другом режиме прошивки. Если вам необходимо отключить функцию безопасности UEFI, перейдите в раздел Безопасность> Безопасная загрузка и отключите эту функцию.
Как найти режим прошивки
При запуске установки, если компьютер загружается в неправильном режиме, установка Windows не удастся. Чтобы это исправить, перезагрузите компьютер. И выберите правильный режим прошивки.
Вы можете использовать команду
чтобы узнать, находитесь ли вы в BIOS или UEFI при использовании WindowsPE. Если возвращаемое значение равно 0x1, это означает BIOS , если его 0x2 — UEFI.
Как сделать так, чтобы всегда загружаться в режиме RIGHT
Можно настроить так, чтобы во время установки Windows или при использовании Windows PE компьютер загружался только в UEFI или в устаревшую BIOS. Чтобы сделать это, мы внесем некоторые изменения в файл установки. Таким образом, вам не придется каждый раз выбирать UEFI или Legacy BIOS.
Мы знаем, что при загрузке Windows менеджер загрузки ищет папку bootmgr или EFI . Чтобы убедиться, что вы загружаетесь в правильном режиме, мы можем удалить файлы, которые Windows PE или программа установки Windows используют для загрузки прошивки.
| фаза | BIOS | UEFI |
Диспетчер загрузки Windows
% SystemDrive% Bootmgr
EFI Microsoft Boot Bootmgfw.efi
Загрузка только в режиме UEFI
Чтобы загружаться только в режиме UEFI, удалите файл bootmgr из корневого каталога установочного носителя Windows PE или Windows. Это предотвратит запуск устройства в режиме BIOS.
Загрузка только в режиме BIOS
В этом случае удалите папку efi из корня установочного носителя Windows PE или Windows. Это предотвращает запуск устройства в режиме UEFI.
Это полезно только во время настройки машины, а не после нее.
UEFI variables
UEFI defines variables through which an operating system can interact with the firmware. UEFI boot variables are used by the boot loader and used by the OS only for early system start-up. UEFI runtime variables allow an OS to manage certain settings of the firmware like the UEFI boot manager or managing the keys for UEFI Secure Boot protocol etc. You can get the list using:
$ efivar --list
UEFI variables support in Linux kernel
Linux kernel exposes UEFI variables data to userspace via efivarfs (EFI VARiable FileSystem) interface () — mounted using kernel module at — it has no maximum per-variable size limitation and supports UEFI Secure Boot variables. Introduced in kernel 3.8.
Requirements for UEFI variable support
- Kernel should be booted in UEFI mode via EFISTUB (optionally using a boot manager) or by a UEFI boot loader, not via BIOS or CSM, or Apple’s Boot Camp which is also a CSM.
- EFI Runtime Services support should be present in the kernel (, check if present with ).
- EFI Runtime Services in the kernel SHOULD NOT be disabled via kernel cmdline, i.e. kernel parameter SHOULD NOT be used.
- filesystem should be mounted at , otherwise follow section below.
- should list (option /) the UEFI variables without any error.
If UEFI Variables support does not work even after the above conditions are satisfied, try the below workarounds:
- If listing of the UEFI variables () leads to and the system is booted into a realtime kernel, add to the kernel parameters and reboot (efivarfs functionality is disabled by default on those kernels).
- If any userspace tool is unable to modify UEFI variable data, check for existence of files. If they exist, delete them, reboot and retry again.
- If the above step does not fix the issue, try booting with kernel parameter to disable kernel UEFI variable storage space check that may prevent writing/modification of UEFI variables.
Mount efivarfs
If is not automatically mounted at by systemd during boot, then you need to manually mount it to expose UEFI variables to like efibootmgr:
# mount -t efivarfs efivarfs /sys/firmware/efi/efivars
Note: The above command should be run both outside (before) and inside the chroot, if any.
Userspace tools
There are few tools that can access/modify the UEFI variables, namely
efivar — Library and Tool to manipulate UEFI variables (used by efibootmgr)
efibootmgr — Tool to manipulate UEFI Firmware Boot Manager Settings
uefivars — Dumps list of UEFI variables with some additional PCI related info (uses efibootmgr code internally)
efitools — Tools for manipulating UEFI secure boot platforms
Ubuntu’s Firmware Test Suite — Test suite that performs sanity checks on Intel/AMD PC firmware
efibootmgr
You will have to install the package.
Note:
- If efibootmgr does not work on your system, you can reboot into and use to create a boot entry for the bootloader.
- If you are unable to use , some UEFI firmwares allow users to directly manage UEFI boot entries from within its boot-time interface. For example, some firmwares have an «Add New Boot Option» choice which enables you to select a local EFI system partition and manually enter the EFI application location e.g. .
- The below commands use rEFInd boot manager as example.
To add a new boot option using efibootmgr you need to know three things:
- The disk containing the EFI system partition (ESP). E.g.: , .
- The partition number of the ESP on that disk. The in or .
- The path to the EFI application (relative to the root of the ESP)
For example, if you want to add a boot option for where is the mount point of the ESP, run
$ findmnt /efi
TARGET SOURCE FSTYPE OPTIONS /efi /dev/sda1 vfat rw,flush,tz=UTC
In this example, this indicates that the ESP is on disk and has partition number 1. The path to the EFI application relative to the root of the ESP is . So you would create the boot entry as follows:
# efibootmgr --create --disk /dev/sda --part 1 --loader /EFI/refind/refind_x64.efi --label "rEFInd Boot Manager" --verbose
# efibootmgr --create --disk /dev/nvme0n1p1 --loader /EFI/refind/refind_x64.efi --label "rEFInd Boot Manager" --verbose
Note: UEFI uses backward slash as path separator but efibootmgr automatically converts UNIX-style path separators.