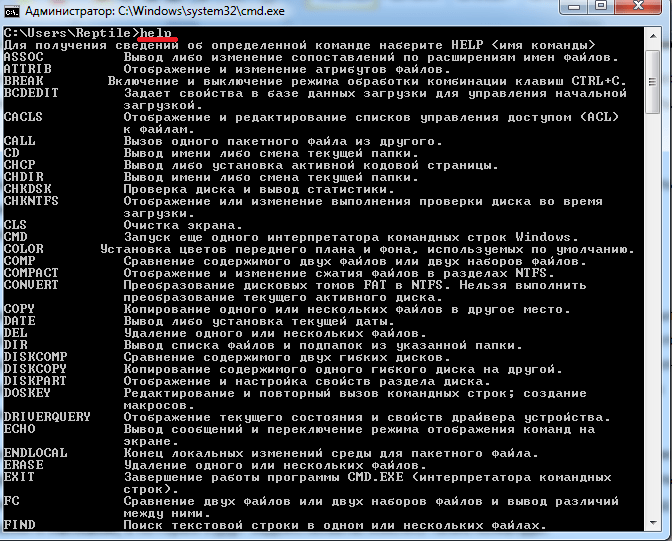Как проверить ping и трассировку через командную строку
Содержание:
- What is Traceroute?
- Трассировка маршрута
- Альтернативы и дополнения к traceroute
- Трассировка программой ping
- Проверка трассировки
- Что собой представляет понятие «трассировка маршрута»?
- Как уменьшить пинг?
- PingPlotter
- Как работают tracert и traceroute
- Альтернативы и дополнения к traceroute
- Traceroute Command
- Traceroute options for Windows
- Использование traceroute
- О трассировке
- Как разобраться с результатом
- ПримерыExamples
- Принцип работы трассировки
- Функциональность
- Назначение и применение tracert на практике
- Troubleshooting
- CountryTraceRoute
- Quick How-To
- Solarwinds TraceRouteNG
What is Traceroute?
Traceroute is a network testing term that is used to examine the hops that communication will follow across an IP network. It also is commonly referred to by the name of the tools used to perform the trace; typically traceroute on Linux based systems and on Windows operating systems. There are also variations on these such as tcptraceroute. The tools all perform a similar function but have different capabilities or methods for performing the trace.
Why would I run a Traceroute?
A popular reason one might perform a is for interest sake. It is a good way to see the path your network connection is taking as it traverses the globe. However, the most common reason is its use by networking and computer professionals to diagnose problems in a network path. As the can pin point routers with high response times, possibly indicating network congestion or other problems.
What techniques are used to measure the IP Path?
Packets are sent across the network and something called a TTL (time to live) is measured, as the packets reach hops (router) in the network the TTL is incremented. The packets are usually ICMP or UDP packets; another version uses the TCP protocol. One advantage of using the different protocols is on some networks a router or firewall may block the packets, thereby giving you an incomplete path across the network. By using different protocols you may be able to get past some of the systems that are blocking the other types of packets. TCP Traceroute is popular as it can be used to trace a path to a TCP service that has to have an open port for that service to be operational. For example a web server on port 80 or a mail server on port 25.
Map Traceroute with GeoIP Location
We have an online Traceroute tool hosted at traceroute-online.com where we attempt to map the network path around the Internet. This mapping is performed by looking up each responding router’s IP address against GeoIP based services. These services are not always reliable; therefore always take the mapping data with a grain of salt and beware of strange results that bounce back and forth.
Host Name / IP Address
Responding hops are resolved in DNS, if the have a PTR record this is included in the table, those with no record will show the IP Address.
Packet Loss and Response Times
As is pretty obvious these are the results from the . The packet loss can show if packets are being dropped either along the path or at the router and the response time shows the latency.
Трассировка маршрута
Во время трассировки происходит отправка пакетов данных между локальным компьютером и сервером. Это помогает проследить путь прохождения запроса к серверу и определить, на каком этапе происходит обрыв. Выполнить трассировку довольно легко.
1. Запустите команду cmd: Win+R >
пропишите cmd > ОК
.
tracert Х.Х.Х.Х
(где Х.Х.Х.Х – это IP-адрес сервера или домен) и нажмите Enter
.
В примере мы сделали трассировку для google.com.
tracert google.com
Получилось так:
1 2 1 ms 1 ms 1 ms 193.151.89.254
3 5 ms 4 5 1 ms 6 1 ms 7 1 ms 3 ms 1 ms bearline-ic-324086-ffm-b4.c.telia.net
8 1 ms 1 ms 1 ms 108.170.251.129
9 13 ms 13 ms 15 ms 66.249.94.135
10 13 ms 13 ms 13 ms fra15s12-in-f46.1e100.net
Как видим, наши пакеты преодолели десять (их может быть как меньше, так и больше) узлов, и преодолели их успешно. В противном случае, если бы пакеты «споткнулись» на одном из узлов, на нем (и последующих за ним узлах) мы бы увидели:
* * * Превышен интервал ожидания для запроса.
Но даже в таком случае пока не время для выводов – эта запись может означать как потерю пакетов, так и то, что узел сети просто закрыт настройками безопасности. Иногда провайдеры специально настраивают узлы так, чтобы они не отвечали на трассировочные пакеты, дабы снизить нагрузку. Чтобы точно узнать, действительно ли происходит обрыв, и, если да, то где именно, нужно пропинговать каждый из узлов. При трассировке мы получили IP каждого из них, а значит, можем перейти к пингу.
Альтернативы и дополнения к traceroute
Полученная с помощью tracemap графическая карта трассировки пути на корневые серверы DNS с хоста, расположенного в Киеве
- tracepath — похожая на traceroute программа, но может строить асимметричные трассы и имеет некоторые другие отличия.
- mtr — Интерактивная программа, способная постоянно выводить обновлённую статистику по трассе.
- tracemap — программа, позволяющая выполнять трассировку пути на несколько хостов сразу и представить полученные данные в виде графической карты.
- tcptraceroute (tracetcp) — аналогичная traceroute программа, но предназначена для диагностики TCP соединений; вместо UDP-пакетов использует TCP-пакеты открытия соединения (|) с указанным сервисом (по умолчанию — web-сервер, порт 80) интересующего хоста; в результате получаем информацию о времени прохождения данного вида TCP-пакетов через маршрутизаторы и информацию о доступности сервиса на интересующем хосте, либо, в случае проблем с доставкой пакетов — видим, в каком месте трассы они возникли.
Трассировка программой ping
Программа ping также умеет записывать маршрут — для этого программу нужно запустить с опцией -R. Она в пакет ECHO_REQUEST добавляет опцию RECORD_ROUTE и отображает буфер маршрута возвращаемых пакетов. Эта та же опция, которую использует Nmap. Ограничения такие же: максимум 9 слотов, многие хосты игнорирует или отбрасывают эту опцию.
Пример запуска:
ping -R suip.biz
Пример вывода:
IP маршрута выводятся при каждом пинге. Если маршрут не меняется, то выводится надпись, что маршрут не изменился.
Несмотря на все ограничения опции RECORD_ROUTE, иногда она бывает единственным вариантом получить хоть какую-то информацию о маршруте, поскольку команда ping практически всегда присутствует и не требует повышенных привилегий для запуска.
Проверка трассировки
Трассировка маршрута может показать скорость прохождения пакетов между маршрутизаторами, которые соединяют ПК, с которого идут запросы, и конечный сервер.
Для выполнения трассировки используется следующая команда:
Windows:
tracert <IP или домен>
например:
tracert wikipedia.org
Linux:
traceroute <IP или домен>
например:
traceroute wikipedia.org
Стоит отметить, что по умолчанию при трассировке также выполняется DNS-запрос на разрешение IP адреса в доменное имя для каждого проходящего маршрутизатора. Эту опцию можно отключить, таким образом, сократив время получения результатов трассировки.
Чтобы активировать эту опцию необходимо использовать следующий вид команды:
Windows:
tracert -d <IP или домен>
Linux:
traceroute -n <IP или домен>
Сопровождение сайта
Что собой представляет понятие «трассировка маршрута»?
Интернет настолько интегрирован во все сферы современной жизни, в том числе деловую и профессиональную, что проблемы со связью могут стать причиной ощутимых финансовых потерь.
Конечно, любой интернет-провайдер (поставщик услуг по пользованию всемирной паутиной) обеспечивает услуги технической поддержки. Только вот работники техподдержки «рвутся» на вызов примерно так же, как и слесаря из ЖЭКа: хорошо, если к вечеру дождетесь. А уж если проблемы настигли вас в выходные или праздники… Вот почему ситуацию нередко приходится брать в свои руки. Провести если не ремонт, то диагностику интернет-соединения – такой же необходимый навык современного человека, как умение починить кран или хотя бы перекрыть воду до приезда аварийной бригады.
Одним из инструментов «починки интернета» является трассировка маршрута. Что это такое?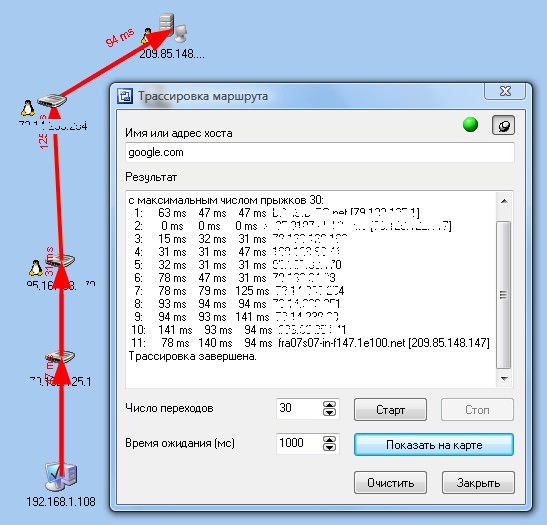
Предположим, вы не можете «зайти» онлайн на определенный сайт или группу сайтов, или даже для вас вдруг стал недоступен целый сегмент Интернета. Из-за чего это может произойти? Как уже сказано выше, современная всемирная сеть представляет собой сложнейшую систему. Если вы «заходите», например, на Одноклассники, то это вовсе не означает, что вша компьютер подключается напрямую непосредственно к серверу сайта. Информация, прежде чем оказаться на вашем компьютере, проходит через целый ряд так называемых узлов. Причем для разных сайтов и разных пользователей этот путь (маршрут или раут от англ. route) также будет разным. Трассировка позволяет «прозвонить» весь путь, выявив проблемный узел.
Как уменьшить пинг?
От людей, играющих в сетевые игры, часто можно слышать об их желании уменьшить пинг.
Это достаточно
логично, так как маленькое время пинга означает меньшие задержки при игре. Соответственно, игрок с
минимальным временем пинга может получить преимущество в игре. Наиболее популярная игра, для которой
пользователи любят померить пинг — Counter Strike или сокращенно CS.
Вариантов по уменьшению времени пинга на самом деле не так уж и много. Время прохождения пинга
зависит от загруженности канала пользователя и от маршрута, по которому пакеты проходят от
маршрутизатора провайдера до игрового сервера.
Прежде всего, если вы испытываете проблемы с пингом, попробуйте отключить все программы для
закачки файлов. Причем нужно не просто остановить закачку, а закрыть программу для закачки файлов.
Если вы делите интернет-канал с кем-либо еще, например если у вас дома несколько компьютеров, то
канал может загружать другой компьютер. Для проверки попробуйте отключить другой компьютер и
запустите пинг еще раз.
Если расчистка канала не помогает уменьшить пинг, можно попробовать сменить игровой сервер, т.к.
пинг до различных серверов может отличаться в несколько раз. Наиболее предпочтительны в плане
уменьшения пинга сервера, находящиеся в России.
Если расчистка канала и смена сервера не помогают уменьшить пинг, может помочь вариант со сменой
провайдера. Обращаться к своему провайдеру с жалобой на пинг бесполезно, т.к. переписывать маршруты
ради вас никто не будет, да и не факт, что у вашего провайдера есть несколько параллельно
функционирующих каналов к провайдерам верхнего уровня.
PingPlotter
PingPlotter — еще одно из лучших программ для трассировки и составления карты маршрутов для вашего сетевого трафика. Благодаря этому инструменту мы можем обнаруживать и проверять проблемы, связанные с маршрутом и скоростью, с помощью предупреждений и условий. Мы можем считать это полезным для целей сетевого мониторинга.
Также мы можем настроить условия, которые начинают регистрироваться, как только возникают проблемы с маршрутизацией. Таким образом мы можем записывать любые отклонения от нормальных рабочих процедур в нашей сети и обнаруживать ненормальное поведение.
Кроме того, в нем есть графики, которые упрощают визуализацию и понимание проблем более простым и интуитивно понятным способом. У нас есть 14-дневная пробная версия. Затем мы можем выбрать стандартную версию, предназначенную для небольших компаний и домашних пользователей, и другую профессиональную версию, предназначенную для крупных компаний. Его можно загрузить для операционной системы Windows с сайта здесь .
Как работают tracert и traceroute
Когда вы пытаетесь открыть сайт, браузер отправляет сообщение (запрос) серверу, на котором этот сайт находится. Сообщение на своём пути проходит через маршрутизаторы. Они решают, куда дальше передать сообщение, чтобы гарантированно его доставить адресату.
В трассировке маршрутизаторы ещё называют хопами (хоп — прыжок) или узлами. Количество узлов, через которые на своём пути пройдёт запрос, можно узнать при помощи утилит Tracert и Traceroute. Узлы, которые не являются целевыми для запроса, называют транзитными.
Утилита Traceroute формирует UDP-датаграмму (сообщение, которое нужно доставить целевому серверу), упаковывает её в IP-пакет и передаёт первому транзитному узлу. В заголовке такого IP-пакета есть поле TTL (Time To Live) — время жизни пакета.
Оно определяет количество хопов, через которые пакет может пройти. На каждом узле TTL уменьшается на единицу. Если на пути к удалённому адресату время жизни пакета станет равно 0, маршрутизатор отбросит пакет и отправит источнику ICMP-сообщение об ошибке «Time Exceeded» (время истекло).
Этот принцип лежит в основе работы утилит Tracert и Traceroute, однако между ними есть отличия. Рассмотрим каждую утилиту отдельно.
Альтернативы и дополнения к traceroute
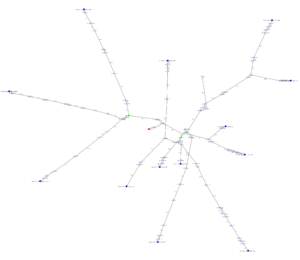
Полученная с помощью tracemap графическая карта трассировки пути на корневые серверы DNS с хоста, расположенного в Киеве
- tracepath — похожая на traceroute программа, но может строить асимметричные трассы и имеет некоторые другие отличия.
- mtr — Интерактивная программа, способная постоянно выводить обновлённую статистику по трассе.
- tracemap — программа, позволяющая выполнять трассировку пути на несколько хостов сразу и представить полученные данные в виде графической карты.
- tcptraceroute (tracetcp) — аналогичная traceroute программа, но предназначена для диагностики TCP соединений; вместо UDP-пакетов использует TCP-пакеты открытия соединения (|) с указанным сервисом (по умолчанию — web-сервер, порт 80) интересующего хоста; в результате получаем информацию о времени прохождения данного вида TCP-пакетов через маршрутизаторы и информацию о доступности сервиса на интересующем хосте, либо, в случае проблем с доставкой пакетов — видим, в каком месте трассы они возникли.
Traceroute Command
Let’s see this in action. I will use the following topology for this demonstration:
Above we have two host computers. H1 is a Windows computer (192.168.1.1) and H2 a Linux computer (192.168.1.2) running Ubuntu. The routers have been configured with EIGRP so that we have full connectivity.
Windows
Let’s start with a windows trace:
Above we see all routers and the destination. For each hop, traceroute will send three IP packets. We do this to get a good average of the round trip time for each hop. Let’s see what the IP packets look like in Wireshark. Here’s the first one:
Above we see the first IP packet with a TTL of one. We can see that this is an ICMP request. When R1 receives this IP packet, it will respond like this:
Above we see that R1 responds with a TTL expired message to S1. In the capture file, you will see the two packets above three times. Let’s look at the next IP packet:
This one has a TTL of two which will make it to R2:
And the third packet with a TTL of three:
R3 will respond to it with a TTL exceeded message:
Finally, the last IP packet with a TTL of four will be sent by H1:
This one finally makes it to S1 so we get an ICMP reply:
That’s how traceroute works on Windows. You can take a look at the capture file yourself if you want:
Linux
The traceroute commands on Linux works similar to Windows. One important difference is that it doesn’t use ICMP but UDP. It also allows you to specify the number of IP packets (probes) you want to send. To create a nice clean wireshark capture, I configured it to send only one probe for each hop:
Here’s what this traceroute looks like in Wireshark:
Above we can see that H2 is sending UDP packets instead of ICMP requests. Let’s take a closer look at these packets. Here’s the first one:
Above we see that H2 is sending the first IP packet with a TTL of one. We see we use UDP and the destination port number is 33434. R1 will reply to this:
Since the TTL is zero, R1 drops it and replies with a TTL exceeded message. Time for the second IP packet with a TTL of two:
The packet above is the same as the first one except you can see that the destination port number has increased from 33434 to 33435. R2 will drop this:
Time for packet with a TTL of three:
Above you can see the destination port number has increased from 33435 to 33436. R3 will drop this:
The last packet will have a TTL of four and a destination port number of 33437:
This one will make it all the way to S1. Since S1 is not listening on any of these UDP port numbers, it will reply that the destination / port is unreachable:
This tells H2 that we made it to the destination.
The linux traceroute command has a lot of options. It also allows you to use ICMP or TCP for traceroute.
Cisco IOS
We can also use the traceroute command on Cisco IOS. Like Linux, Cisco uses UDP for traceroute. Let’s do a trace from R1 to S1, I will use a single probe:
Above we see that this trace makes it to the destination.
Traceroute on Cisco IOS might be very slow. This is because it will attempt a DNS lookup for each IP address. To make it faster, make sure these lookups can be resolved or disable DNS lookups with the no ip domain-lookup command.
Here’s what the capture looks like in Wireshark:
This capture is the same as the Linux capture we just looked at so I won’t add the screenshots again. You will find the capture file at the end of this lesson if you want to see it for yourself.
Let’s look at some of the options of the traceroute command instead:
We can choose if we want to trace an IP address or a hostname. If you don’t specify anything, then you can choose some parameters that you want to use:
You can also add these parameters behind the IP address, like this:
Like I did when I specified the number of probes:
If you want to cancel traceroute, hit SHIFT+CTRL+6, let go then press X.
Here you can find the capture file if you want to see it for yourself:
Traceroute options for Windows
You can use the Tracert command with various options to perform more precise tests. The following options work on Windows Vista, Windows 7, Windows 8, and of course, Windows 10.
| Option |
Description |
|
-d |
Do not resolve addresses to hostnames. |
|
-h aximum_hops |
Maximum number of hops to search for target. You can put higher than 30, if you want to query a very remote target. |
| -j host-list |
Loose source route along host-list (IPv4-only). Show only IPv4 addresses. |
| -w timeout | Wait timeout milliseconds for each reply. Inscrease it, to see more about slower routers. |
|
-R |
Trace round-trip path (IPv6-only). |
|
-S srcaddr |
Source address to use (IPv6-only). |
|
-4 |
Force using IPv4. |
|
-6 |
Force using IPv6. |
Использование traceroute
В следующих разделах показано, как использовать traceroute в вашей системе Linux.
Основное использование
Основной метод использования traceroute довольно прост. Все, что требуется traceroute, — это пункт назначения для выполнения зондирования. Назначением может быть домен или IP-адрес.
$ traceroute example.com
$ traceroute 8.8.8.8
Если сеть настроена на блокировку сигнала traceroute, то этот зонд будет отмечен звездочками.
IPv4 или IPv6
По умолчанию traceroute будет использовать Интернет-протокол по умолчанию, на который настроена ваша система. Чтобы вручную установить версию IP, выполните описанную ниже процедуру.
Чтобы указать traceroute на использование IPv4, используйте флаг :
$ traceroute -4 example.com
Чтобы указать traceroute использовать IPv6, используйте флаг :
$ traceroute -6 linuxhint.com
Тестирование портов
Если есть необходимость протестировать конкретный порт, его можно указать с помощью флага . Для отслеживания UDP traceroute будет начинаться с заданного значения и увеличиваться с каждым зондом. Для трассировки ICMP значение будет определять начальное значение последовательности ICMP. Для TCP и других это будет постоянный порт назначения для подключения.
$ traceroute -p <порт> 192.168.0.1
Скрытие имен устройств
В некоторых ситуациях имена устройств в выводе могут сделать вывод беспорядочным. Для большей наглядности вы можете скрыть имена устройств из вывода. Для этого используйте флаг :
$ traceroute -n example.com
Предел тайм-аута Traceroute
По умолчанию traceroute ждет 5 секунд, чтобы получить ответ. В определенных ситуациях вы можете изменить время ожидания на больше или меньше 5 секунд. Для этого используйте флаг
Обратите внимание, что значение времени — это число с плавающей запятой
$ traceroute -w 6.0 example.com
Методы исследования
Есть несколько методов, которые вы можете использовать для проверки удаленного адреса. Чтобы указать traceroute на использование эха ICMP, используйте флаг :
Чтобы использовать TCP SYN для зондирования, используйте флаг :
$ sudo traceroute -T example.com
Установка максимального количества прыжков
По умолчанию traceroute отслеживает 30 переходов. Traceroute предлагает возможность вручную установить количество отслеживаемых переходов.
Используйте флаг для количества переходов:
$ traceroute -I -m 10 example.com
Указание интерфейса
Если к компьютеру подключено несколько сетевых интерфейсов, может оказаться полезным указать сетевой интерфейс, который будет использоваться для отправки пакетов. Чтобы указать сетевой интерфейс, используйте флаг :
$ sudo traceroute -i enp0s3 example.com
Определение количества запросов для прыжка
Чтобы определить количество запросов для перехода, укажите это число с помощью флага :
$ traceroute -I -q 4 example.com
Маршрутизация пакетов через шлюз
Чтобы маршрутизировать пакеты через определенный шлюз, используйте опцию , за которой следует шлюз:
$ traceroute -I -g 192.168.0.1 example.com
О трассировке
Traceroute отправляет пакеты данных на целевой компьютер, сервер или веб-сайт и записывает любые промежуточные шаги, через которые проходят пакеты. Результатом команды traceroute будут IP-адреса и доменные имена, через которые проходят пакеты. Эти записи также показывают, сколько времени требуется, чтобы пакеты достигли каждого пункта назначения. Это может объяснить, почему некоторые веб-сайты загружаются дольше, чем другие, поскольку количество переходов трафика может варьироваться.
Traceroute также полезен для отображения локальных сетей. Понимание топологии и подключений локальной сети можно найти при запуске инструмента.
Обратите внимание, что при использовании traceroute некоторые устройства могут плохо взаимодействовать. Это может быть связано с ошибками маршрутизаторов, ограничивающими скорость сообщениями ICMP интернет-провайдерами, устройствами, не настроенными для отправки пакетов ICMP (для предотвращения распределенных DoS-атак) и т.д
Некоторые сети также настроены на блокировку запросов трассировки.
Как разобраться с результатом
Команда трассировки маршрута TCP отобразит весь путь, прошедший сетевым пакетом до узла назначения. В нашем примере запрос к сайту сделал четырнадцать переходов, прошел 13 пунктов. Четырнадцатым шагом достиг результата. По умолчанию максимальное количество переходов тридцать. Во 2, 3, 4 столбце содержится информация о времени с момента отправки пакета, и до получения ответа. В последнем столбце отображаются имена и адреса узлов.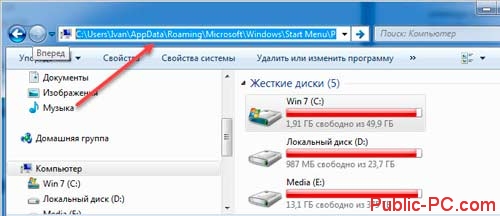 Участки, на которых время отклика самое маленькое говорит, что канал не перегружен, информация проходит без задержек.На узлах с большим временем отклика будет написано, что превышено время ожидания. Означает, что или сайт временно недоступен, или проблема у провайдера.Если прописать команду без сайта, появится справка о параметрах.
Участки, на которых время отклика самое маленькое говорит, что канал не перегружен, информация проходит без задержек.На узлах с большим временем отклика будет написано, что превышено время ожидания. Означает, что или сайт временно недоступен, или проблема у провайдера.Если прописать команду без сайта, появится справка о параметрах.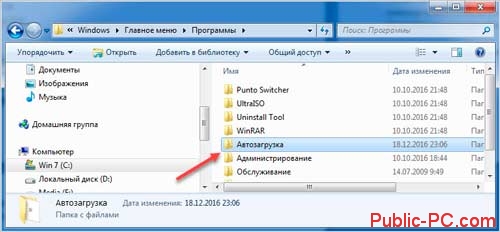
ПримерыExamples
Чтобы выполнить трассировку пути к узлу с именем corp7.Microsoft.com, введите:To trace the path to the host named corp7.microsoft.com, type:
Чтобы проследить путь к узлу с именем corp7.Microsoft.com и предотвратить разрешение каждого IP-адреса в его имя, введите:To trace the path to the host named corp7.microsoft.com and prevent the resolution of each IP address to its name, type:
Чтобы выполнить трассировку пути к узлу с именем corp7.Microsoft.com и использовать свободный исходный маршрут 10.12.0.1/10.29.3.1/10.1.44.1, введите:To trace the path to the host named corp7.microsoft.com and use the loose source route 10.12.0.1/10.29.3.1/10.1.44.1, type:
Принцип работы трассировки
Данные в сети передаются в виде пакетов. Об этом знает даже новичок. Поток информации нуждается в разбивке, что обеспечивают специальные программы, установленные на компьютере. Далее эти пакеты отправляются на целевой узел через Интернет, после чего поток информации заново собирается.
Каждая «порция» данных имеет ограниченный срок жизни и переходит от узла к узлу, достигая конечной цели. По умолчанию утилита traceroute использует пакеты формата UDP, но данный параметр поддается коррективам. Вскоре вы сами в этом убедитесь.
команда traceroute не найдена
Обычно по умолчание утилита traceroute не входит в комплект дистрибутивов Линукс и поэтому при использовании трассировки можно получить ошибку «команда не найдена», в английском варианте «command not found».
Установка в Убунту, Debian:
В Centos 7
В Centos 8
Функциональность
Traceroute использует эхо-пакеты протокола ICMP (Internet Control Message Protocol — ICMP) со значениями переменного времени жизни (TTL). Каждое время отклика каждого прыжка будет вычисляться. Для того, чтобы гарантировать и гарантировать точность, каждый прыжок будет опрашиваться несколько раз, обычно 3 раза, чтобы лучше измерить и проверить реакцию конкретного прыжка. Он использует очень важный и полезный инструмент для определения задержек ответа и циклов маршрутизации, которые присутствуют в сетевом пути через узлы пакетной коммутации. Он помогает определить местоположение любых точек сбоя, которые могут возникнуть по пути к определенному пункту назначения. Если при передаче данных возникнет икота или прерывание, трассировщик автоматически покажет, где именно по цепочке возникла проблема.
Если будет введена команда traceroute, утилита инициирует отправку пакетов, используя ICMP, включая TTL. Это позволит трассировщику определить время, необходимое для перехода к первому маршрутизатору. Если предельное значение времени будет увеличено, пакет будет повторно отправлен на второй маршрутизатор по пути к пункту назначения и вернет сообщение о превышении времени и т.д. и т.д. Если значение времени будет увеличено, то пакет будет повторно отправлен, чтобы он достиг второго маршрутизатора по пути к пункту назначения. Traceroute помогает пользователям определить, когда пакет достиг места назначения, путем включения номера порта, который находится за пределами нормального диапазона. Когда он будет получен, будет возвращено недоступное сообщение порта. Это позволит трассировщику измерить длительность последнего прыжка. С прогрессом, который будет достигнут при трассировке, записи будут отображаться пользователям прыгать прыжком.
На выходе Traceroute отобразится IP-адрес пункта назначения и максимальное количество прыжков, которые он пройдет, прежде чем полностью покинет трассу. Затем на экране отобразится имя, IP-адрес и время отклика, требуемое для каждого перехода.
- Это интернет-шлюз сети, с которой выполняется запуск трассировки.
- Обычно это шлюз провайдера Интернет-услуг (ISP).
- Обычно это имя и IP-адрес провайдера хмеля магистрального ISP.
Эти следы продолжатся до целевого домена, будут перечислять все прыжки прямо по пути сюда. Если нет ответа от прыжка, на экране появится звездочка (*), после чего будет выполнена попытка еще одного прыжка. Если это будет сделано успешно, отобразится время отклика прыжка. Наконец, будет также отображен целевой домен с IP-адресом.
Назначение и применение tracert на практике
Tracert – не просто некая абстрактная команда, которую понимает командная строка, а полноценная программа. Точнее, служебное консольное (не имеющее оконного интерфейса) Windows-приложение, предназначенное для определения пути, по которому направляются сетевые пакеты от одного узла к другому. Имя приложения образовано от «trace route», что означает «трассировка маршрута».
Программа Tracert является собственным компонентом Windows (устанавливается на компьютер вместе с ОС), ее исполняемый файл – TRACERT.exe, постоянно находится в папке %windir%/system32.
Для простоты понимания работы трассировщика представим сетевой пакет как обычную посылку, которую вы отправили по почте в соседний город. На пути следования к адресату (конечному узлу), посылка делает несколько остановок на сортировочных пунктах (промежуточных узлах), где ее регистрируют и отсылают дальше.
Подобным образом работает и Tracert. Только он предоставляет информацию о не почтовых, а о сетевых отправлениях.
Обратите внимание на сходство этих записей:
Трассировка применяется как один из инструментов комплексной диагностики сетевых сбоев. Так, с ее помощью можно определить:
Troubleshooting
You have now seen the output of the traceroute command when everything worked as it should. Let’s look at two examples where we don’t have end-to-end connectivity. I only need these three routers for this example:

Destination Unreachable
Let’s start with a destination that is unreachable. I will add a new loopback on R3 with an IP address:
Right now, none of our routers know how to reach 3.3.3.3. Let’s see what the traceroute output looks like:
Above we see that none of the probes make it to the destination. Let’s add a static route on R1 so that this traffic makes it to R2 at least:
And do another traceroute:
Now we can see that R1 is able to forward it, R2 responds that it’s unreachable. Let’s add the static route on R2:
And try one more trace:
Now we are able to make it to the destination.
Source Unreachable
We can use traceroute to figure out if we can reach a certain destination, but you can also use it to check if other routers know about your source. Let’s add another loopback interface, this time on R1:
I will now do a traceroute to 192.168.3.1 with 1.1.1.1 as our source. We know that 192.168.3.1 is reachable since we tried it before. Let’s take a look:
This trace is failing. Nobody knows how to reach 1.1.1.1. Let’s add a static route on R2:
R2 now knows how to reach 1.1.1.1. Let’s try that traceroute again:
R2 is now responding. This tells us that the problem is not between R1 and R2 but somewhere further down the line. Let’s add the last static route:
R3 now also knows how to get to 1.1.1.1. Let’s try that trace:
Which now completes successfully.
If you see some asterisks (timeouts) in your trace for some routers, then this router (or firewall) is probably configured with an access-list and configure not to respond with any TTL expired messages.
CountryTraceRoute
CountryTraceRoute от Nirsoft — это утилита Traceroute, аналогичная инструменту Windows tracert. Основное отличие от Microsoft Операционная система состоит в том, что она имеет графический пользовательский интерфейс, а также намного быстрее. Он также покажет нам страну владельца каждого найденного IP-адреса и время ответа в миллисекундах.
Этот инструмент работает с любой версией Windows, от Windows 2000 до Windows 10 в 64-битной и 32-битной версиях. Что касается большого ограничения этой программы, то это то, что она не поддерживает IPv6, поэтому она не подготовлена к будущему. Если вы хотите получить эту бесплатную программу, вы можете сделать это из здесь .
Quick How-To
Less is more. Insert the complete (sub.)domain, IPv4 or v6 to which you want to perform a visual traceroute test and press ‘TRACE’.
The traceroute tool will then send from 1 to 30 IP packets to the target, incrementing the (TTL) for each probe ping, starting from TTL 1. In this networking context, the TTL defines the maximum number of hops a packet can be relayed through during its travel over the Internet. Thus, each probe will incrementally reach one relay further than the previous ping. When a packet reaches a network node and gets its TTL credit down to 0, it will stop there and elicit a TIME_EXCEEDED response to be sent back to the ping’s origin (G Suite.Tools). That’s how our tool can measure the response time of each node within the path of an IP packet.
Solarwinds TraceRouteNG
Одна из лучших программ Traceroute, которую мы можем использовать, — это Solarwinds TraceRouteNG. Среди его ключевых характеристик выделяется то, что он позволяет обнаруживать изменения маршрута, позволяет непрерывно опрашивать нашу сеть и предоставляет уведомления. Что касается опроса, он предлагает параметры как для TCP, так и для ICMP, а также сохраняет запись, создавая файл истории в формате txt.
Кроме того, он позволяет определять IP-адреса, хост, потерю пакетов и задержку. Следует также отметить, что он поддерживает IPV4 и IPV6, поэтому он гарантирует, что диагностика, которую мы проводим, может продолжаться в будущем. В данном случае это бесплатная версия, которую вы можете скачать с здесь .