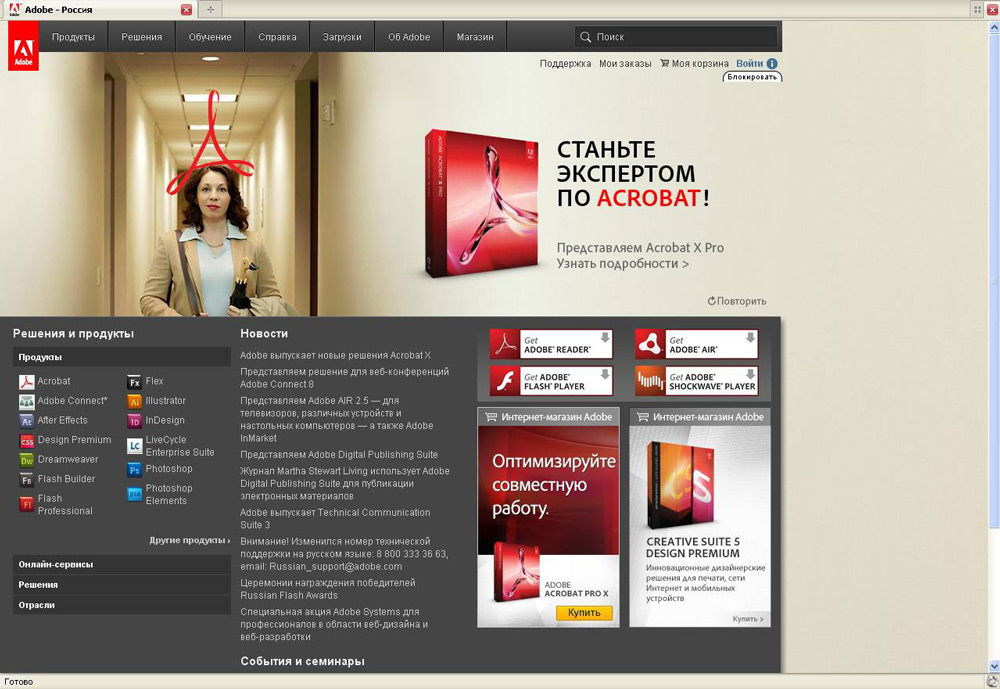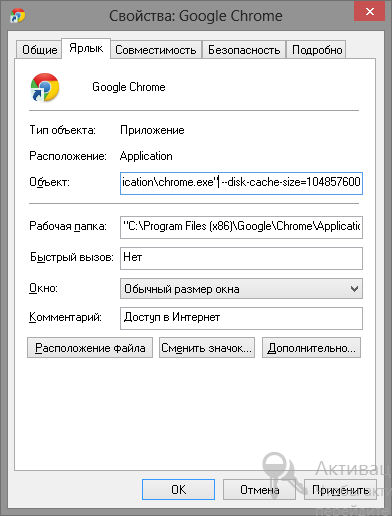После обновлений windows 10 тормозит компьютер: что делать?
Содержание:
- SmartScreen мешает работе
- Этап 5: Отключение SmartScreen
- Шаг 2. Нехватка оперативной памяти
- Очистка дисков
- Служба Superfetch и ее влияние на жесткий диск
- Оптимизация Windows 10: чистим автозагрузку
- Засорённый системный реестр
- Интернет стал медленно работать
- Фоновые процессы в оперативной памяти
- Что же делать и как хотя бы отчасти исправить ситуацию?
- Что же делать и как хотя бы отчасти исправить ситуацию?
- Автозапуск – как источник всех бед
- Выключаем службы, которые грузят систему «без дела»
- Увеличиваем виртуальную память
- Драйвер аудио
- Ноутбук сильно греется
- Шаг 7. Отключение ненужных служб и приложений
- Ноутбук устарел
- Очистка компьютера с помощью Glary Utilites
- Ошибки в обновлениях
- Вывод
SmartScreen мешает работе
Служба SmartScreen отвечает за обеспечение безопасности в сети при работе в браузере и не только. По крайней мере, изначально она предназначалась для этого. Практика показывает, что эта служба тоже оказывает влияние на быстродействие Windows. Отключается она там же, где отключали телеметрию и слежку – в «Параметрах», в «Конфиденциальности», на вкладке «Общие». Если все-таки есть сомнения, что она по-прежнему работает, то это можно проверить в реестре, открыв через комбинацию «Win+R» утилиту «Выполнить», и введя туда Regedit. Далее в реестре необходимо зайти по адресу:
HKEY_LOCAL_MACHINE\SOFTWARE\Microsoft\Windows\CurrentVersion\Explorer
и найти параметр SmartScreenEnabled. Он должен иметь значение «Off».
Мы рассмотрели основные причины, почему может тормозить компьютер с Windows 10. Конечно каждый случай уникален и требует индивидуального подхода, но используя приведенные выше базовые способы устранения причин замедления Windows, вы сможете быстро и существенно повысить быстродействие своего ПК или ноутбука. Для продвинутого тюнинга системы читайте нашу следующую статью про настройку и оптимизацию Windows 10.
Почему Windows 10 тормозит: причины медленной работы компьютера или ноутбукаСредняя оценка 4.8 Проголосовало 24
Этап 5: Отключение SmartScreen
По заявлениям разработчиков, в Виндовс 10 они уделили много внимания безопасности, добавив к встроенному антивирусу средство мониторинга под названием SmartScreen. Разумеется, оно постоянно работает в фоновом режиме и в некоторых случаях может потреблять большое количество мощностей RAM и CPU. Если вы уверены в том, что соблюдаете цифровую гигиену (не посещаете сомнительные ресурсы в интернете, не запускаете подозрительные файлы и т. д.) то СмартСкрин можно отключить. Один из наших авторов уже рассмотрел варианты этой процедуры в деталях и, чтобы не повторяться, просто приведём ссылку на соответствующее руководство.
Подробнее: Как отключить SmartScreen в Windows 10
Шаг 2. Нехватка оперативной памяти
В свойствах системы смотрим на объем оперативной памяти. Рекомендуется не менее 8 гб оперативной памяти.
Чтобы определить сколько занято оперативной памяти и есть ли свободный запас, заходим в диспетчер задач. Для этого нажмите CTRL+SHIFT+ESC вместе одновременно, переходим во вкладку производительность и выбираем память, как показано на рисунке ниже.
Определяем сколько доступно оперативной памяти
Из этого скриншота видно, что всего оперативной памяти 8гб, где доступно 3,9 гб. Из этого делаем вывод — нехватки оперативной памяти здесь нет.
Если же свободной оперативной памяти мало или совсем все занято под потолок, то нужно добавить вторую планку оперативной памяти 4-8гб в свободный слот ноутбука.
Добавьте планку оперативной памяти в свободный слот
Рекомендую снять родную планку оперативной памяти и с ней сходить в компьютерный магазин для покупки подходящей. После покупки установите плашки в оба слота.
Очистка дисков
Можете в это не верить, но ненужные файлы (мусор) могут влиять на скорость запуска и работы ОС. А как они оказываются на наших носителях? Некоторые остаются после скачивания обновлений Microsoft, новых версий драйверов. Другие собираются при кешировании браузера, и если их длительное время не чистить, то можно недосчитаться нескольких гигабайт дискового пространства. Некоторые приложения засоряют систему отчетами (логами) и прочими почти бесполезными файлами.
На помощь нам приходит встроенная утилита, запуск которой осуществляется следующим образом.
Пошаговая инструкция
- Переходим в «Мой (этот) компьютер» и вызываем контекстное меню на диске с установленной операционной системой.
- Выбираем пункт «Свойства».
- Откроется окно с наглядным отображением занятого места, а под диаграммой будет кнопка «Очистка диска». Её то и следует нажать.
- Запустится анализатор, который оценит, сколько памяти можно будет освободить. Процесс этот может занять несколько минут.
Когда анализ закончится, Вам будет предложено выбрать то, что нужно удалить. Но я рекомендую кликнуть по опции «Очистка системных файлов», чтобы выполнить более глубокое сканирование.
Придется подождать еще минут 5-10. Но в итоге список найденного мусора существенно расширится. Теперь просто выделяете галочками всё, что считаете ненужным, и жмете на «ОК».
Подтверждаем свое решение и ждем окончания чистки.
Вот и всё, компьютер немного ускорился. Но это еще не предел. Можно выполнить аналогичные шаги для других дисков (не только системного). Рекомендую для удаления мусора использовать приложение CCleaner или Advanced SystemCare:
Скачать
Служба Superfetch и ее влияние на жесткий диск
Как себя ведет жесткий диск? Вдруг систему грузит служба Superfetch? Она изначально задумывалась для повышения производительности и скорости обращения к файлам, но, бывает, делает и наоборот. В том же Диспетчере задач можно посмотреть, как обстоят дела с жестким диском. Если он сильно нагружен – «тормоза» неизбежны, поскольку и система и все программы именно на нем. А диск может быть загружен почти на 100% даже во время простоя. Это очень даже возможно со службой Superfetch. К сожалению, эта проблема встречается не только в Windows 10, но и в Windows 7. Если это случилось, то нужно с помощью комбинации клавиш «Win+R» открыть окно «Выполнить» и в нем ввести Services.msc, и нажать ввод. Откроется оснастка «Службы» с внушительным списком служб.
В этом списке нужно найти службу Superfetch, дважды кликнуть по ней и нажать «Остановить», а затем тип запуска установить, как «Отключена». Однако если жесткий диск ведет себя нормально и загруженность небольшая, можно оставить все как есть.
Оптимизация Windows 10: чистим автозагрузку
Одно из серьезных препятствий, из-за которых чаще всего тормозит Windows 10 — программы, которые автоматически запускаются вместе с ОС. Из-за них и компьютер грузится дольше, и общая производительность серьезно страдает. А самое интересное, что большинство людей про эти программы и знать не знает: пользы ноль, а ресурсы-то задействуются.
Много важной информации по оптимизации Windows мы описали в нашей статье «Оптимизация работы системы Windows XP»
Отключить все лишнее в автозагрузке — один из надежных способов ускорить работу Win 10. Что для этого нужно?
- Отправляемся в диспетчер задач. Для этого одновременно жмем кнопку с окном-логотипом Win + клавишу R, а в появившейся строчке вводим:taskmgr
- Открываем раздел «Автозагрузка».
- Сортируем все программы, нажав на столбик «Влияние на запуск».
- Среди самых «прожорливых» задач находим все бесполезные и отключаем.
Как понять, что действительно нужно системе для работы, а что впустую расходует память? Проще всего погуглить каждую из «подозрительных» программ: скорее всего, 90% из них вам как минимум не нужны. Часто в автозапуске полно ненужного софта от производителя ПК или ноутбука, скрытых рекламных программ или даже шпионского ПО.
Что можно отключать точно?
- Облачные хранилища (так, в случае с «десяткой» в автозагрузке автоматом «прописывается» OneDrive).
- uTorrent, MediaGet и прочие программы для скачивания — когда вам будет нужно, запустите их отдельно. К тому же, постоянная раздача торрентов капитально тормозит Windows любой версии.
- Официальное ПО, которое по умолчанию загрузилось при установке сканера, принтера или МФУ. Вы вряд ли пользуетесь именно им, а устройства будут отлично работать и так.
Засорённый системный реестр
Мы полагаем, что вы уже в курсе, что это такое. Если нет, то вкратце реестр можно назвать важнейшим конфигурационным файлом Windows, в котором перечислены все его компоненты, а также установленные пользователем программы вместе с параметрами запуска.
Каждое инсталлированное приложение создаёт в реестре от одной до десятков записей, указывающих, в каких местах используется программа или её компоненты. Обычно удаление программы стандартным деинсталлятором приводит и к удалению записей в реестре, но не всегда. А если вы удалили программу дедовским способом, без использования деинсталлятора, системного или относящегося к самой программе, то такие записи в реестре удалены точно не будут. В итоге со временем реестр из-за неумелых действий пользователя или недостатков деинсталляторов сильно разбухает, и ноутбук начинает глючить, тормозить и виснуть, ведь копия реестра всегда загружается в оперативную память.
Чистка реестра – дело непростое, для рядового пользователя и вовсе непосильное. Впрочем, и профессионалам вручную искать и удалять лишние записи нелегко – по причине отсутствия чёткого протокола, касающегося добавление записей в реестр.
Но с этой задачей хорошо справляются специализированные утилиты – они хорошо осведомлены, к каким программам относятся конкретные записи в реестре. Разумеется, при использовании эвристических алгоритмов нельзя гарантировать, что очистка реестра будет произведена на все 100%, но большую часть мусора удалить вполне можно.
Итак, что можно сделать, если ноутбук тормозит из-за разросшегося реестра? Советуем скачать весьма популярную в рунете утилиту CCleaner, бесплатную и обладающую простым и понятным интерфейсом.
Как осуществляется чистка реестра:
- запускаем программу;
- кликаем по вкладке «Реестр», расположенной в основном окне утилиты;
- жмём кнопку «Поиск проблем»;
- дожидаемся завершения процедуры анализа содержимого реестра;
- после выдачи перечня ошибок жмём кнопку «Исправить»;
- перезагружаем компьютер.
Интернет стал медленно работать
Случай, когда компьютер начал медленнее работать в интернете, необходимо рассмотреть отдельно. Именно падение скорости загрузки веб-страничек, зависания потокового видео и, в целом, падение уровня комфорта интернет-серфинга часто свидетельствуют об устаревании оборудования. Но возможны и другие причины.
Первым делом убедитесь, что проблема не в падении скорости загрузки. Виной тому могут быть сбои в интернет-оборудовании провайдера
Во вторую очередь обратите внимание на антивирус, если он установлен в системе. Современные антивирусные комплексы настроены на борьбу с множеством угроз, и в первую очередь — сетевых
Тщательная автоматическая проверка загружаемых файлов и сайтов не заметна глазу, но может приводить к замедленному открыванию страниц, торможению загрузки медиа-контента. Изучите настройки вашей антивирусной программы, чтобы отключить мешающий функционал или убедиться, что антивирус не при чем.
Также проведите тщательную проверку компьютера на вирусы и прочие вредоносные программы: они могут быть причиной медленной работы компьютера в интернете. Изучите список расширений, установленных в браузере. Среди них также могут оказаться вредоносные.
Еще медленный интернет на компьютере может быть связан с нехваткой оперативной памяти. Современные веб-браузеры потребляют большое количество ресурсов, так как сайты становятся все более тяжелыми. Из-за этого растут требования к ресурсам компьютерного железа. Именно браузер отъедает львиную долю ОЗУ. И если ее не хватает, выход из положения — докупка памяти или приобретение новой, более объемной.
Но это временная мера, так как контент продолжит утяжелятся со временем. Оперативная память достаточно дешевая, по сравнению с большинством компьютерных комплектующих, поэтому создатели браузеров и веб-сайтов не тратят время на оптимизацию работы своих творений.
Если компьютер стал медленно работать в интернете по причине недостаточного объема ОЗУ, это проявляется в виде подвисаний при прокрутке, полном зависании отдельных вкладок или всего браузера. При этом запущенный диспетчер задач наглядно продемонстрирует полное заполнение графы RAM.
Но большая часть современного интернет-трафика — это видео. Если ролики начинают подвисать при выборе высокого качества, то это может означать недостаточную скорость интернета или нехватку возможностей видеокарты.
Во втором случае остается или наслаждаться роликами в доступном для комфортного просмотра качестве, или задуматься о приобретении новой видеокарты, что в случае с ноутбуком подразумевает покупку нового устройства целиком.
Иногда может помочь смена браузера. То, что подтормаживает, например, в Firefox, возможно, будет гладко проигрываться в Chrome, или наоборот. Обычно в первом интернет работает медленней во всех случаях.
Полезные советы
Зная, почему компьютер медленнее стал работать, легко предотвратить такое поведение устройства и операционной системы в будущем. Регулярно:
- проводите чистку системы программой CCleaner или аналогами;
- осуществляйте дефрагментацию файлов на HDD (1 раз в месяц достаточно);
- устанавливайте приложения, скачивая их только с официальных сайтов;
- контролируйте автозапуск программ в Windows и список расширений в браузерах.
Простая профилактика поможет поддерживать работоспособность машины на высоком уровне.
Полезное видео по теме — Как ускорить работу компьютера на Windows 10:
maxim1990
Фоновые процессы в оперативной памяти
На ряду с такой проблемой, как захламленная автозагрузка, возможна и сопутствующая ей – большое количество «левых процессов» в фоновом режиме. Возможно корень зла как раз в этом. Дело в том, что далеко не всегда процессы приложений висят только в автозагрузке. В запущенных процессах можно разглядеть и процессы вирусов, всевозможных update-приложений. Все это можно проверить там же, в Диспетчере задач Windows, на вкладке «Подробности».
В разделе «Память» можно как раз и посмотреть, что больше всего нагружает память, а в разделе «ЦП» – процессор. Не лишним будет и проверить ПК на вирусы – тем же Cure It! от компании Doctor Web или утилитой Kaspersky Virus Removal Tool от Лаборатории Касперского.
Совет. Рекомендуем ознакомиться с методами устранения недавно нашумевшего вируса Bad Rabbit.
Это еще не все. Существуют также и системные утилиты от Microsoft, которые у большинства пользователей включены по умолчанию, но в Диспетчере задач невидны. Это приложение календаря, отдельное приложение для фитнеса, компоненты Xbox и Skype и прочее. Все это – телеметрия и слежка, не прекращающиеся ни на минуту. Отключить слежение полностью сложно, но самое основное может сделать любой желающий. Достаточно открыть «Пуск» и найти «Параметры». Появится большая панель с параметрами Windows. Тут необходимо перейти в «Конфиденциальность».
Приложений для слежения здесь хоть отбавляй, и все, что находится в статусе «Вкл» — всегда присутствует в оперативной памяти компьютера. Здесь уже конкретного совета нет, что отключать, поскольку у каждого пользователя свои предпочтения. Также есть отличная бесплатная утилита Spybot Anti-Beacon, которая устраняет назойливую слежку в Windows 10. Единственный «минус» — эта программа на английском, а также устанавливать и запускать ее необходимо от имени Администратора.
Подробнее про подобные программы вы можете узнать в нашем обзоре бесплатных утилит для отключения слежки в Windows 10.
Что же делать и как хотя бы отчасти исправить ситуацию?

Проверяем поддерживаемые ноутбуком операционные системы на официальном сайте
Если там есть только Windows 10, значит и пытаться устанавливать Windows 7 не стоит, так как даже если это и получится сделать, то с драйверами точно будут проблемы. С 99% вероятностью не будет работать тачпад и USB порты.
Таким образом единственным вариантом является настройка Windows 10 и отключение ресурсоемких служб для снижения нагрузки на компоненты ноутбука.
Что же можно отключить?
Первым делом нужно отключить обновления. Это существенно снизит нагрузку на жесткий диск и на интернет соединение. Сайты начнут открываться гораздо быстрее.
Для этого нужно открыть управление компьютером кликом правой кнопкой мыши по меню “Пуск” и перейти в раздел “Службы”.
Открываем управление компьютером
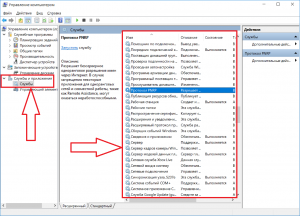
Службы в Windows 10
В правой части окна откроется список всех служб операционной системы. Нас интересует “Центр обновления Windows”.
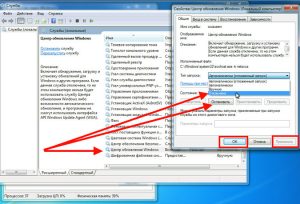
Запрещаем автоматический запуск службы обновления
Кликаем по ней дважды левой кнопкой мыши. Откроется окно, в котором нужно установить тиа запуска “Отключена” и в состоянии нажать кнопку “Остановить”.
Тоже самое стоит сделать со службой “Windows Search”. Ее отключение также положительно скажется на работе жесткого диска, что приведет к меньшему торможению ноутбука.
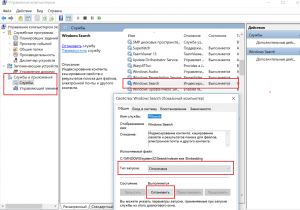
Отключение службы индексирования для увеличение скорости работы ноутбука на windows 10
Если после всего вышеописанного торможение присутствует все равно, то следующим этапом можно попробовать удалить антивирус. Почему именно его? Да потому что в Windows 10 есть встроенный антивирус – защитник Windows. И установка стороннего антивируса, например Касперского или Avast, еще больше замедляет работу ноутбука. Два антивируса пытаются работать параллельно, что на слабых компьютерах неизбежно приводит к торможению.
В случае отсутствия положительного результата последнее, что можно посоветовать сделать это установить вместо жесткого диска SSD накопитель. Обойдется это примерно в 60$ при условии установки SSD на 120 ГБ. Но эффект от данной процедуры будет огромным. Скорость работы ноутбука вырастит в разы.

Так выглядит SSD 2.5 sata3
Что же делать и как хотя бы отчасти исправить ситуацию?
Проверяем поддерживаемые ноутбуком операционные системы на официальном сайте
Если там есть только Windows 10, значит и пытаться устанавливать Windows 7 не стоит, так как даже если это и получится сделать, то с драйверами точно будут проблемы. С 99% вероятностью не будет работать тачпад и USB порты.
Таким образом единственным вариантом является настройка Windows 10 и отключение ресурсоемких служб для снижения нагрузки на компоненты ноутбука.
Что же можно отключить?
Первым делом нужно отключить обновления. Это существенно снизит нагрузку на жесткий диск и на интернет соединение. Сайты начнут открываться гораздо быстрее.
Для этого нужно открыть управление компьютером кликом правой кнопкой мыши по меню «Пуск» и перейти в раздел «Службы».
Открываем управление компьютером
Службы в Windows 10
В правой части окна откроется список всех служб операционной системы. Нас интересует «Центр обновления Windows».
Запрещаем автоматический запуск службы обновления
Кликаем по ней дважды левой кнопкой мыши. Откроется окно, в котором нужно установить тиа запуска «Отключена» и в состоянии нажать кнопку «Остановить».
Тоже самое стоит сделать со службой «Windows Search». Ее отключение также положительно скажется на работе жесткого диска, что приведет к меньшему торможению ноутбука.
Отключение службы индексирования для увеличение скорости работы ноутбука на windows 10
Если после всего вышеописанного торможение присутствует все равно, то следующим этапом можно попробовать удалить антивирус. Почему именно его? Да потому что в Windows 10 есть встроенный антивирус — защитник Windows. И установка стороннего антивируса, например Касперского или Avast, еще больше замедляет работу ноутбука. Два антивируса пытаются работать параллельно, что на слабых компьютерах неизбежно приводит к торможению.
В случае отсутствия положительного результата последнее, что можно посоветовать сделать это установить вместо жесткого диска SSD накопитель. Обойдется это примерно в 60$ при условии установки SSD на 120 ГБ. Но эффект от данной процедуры будет огромным. Скорость работы ноутбука вырастит в разы.
Так выглядит SSD 2.5 sata3
Автозапуск – как источник всех бед
Есть большая вероятность того, что вся проблема медленной работы возникает именно во время загрузки операционной системы. Поэтому она здесь и стоит на первом месте, поскольку все, что разрешено в автозапуске, будет висеть в оперативной памяти. Что бы узнать, что же разрешено, следует вызвать Диспетчер задач (комбинация Ctrl-Alt-Delete) и открыть вкладку «Автозагрузка».
Здесь как раз можно и посмотреть, что включено, а что нет. Правым кликом – отключить ненужное приложение. Также отлично справляется в выявлении паразитов в автозагрузке бесплатная программа Autoruns, но она больше подходит для более продвинутых пользователей, и неподготовленный человек может в ней наломать немало дров.
Выключаем службы, которые грузят систему «без дела»
Разработчики не могут предсказать, какие именно службы вам понадобятся. Поэтому весь массив автоматически запускается вместе с ОС. Чтобы ускорить работу Windows 10 на ноутбуке или компьютере, полезно найти лишние службы, которые лично вам не нужны, и выключить их.
- «Пуск» правой кнопкой / «Управление компьютером».
- В левом меню находим раздел «Службы».
- Во вкладе «Расширенный» можно почитать, чем занимается каждая из служб.
Что отключить, а что лучше не трогать? В сети гуляет много списков, но мы остановимся на тех службах, которые можно выключить практически без риска. Начнем с самых «прожорливых».
- Центр обновления — лучше периодически обновляйте систему вручную.
- Windows Search — если вы редко что-то ищете на компьютере.
Эти службы можно смело убирать, если компьютер не подключен к общей сети:
- KtmRm для координатора распределенных транзакций.
- Автономные файлы.
- Агент политики IPSec.
- Браузер компьютеров.
- Модуль поддержки NetBIOS.
- Сервер Сетевая служба.
Задачу этих служб уже взял на себя антивирус:
- Брандмауэр.
- Защитник Windows.
Эти в 99% случаев бесполезны, а вот тормозить Windows 10 из-за них может прилично:
- Адаптивная регулировка яркости.
- Вспомогательная служба IP.
- Вторичный вход в систему.
- Клиент отслеживания изменившихся связей.
- Модули ключей IPsec для обмена ключами в Интернете и протокола IP с проверкой подлинности.
- Обнаружение SSDP.
- Родительский контроль (Parental Control).
- Служба регистрации ошибок.
- Удалённый реестр.
Эти оставляйте только, если вы используете соответствующие им устройства:
- Смарт-карта.
- Факс.
- Диспетчер печати — для принтера.
- Служба загрузки изображений(WIA) — для сканеров и фотоаппаратуры.
- Служба поддержки Bluetooth — вряд ли кто-то еще пользуется блютузом.
- Служба ввода планшетного ПК — если вы не пользуетесь рукописным вводом.
- Основные службы доверенного платформенного модуля — если нет контролирующих устройств на базе BitLocker или TMP.
Как отключить службу?
Два раза нажимаем по ней и в появившемся окне в строке «Тип запуска» задаем «Отключена» / потом «Применить» или «ОК».
Увеличиваем виртуальную память
Если долго загружается ноутбук, исправить ситуацию можно при помощи увеличения виртуальной памяти. Виртуальная память — это системный файл, который позволяет разгрузить оперативную память на устройстве. Стандартного количества ОП не хватает для полноценной работы гаджета (2-4 Гб). Если ноутбук долго думает, как исправить ситуацию:
- Зайти в системное меню.
- Выбрать параметр «Мой компьютер».
- Найти вкладку «Свойства».
- Зайти в настройки.
- В разделе «Виртуальная память» необходимо выбрать пункт «Особый размер».
Теперь пользователю нужно задать максимально возможные и исходные показатели и перезагрузить систему. Для восстановления работы устройства после увеличения виртуальной памяти потребуется провести процедуру дефрагментации файлов.
Драйвер аудио
После установки последних обновлений (например, большой сборки October Update) многие пользователи столкнулись с проблемой аудиодрайвера Intel. В Диспетчере задач юзеры видели какие-то космические цифры нагрузки на процессор. Компьютеры начинали сильно тормозить, время работы от батареи сократилось более чем в два раза.
Ручное обновление драйвера было заблокировано самим Microsoft. А разработчики Intel рекомендовали пользователям обновить не аудиодрайвер, а графический драйвер Intel. В нем есть компоненты, обновляющие работу аудио устройства ноутбука.
Также можно воспользоваться одной из бесплатных программ для автоматического обновлений драйверов.
Ноутбук сильно греется
С каждой новой версией, программы, игры, утилиты становятся более энергоемкими, чем раньше. А актуальные вчера элементы начинки (процессор, видеоадаптер и др.), сегодня становятся никому не нужным старьем. К сожалению, не у каждого пользователя есть возможность вновь и вновь устанавливать современное «железо» и на фоне используемого ПО или игр, компоненты чувствуют увеличенную нагрузку, которая приводит к общему нагреву и перегреву ноутбука.
Также далеко не новость, что к перегреву приводит внутреннее засорение мусором и пылью. Оперативная память, ЦПУ, ОЗУ и даже охлаждающая система ноутбука начинает нагреваться из-за засорения одного из этих компонентов начинки.
В таком случае рекомендуется аккуратно разобрать устройство и почистить его от пыли влажными салфетками, ушными палочками с использованием жидкости для чистки или спирта. По возможности — лучше сменить и термопасту. Эта процедура требует опыта и сноровки, поэтому здесь нелишним будет обратиться в сервисный центр.
Шаг 7. Отключение ненужных служб и приложений
Теперь удалите все ненужные программы, которые установлены и вы ими не пользуетесь. Для удаления удобно использовать эту же программу ccleaner.
Заходим в раздел Инструменты — Удаление программ. Выбираем программу которую нужно удалить и нажимаем Деинсталяция. Соглашаемся на все предупреждения и удаляем. Так проделываем с остальными программами и играми по очереди.
Удаление программ и игр с помощью Ccleaner
Отключим и удалим все ненужные шпионские службы windows 10, для этого воспользуемся утилитой — Win10 Spy Disabler.
Запустите приложение и поставьте галки, как показано на скриншотах ниже.
Вкладка Disable Tracking — ставим все галки.
На вкладке Disable Tracking ставим все галки
Вкладка Privacy Tweaks — ставим все галки.
На вкладке Privacy Tweaks ставим все галки
Вкладка General Tweaks — ставим галки везде, кроме:
- Always ask a confirmation on file delete (Всегда спрашивать подтверждение удаления файла);
- Disable windows hibernate mode (Отключить режим гибернации Windows).
На вкладка General Tweaks ставим галки как на скриншоте
Вкладка Experts Only — ставим галки везде.
На вкладке Experts Only ставим все галки
Вкладка Windows Apps — ставим галки везде для удаления предустановленных приложений Windows 10.
На вкладке Windows Apps ставим все галки
Вкладка Advanced Tweaks — ставим галки везде кроме четырех пунктов:
- Show Hidden and System files (Показать скрытые и системные файлы);
- Show file extensions for know files (Показать расширения файлов для известных файлов);
- Disable TCP/IP NetBIOS helper service (Отключить вспомогательную службу TCP / IP NetBIOS)
- Clear page file at system shutdown (Очистить файл подкачки при выключении системы)
Вкладка Advanced Tweaks программы Win10Spy Disabler
После нажмите Apply Selected. Выйдет окно Do you want to create a system restore point? Вы хотите создать точку восстановления системы? Нажмите Да, в случае чего вы сможете вернуть настройки назад.
После проделанной процедуры программа попросит перезагрузить систему, нажмите да.
Теперь мы избавились от ненужных служб и приложений. Идем дальше.
Ноутбук устарел
Любая техника характеризуется техническим ресурсом, будь то автомобиль или компьютер. Но, кроме физического износа, существует такое понятие, как износ моральный. Особенно чувствительна к этому компьютерная техника и электроника, где используется сложное программное обеспечение.
Если говорить о ноутбуках, что здесь эта проблема проявляется особенно ярко – ведь возможности апгрейда намного ниже, чем у стационарных ПК.
Эволюционирует не только железо, но и софт. Новые версии программ практически всегда оказываются более требовательными к ресурсам компьютера, многие из них обновляются автоматически, без участия пользователя, и в итоге ноутбук, работающий под Windows, начинает лагать и тормозить буквально на ровном месте.
Что можно предпринять в таких случаях? Можно попробовать установить винчестер большего объёма, увеличить оперативную память или заменить процессор на более производительный. Но подобный апгрейд возможен не всегда – на устаревшую материнскую плату определённой конфигурации зачастую современные компоненты типа CPU/GPU установить не получится – из-за отсутствия соответствующих разъёмов, шин или зашитого в материнку управляющего ПО.
Ну, вы должны понимать – из Жигулей Феррари не получится, как бы вы не старались…
Да, покупка новой модели ноутбука – это дорого, но если он вам необходим для работы, без этого не обойтись.
Вообще-то проблема увеличения производительности ноутбука весьма актуальна и имеет множество мелких решений, которые просто невозможно впихнуть в рамки одной статьи. Но если у вас имеется собственный положительный опыт решения проблемы с торможением мобильного ПК, мы и другие читатели будем рады воспользоваться вашими советами!
Очистка компьютера с помощью Glary Utilites
Четвертым шагом является оптимизация компьютера с помощью программы Glary Utilities и подобных. Программа является аналогом CCLeaner, с помощью которой так же можно сделать практически все ниже приведенные действия.
Скачать свежую версию Glary Utilities можно с официального сайта http://www.glarysoft.com/
Скачиваем, устанавливаем и запускаем.
Если вы хотите быстро почистить систему то переходите на вкладку 1-Кликом. Нажимаем Найти проблемы.
Ждем пока программу обнаружит проблемы и нажимаем Исправить…
Ждем пока Glary Utilities исправит проблемы.
Большинство проблем у нас устранены успешно. Кто спешит может переходить к следующему пункту. Кто хочет более тщательно почистить свою систему читайте дальше.
Запускаем менеджер деинсталляции для удаления неиспользуемых программ. Нажимаем на Корзинку внизу.
В открывшемся окошке просматриваем весь список программ, находим неиспользуемые, выделяем их и жмем Удалить эту программу.
Что бы было легче найти неиспользуемые программы можно в левой части окошка выбрать Редко используемые.
Ненужные программы удалили теперь почистим автозагрузку. Открываем менеджер автозапуска.
В верхней таблице (Программы, которые запускаются вместе с Windows) просматриваем все элементы и снимаем галочки на тех, которые не должны загружаться. Например µTorrent. Так же можно выключить те, которые не всегда используете. Эти программы можно запустить с ярлыка на рабочем столе или из меню Пуск
И самое интересное. Таблица Программы с задержанным запуском. Мы уже обсуждали как можно ускорить загрузку операционной системы с помощью отложенного запуска. Там мы использовали Планировщик заданий. Здесь, вероятно, он так же используется, но интерфейс гораздо удобнее.
Для того, что бы программа запускалась не сразу выделяем ее в верхней таблице. Нажимаем Вставить (кнопка между таблицами). Дважды кликаем на время задержки (по умолчанию стоит 30 секунд) и задаем нужное. На рисунке выше вы видите как у меня разнесена загрузка по времени. Пожалуй Skype верну. Он нужен сразу. Для того что бы убрать отложенный запуск программы выделяем ее в таблице и жмем Отменить.
Автозагрузку мы оптимизировали (еще про автозагрузку можно прочитать тут).
Теперь, если вы делали очистку 1-Кликом то реестр и диск можно не чистить. Если нет, то запускаете Исправление реестра а затем Очистка диска. Покажу на примере очистки реестра
В открывшемся окошке слева нажимаем Выполнить поиск ошибок. Ждем пока ошибки будут найдены. Нажимаем Исправить реестр
Теперь хорошо бы обновить оставшиеся программы до последних версий. Будем надеяться, что эти последние версии будут работать быстрее и стабильнее. Нажимаем на значок Обновление программного обеспечения.
Открывается страничка в интернете, где мы можем посмотреть текущую версию ПО и скачать новую. Качаем и устанавливаем новые версии.
Ниже на этой же страничке есть возможность скачать бетта версии программ. Обычно я этого не делаю. Качаю и устанавливаю только нормальные версии.
Для еще более тщательной очистки жесткого диска можно удалить Дубликаты файлов, Пустые папки и Битые ярлыки. Находятся эти пункты на вкладке Модули.
Четвертый шаг получился объемным. Тут мы удаляли программы, оптимизировали автозагрузку, обновляли устаревшие программы и боролись с дубликатами. Основная часть сделана.
Ошибки в обновлениях
Отдельного внимания заслуживают случаи, когда Windows 10 тормозит после обновления. Чаще всего причиной снижения производительности в результате установки накопительных или мажорных обновлений становятся ошибки и недоработки Microsoft. Учитывая разнообразие конфигураций компьютеров, очень трудно давать по этому поводу какие-то определенные советы, ведь даже у самих разработчиков Microsoft выявление и исправление обнаруженных ошибок занимает иногда несколько месяцев.
Если после обновления до очередной сборки «десятки» система стала сильно тормозить и вам не удается найти причины, возможно, стоит откатиться к предыдущей, пусть уже и не самой новой, но зато стабильно работающей версии системы.
- https://ya-rostislav.ru/cifrovaya-tehnika/noutbuk/tormozit-i-zavisaet-chto-delat-windows-10
- https://ocomp.info/zavisaet-windows10.html
- https://viarum.ru/tormozit-noutbuk-windows-10/
Вывод
Не стоит покупать самые дешевые ноутбуки. Под дешевыми подразумеваются ноутбуки стоимостью около 250 — 300$. Если же вы все таки стали обладателем нового, но тормозящего ноутбука на Windows 10, то советуем вам отключить службу обновления системы, службу индексирования (windows search), удалить сторонний антивирус, если он есть и заменить жесткий диск на SSD.
</index>
Очень часто через некоторое время после установки на ноутбук Windows 10 начинает работать медленнее – увеличивается время загрузки рабочего стола, не так быстро запускаются приложения, начинают лагать требовательные к ресурсам игры. Незначительные торможения ноутбука с Windows 10 обычно вызываются естественными причинами, к примеру, накапливающимися со временем ошибками, добавляемыми автозагрузку новыми приложениями и службами, фрагментацией дисков и т.п.
Падение производительности также может наблюдаться при некорректной работе системных служб, встроенных и сторонних приложений, наличием ошибок в пакетах обновлений, несоответствием требований к аппаратному и программному обеспечению. Но это, конечно, если обобщать. В действительности установить источник проблемы бывает не всегда легко, для этого как минимум требуется комплексная проверка устройства. Итак, почему тормозит ноутбук с Windows 10 и как ускорить его работу?