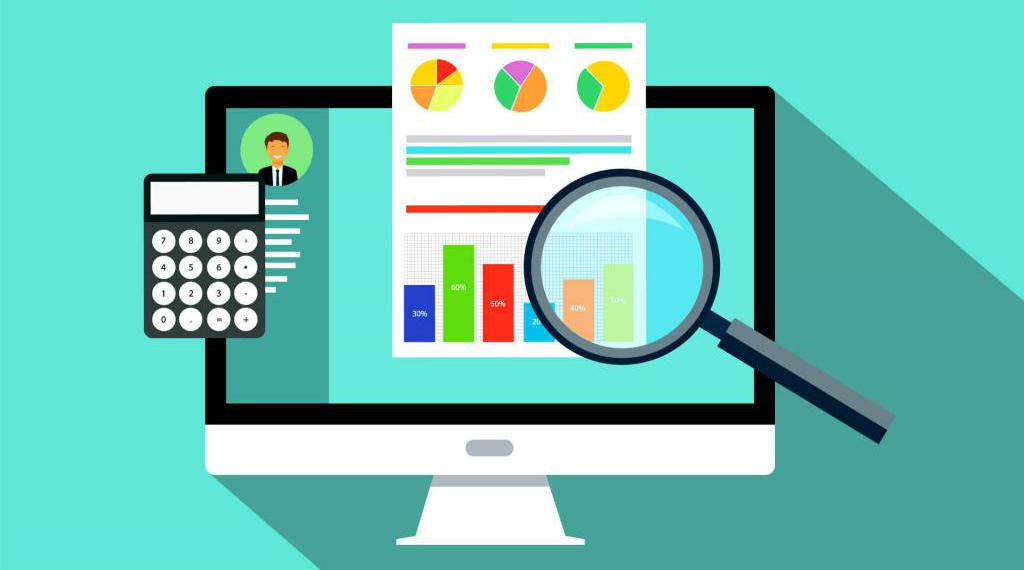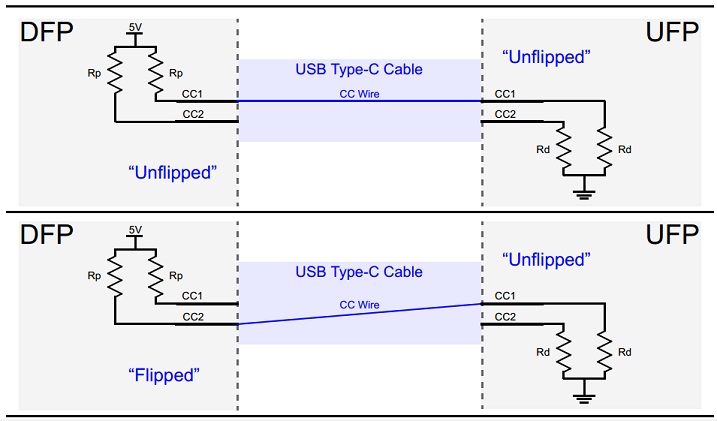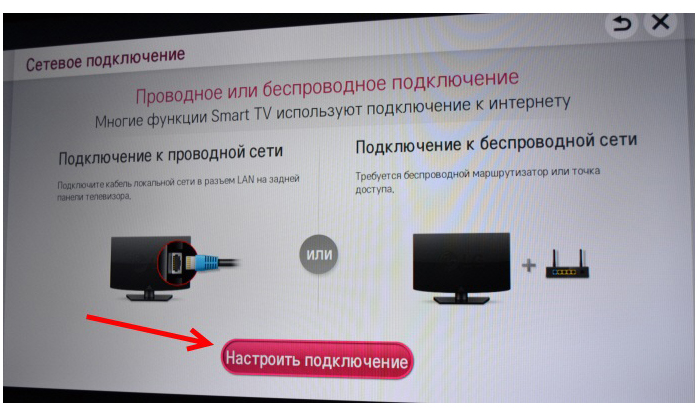Типы и виды интернет соединения
Содержание:
- Способ подключения
- Выбор провайдера – поставщика услуг интернета
- Инструкция
- Витая пара
- Настройка сервера PPPoE на Микротик
- Настройка клиента PPoE на Микротик
- Виды подключения к интернету, их преимущества и недостатки, как понять какой используется
- Телефонная линия
- Как скрыть информацию о системе и браузере
- Телефонная линия
- Способ подключения
- Интернет через спутниковую тарелку.
- Как происходит подключение
- Краткий итог
Способ подключения
Подключение интернета по ethernet осуществляется так: от станции провайдера к вашему ПК, роутеру или модему подводится кабель, вставляется в специально отведенный для него разъем, и выполняется определенная настройка сетевой карты компа.
Что было изначально?
Раньше для этих целей использовался коаксиальный кабель, который определил принцип работы данной технологии. Он является разделяемой средой передачи, то есть одновременно может использоваться несколькими интерфейсами. При помощи одного лишь этого провода можно соединять 2 и более компьютеров. Но в тот или иной момент передачу данных способен осуществлять только один из них, иначе сигналы будут накладываться друг на друга.
Что стало теперь?
Сейчас для подключения используется витая пара, которая способна соединять только 2 узла и применяет разделенные среды для передачи данных в разных направлениях. Можно подключить и больше, если использовать дополнительное оборудование. Раньше в этих целях применялись концентраторы, предполагающие несколько портов. Но сейчас данные аппараты вытеснены коммутаторами, которые работают быстрее и надежнее.
Чем витая пара лучше своего предшественника?
- Демократичной ценой;
- Доступностью дуплексного режима, то есть узел может одновременно принимать и передавать данные;
- Более высокой надежностью: сеть организована по топологии «звезда», поэтому обрыв провода ведет лишь к сбою соединения между двумя узлами, а в ситуации с устаревшим вариантом — к повреждению сегментов сети из-за того, что она выстроена на топологии «общая шина» и нуждается в терминальных резисторах на концах кабеля;
- Тем, что дифференциальный сигнал обеспечивает устойчивость к помехам связи;
- Применением гальванической развязки трансформаторного вида устранило проблему частых поломок сетевых модулей по причине электрических пробоев при подключении через коаксиальный кабель.
Также сейчас применяется оптический кабель, который способен с высокой скоростью передавать информацию на большие расстояния без использования повторителей.
Выбор провайдера – поставщика услуг интернета
Теперь, когда вы знаете о различных типах подключения к интернету, вы можете сделать анализ предлагаемых услуг провайдерами, доступными в вашем регионе. Ориентируйтесь на безлимитные тарифы по типу DSL или оптоволокну. Обычно тарифы отличаются по скорости передачи данных. Чем выше скорость, тем быстрее ваше подключение к интернету и выше стоимость тарифа.
Перед выбором провайдера поговорите с соседями, друзьями или родственниками, узнайте у них, чьими услугами они пользуются, их отзывы. Обычно это даст вам хорошее представление о качестве предоставляемых услуг.
Сегодня многие провайдеры предлагают бесплатное подключение и оборудование в аренду. Но, вы можете использовать и своё оборудование, купленное отдельно. Только уточняйте технические требования перед покупкой. Услуги по настройке и подключению оборудования многие провайдеры предлагают в момент заключения договора.
Совет: подключив услуги провайдера, не забывайте периодически посещать личный кабинет на сайте провайдера, адрес которого будет указан в договоре. Часто бывает так, что там есть выгодные предложения на смену тарифа и подключение дополнительных услуг.
Инструкция

Сразу стоит отметить, что никем не осуществляется подключение интернета через телефон по технологии Ethernet. Само же подключение осуществляется следующим образом:
- Заходим во вкладку «Устройства».
- Нажимаем кнопку «Создать», которая находится на панели инструментов.
- Выбираем из доступных нам вариантов «Соединение Ethernet» (варианты располагаются в списке «Тип соединения»), после чего нажимаем кнопку «Вперед».
- Если ваша плата уже находится в списке оборудования, то в таком случае нужно выбрать ее из списка под оглавлением «Карта Ethernet». Если же ее нет в данном списке, то в таком случае нужно выбрать пункт «Другая карта Ethernet» для того, чтобы использовать доступное вам оборудование. Сразу стоит отметить тот факт, что установочная утилита полностью самостоятельно определяет, подключены ли поддерживаемые ею устройства Ethernet, поэтому предлагает вам их настройку. Если настройка осуществлялась вами в процессе установки, то в таком случае устройства будут показаны в списке во вкладке «Оборудование».
- Если был выбран вариант «Другая карта Ethernet», то после этого появится окно с оглавлением «Выберите адаптер». В данном окне вам нужно будет выбрать производителя, а также модель вашей платы и непосредственно само название устройства. Если устанавливается первая такая плата в компьютере, то в таком случае в качестве названия можно выбрать eth0, а впоследствии просто менять номер с каждой новой платой. Помимо этого, программа «Настройка сети» позволит вам также тщательно отрегулировать ресурсы вашей сетевой платы. После завершения всех процедур нажимаем «Вперед».
- В окне «Настроить параметры сети» вам нужно будет сделать выбор между статическим адресом IP, а также DHCP. В том случае, если вашим устройством получаются разные IP-адреса, при каждом последующем подключении к сети указывать имя узла не нужно. Снова нажимаем «Вперед».
- Теперь нажимаем «Применить» и пользуемся интернетом.
Витая пара
В этом случае из установленного в подъезде распределительного шкафа к вашей квартире подводится медный кабель, который затем подключается к компьютеру или маршрутизатору. По такому принципу обычно и осуществляется подключение в многоквартирных домах. В этом случае достаточно просто определить, соединение какого типа установлено в вашем доме. Если к вам в квартиру заходит тонкий провод, а скорость подключения в среднем составляет до 100 Мбит/с, то, скорее всего, используется витая пара. Если скорость больше, а шлейф толще, наверняка у вас оптоволоконное интернет-подключение. Типы подключения можно определить и по иным признакам.
Настройка сервера PPPoE на Микротик
Нам необходимо создать адресное пространство (IP пул). Подключимся к NetworkCore и перейдем в IP – Pool.
Создадим новый. Задаем понятное название и диапазон адресов.
Сохраняем и переходим к следующему пункту.
Создание профиля
Переходим к созданию профиля. Открываем PPP – Profiles.
- Задаем понятное имя профиля;
- Local Address – 172.16.25.1;
- Remote Address – ранее созданный пул;
- DNS – в качестве примера 8.8.8.8;
- Change TCP MSS – yes;
- Use UPnP – no.
Переходим в Protocols.
- Use MPLS – no;
- Use Compression – no;
- Use Encryption – yes.
Открываем Limits.
Only One – no.
Сохраняем и идем далее.
Создание пользователей
Т.к. PPPoE требует аутентификацию по логину и паролю, нам необходимо создать два пользователя, по одному для каждого офиса. Последовательно открываем PPP – Secrets.
- Name – учетная запись, регистр имеет значение;
- Password – пароль;
- Service – можно выбрать any, но я предпочитаю указывать конкретные сервисы;
- Profile – раннее созданный профиль.
По аналогии создаем пользователя для офиса SPB.
Включение сервера
Для ограничения широковещательного трафика я не стал создавать bridge и добавлять в него порты, связанные с офисами. Так же я создал одну сеть, что не рекомендуется для production сети. Сервер настраивается в PPP – PPPoE Servers. Создадим первый, подключенный к московскому офису.
Задаем параметры:
- Service Name — указываем уникальное имя сервиса;
- Interface – ether2 для офиса в Москве;
- Default profile – раннее созданный профиль;
- One Session Peer Host – ставим галочку;
- Authentication – оставляем только MSCHAPv1 и MSCHAPv2.
Есть возможность указать задержку ответа в параметре PAD0 Delay. Данный параметр будет полезен для сценариев с несколькими серверами. Его мы не изменяем.
Сохраняем и создаем еще один, но только указываем другое имя сервиса и порт ether3 в параметре interface.
Настройка клиента PPoE на Микротик
Необходимо настроить таким образом, чтобы был доступ в интернет. На московском роутере я покажу как это сделать. Для начала проверим что на нем нет никаких IP адресов и маршрутов.
Далее переходим в PPP – Interface и добавляем новый.
В создании интерфейса на вкладке General зададим:
- Name – понятное название интерфейса;
- Interface – тот интерфейс, который подключен к провайдеру, в нашем случае ether1.
Предлагаю воспользоваться утилитой PPPoE Scan – она позволяет без подключения и аутентификации просканировать эфир на наличие каких-либо серверов. Особенно полезная штука для поиска неисправностей доступности крупнейшего провайдера нашей страны. После нажатия кнопки Start утилита начинает сканирование. На скриншоте ниже, виден наш сервер с заданным именем сервиса и AC Name – он берется из Identity в меню System. При желании можно сменить.
Закрываем утилиту и переходим во вкладку Dial Out.
- Service – for-MSC (можно не указывать);
- AC Name – NetworkCore (можно не указывать);
- User – MSC – обязательный параметр;
- Password – обязательный параметр;
- Use Peer DNS – ставим галочку;
- Allow – снимаем галочки с chap и pap.
Add Default Route нужен для автоматического добавления маршрута 0.0.0.0/0 в нашу таблицу маршрутизации. Данная запись обеспечит выход в интернет
Обращаю внимание, что она устанавливается на клиентской стороне. Сохраняем и проверяем на вкладке Status
Мы видим внизу статус – connected, что символизирует об успешном подключении. Исходя из скриншота выше можно сказать, что, последний раз соединение поднялось 05.02.2020 в 19:51, время жизни 44 секунды, получили адрес 172.16.25.20, Service Name — for-MSC, AC Name — NetworkCore. Попробуем проверить доступность интернета.
Отправив ping запрос по доменному имени, мы убедились, что имя преобразуется – это означает что DNS сервер добавился без проблем и получаем ответы на запросы — работает интернет-соединение. Не ленимся и перепроверим в соответствующих консолях.
Проделаем аналогичные действия на Mikrotik в Питере и посмотрим, что происходит на главном роутере NetworkCore.
Как мы видим, на интерфейсах ether2 и ether3 появились дополнительные соединения. Далее мы можем из этих интерфейсов сделать статические адрес листы и в зависимости от ситуации, разрешать или запрещать определенный трафик. В данном примере я продемонстрировал как с помощью PPPoE на роутере Mikrotik разрешить доступ в интернет, вы же можете предоставлять с его помощью доступ к иным службам или сетям
Спасибо за внимание
Виды подключения к интернету, их преимущества и недостатки, как понять какой используется
Пользователю, как правило, все равно, какие существуют виды для подсоединения его девайсов к интернету, так как потребителю всегда важно лишь удобство качество связи и ее стоимость. Но существуют ситуации, когда требуется уметь дать ответ на этот вопрос, например, в случае необходимости самостоятельно настроить работу домашнего маршрутизатора
Но существуют ситуации, когда требуется уметь дать ответ на этот вопрос, например, в случае необходимости самостоятельно настроить работу домашнего маршрутизатора.
Классификация
В настоящее время применяются различные типы подсоединения к интернету, чтобы точно определить свой, то есть предоставляемый пользователю провайдером вид соединения, нужно ознакомиться с договором или изучить нижеприведенную инструкцию.
Укрупненно подключения можно классифицировать, разделив их на три основных типа:
- Соединение по локальной сети;
- Подключение посредством виртуальной частной сети;
- С использованием разных вариаций 1-го и 2-го типа, т.е. комбинированное подключение.
Оптический кабель
Если пользователь подключен к оптоволоконной линии, то он получает преимущество в скорости передачи данных по сети (способна достигать впечатляющих величин, доходящих до значения в 1 гигабит в секунду).
В случае, когда абонент кроме обычного выхода в интернет пользуется еще и дополнительными услугами провайдера. Многие смотрят интерактивное телевидение, используют телефонию и т.п.
Отпадает проблема с прокладкой дополнительных проводов. Услуги предоставляются по одному единственному оптическому кабелю.
Витая пара
Это устаревший вариант, но еще распространенный. Для его реализации применяются медные провода. Внешне они отличаются от оптоволокна, так как имеют меньшее сечение, по этому критерию легко определить вид подведенного в жилье пользователя кабеля.
Достаточно посмотреть и сравнить их внешнюю толщину («оптика» намного толще, чем витая пара). Необходимо отметить, что и в скорости этот тип соединения намного уступает оптическому. Она, как правило, не превышает даже одной сотни мегабит в секунду.
Виртуальная сеть
В этом случае абонент подключается с использованием VPN с обязательным вводом имени и кода доступа.
Этот вид разделяется на следующие типы подключения (зашифрованные протоколы связи):
- PPPoE. Это один из самых распространенных типов. С целью обеспечения доступа во всемирную паутину следует в мастере настроек кликнуть «Подключить к интернету». Далее клацнуть «Установить подключение вручную», указать одноименный тип подсоединения.
- PPTP. Чтобы соединиться с глобальной сетью, требуется просто в мастере настройки клацнуть «Подключиться к рабочему месту». После этого выбрать графу «Подключение к виртуальной частной сети». Затем ввести адрес ВПН сервера.
- L2TP. Многие современные провайдеры сейчас применяют этот вид подключения, поэтому он тоже получил широкое распространение. Для подключения сначала необходимо выполнить действия, описанные для второго типа и потом открыть свойства и перейти в закладку «Сеть», где указать в графе VPN: «L2TP с IPSec».
Чтобы узнать, какой тип ВПН используется в ПК, надо клацнуть значок соединения в правом углу панели задач и войти в раздел «Сведения».
Как узнать тип подключения?
Выполнить следующие действия, используя инструменты Windows:
- Открыть «Панель управления»;
- Войти во вкладку «Сеть и Интернет»;
- Далее перейти в закладку «Сетевые подключения»;
- Посмотреть активное соединение (в примере на скриншоте выше, оно беспроводное).
Если надо выяснить, какой провайдер предоставляет услуги связи, то можно посетить один из ресурсов в интернете для анализа пинга.
Дождавшись его завершения, будет доступна информация и о поставщике всемирной паутины.
Телефонная линия
Несмотря на то, что в последнее время кабельное подключение доминирует, во многих местностях тянуть отдельную интернет-линию экономически нецелесообразно. В таком случае спасает наличие телефонной линии, подключиться к интернету можно только через неё. Существуют два типа подключения: ADSL и Dial-Up.
ADSL
Современные стандарты дают доступ к интернету со скоростью в несколько десятков мегабит, чего вполне достаточно для большинства задач. Суть сводится к тому, что при помощи сплиттера сигнал разделяется на разные частоты: низкие — для голосовой связи, высокие — для интернета. Соответственно, можно одновременно звонить и пользоваться интернетом.
Для организации связи используется модем. Схема подключения довольно проста: телефонный кабель, который заводится в помещение, подключается к сплиттеру, к нему в соответствующие разъёмы подсоединяются домашний телефон и ADSL-модем.
Dial-Up
Этот тип подключения пришёл к нам ещё с девяностых годов прошлого века. Является очень устаревшим, так как при его применении телефонная линия остаётся занятой, а средняя скорость составляет около 56 килобит. По нынешним меркам это очень мало. Тем не менее, в некоторых местностях иногда применяется и такой вид подключения.
Работает он следующим образом: модем подключается к телефонной линии и к компьютеру, в его настройки добавляется номер модемного пула. Модем звонит на этот номер, а после установки соединения абонемент получаете доступ к интернету.
Как скрыть информацию о системе и браузере
Если пользователь хочет скрыть любую информацию, которую можно увидеть в его браузере на компьютере или телефоне, то для этого требуется установить в выбранный браузер специальные плагины. Скрыть информацию поможет плагин с названием Random User-Agent – его нужно скачать и включить в настройках своего браузера.
Также рекомендуется установить программу, которая будет блокировать утечку IP. К примеру, это могут быть программы Disable WebRTC или WebRTC Leak Prevent. Можно выбрать и другие приложения, но они должны иметь в названии приставку WebRTC.
Каждый пользователь хоть раз сталкивался с различными ошибками интернет-подключения или плохой работой роутера. Для решения любой возникающей ошибки можно обратиться в техническую поддержку оператора, но для этого потребуется знать свой IP-адрес. Все методы получения IP остаются актуальными, при этом пользователь может повысить безопасность личных данных, используя специальные программы.
Телефонная линия
Сейчас в мире преобладает кабельное подключение, и телефонная линия постепенно уходит в прошлое. Но в таких далеких от крупных мегаполисов или пустынных местностях оно еще имеет свое значение, потому что кабель туда тянуть не целесообразно и накладно.
Интернет через домашний телефон передается по телефонной линии несколькими типами связи
:
- ADSL, SHDSL, VDSL – это разновидности цифровой абонентской линии или DSL. ADSL использует для передачи данных телефонную линию и соединяется с компьютером посредством модема и кабелей. Помимо этого, с помощью данного подключения работает не только интернет, но и телефон. Правда, пропускная способность
у такого вида соединения очень маленькая по сравнению с современными кабельными установками. Если первая использует ассиметричную
передачу данных, то SHDSL в свою очередь использует симметричную дуплексную передачу. Скорость такого соединения на одной паре равно не более 2,3 Мегабита в секунду. VDSL – это сверхскоростная
цифровая абонентская линия. Такая технология используется при соединении оптоволокна от провайдера с пользовательским коммутатором, а от последнего уже по витой паре с системным блоком. С помощью этой технологии достигается высокая скорость приема данных на коротких отрезках. - DIAL UP (коммутируемый доступ) – самый старый тип передачи данных по телефонной линии. Скорость передачи
около 56 килобит в секунду. По телефону в это время звонить нельзя, иначе произойдет разрыв связи с интернетом. Модем подсоединяется к телефонной линии и к компьютеру. Модем соединяется по номеру, и пользователь получает доступ в сеть.
Способ подключения
Подключение интернета по ethernet осуществляется так: от станции провайдера к вашему ПК, роутеру или модему подводится кабель, вставляется в специально отведенный для него разъем, и выполняется определенная настройка сетевой карты компа.
Что было изначально?
Раньше для этих целей использовался коаксиальный кабель, который определил принцип работы данной технологии. Он является разделяемой средой передачи, то есть одновременно может использоваться несколькими интерфейсами. При помощи одного лишь этого провода можно соединять 2 и более компьютеров. Но в тот или иной момент передачу данных способен осуществлять только один из них, иначе сигналы будут накладываться друг на друга.
Что стало теперь?
Сейчас для подключения используется витая пара, которая способна соединять только 2 узла и применяет разделенные среды для передачи данных в разных направлениях. Можно подключить и больше, если использовать дополнительное оборудование. Раньше в этих целях применялись концентраторы, предполагающие несколько портов. Но сейчас данные аппараты вытеснены коммутаторами, которые работают быстрее и надежнее.
Чем витая пара лучше своего предшественника?
- Демократичной ценой;
- Доступностью дуплексного режима, то есть узел может одновременно принимать и передавать данные;
- Более высокой надежностью: сеть организована по топологии «звезда», поэтому обрыв провода ведет лишь к сбою соединения между двумя узлами, а в ситуации с устаревшим вариантом — к повреждению сегментов сети из-за того, что она выстроена на топологии «общая шина» и нуждается в терминальных резисторах на концах кабеля;
- Тем, что дифференциальный сигнал обеспечивает устойчивость к помехам связи;
- Применением гальванической развязки трансформаторного вида устранило проблему частых поломок сетевых модулей по причине электрических пробоев при подключении через коаксиальный кабель.
Также сейчас применяется оптический кабель, который способен с высокой скоростью передавать информацию на большие расстояния без использования повторителей.
Интернет через спутниковую тарелку.
Например, для подключения одностороннего спутникового интернета понадобиться небольшой комплект оборудования. Нужно купить спутниковую антенну, усилитель-конвертер (подбирается под диапазон C, Ka или Ku и линейную или круговую поляризацию оператора), спутниковый приемник (PCI-плата или USB-приемник), кабель нужной длины типа RG-6 (75 Ом) и пару F-разъемов.
Для двустороннего доступа к спутниковому интернету нужна приемопередающая антенна (диаметром около 1,2 — 1,8 метра), передающий BUC (block-up converter) и приемный LNB (low-noise block) блок и спутниковый модем, к которому можно подключить не один, а несколько компьютеров и обеспечить им доступ в Интернет. Использовать диапазон рекомендованный спутниковым оператором.

У каждого из тих спутниковых подключений к интернету есть свои особенности. Для одностороннего доступа нужен уже существующий доступ в интернет (например, GPRS или EDGE), по которому отправленные запросы поступят в обработку к интернет-провайдеру (одностороннего доступа), а после обработки полученные данные отправят своему клиенту по спутниковому коридору.

При двустороннем доступе в интернет не нужны дополнительные каналы, так как отправка и прием данных осуществляется через спутник. Многие операторы спутникового интернета могут предложить как безлимитные пакеты, так и тариф с оплатой за трафик. Двусторонний спутниковый интернет у некоторых операторов работает быстрее чем в технологии 3G, а скорость в Ka-диапазоне может составлять 20 Мбит/с.
Минусом в данной технологии можно считать высокую стоимость оснащения, сложность настройки оборудования для технически неподкованного пользователя и большое время отклика (задержка). Обычно используют спутниковый интернет в отдаленных уголках страны, там где другой приемлемой альтернативы нет. Использование Wi-Fi маршрутизатора при спутниковом подключении к провайдеру, так же как и в других технологиях, даст вам возможность раздавать интернет по беспроводной связи и LAN кабелю другим цифровым устройствам (ноутбук, планшет ) в доме.
Как происходит подключение
Ранее подключение между компьютерами происходило с помощью коаксиальных кабелей, специальных переходников и трансиверов, если приходилось соединять толстые и тонкие кабеля. В случае повреждения хотя бы одного кабеля, вся сеть переставала работать.
Для передачи сигналов на данный момент используется кабель витая пара и коннекторы RJ45, которые подключаются к компьютерам и другим периферийным устройствам, или роутеру. Сейчас все более получает распространение оптоволоконный кабель. Здесь скорость разумеется в разы больше. Преимущество оптоволокна в его надежности и защите от всякого рода коллизий.
При подключении к сети на каждом компьютере устанавливается Ethernet контроллер или, как его еще называют, сетевая карта, которая выполняет своего рода шифрование и дешифрование полученной и отправляемой им информации. А портом Ethernet называется интерфейс входа на сетевой карте, который обычно называют lan порт.
Краткий итог
На этом в описании подключения типа PPPoE, в принципе, можно поставить точку. Настройка соединения, как уже понятно, производится совершенно просто. Что же касается устранения возможных сбоев с разными ошибками, и тут особых сложностей быть не должно. Однако самый главный вывод, который можно сделать из всего вышесказанного, сводится к тому, чтобы вручную присваиваемые параметры для создаваемого подключения не изменять. В самой экстренной ситуации в качестве дополнительного решения можно использовать смену DNS-серверов, выставив в качестве их адресов бесплатные комбинации от Google, Yandex или других сервисов, которые их предоставляют всем пользователям без каких-либо ограничений.
Установку и настройку ADSL-модема обычно производит служба технической поддержки провайдера. Но вы должны знать, как все работает, на случай, если когда-то придется настраивать самому.
Специальное цифровое устройство (ADSL-сплиттер), обычно входящее в стандартный комплект поставки, подключено к телефонной линии. Простым телефонным кабелем к ADSL-сплиттеру подключены обычный телефон и ADSL- модем. В свою очередь, ADSL-модем подключен к компьютеру с помощью отрезка Ethernet-кабеля (витой пары), также входящего в комплект поставки.
Схема подключения показана на изображении ниже.
После подключения модема к компьютеру просто включите его питание — никаких драйверов устанавливать не придется. Для работы ADSL-соединения нужен только один драйвер, который уже обычно установлен, — драйвер сетевой платы.
Как только ADSL-модем будет подключен к компьютеру, можно приступить к настройке ADSL-соединения. Обычно его настройка происходит без всяких сложностей. Убедитесь, что ваш DSL-модем включен, откройте окно , для этого щелкните правой кнопкой мыши по значку сетевой активности в области уведомлений на панели задач и в появившемся контекстном меню выберите команду Центр управления сетями и общим доступом
РЕЖИМ МОСТА И РЕЖИМ МАРШРУТИЗАТОРА
В открывшемся окне Центр управления сетями и общим доступом выберите команду Создание и настройка нового подключения или сети
В открывшемся окне выбора вариантов подключения выберите Подключение к Интернету
Если на данном компьютере кто-то (возможно, не вы) уже настраивал подключение к Интернету, система предложит или создать новое подключение (вариант ), или выбрать существующее подключение и Приступить к обзору Интернета.
Выбираем вариант: Все равно создать новое подключение
В следующем окне указываем, как выполнить подключение к Интернету. Поскольку мы настраиваем АDSL-соединение, следует выбрать вариант: Высокоскоростное (с PPPoE).
Если нас интересуют другие виды соединений (например, Коммутируемое), надо установить флажок Показать варианты подключений, которые не настроены для использования.
Теперь введите имя пользователя и пароль, предоставленные вам провайдером, а также установите флажок Запомнить этот пароль, чтобы не вводить его каждый раз при подключении.
Если за вашим компьютером работает еще кто-то, кроме вас (имеется в виду под своими учетными записями), и вы хотите разрешить им использовать ваше подключение, установите флажок Разрешить использовать это подключение другим пользователям. Имя соединения изменять не обязательно.
Нажмите кнопку Подключить, и Windows установит соединение с Интернетом.
Чтобы проще подключаться к настроенной сети, откройте боковую панель Charms Bar, выберите Параметры | Сети и TestNetwork (у вас будет своё название сети) из показанного вам списка.
Обычно на стороне провайдера работает сервер DHCP (Dynamic Host Configuration Protocol), автоматически назначающий нашему узлу IP-адрес, маску сети, IP-адреса DNS-серверов и передающий другую информацию, связанную с настройкой сети. Именно поэтому все, что требуется для настройки соединения — это имя пользователя и пароль. Но все равно вам следует знать, как настраивать соединение вручную (без DHCP) — на всякий случай.
Откройте Центр управления сетями и общим доступом, выберите Изменение параметров адаптера,
Нажмите правой кнопкой на подключении, параметры которого вам нужно изменить, и в появившемся контекстном меню выберите Свойства
Откроется окно свойств соединения.
В большинстве случаев протокол IPv6 вообще пока не используется, поэтому отключите его. Выберите Протокол Интернета версии 4 (TCP/IPv4) и нажмите кнопку Свойства
В открывшемся окне установите переключатель в положение Использовать следующий IP-адрес и введите IP-адрес, предоставленный вам провайдером. Затем выберите Использовать следующие адреса DNS-серверов и укажите адреса предпочитаемого и альтернативного серверов DNS. Нажмите кнопку ОK