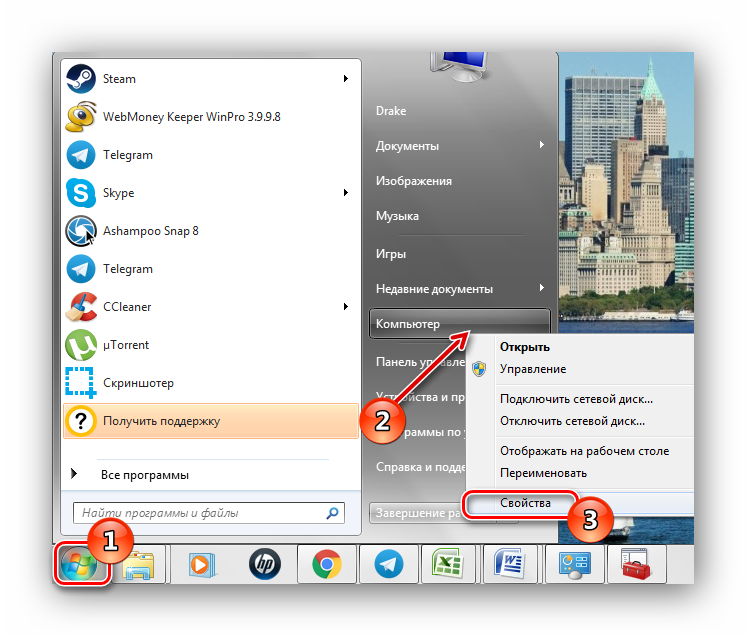Почему наушники тихо работают
Содержание:
- Как переустановить драйвера
- Слуховой динамик
- Неполадки на источнике звука
- Тихий звук в наушниках на MIUI 9
- Возможные причины, если в двух наушниках разная громкость
- Режим экономии электропитания компьютера может стать причиной возникновения белого шума в наушниках
- Лучшие программы для усиления звука
- Простые настройки
- Почему один наушник AirPods (AirPods Pro) играет тише другого на iPhone (или вообще не играет), в чем причина?
- Для ПК
- Программные ошибки
- Почистите сетку динамика
- Почему на Айфоне может быть тихий звук
- Что делать, если наушники стали тихо играть
- Что делать, если наушники тихо играют
- Проверьте, правильно ли вы носите наушники
- Как увеличить громкость в наушниках на Айфоне
- Заключение
Как переустановить драйвера
Одной из самых распространённых причин почему наушники тихо играют является устаревание необходимых для их работы драйверов.
В этом случае изменить ситуацию довольно просто — нужно их обновить. Сделать это можно с помощью официального сайта производителя.
После этого следует открыть скачанные файлы и активировать кнопку «Обновить», что делается через уже знакомую нам Панель управления. Таким образом необходимые драйвера будут обновлены и вы сможете насладиться отличным звуком в своих наушниках.
Теперь вы знаете, почему звук в таком важном аксессуаре, как наушники может быть слишком тихим и что можно сделать в этом случае самостоятельно. Исправить ситуацию можно как на компьютере или ноутбуке, которые работают на операционной системе Windows, так и на смартфонах или планшетах независимо от установленной на них ОС
Все способы усилить звучание являются довольно простыми и не требуют наличия глубоких знаний в области техники, поэтому с задачей сможет справиться даже новичок.
Слуховой динамик
Громкость слухового динамика так же может не устраивать пользователя. Разберемся, как ее можно увеличить:
- Использование сторонних приложений.
- Смена региона.
- Инженерное меню.
Использование сторонних приложений
В Google Play Store распространяются множество приложений, якобы увеличивающих звук динамиков. На деле, работают из них только некоторые, например, Усилитель громкости GOODEV. Утилита имеет высокий рейтинг и множество положительных отзывов пользователей.
Developer:
Price: Free
Скачайте и установите данное приложение, затем запустите его и внимательно прочитайте предупреждение: любое повышение уровня громкости через данную программу может привести к поломке динамика. Если вас это не пугает, нажмите «Ок» и установите желаемый уровень громкости. В шторке уведомлений будет отображаться оповещение о том, что уровень звука повышен. Чтобы отключить усиление, зайдите в программу и нажмите кнопку «Остановить приложение».
Смена региона
В некоторых странах мира установлены определенные ограничения по уровню шума в телефоне. Таким образом, компания Xiaomi обязана соблюдать все ограничения, иначе продажа их девайсов на территории страны будет запрещена. В таком случае, необходимо поменять регион через настройки смартфона:
- Откройте в «Настройках» Xiaomi раздел «Расширенные настройки».
- Выберите пункт «Регион».
Поменяйте свой регион на одну из следующих стран — Индия, Тайвань, КНДР.
Перезагрузите телефон и протестируйте громкость динамика.
Если все устраивает, просто скорректируйте часовой пояс. На остальные параметры устройства смена региона никак не влияет.
Неполадки на источнике звука
Существует несколько аппаратных проблем, которые провоцируют ухудшение громкости звучания.
-
Подключение к usb порту.
Разъем Юсб может сломаться. Объясняется это частым включением и отключением электронных устройств. При неполадках звук может стать тише или пропасть полностью. Для устранения дефекта требуется замена разъема. -
Подключение к передней панели.
При неисправности звуковой карты на передней панели возможно тихое звучание. Также проблема может заключаться в разъемах. Требуется ремонт данного элемента компьютера. Предварительно следует убедиться, что аудиоаксессуар работает с другими устройствами. -
Виноваты драйвера.
Популярная причина – неисправные или устаревшие драйвера. Рекомендуется скачивать их с официальных сайтов производителей. Также существует вероятность конфликтов драйверов друг с другом. Для устранения проблем с тихим звуком рекомендуется придерживаться следующего алгоритма.- Перейти на официальный адрес производителя, ознакомиться с актуальными версиями драйверов. Если нет желания постоянно отслеживать обновления рекомендуется скачать приложение, которое в фоновом режиме самостоятельно проверять актуальность драйверов.
- Обновить устаревшую версию можно при помощи диспетчера устройств.
- Требуется выбрать звуковые устройства, нажать правой кнопкой мыши и перейти к вкладке «Обновить». Любые значки около надписи звуковых устройств символизируют о возможных ошибках и неполадках.
Тихий звук в наушниках на MIUI 9
Как временное решение проблем, предлагаю простой способ усилить звук на последней версии MIUI. После обновления до девятой версии фирменной оболочки компании замечен баг по снижению уровня громкости в наушниках. Помогает смена региона:
- заходим в настройки;
- расширенные настройки;
- регион;
- меняем Россию на Тайвань или КНДР
- проверяем звук, должен повыситься без перезагрузки смартфона
Кроме того, в расширенных настройках найдется опция — наушники и звуковые эффекты. При подключении гарнитуры становится активной регулировка эквалайзера. С его помощью, повысив все частоты до максимума, можно увеличить громкость xiaomi. Выберите нужный вам тип наушников, в соответствии с используемыми, телефон поможет вам в настройке качества и громкости воспроизводимого звука.
Возможные причины, если в двух наушниках разная громкость
Есть ряд причин, которые приводят к ситуации, когда 1 наушник громче другого:
- Засорение динамика. В этом случае функционированию устройству мешают: ушная сера, грязь или мусор, попавшие через сетку устройства.
- Повреждение кабеля или штекера. Из-за повреждения возникает замыкание контактов.
- Попадание воды. Вода, проникая в динамик, не только засоряет его, но и окисляет контакты. Чем быстрее пользователь высушит звуковое устройство, тем больше шанс вернуть их к нормальной работе.
- Поломка звуковой карты. Она отвечает за получение аудиосигнала. Звуковая карта, как и любое другое комплектующее, не застраховано от поломок.
- Размагничивание динамика. Наихудшая ситуация. Размагниченные динамики не ремонтируются. Часто такое происходит с дешевыми моделями или репликами Apple AirPods и EarPods, Redmi AirDots JBL, Honor, Samsung и другими подделками.
- Несовместимость устройств. Такое происходит, например, если человек использует высокоомный гаджет с устройством, которому для работы требуется другая мощность.
- Человеческий фактор. Люди, привыкшие слушать музыку на максимальной громкости, со временем воспринимают звук тише.
Далее о том, как решить проблемы со звуком в наушниках.
Проблемы с мембраной
Отсутствие звука в наушниках может быть вызвано повреждением мембраны:
- лопнула мембрана. В этом случае мембрана ремонту не подлежит. Покупают новые наушники или заменяют мембрану;
- деформация мембраны. Если этот элемент деформировался, то его аккуратно выгибают пальцами, придавая изначальную форму.

Заменять рекомендуется только брендовую мембрану (например, Аирподс). В ремонте дешевых китайских моделей смысла нет.
Почистите сетку динамика
При активной эксплуатации сетка динамиков забивается пылью, мелкими кусочками ткани и ушной серой, что способствует уменьшению максимальной громкости звука. Чтобы почистить беспроводные наушники от Apple:
- смочите в спиртосодержащем растворе ушную палочку и отожмите ее, чтобы раствор не попал внутрь корпуса;
- плавными движениями протирайте сетку, пока грязь не скопится по краям углубления;
- уберите мусор, используя зубочистку.
Другой вариант убрать загрязнения – почистить засор, используя зубную щетку.
Причины образования грязевой пробки могут скрываться в кейсе. Он накапливает пыль из карманов или сумки. Ее легко убрать с помощью сухой ушной палочки. Засорения на стыках удаляют зубочисткой. Если частичек очень много, протрите кейс ватным диском, смоченным в спиртовом растворе, но избегайте попадания жидкости на контакты зарядки и порт для Lightning-кабеля.
Сброс до заводских настроек
Следствием того, что один наушник тише играет в отличие от другого, может стать программный сбой, приведший к рассинхронизации между вкладышами. Чтобы восстановить работу в прежнем режиме, откатите гарнитуру к заводскому состоянию:
- поместите вкладыши в футляр и закройте крышку. Откройте ее спустя 30 секунд;
- зайдите в «Настройки», оттуда перейдите во вкладку «Bluetooth» и удалите наушники из доступных для подключения;
- зажмите кнопку настройки на обратной стороне в течение 15 секунд, пока индикатор не замигает желтым цветом.
Повторите сопряжение. На iPhone и других карманных девайсах от Apple достаточно открыть футляр рядом с мобильным устройством. На технике от других производителей зайдите в настройки блютуз и создайте сопряжение вручную.

Обрыв кабеля
Если длинный провод подвергнется разрушительному внешнему воздействию (например, несколько раз переехать колесами кресла), то наушники работать перестанут. Это приведет к гарантированному обрыву внутри кабеля, что чревато необходимостью полной его замены.
Попала вода
Часто то, почему левый наушник играет громче правого, является следствием попадания воды внутрь гаджета. Это могло произойти во время мытья или занятий спортом. Если сразу предпринять действия, то устранить неполадки можно самостоятельно.

Высушить гарнитуру можно 2 способами:
- Положить их рядом с радиатором отопления. Класть наушники нужно рядом с батареей, а не на нее. Радиатор может оказаться слишком горячим и повредить плату устройства.
- Поместить наушники в пакет с рисом. Если батарея отключена или слишком сильно греет, то в качестве альтернативы подойдет пакет риса. Риск быстро впитывает влагу, поэтому уже через сутки устройство высохнет.
Если после попадания в воду устройства исправно работают, то их нужно все равно высушить. Дело в том, что контактов происходит постепенно. Даже если в первые 2 недели проблем со звуком не будет, то со временем динамики начнут плохо петь, гудеть или шуметь. В этом случае исправить проблему поможет только специалист.
Режим экономии электропитания компьютера может стать причиной возникновения белого шума в наушниках
По умолчанию выбрана сбалансированная схема электропитания, которая позволяет в случае низкой нагрузки на аппаратные блоки компьютера снижать их потребление электричества в целях его экономии. Это целесообразно для ноутбуков, т.к. экономия электричества выливается в более длительное время работы от одного заряда батареи. Для стационарного компьютера эта экономия не целесообразна, т.к. он постоянно подключен к электросети. К тому же, разница в потребляемой электроэнергии процессора при полной загрузке и минимальной даже при отключенной схеме энергосбережения в Windows позволяет не думать о том, что вы потратите больше денег на электричество в конце месяца.
К тому же, не всё компьютерное оборудование положительным образом реагирует на регулирование электропитания. Компьютер продолжит работать, но вот некоторые его устройств могут работать вне штатного режима и это, в некоторых случаях, может приводить к возникновению нежелательных помех в наушниках.
Зайдите в панель управления Windows, затем выберете пункт «Оборудование и звук», внутри него найдете пункт «Электропитание». Войдите в пункт «Электропитание» и выберите режим «Высокая производительность».
Эффект должен появится сразу же. Если эффекта нет попробуйте перезагрузить компьютер. Если после перезагрузки помехи в наушниках не исчезли, значит, режим энергосбережения не является причиной их возникновения и сбалансированный режим электропитания можно вернуть. Много электричества он не сэкономит, но даже если эти значения будут чуть меньшими, это будет греть вам душу.
Лучшие программы для усиления звука
Стандартное звуковое ПО windows не всегда бывает достаточным для получения лучшего результата. Раскрыть весь аудио потенциал помогут сторонние программы для управления и усиления звука. Как я уже писал, таких утилит не мало, можно растеряться при выборе. Поэтому хочу посоветовать лучшие, на мой взгляд, программы.
Sound booster
Простая при использовании утилита направлена на максимальное усиление звука. Недостаток — платная услуга. Есть пробный период 2 недели. Кто-то качает нелегально.
Положительные стороны утилиты для тихих аудиоустройств:
- Увеличивает громкость до 500%;
- Позволяет настроить звучание, чтобы оно было чистым;
- Очень простой интерфейс;
- На русском языке;
- Можно настроить на автозапуск с виндовс;
- Можно придумать и настроить свои сочетания горячих клавиш для управления звуком наушников или колонок.
Примечание автора! Я бы не советовал выкручивать регулятор на 500%, угробите динамики.
Viper4windows
Очень интересная программа с широким функционалом. Здесь можно усиливать громкость, выбирать профили для различного использования, а также режимы для разных моделей наушников. Плюс хороший эквалайзер, возможность выравнивания звука, работы с любыми частотами, да много чего, играть с ним можно долго и интересно. Кроме того, утилита бесплатна, можно пользоваться на русском языке. Хотя некоторые писали о необходимости дополнительно перенести специальный файл в папку программы. У меня все заработало на русском языке сразу. Плюсы даже перечислять не буду. Благодаря этой программе вы можете сделать звучание любого уровня на оборудование любого уровня (ну почти). То есть эффект домашнего кинотеатра через наушники и т.д. И абсолютно бесплатно. Ссылка на 4pda.
Простые настройки
Существует несколько простых советов, которые должны помочь справиться с такой задачей, как увеличить громкость наушников самостоятельно.
- В первую очередь, стоит проверить качество подключения, а особенно соответствие разъема на устройстве. Выход наушников требуется вставить полностью до характерного щелчка. Если проверяется работа наушников для компьютера, то с нижней части экрана с правой стороны появится соответствующий значок. Здесь же следует сделать максимальную громкость звука, и проверить, как играют мелодии теперь.
- Чтобы увеличить громкость музыки или воспроизводимого фильма, можно поработать с самим плеером. Для этого в настройках потребуется поставить максимальное значение громкости.
- Еще одним вариантом, как увеличить звук в наушниках, если дело касается персональных компьютеров, является изменение настроек. В меню Пуск-Панель управления потребуется найти значок «Звук». После появления контекстного меню, в котором строка «Наушники» уже активирована, следует открыть настройки двойным нажатием по этой записи. Из окна свойства потребуется выбрать закладку «дополнительные возможности», в которой ставится галочка напротив настройки Выравнивание звука. Именно в этом окне устанавливаются настройки для усиления звучания. После того, как настройки будут выполнены, не нужно забывать нажать «Применить», а затем «Ок».
Почему один наушник AirPods (AirPods Pro) играет тише другого на iPhone (или вообще не играет), в чем причина?
Один наушник AirPods разряжен
К сожалению, порой пользователи AirPods первого или второго поколения сталкиваются с неработающим левым или правым наушником. Он просто отказывается воспроизводить звук.
1. Для начала поместите оба наушники гарнитуры AirPods внутрь их родного футляра для зарядки.
2. Убедитесь, что оба наушника проходят процедуру зарядки. Возможно, причина кроется в том, что наушники просто не могут получить энергию от футляра, или он сам не заряжается. Тогда стоит проверить работоспособность самого кейса.
3. В случае отсутствия проблем закройте крышку и подождите около 30 секунд.
4. Теперь можно проверять работоспособность обеих наушников AirPods.
Загрязнение наушников
Это наиболее распространенная проблема, которую можно решить самостоятельно в домашних условиях. Дело в том, что в отличие от многих бюджетных моделей наушников-вкладышей, AirPods (AirPods Pro) не имеют силиконовых накладок, препятствующих попаданию ушной серы на решетки динамиков, в результате чего фильтры-сеточки постепенно теряют пропускную способность, а качество и громкость звука падают.
Чтобы очистить решетки динамиков AirPods от ушной серы и прочих частиц, можно воспользоваться той самой ватной палочкой, которой нужно было чистить уши. Немного смочив вату в чистом спирте или специальном средстве для очистки электроники, следует избавиться от основного засора в центре решетки, а периметр можно пройти зубочисткой, нажимая на нее с минимальной силой. При этом не обязательно добиваться стопроцентной чистоты, достаточно удалить наиболее массивные «пробки».
Настройки баланса
Более редкий случай, когда пользователь случайно создает дисбаланс в звучании наушников AirPods (AirPods Pro) в настройках родительского устройства (iPhone, iPad и т.д.). Следует перейти в меню iOS Настройки → Универсальный доступ → Аудиовизуализация и установить ползунок по центру в разделе настройки баланса громкости между левым и правым каналом.
Как сбросить наушники AirPods до заводских настроек
Если проблема с каким-то из наушников осталась, и он по-прежнему не работает, то стоит выполнить сброс устройства.
1. На устройстве с iOS перейдите по пути Настройки → Bluetooth.
2. Рядом с наушниками AirPods нажмите на кружок с буквой «i» внутри.
3. Выберите «Забыть это устройство», а потом подтвердите действие.
4. Поместите наушники AirPods в футляр и закройте его крышку.
5. Через 30 секунд ожидания футляр можно открыть.
6. Нажмите кнопку настройки и удерживайте ее до того момента, пока индикатор состояния не начнет мигать сперва несколько раз желтым цветом, а потом постоянно белым.
7. Повторно подключите наушники AirPods к вашему устройству, расположив их рядом. Инструкции по подключению будут появляться на экране.
Механические повреждения и брак AirPods или AirPods Pro
Если после очистки, проверки и сброса настроек проблему устранить не удалось, то придется все же нанести визит в специализированный сервисный центр. При этом следует иметь в виду, что на утопленные или имеющие явные механические повреждения наушники гарантия не распространяется.
Для ПК
Причины проблемы
Все Bluetooth-наушники оборудуются встроенным микрофоном – он используется в качестве гарнитуры. Когда устройство подключается к компьютеру, ОС определяет два режима работы:
- Только наушники (Stereo).
- Гарнитура (Головной телефон).
Например, в Виндовс 10 рядом с иконкой гаджета отобразится «подключенный голос, музыка». Это значит, что наушники активированы как гарнитура. Аналогичная проблема характерна и для дорогих беспроводных колонок, в которые встроен микрофон для доступа к голосовому помощнику. Причина плохого звука:
- Когда наушники работают в режиме гарнитуры, то качество проигрывания падает. Система одновременно задействует динамики и микрофон. В этом режиме пользователь может говорить по Скайпу, созваниваться в мессенджерах и др;
- Если наушники работают только в «Stereo» — система воспроизводит более качественный звук. Это связано с особенностями работы профилей Bluetooth.
Другая причина – неправильные настройки эквалайзера. Чтобы повысить качество звука достаточно сменить параметры эквалайзера на ПК на более подходящие для связки устройств.
Как поправить качество звука
Настройку беспроводных наушников нужно начать с сопряжения устройств. Дальше:
- Открыть «Панель управления» звуком», чтобы проверить, какой параметр установлен по умолчанию. Для этого нужно кликнуть правой кнопкой мыши по иконке динамика в области уведомлений и выбрать «Открыть параметры звука».
- Перейти в «Панель управления звука». Окно будет отображаться в одном виде на любых версиях ОС.
- В разделе «Звук» открыть вкладку «Воспроизведения». Наушники автоматических должны быть назначены в 2 строках: «Наушники» и «Головной телефон». У них выставлен статус пользования. Во втором параметре появится пометка «Устройство…».
- Если настройки неправильные, то нужно нажать на «Наушники» правым кликом и выбрать гаджет в качестве основного.
После улучшения устройство должно выдавать более качественный звук в стерео.
Программные ошибки
Прежде чем подойти к программным ошибкам, нужно помнить, что в наш век большинство девайсов для своей работы требует собственного программного обеспечения. Чтобы аппаратура, воспроизводящая звук, «увидела» подключенные к ней наушники, нужно чтобы на ноутбуке, андроиде или iphone был установлен специальный драйвер.
Везде (на любых устройствах) должна быть проведена настройка всех параметров, отвечающих за звук. А для корректной работы беспроводных аксессуаров, нужно чтобы на оборудовании был включен bluetooth. И если пользователь сам в не состоянии провести все манипуляции, то всегда есть возможность обратиться к специалистам.
Но бывают ситуации, когда наушники вообще не играют, несмотря на установку всех необходимых драйверов и прошивки. Или работают, но тихо и с искажением. В этом случае нужно воспользоваться инструментами операционной системы, например, Windows 7, и провести более глубокие настройки.
Обновление драйвера аудиокарты
Драйверы связывают устройство с программным обеспечением, способствуют нормальной работе компонентов. Обычно драйверы обновляются совместно с операционной системой. Но если после переустановки Виндовса или его обновления звук стал тише, значит, драйверы аудиокарты работают некорректно.
Решить эту проблему можно, следуя инструкции:
Открыть поисковую систему в меню Пуск.
- Ввести запрос: Диспетчер устройств.
- Тапнуть дважды по результату.
- Найти и тапнуть в списке «Звук и другие устройства».
- Нажать ПКМ по драйверу, выбрать «Обновить».
Нажать на ссылку для обновления.
Запустится поиск.
Если на ПК уже имеется последняя доступная версия драйверов, появится уведомление об этом.
После поиска появятся обновления, система установит их автоматически. После завершения процесса пользователю нужно будет повторить операцию с разделом «Аудиовходы/аудиовыходы».
Проверка системных настроек
После подключения наушников пользователю нужно проверить системные настройки. Для увеличения громкости в «десятке» на соответствующем значке ползунок должен стоять в максимально поднятом положении. При отсутствии звука нужно выбрать другое устройство из списка, нажав на название над ползунком. Если базовые настройки не помогли решить проблему, остается регулировать углубленные настройки системы.
Пошаговая инструкция:
- Щелкнуть ПКМ по значку динамика на панели.
- Выбрать пункт «Звуки».
- Зайти во вкладку «Воспроизведение».
- Выбрать устройство вывода (динамики или наушники).
- Нажать один раз ЛКМ по названию, установить значение «По умолчанию».
- Выбрать источник, тапнуть «Свойства».
- Перейти во вкладку «Улучшения».
- Выбрать параметр «Тонокомпенсация», установить маркер рядом с ним.
Кликнуть «Применить».
После выполнения всех пунктов громкость наушников должна увеличиться.
Почистите сетку динамика
При активной эксплуатации сетка динамиков забивается пылью, мелкими кусочками ткани и ушной серой, что способствует уменьшению максимальной громкости звука. Чтобы почистить беспроводные наушники от Apple:
- смочите в спиртосодержащем растворе ушную палочку и отожмите ее, чтобы раствор не попал внутрь корпуса;
- плавными движениями протирайте сетку, пока грязь не скопится по краям углубления;
- уберите мусор, используя зубочистку.
Другой вариант убрать загрязнения – почистить засор, используя зубную щетку.
Причины образования грязевой пробки могут скрываться в кейсе. Он накапливает пыль из карманов или сумки. Ее легко убрать с помощью сухой ушной палочки. Засорения на стыках удаляют зубочисткой. Если частичек очень много, протрите кейс ватным диском, смоченным в спиртовом растворе, но избегайте попадания жидкости на контакты зарядки и порт для Lightning-кабеля.
Почему на Айфоне может быть тихий звук
Устройства Apple всегда отличались чистым и сбалансированным звучанием, которое подходит для прослушивания подавляющего большинства музыкальных жанров. И все же качество и уровень громкости звучания устраивает далеко не всех владельцев яблочных гаджетов. Особенно если со временем динамики начинают похрипывать, шипеть, издавать посторонний шум и щелчки. Причем нарушения отмечаются как у разговорного динамика, находящегося на лицевой панели, так и у внешнего, расположенного на нижнем торце смартфона. Причин неполадок может быть несколько, ниже приведены наиболее распространенные.
- Регулятор уровня громкости находится в среднем положении или в режиме «Бесшумный». Установить звук на максимум с помощью кнопок на боковой грани смартфона.
- В «Настройках» устройства включен режим «Не беспокоить». Деактивировать функцию и проверить громкость звука.
- Сопряжение смартфона с другими устройствами посредством Bluetooth – соединения. Отключить Блютуз и выполнить диагностику.
- Защитное стекло или транспортировочная пленка наклеены криво. Достаточно удалить аксессуар или переклеить стекло и удостовериться, устранена ли проблема.
- Чехол имеет свойство со временем деформироваться и частично перекрывать динамик. Покупка нового футляра может решить задачу и восстановить прежнее звучание.
- Засорилась сеточка, которая закрывает мембрану динамика. Прочистить снаружи с помощью зубной щетки, спирта, ватной палочки или продуть. Очистку внутренней части лучше доверить специалистам, поскольку может потребоваться разборка аппарата.
Аппаратная неисправность вследствие падения смартфона с высоты. Исключить (или подтвердить) эту причину помогут наушники или запись голосовой метки.
Иногда устранить проблему со звуком поможет перезагрузка устройства.
Что делать, если наушники стали тихо играть
Полной и точной рекомендации, как решить эту проблему дать не получится, поскольку действовать нужно исходя из условий конкретной ситуации. Алгоритм действий будет состоять из нескольких пунктов:
- Произведите внешний осмотр, правильность подключения и настройки гарнитуры.
- При выявлении дефектов в любом из описанных выше пунктов попробуйте самостоятельно устранить неисправность по мере возможности.
- Если вы сомневаетесь в своих силах и боитесь повредить изделие, обратитесь в сервисный центр. Там вам окажут профессиональную помощь.
Не забывайте о периодической чистке технических средств. Это также важный фактор для их нормальной работы.
Что делать, если наушники тихо играют
С большей частью неисправностей можно справиться самостоятельно. Если вы правильно выявили причину поломки, то можно приступать к её устранению:
Мусор в наушниках. Чтобы избавиться от пыли, грязи или ушной серы, воспользуйтесь перекисью водорода. Налейте небольшое количество раствора в подходящую ёмкость. После чего аккуратно обмакните чашки устройства
Важно следить, чтобы перекись не попала внутрь, ни в коем случае нельзя их переворачивать. Подождите 15 минут, а потом просушите наушники.
Жидкость внутри
Чтобы изделие полностью не вышло из строя, его необходимо сразу же просушить. Для этого его следует разместить вблизи источника тепла и оставить на три дня. Девайс высохнет естественным путём.
Если причина в так называемом человеческом факторе — вы любите громко слушать музыку, и острота слуха постепенно снижается, – чтобы вернуть её прежний уровень, воздержитесь от использования девайса на несколько дней. Если слух не вернулся в течение недели, вам стоит обратиться к отоларингологу.
Если вы предпочитаете использовать наушники в паре с ноутбуком или системным блоком, их следует правильно настроить. Делается это следующим образом:
- Подключите наушники к внешнему устройству.
- Зайдите в «Панель управления» и откройте «Диспетчер Realtek».
- Проверьте вкладку «Динамики». Необходимо убедиться, что баланс выставлен правильно.
- Ниже располагается ползунок громкости. Выставьте его в максимальное положение.
Ещё одной программной причиной является неправильная работа драйверов. В этом случае их необходимо переустановить или обновить. Для этого нужно:
- Открыть «Диспетчер устройств» и найти в нём используемый драйвер. Самым распространённым является Realtek.
- Нажать на него правой кнопкой мышки и выбрать пункт «Автоматический поиск драйверов». Система должна самостоятельно найти подходящее ПО, после чего установить его.
Не стоит выбрасывать наушники, которые стали тихо работать. Большинство проблем можно решить самостоятельно или воспользоваться услугами сервисной мастерской. Однако наиболее распространённой причиной неисправности является потеря остроты слуха. Поэтому не стоит слушать музыку на максимальной громкости, а в случае возникновения проблемы необходимо вовремя обратиться к врачу.
Проверьте, правильно ли вы носите наушники
Прежде чем вставлять наушники в уши, вы должны прикрепить соответствующие ушные наконечники и накладки. Пожалуйста, проверьте следующее.
- Проверьте направление каждого наушника и положите их в уши так, чтобы кончик накладки был направлен вверх, пока они не сядут удобно в ушах.
- Отрегулируйте наушники, поворачивая их влево или вправо, чтобы они соответствовали вашим ушам.
- Попробуйте использовать другой размер ушного наконечника или накладки, если они не сидят удобно в вашем ухе. Лучшее уплотнение увеличит производительность микрофона.
Проверьте настройки громкости ваших наушников с помощью приложения Galaxy Wearable
Если у вас возникли проблемы с громкостью звука в вашем Galaxy Buds+, даже если вы установили громкость на максимальное значение на подключенном мобильном устройстве, вы можете проверить настройки в приложении Galaxy Wearable.
- После установки регулировки громкости в качестве предустановленной функции tap-and-hold (нажмите и удерживайте) из приложения Galaxy Wearable вы можете управлять громкостью с помощью сенсорной панели на вашем Galaxy Buds+.
- Если вы не можете услышать звук во время разговора, вернитесь назад и отрегулируйте настройки громкости ваших наушников через приложение Galaxy Wearable.
Пожалуйста, следуйте инструкциям, описанным ниже, чтобы отрегулировать громкость.
- Запустите приложение Galaxy Wearable.
- Прокрутите вниз и выберите Сенсорная панель.
- Нажмите Левый или Правый → выберите Уменьшение громкости / Увеличение громкости.
Примечание:
- Если вы выберете функцию регулировки громкости в качестве предустановленной функции нажатия и удержания на одном наушнике, то такая же настройка автоматически включится и на другом наушнике.
- Убедитесь, что версия программного обеспечения вашего Galaxy Buds+ является последней.
Как увеличить громкость в наушниках на Айфоне
Проявляя заботу о пользователях, многие производители уменьшают звук в наушниках, чтобы уберечь от порчи слуха. Данное ограничение можно обойти, но для этого потребуется выполнить джейлбрейк, и получить доступ к файловой системе с целью ее корректировки. Для выполнения операции можно установить терминал с Cydia или синхронизировать с компьютером. Поскольку второй вариант считается более удобным и доступным, рекомендуется проделать следующие манипуляции.
Загрузить на ПК программу «Phone Disk».
- Попасть в файловую систему смартфона.
- Перейти в раздел «Library».
- Выбрать вкладку «Preferences».
Далее понадобится отредактировать файл com.apple.celestial.plist, прописав в строке Audio/Video цифру 1.Сделать это можно с помощью XCode или другой аналогичной служебной утилиты.
После того, как исправленный файл будет перенесен на смартфон взамен старого, понадобится выполнить редактирование документа plist. В нем имеется перечень регионов и значения уровня громкости звука. Вместо имеющегося параметра нужно прописать 100%, то есть цифру 1. Затем сохранить изменения в файле и загрузить его на мобильный гаджет. В завершение процесса его останется только перезагрузить.
Заключение
В идеале хочется, чтобы в телефонах были абсолютно все функции, которые нам нужны, и при этом не требовалось больше никаких аксессуаров. С другой стороны, возможность выбирать опциональные устройства позволяет значительно улучшать пользовательский опыт. Но вместе с тем поиск лучших решений связан с затратами, и это не всегда приемлемо. Если вы ищете самый простой способ увеличения громкости для своего смартфона при звонке или при воспроизведении музыки, попробуйте выполнить этот минимум:
- Проверьте настройки.
- Установите приложение.
- Правильно поставьте свой смартфон (на держатель, в док и т.д.). Если этого недостаточно, есть аксессуары, которые помогут добиться улучшения. Хотя, может быть, неудобно иметь вместо одного телефона еще одну или несколько вещей, многие аксессуары отличаются компактными размерами, небольшим весом и стоят того, чтобы ими пользоваться.
Важно учитывать, что:
- Качество звука может значительно упасть (например, появятся искажения, шипение), как только громкость достигнет определенного уровня.
- Динамики можно повредить (физически), если посредством приложений слишком прибавить громкость и пропускать через них звуковые волны, на которые они изначально не рассчитаны.
- Всегда старайтесь устанавливать приложения из проверенных источников, независимо от того, предназначены они для рутованных устройств или нет.
- Прежде чем решиться на рут, ознакомьтесь с информацией о возможных рисках, связанных с рутированием.
Watch this video on YouTube