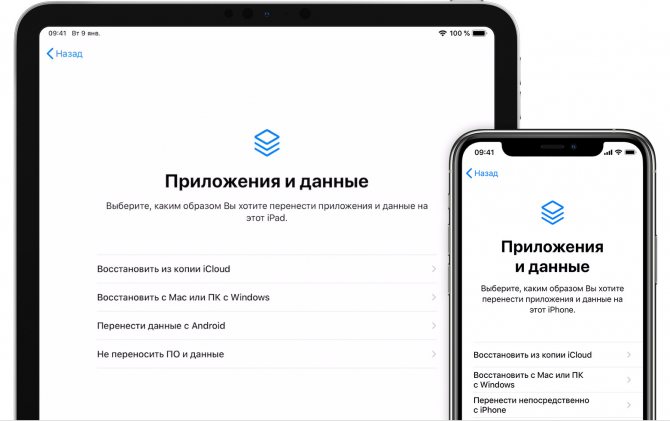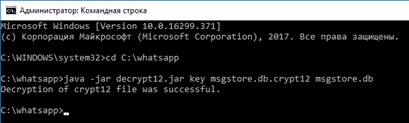Где хранятся изображения на андроиде. что такое dcim и thumbnails
Содержание:
Файл Thumbs db что это и можно ли его удалить
Thumbs.db это скрытый системный файл, который по умолчанию создается практически в каждом каталоге. Увидеть его в проводнике можно только тогда, когда вы выбрали пункт «Показывать скрытые файлы и папки» в окне настройки «Свойства папки». Thumbs.db хранит не только миниатюры изображений, как это могло бы показаться из его названия, но так же миниатюры некоторых типов документов и видео. Созданные и хранящиеся миниатюры в файле thumbs.db используются для отображения картинок файлов, при просмотре каталогов в проводнике с представлением в виде эскизов (мелкие, обычные, крупные и огромные значки), как показано на рисунке ниже. Этот файл автоматически создается Windows для каждого каталога для того, чтобы в последствие не генерировать эскизы каждый раз, при открытии каталога.
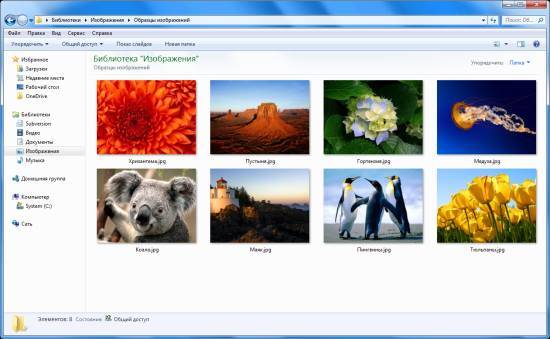
За счет того, что такие файлы создаются в каждом каталоге, их суммарный вес может быть вполне ощутимым. Поэтому, вы можете отключить создание файлов thumbs.db. Сегодня, мощности компьютера настолько высоки, что разница при отключенной настройке и при включенной будет видна только в случае достаточно больших каталогов с файлами. Кроме того, если так случится и разница станет ощутимой, то вы всегда можете обратно включить автоматическое создание thumbs.db.
Примечание: Как факт, вы можете смело удалять любые thumbs.db файлы. Но, при включенной настройке Windows будет их автоматически воссоздавать.
Вот как можно отключит thumbs.db в разных версиях Windows.
Examples
Default Usage
// check if the post has a Post Thumbnail assigned to it.
if ( has_post_thumbnail() ) {
the_post_thumbnail();
}
the_content();
Note: To return the Post Thumbnail for use in your PHP code instead of displaying it, use: get_the_post_thumbnail()
Thumbnail Sizes
The default image sizes of WordPress are «thumbnail» (and its «thumb» alias), «medium», «medium_large», «large» and «full» (the image you uploaded). These image sizes can be configured in the WordPress Administration Media Screen under Settings > Media. If your theme enables Post Thumbnails then «post-thumbnail» is also available and this is the default when using Post Thumbnails. This is how you use these default sizes with the_post_thumbnail():
// without parameter -> Post Thumbnail (as set by theme using set_post_thumbnail_size())
the_post_thumbnail();
the_post_thumbnail('thumbnail'); // Thumbnail (default 150px x 150px max)
the_post_thumbnail('medium'); // Medium resolution (default 300px x 300px max)
the_post_thumbnail('medium_large'); // Medium Large resolution (default 768px x 0px max)
the_post_thumbnail('large'); // Large resolution (default 1024px x 1024px max)
the_post_thumbnail('full'); // Original image resolution (unmodified)
the_post_thumbnail( array(100,100) ); // Other resolutions
Set the Post Thumbnail Size
To be used in the current Theme’s file.
Set the default Post Thumbnail size by resizing the image proportionally (that is, without distorting it):
set_post_thumbnail_size( 50, 50 ); // 50 pixels wide by 50 pixels tall, resize mode
Set the default Post Thumbnail size by cropping the image (either from the sides, or from the top and bottom):
set_post_thumbnail_size( 50, 50, true ); // 50 pixels wide by 50 pixels tall, crop mode set_post_thumbnail_size( 50, 50, array( 'top', 'left') ); // 50 pixels wide by 50 pixels tall, crop from the top left corner set_post_thumbnail_size( 50, 50, array( 'center', 'center') ); // 50 pixels wide by 50 pixels tall, crop from the center
Add New Post Thumbnail Sizes
Example of a new Post Thumbnail size named «category-thumb».
To be used in the current Theme’s file.
add_image_size( 'category-thumb', 300, 9999 ); //300 pixels wide (and unlimited height)
Here is an example of how to use this new Post Thumbnail size in theme template files.
<?php the_post_thumbnail( 'category-thumb' ); ?>
Example of functions.php
if ( function_exists( 'add_theme_support' ) ) {
add_theme_support( 'post-thumbnails' );
set_post_thumbnail_size( 150, 150, true ); // default Post Thumbnail dimensions (cropped)
// additional image sizes
// delete the next line if you do not need additional image sizes
add_image_size( 'category-thumb', 300, 9999 ); //300 pixels wide (and unlimited height)
}
Styling Post Thumbnails
Post Thumbnails are given a class «wp-post-image». They also get a class depending on the size of the thumbnail being displayed. For example
the_post_thumbnail();
the_post_thumbnail('medium');
the_post_thumbnail( array(100,100) );
the_post_thumbnail( 'category-thumb' ); // See above example
These lines will generate following HTML:
<img src=... class="attachment-post-thumbnail wp-post-image" ...> <img src=... class="attachment-medium wp-post-image" ...> <img src=... class="attachment-100x100 wp-post-image" ...> <img src=... class="attachment-category-thumb wp-post-image" ...>
You can style the output with these :
img.wp-post-image img.attachment-post-thumbnail img.attachment-thumbnail img.attachment-medium img.attachment-large img.attachment-full
You can also give Post Thumbnails their own class instead of a class depending on the thumbnail size. Next example display the Post Thumbnail with a class «alignleft»:
<?php the_post_thumbnail('medium', array('class' => 'alignleft')); ?>
It will generate the following HTML:
<img src="..." class="alignleft wp-post-image" ...>
Как очистить папку Thumbnails?
Изобретать велосипед мы не будем, так как уже существуют специальные программы, которые выполняют очистку папки Thumbnails и другие подобные функции. В сфере очистки системы от мусора, временных файлов и кэша или эскизов существует довольно простой, продвинутый и бесплатный инструмент – CCleaner. Он хорошо себя зарекомендовал как на компьютере, так и мобильных устройствах.
Установка Android на компьютер
Чтобы очистить папку, необходимо:
- Перейдите в Play Market и введите запрос CCleaner;
- Установите приложение;
- Запустите программу и в ней активируйте поиск;
- По окончании вы увидите в разделе «Кэш уменьшенных изображений» количество памяти, которая будет высвобождена, нажмите на «Очистить».
Недостаток такого подхода в том, что его необходимо будет проводить с определённой регулярностью, по мере заполнения папки. Существует и альтернативный способ, который заблокирует, в нашем случае, вредоносную функцию Android.
Способы удаления
Чтобы удалять системные папки, нужны права суперпользователя — root. Если у вас их нет, то вы точно никак не сможете сломать Андроид. При наличии нужно быть крайне осторожным — удаление важных системных файлов приведет к тому, что вам придется прошивать устройство заново.
Если вы разобрались, какие папки можно безболезненно удалить, то приступайте к очистке памяти с помощью стандартных функций:
- Откройте главное меню Андроид и запустите браузер файлов (менеджер файлов).
- , которую можно удалить. Нажмите на нее и держите палец.
- Когда появится меню, выберите «Удалить».
На представлен вариант менеджера с поддержкой множественного выбора. Кнопка удалить находится в данном случае сверху справа в виде иконки корзины.
В стандартном файловом менеджере не отображаются все файлы и папки Android. Чтобы хорошо почистить память устройства, используйте ES Проводник или другой сторонний менеджер файлов.
- Запустите ES Проводник.
- Выберите, что будете чистить — внутреннее хранилище (Internal Storage) или карту памяти.
- Удерживайте палец на папке, которую хотите удалить. Как только он будет отмечен, начните выделять другие файлы и папки.
- После выбора всех элементов для удаления нажмите на кнопку «Удалить» в нижнем меню.
Можно не пользоваться файловыми менеджерами на Android, а просто подключить телефон к компьютеру, выбрав режим медиа-устройство, в котором возможен просмотр и изменение содержимого памяти.
Все чаще фотоснимки хранятся на телефоне. С одной стороны, это удобно. Однако со временем наводить порядок все сложнее, вдобавок непонятно, где именно хранятся изображения. Хуже всего, что таким образом пропадают целые фотоальбомы. Мы поможем вам справиться с этим адом и ответим на базовые вопросы.
Thumbnail aliases¶
An alias is a specific set of thumbnail options.
Using aliases gives you a single location to define all of your standard
thumbnail sizes/options, and avoids repetition of thumbnail options in your
code and templates.
An alias may be available project-wide, or set to target a specific app, model
or field.
The setting is defined like this:
THUMBNAIL_ALIASES = {
<target>: {
<alias name>: <alias options dictionary>,
...
},
...
}
Use the target '' for project-wide aliases.
Otherwise, the target should be a string which defines the scope of the
contained aliases:
Pregeneration
Some provided signal handlers (along with a new saved_file signal) allow
for you to have the relevant aliases generated when a file is uploaded.
- easy_thumbnails.signal_handlers.generate_aliases(fieldfile, **kwargs)
-
A saved_file signal handler which generates thumbnails for all field,
model, and app specific aliases matching the saved file’s field.
- easy_thumbnails.signal_handlers.generate_aliases_global(fieldfile, **kwargs)
-
A saved_file signal handler which generates thumbnails for all field,
model, and app specific aliases matching the saved file’s field, also
generating thumbnails for each project-wide alias.
In a module that will be executed when Django loads (such as a models.py
file), register one of these signal handlers. For example:
from easy_thumbnails.signals import saved_file from easy_thumbnails.signal_handlers import generate_aliases_global saved_file.connect(generate_aliases_global)
Asynchronous Pregeneration
For some use cases, it may not be necessary to have the relevant aliases
generated at the exact moment a file is uploaded. As an alternative, the
pregeneration task can be queued and executed by a background process.
The following example uses django-celery in conjunction with Celery to achieve this.
models.py:
from django.dispatch import receiver
from easy_thumbnails.signals import saved_file
from myapp import tasks
@receiver(saved_file)
def generate_thumbnails_async(sender, fieldfile, **kwargs):
tasks.generate_thumbnails.delay(
model=sender, pk=fieldfile.instance.pk,
field=fieldfile.field.name)
tasks.py:
from celery import task
from easy_thumbnails.files import generate_all_aliases
@task
def generate_thumbnails(model, pk, field):
instance = model._default_manager.get(pk=pk)
fieldfile = getattr(instance, field)
generate_all_aliases(fieldfile, include_global=True)
This results in a more responsive experience for the user, particularly
when dealing with large files and/or remote storage.
Использование Thumbs.db
Объекты Thumbs.db нельзя увидеть в обычном режиме работы Windows, так как данные файлы по умолчанию являются скрытыми. В ранних версиях Виндовс они располагаются практически в любом каталоге, где имеются картинки. В современных версиях для хранения файлов данного типа существует отдельная директория в каждом профиле. Давайте разберемся, с чем это связано и для чего эти объекты нужны. Не представляют ли они опасность для системы?
Описание
Thumbs.db является системным элементом, в котором хранятся кэшированные эскизы картинок для предварительного просмотра следующих форматов: PNG, JPEG, HTML, PDF, TIFF, BMP и GIF. Эскиз генерируется при первом просмотре пользователем изображения в файл, который по своей структуре соответствует формату JPEG независимо от формата исходника. В дальнейшем этот файл использует операционная система для реализации функции просмотра миниатюр изображений при помощи Проводника, как на картинке ниже.
Благодаря данной технологии ОС не нужно каждый раз сжимать изображения для формирования миниатюр, тем самым расходуя ресурсы системы. Теперь для этих нужд компьютер будет обращаться к элементу, в котором уже расположены миниатюры картинок.
Несмотря на то, что файл имеет расширение db (атрибут базы данных), но, по сути, он является COM-хранилищем.
Как увидеть Thumbs.db
Как уже было сказано выше, увидеть изучаемые нами объекты по умолчанию невозможно, так как они имеют не только атрибут «Скрытый», но ещё и «Системный». Но видимость их включить все-таки можно.
- Откройте Проводник Виндовс. Расположившись в любой директории, кликните по пункту «Сервис». Затем выберите «Параметры папок…».
Запускается окошко параметров каталогов. Переместитесь в раздел «Вид».
После того, как вкладка «Вид» откроется, перейдите к области «Дополнительные параметры». В самом её низу имеется блок «Скрытые файлы и папки». В нем нужно установить переключатель в позицию «Показывать скрытые файлы, папки и диски». Также около параметра «Скрывать защищенные системные файлы» требуется убрать флажок. После того, как указанные манипуляции проведены, жмите «OK».
Теперь все скрытые и системные элементы будут отображаться в Проводнике.
Где расположен Thumbs.db
Но, чтобы увидеть объекты Thumbs.db, нужно сначала выяснить, в какой именно директории они расположены.
В ОС до Windows Vista они располагались в той же папке, где находились соответствующие картинки. Таким образом, практически в каждом каталоге, в котором имелись картинки, находился свой Thumbs.db. Но в ОС, начиная с Виндовс Виста, под хранение кэшированных изображений была выделена отдельная директория для каждой учетной записи. Она располагается по следующему адресу:
Для перехода вместо значения «наименование_профиля» следует подставить конкретное имя пользователя системы. В данной директории находятся файлы группы thumbcache_xxxx.db. Они и являются аналогами объектов Thumbs.db, которые в ранних версиях ОС размещались во всех папках, где имелись картинки.
В то же время, если на компьютере была ранее установлена Windows XP, в папках могли остаться Thumbs.db, даже если сейчас вы используете более современную версию ОС.
Можно ли удалить
Местонахождение thumbnails – «sdcard/DCIM/». Для того чтобы удалить этот каталог его следует сначала найти, иногда на это потребуется некоторое количество времени, ведь если просто через проводник подключить устройство к компьютеру и при этом включить скрытые файлы и папки, то все равно не всегда ее можно увидеть. К тому же таких папок в памяти может быть несколько. Удалить каталог тоже не так легко
, как, казалось бы, ведь простое удаление никак не решит эту проблему, так как при открытии «Галереи» система полностью через какое-то время восстановит все эскизы.
Некоторые специалисты просто советуют, вообще, не использовать приложение «Галерея», а пользоваться другими инструментами с большим функционалом и тогда никаких проблем не будет. Но не всем это удобно, поэтому следует знать, как удалить папку с копиями миниатюрных эскизов.
Существует несколько методов удаления папки thumbnails вручную или с помощью специальных приложений, но при этом необходимо не только ее удалить, но и блокировать ее дальнейшее восстановление
.
Как заблокировать восстановление папки
- С помощью проводника подключить устройство к компьютеру.
- Найти папку thumbnails и удалить ее (можно удалить любым другим из предложенных способов).
- Запустить текстовый редактор, например «Блокнот».
- Создать два пустых файла один с названием thumbnails, второй с названием nomedia и при сохранении указать тип файла «Все файлы»
- Переместить оба файла в то место, где только что была удалена папка thumbnails.
Задача файла nomedia — ставить запрет на сканирование «Галереи»
, а назначение thumbnails -блокировать восстановление удаленного каталога.
Теперь система не сможет создавать миниатюры и их не придется постоянно удалять.
Известно, что Windows Explorer может автоматически отображать эскизы для поддерживаемых типов файлов изображений (например, JPG, PNG). Это, безусловно, полезная функция, но бывают случаи, когда эскизы отображаются неправильно (или не отображается вообще). Это может быть из-за ряда причин (например, таких как большое количество файлов).
Как же удалить и переустановить кэш миниатюр в Windows 10?
Что такое Thumbnail Cache — кэш миниатюр и что означает его сброс?
Каждый раз, когда ОС Windows отображает миниатюры для поддерживаемых типов файлов (JPG, PNG и т.д.) в папке, она также кэширует их, чтобы эскизы не пришлось восстанавливать пр каждом доступе к папке. Таким образом позволяется ускорить процесс предварительного просмотра, то иногда может привести к возникновению проблем, таких как неправильное отображение эскизов. В основном, это происходит из-за кэширования поврежденных миниатюр. Тем не менее, все можно легко исправить путем удаления существующего кэш-файла. В сущности, это сброс кэша, а предпросмотр уменьшенных копий создается и кэшируется заново.
Как удалить и сбросить Thumbnail Cache В Windows 10?
Удаление (а следовательно, и сброс) кэш эскизов в Windows 10 является чрезвычайно простым делом.
Шаг 1:
Щелкните правой кнопкой мыши по системному разделу, нажмите на Свойства
. Когда откроется диалоговое окно Свойства
, нажмите на .
Шаг 2:
Через некоторое время инструмент по очистке диска оценить различные типы файлов, которые занимают много места на диске. В открывшемся диалоговом окне из списка выберите Эскизы — Thumbnails
, и нажмите OK. Когда появится запрос на подтверждение, нажмите на Удалить файлы
. См. скриншот ниже:
Вот и все. Существующий кэш с миниатюрами удален и новый в следующий раз
будет генерироваться с нуля, когда вы станет просматривать поддерживаемые типы файлов с помощью Windows Explorer.
Операционная система Android, в большинстве случаев, размещена на устройствах со скудным запасом памяти. Порой, 32 Гб (а что говорить о 16 ГБ) встроенной памяти, становится мало для обычного пользователя. Чтобы как-то освободить память, многие владельцы Android гаджетов ищут папки и файлы, которые можно удалить. На глаза может попасться.thumbnails. Что это за папка, какие файлы содержит и можно ли ее очистить, читайте в рамках данной статьи.
Example usage
Thumbnail options can be predefined in settings.THUMBNAIL_ALIASES or just
specified in the template or Python code when run.
Using a predefined alias
Given the following setting:
THUMBNAIL_ALIASES = {
'': {
'avatar': {'size': (50, 50), 'crop': True},
},
}
Template:
{% load thumbnail %}
<img src="{{ profile.photo|thumbnail_url:'avatar' }}" alt="" />
Python:
from easy_thumbnails.files import get_thumbnailer thumb_url = get_thumbnailer(profile.photo).url
Manually specifying size / options
Template:
{% load thumbnail %}
<img src="{% thumbnail profile.photo 50x50 crop %}" alt="" />
Python:
from easy_thumbnails.files import get_thumbnailer
options = {'size': (100, 100), 'crop': True}
thumb_url = get_thumbnailer(profile.photo).get_thumbnail(options).url
Удаление папки thumbnails
Существует несколько методов удаления папки thumbnails вручную или с помощью специальных приложений, но при этом необходимо не только ее удалить, но и блокировать ее дальнейшее восстановление.
Способы удаления thumbnails
- Приложение CCleaner. Чтобы удалить полностью все эскизы, нужно зайти в меню этого приложения и напротив «Кэш уменьшенных изображений» проставить галочку. А также имеется возможность удалить миниатюрные изображения выборочно, для этого галочки следует поставить напротив тех изображений, которые хотите удалить. Все вроде быстро и просто, но каждый раз, когда пользователь гаджета будет открывать папку «Галерея» все эскизы будет сохраняться обратно.
- Менеджер Total Commander. Через приложение Total Commander нужно найти thumbnails и открыть ее. Все имеющиеся там изображения следует выделить и удалить. Этот метод принесет положительный результат только в том случае если далее сделать блокировку при помощи создания одноименного файла.
- Приложение ES Проводник. Не всегда можно быстро найти каталог thumbnails, тем более, если на гаджете отсутствует опция, с помощью которой можно просматривать скрытые файлы и папки. Поэтому для этого стоит скачать специальную программу ES Проводник. После установки, которой, в меню необходимо найти позицию «Показывать скрытые файлы». Затем удалить каталог thumbnails и создать пустую одноименную папку для того, чтобы обмануть систему. После таких манипуляций андроид не будет восстанавливать эскизы.
Как заблокировать восстановление папки
- С помощью проводника подключить устройство к компьютеру.
- Найти папку thumbnails и удалить ее (можно удалить любым другим из предложенных способов).
- Запустить текстовый редактор, например «Блокнот».
- Создать два пустых файла один с названием thumbnails, второй с названием nomedia и при сохранении указать тип файла «Все файлы»
- Переместить оба файла в то место, где только что была удалена папка thumbnails.
Задача файла nomedia — ставить запрет на сканирование «Галереи», а назначение thumbnails -блокировать восстановление удаленного каталога.
Теперь система не сможет создавать миниатюры и их не придется постоянно удалять.
Thumbnail options
crop
Before scaling the image down to fit within the size bounds, it first cuts
the edges of the image to match the requested aspect ratio.
Use crop="smart" to try to keep the most interesting part of the image,
Use crop="0,10" to crop from the left edge and a 10% offset from the
top edge. Crop from a single edge by leaving dimension empty (e.g.
crop=",0"). Offset from the right / bottom by using negative numbers
(e.g., crop=”-0,-10”).
Often used with the upscale option, which will allow enlarging of the image
during scaling.
quality=XX
Changes the quality of the output JPEG thumbnail. Defaults to 85.
In Python code, this is given as a separate option to the get_thumbnail
method rather than just alter the other
Клиент № 1 — CCleaner
Вопрос о мнении о приложении звучал как-то так:
«программы типа cashcleaner». Я считаю, что лучшей
программой данной сферы является именно CCleaner.
Впервые с этой программулей я столкнулся лет 15 назад на
ПК — Windows она такая — то реестр нужно почистить, то
кэш удалить, то еще что-то. Со временем от этих
заморочек я устал, и, например, крайняя система (Windows 7)
уже более двух лет живет без каких-либо чисток…
Отмечу, что еще к 2012 году общее количество загрузок
CCleaner превысило 1 млрд…
В апреле 2014 года разработчики программы таки решились
на выпуск своего приложения на устройства под
управлением Android. Производитель поступил крайне
грамотно и действовал по принципу «не навреди» —
программа ничего не делает автоматически, в ней нет
никаких расписаний, она ничего не удаляет и не завершает
без личного участия пользователя. Мне это нравится — я
уже писал, что вполне себе верю, что все эти
интеллектуальные Siri, автоочистки и прочие — рано или
поздно приведут к появлению Матрицы и Терминаторов…
Первый запуск встречает нас просьбой о рут-доступе.
Конечно, дать его крайне желательно, иначе вся работа
приложения будет сплошной фикцией. После, нашему
вниманию предлагается простое окно:
Ничего сложного. Видим объем занятой ROM- и RAM-памяти.
Ниже две крупных кнопки: анализировать и очистить.
Жмакаем «Анализировать». Проанализировали:
Собственно, на этом обзор приложения прерываем и
переходим к теории, а куда ж без нее? Нам же важно
понимать, что именно мы делаем, а не просто удалить
что-то и лечь спать с чувством выполненного долга.
Кэш приложений. Фактически это данные
приложений, которые используются в работе. Практически
это выглядит как-то так: обычная программа — это архив в
формате.apk, в котором зашиты ее ресурсы (иконки,
картинки и прочее), кроме того, многие программы
используют сторонние данные (например, любой лОнчер
будет в своей деятельности использовать иконки-ярлыки
остальных приложений), так вот, все это выносится в
отдельную папочку и называется кэш. Конечно, это
утрированно, просто человеческим языком. Соответственно,
удаление этих данных не приведет ни к чему плохому —
приложение всего лишь при следующем запуске, вместо
использования готовых данных, вновь создаст этот самый
кэш и будет его использовать. Таким образом, его очистка
дает крайне краткосрочный эффект и вызывает задержку в
следующем запуске приложения, и, конечно, расход
системных ресурсов (хоть и незначительный).
Файлы и папки. Все просто — здесь
якобы все наши загрузки и инсталлы. Как на деле —
посмотрим!
Кэш миниатюр. Практически — миниатюры
стандартной галереи, призванные ускорить предпросмотр
картинок. Ни одна сторонняя галерея такой кэш не
создает. Но давайте разберемся, так ли страшна эта
папка. Любое приложение показывает огромный размер файла
— иногда может достигать десятков гигабайт. На деле же —
это обман. Дело в том, что файлы миниатюр представляют
собой, так называемые, разреженные файлы, которые на
самом деле занимают на диске гораздо меньше места,
чем в их описании, и применяются в качестве одного из
видов архивирования. Подробнее можно почитать в этих
ваших интернетах, я же просто скажу, что файлы общим
размером более 3 ГБ по данным программ, на деле занимают
не более сотни метров… Это факт. Доказательства
далее.
Процессы. Я уже описывал базовые
основы управления памятью в Андроид. Повторюсь: система
всегда будет пытаться максимально загружать оперативную
память для того, чтобы помещать программы из медленной
постоянной памяти в более быструю оперативную и, тем
самым, ускорять запуск приложений. А очистка памяти
производится исключительно по требованию системы
встроенным OOM Killer»ом в соответствии с рангом
приложений и реальной потребности в оперативной памяти.
Все. Возвращаемся к приложению.
Что же нам предлагается удалить? Если помните, «герой»
одного из прошлых отзывов Clean Master пытался убедить
нас удалить под видом кэша всю нашу переписку
Вайбера …
CCleaner же более адекватен — только 2 МБ. Собственно,
определение именно старых и действительно безопасно
удаляемых файлов в приложении настроено корректно, так,
например, кэш
Яндекс.Карт
в почти гигабайт он не тронул, как и не посмотрел на
кэши игр… Умничка. Ну раз ничего страшного в списке
нет, давайте-таки очистим!