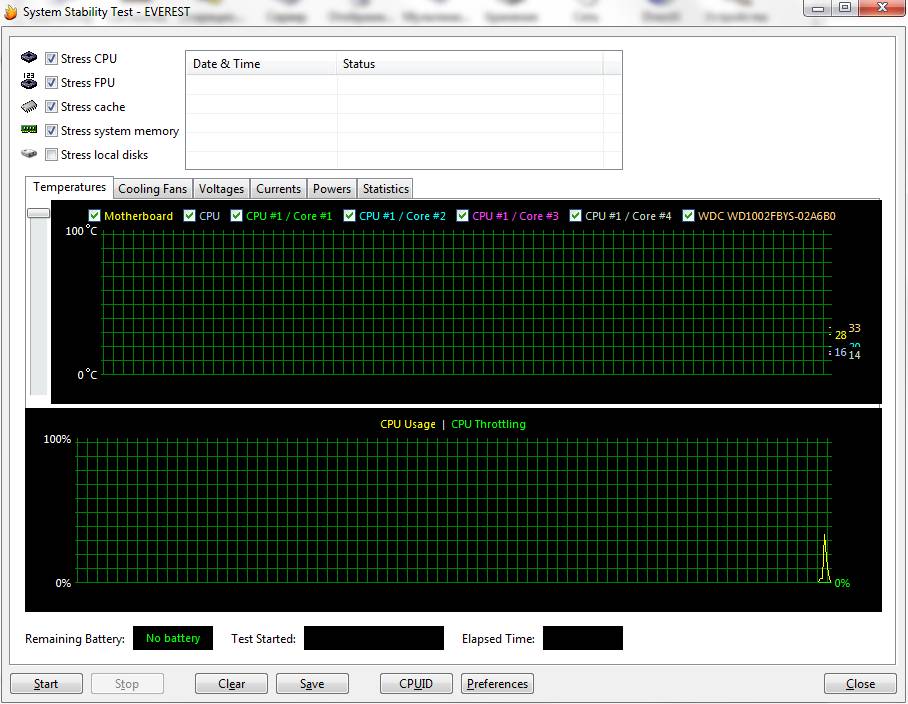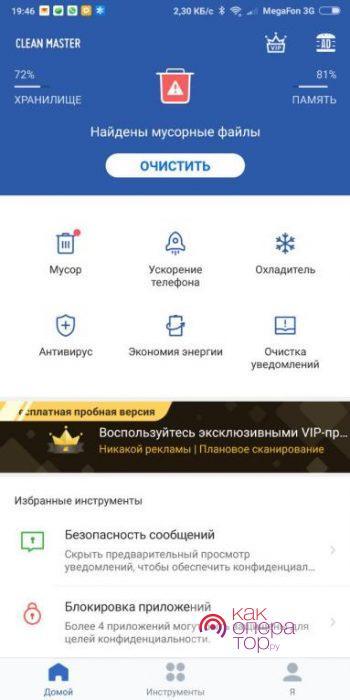Тест оперативной памяти в aida64
Содержание:
- DocMemory Memory Diagnostic
- Когда может понадобиться диагностика ОЗУ, признаки неисправности
- Дополнительная утилита memtest86+
- Тестирование оперативной памяти
- Причины неисправностей и ошибок ОЗУ
- Рекомендации перед тестированием
- DocMemory Memory Diagnostic
- Как проверить оперативную память компьютера иными способами
- Как посмотреть оперативную память на Виндовс 7, 8 и XP
- Признаки сбоев памяти
- MemTest86
- Запуск тестирования через меню «Пуск»
- Методика проверки оперативной памяти
- Проверка памяти в Windows 10
- Этап 1: загрузка программы для проверки оперативной памяти
- Проводим тестирование
- 4 бесплатные программы для проверки и тестирования оперативной памяти (RAM)
- Windows Memory Diagnostic
DocMemory Memory Diagnostic
DocMemory Memory Diagnostic еще одна программа тестирования оперативной памяти, которая работает очень схожа с уже перечисленными ранее.
Одним из основных недостатков DocMemory является необходимость создания загрузочной дискеты. У большинства компьютеров на сегодняшний день уже нет дисководов. Поэтому, лучшие программы тестирования памяти (см. выше) используют загрузочные диски или USB-накопители.
Рекомендуем использовать DocMemory Memory Diagnostic только в том случае, если перечисленные выше программы тестирования не работают или вы хотите еще раз найти подтверждение тому, что с вашей памятью что-то не так (после проверки другими программами).
С другой стороны, если на вашем устройстве нельзя использовать диски или USB-накопители, то DocMemory может оказаться именно тем, что вы ищете.
Скачать DocMemory Memory Diagnostic 3.1
Когда может понадобиться диагностика ОЗУ, признаки неисправности
Тесты памяти не рекомендуется делать регулярно и производить их нужно только в случаях, когда компьютер начинает барахлить. Есть несколько основных симптомов, которые свидетельствуют об ошибках в ОП:
- появление BSOD (синего экрана) с любыми ошибками. Некоторые из них содержат ошибки, которые в документации не указаны как проблемы с ОЗУ, однако лучше будет проверить и память тоже;
- искажение изображения на мониторе;
- принудительное завершение работы приложений, особенно касается игр и тяжёлых приложений для работы с медийными файлами;
- замедленная работа компьютера в целом;
- при попытке включения компьютер не загружается, процесс сопровождается нестандартными звуковыми сигналами.
BSOD — самый яркий пример ошибки оперативной памяти на ПК
При возникновении любой из вышеперечисленных ситуаций необходимо запустить тест памяти для проверки на ошибки.
Дополнительная утилита memtest86+
Помимо вышеописанного стандартного средства, существует не одна специальная утилита для проверки оперативной памяти. Все их легко можно скачать и некоторые из них даже есть на русском языке. Такой вариант как раз подходит для Windows 10 и Windows XP. Такие программы тоже прекрасно справляются с основной своей задачей, то есть проверкой на ошибки. Но, по мнению многих пользователей, лучшей из них является memtest86+. Эта программа дает наиболее точные данные и может работать в самых разных версиях операционных систем, в том числе Windows 7, 10, Vista и так далее.
Скачать memtest86+ можно очень быстро в режиме онлайн. Весь процесс использования данной программы от начала и до конца выглядит следующим образом:
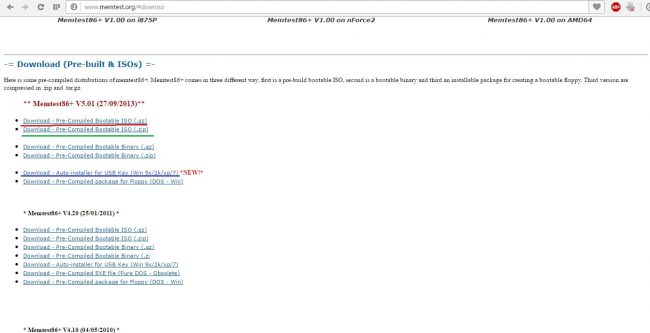
№5. Страница загрузки memtest86+
- После этого нужно будет записать скачанный образ на флешку или на самый обычный диск, чтобы потом, при запуске системы, эти файлы могли запуститься. Здесь все очень просто – если скачали .zip, то стандартными средствами записываем файл на диск, если .exe, то сбрасываем его на флешку, удаляя с нее все остальное. А если скачали .gz, то просто запускаем.
- После записи необходимо в БИОС поставить загрузку со съемочного носителя. Для этого необходимо сделать так, чтобы система при запуске проверяла, нет ли чего-нибудь в приводах и разъемах. Чтобы это происходило, перезапускаем компьютер и при его запуске нажимаем кнопку Delete (на некоторых компьютерах F2). Тем самым мы попадем в БИОС. Там ищем пункт, в названии которого фигурирует слово «Boot» (к примеру, в Award BIOS он называется «Advanced BIOS Features» – показан на рисунке №6).
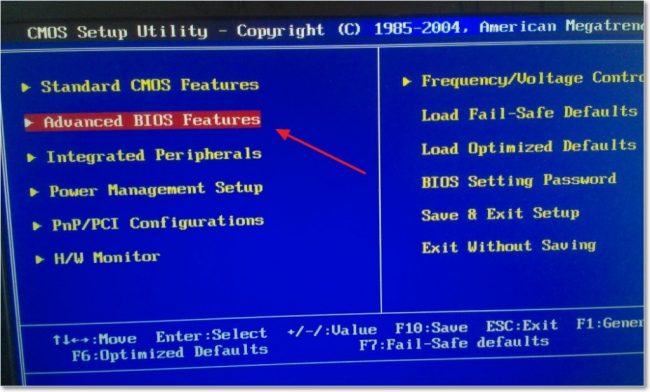
№6. Пункт «Advanced BIOS Features» в БИОС
Там ищем пункт «Boot Sequence» (опять же, в зависимости от версии название может меняться).
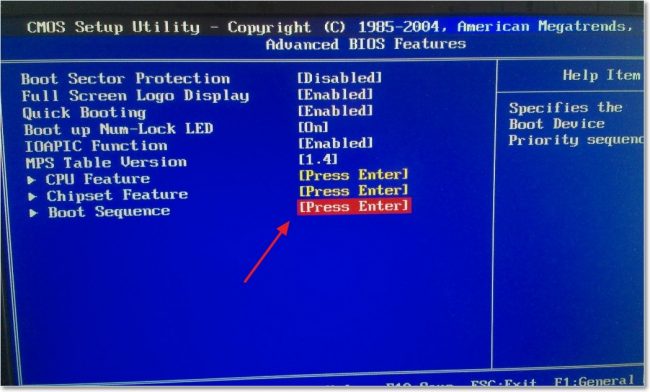
№7. Пункт «Boot Sequence» в БИОС
В появившемся окне видим список всех доступных носителей, с которых может происходить загрузка. В названии флешки будет фигурировать «USB», в названии диска – «CD/DVD». Нам нужно нажать на первый пункт, то есть «1st Boot Device» и в появившемся окне выбрать нужный накопитель. В приведенном примере это флешка, то есть USB-накопитель.
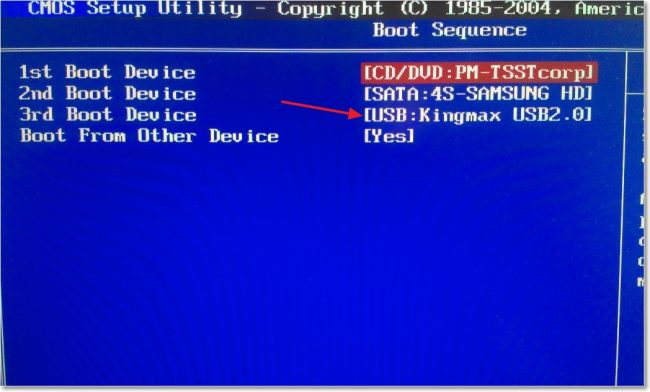
№8. Приоритет загрузки с носителей в БИОС
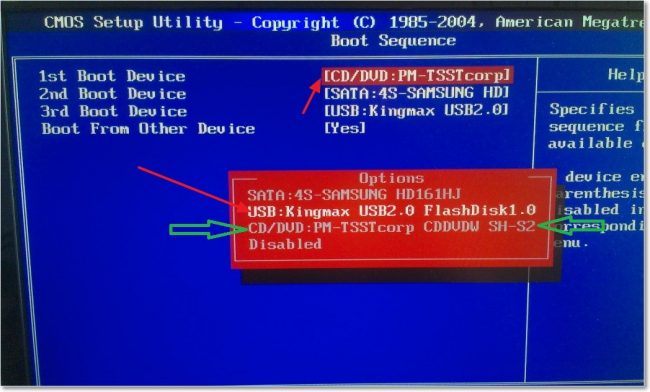
№9. Список доступных носителей для загрузки
Вставляем носитель с программой. Она запустится автоматически. Окно программы выглядит так, как показано на рисунке №10.
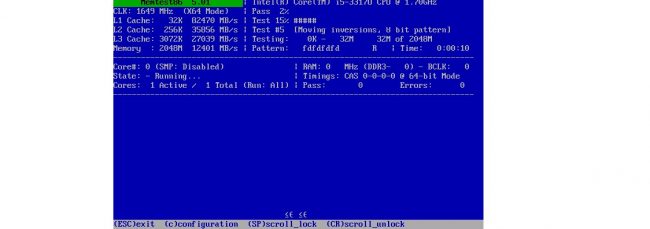
№10. Основное окно программы memtest86+
В случае обнаружения проблем окно memtest86+ будет выглядеть так, как показано на рисунке №11.
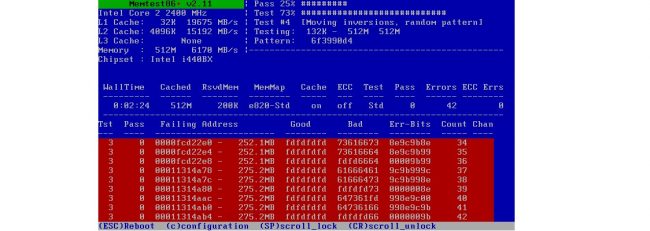
№11. Окно memtest86+ с проблемами
К сожалению, memtest86+ не работает на русском языке. Зато ее можно легко и быстро скачать в режиме онлайн. Да и здесь главное – найти проблемы, а если они есть, мы увидим красный цвет, как это показано на рисунке №11.
Более подробно о работе memtest86+ можно узнать из видео ниже.
Тематическое видео:
Тестирование оперативной памяти
Тестирование оперативной памяти необходимо, если возникают сбои в ее работе или есть подозрение, что существуют неполадки с кешем.
Чтобы проверить это, действуйте следующим образом:
- Откройте АИДА64 и перейдите в меню «Сервис».
- Выберите «Тест кеша и памяти».
- Появится новое окно. Чтобы запустить процесс тестирования, нажмите на кнопку внизу Start Benchmark».
Проверка может занять продолжительное время, в зависимости от ее объема и типа. Она осуществляется по нескольким параметрам: скорость записи, чтения, копирования и задержки. Если результат проверки не сообщат о наличии ошибок, то оперативная память работает нормально.
Причины неисправностей и ошибок ОЗУ
- Память установлена не полностью или не закреплена;
- Произошло окисление контактного гребня, если планка длительное время хранилась вне ПК. Контакты в этом случае будут темными и матовыми;
- Модули несовместимы друг с другом или с другими комплектующими компьютера;
- Заводской брак;
- Поломка слота для установки планки.
- Проверьте, как вставлены планки RAM гнездо. Защелкните крепления по бокам, если не сделали это ранее. Память должна быть неподвижна;
- Попробуйте прочистить металлические контакты от оксидного слоя. Для этого подойдет стирательная резинка. Сделать это нужно аккуратно, легкими движениями;
- Попробуйте переустановить планку в другое гнездо, если есть свободное;
- Зайдите в BIOS и сбросьте настройки;
- Чтобы проверить работоспособность конкретной планки, запустите их по отдельности. Попробуйте разные комбинации;
- Когда найдете полностью исправные модули, обновите BIOS;
- Воспользуйтесь встроенной программой для Windows, чтобы провести диагностику ОЗУ.
Рекомендации перед тестированием
Если вы давно уже не заглядывали в системный блок — то будет стандартный совет: открыть крышку блока, продуть все пространство от пыли (можно при помощи пылесоса)
Обратить пристальное внимание на планки с памятью. Желательно вынуть их из гнезда материнской памяти, продуть сами разъемы для вставки в них слота ОЗУ
Контакты памяти желательно протереть так же чем-нибудь от пыли, отлично с этим справляется обычная резинка. Просто часто контакты закисливаются и соединение оставляет желать лучшего. От этого масса сбоев и ошибок. Возможно, что после такой процедуры и никакого тестирования делать не понадобиться…
DocMemory Memory Diagnostic
DocMemory Memory Diagnostic еще одна программа тестирования оперативной памяти, которая работает очень схожа с уже перечисленными ранее.
Одним из основных недостатков DocMemory является необходимость создания загрузочной дискеты. У большинства компьютеров на сегодняшний день уже нет дисководов. Поэтому, лучшие программы тестирования памяти (см. выше) используют загрузочные диски или USB-накопители.
Рекомендуем использовать DocMemory Memory Diagnostic только в том случае, если перечисленные выше программы тестирования не работают или вы хотите еще раз найти подтверждение тому, что с вашей памятью что-то не так (после проверки другими программами).
С другой стороны, если на вашем устройстве нельзя использовать диски или USB-накопители, то DocMemory может оказаться именно тем, что вы ищете.
Примечание: для загрузки программы необходимо бесплатно зарегистрироваться на сайте SimmTester, а затем войти в свою учетную запись прежде чем перейти по ссылки для скачивания. Если после этого все равно не удается скачать программу, то попробуйте загрузить ее здесь.
Как проверить оперативную память компьютера иными способами
Теперь вы знаете, как протестировать оперативную память компьютера системными средствами и с помощью программы Memtest. Но определить неисправность оперативки в некоторых случаях можно даже без специальных утилит. Зачастую это заметно невооружённым глазом. Какие события указывают на неисправность ОЗУ?
- Постоянное зависание системы. Чтобы убедиться, что операционка виснет по вине неисправной оперативы, достаточно по очереди заменить планки на другие, если их несколько. Но в случае, когда после замены планок система продолжает бессовестно повисать, проблему следует искать в другом месте. Но это тема уже другой статьи.
- Ошибки при запуске программ. Если с хорошей периодичностью вылетает окно с сообщением «ошибка №XXXXXXXXX. Память не может быть read», значит, пора подумать о замене одной из планок оперативки. Чтобы установить, какой именно, снова прибегаем к методу перебора. Заменяем планки другими до тех пор, пока ошибка не перестанет нас беспокоить.
- Синий экран смерти. Почему его так назвали? Потому что вылетал он во время смерти системы, точнее являл собой констатацию данного факта. Но нас это мало интересует. Сейчас такие красивые заставки вылетают совсем по другим причинам. И одной из них является неисправная оперативная память. Сообщение, отображаемое на синем экране, указывает точную проблему остановки всех процессов системы. То есть, собственно сама операционка и говорит нам, по какой причине прекратила работу. Причём то, что сообщает ОС, является не бредом, а абсолютной правдой. Достаточно записать код ошибки, который был показан, и проверить по нему информацию в интернете.
Желательно, чтобы под рукой была программка Errorka. При вводе в неё кода ошибки, она показывает, что обозначает введённый, казалось бы, бессмысленный, набор символов.
Также о неисправности ОЗУ и не только нам сообщает БИОС. Рассмотрим этот пункт более подробно.
Многие юзеры по несколько раз в день слышат сигнал, который издаёт компьютер сразу после старта. И далеко не каждый знает, что это не просто звуковое приветствие системного блока, а сообщение БИОС о том, что все устройства исправны и готовы к работе. Не издаёт подобного сигнала при старте только БИОС AMI. Это исключение из правил. Такая загрузка для него является знаком того, что всё в порядке.
Но случается так, что сигналы звучат совершенно другие, непривычные для нашего уха. Некоторые пользователи игнорируют его, продолжая загрузку системы. Тем самым делают серьёзную ошибку. Такие писки информируют о неисправности одного из устройств компьютера. И даже больше того: определённая комбинация сигналов сообщает, какое именно оборудование вышло из строя. Таким образом, БИОС общается с нами своеобразной азбукой Морзе.
Но вся эта азбука нас не интересует
Мы сосредоточим внимание на сообщениях о неполадках в работе оперативки. Про них БИОС тоже сообщает определённой последовательностью длинных и коротких сигналов
Разные производители используют свою комбинацию. Ниже представлена таблица, в которой указаны современные БИОС и их сигнальный код, указывающий на неисправность одной или нескольких планок ОЗУ.
| Производитель БИОС | Неисправная ОЗУ | Некорректная установка планок |
| Award | 1 длинный и 1 короткий сигнал | Длинный повторяющийся |
| AMI | 2 коротких | |
| Phoenix (эта БИОС имеет уникальную сигнальную азбуку, поэтому вместо длинных и коротких сигналов указаны просто цифры) | 1-3-1 | 1-3-3 |
| IBM | ||
| AST | 1 длинный, 5 коротких | |
| Compaq | 1 короткий, 2 длинных | 1 непрерывный |
| IBM Desktop | ||
| IBM Thinkpad | ||
| Mylex | 1 длинный, 6-8 коротких, 1 длинный | 1 длинный, 7 коротких, 1 длинный |
| Mylex 386 | 1 длинный, 6-8 коротких, 1 длинный | 1 длинный, 7 коротких, 1 длинный |
| Quadtel | 1 длинный, 3 коротких |
Из этой таблицы мы видим, что не все БИОС рассказывают о проблемах так, как хотелось бы. На самом деле это не так критично
Но если вам хочется слышать, в каком состоянии находится компьютер при загрузке, тогда при выборе оного обращайте внимание на производителя БИОС
Как посмотреть оперативную память на Виндовс 7, 8 и XP
Оперативная память, или ОЗУ (оперативное запоминающее устройство) — это энергозависимая память, относящаяся к наиболее популярной компьютерной памяти, используемой в любых подобных девайсах. На данный момент она устанавливается в телефоны, часы, бытовые приборы, компьютерные мышки и во множество другой техники.
Узнать, сколько памяти могут занимать открытые приложения, можно через «Диспетчер задач»
Если говорить о компьютерах, то от количества поддерживаемой операционной системой и установленной оперативной памяти зависит то, насколько быстро ПК или ноутбук сможет проводить копирование данных, выполнять расчеты. Однако главное предназначение ОЗУ не в этом. Чем больше ее объем, тем больше задач одновременно можно выполнить и тем больше программ открыть.
Обратите внимание! Кто пользуется браузером Google Chrome, то знает, что открыть много вкладок на ноутбуке или компьютере с двумя или четырьмя гигабайтами ОЗУ тяжело, так как все начинает лагать. В этом и преимущество большого количества установленной оперативной памяти
Пользователю обязательно нужно знать количество оперативной памяти, установленной в его персональном компьютере, не только для галочки, но и для того, чтобы не тратить свое время при попытке скачать и установить какую-либо требовательную программу для работы или игру для развлечений. Если в системных требованиях написано, что минимум требуется 4 гигабайта, а у пользователя всего 2, то смысла тратить свое время на попытки скачать программное обеспечение нет.
Поиск свойств системы
Пришло время узнать, как посмотреть оперативную память на Виндовс 7. С помощью средств операционной системы можно быстро и без лишних действий определить объем установленного оперативного запоминающего устройства (чипа). Для этого нужно просто следовать пошаговой инструкции:
- Перейти в меню «Пуск».
- В поисковой строке меню набрать словосочетание «панель управления» и запустить соответствующую утилиту.
- Установить режим отображения на «Мелкие иконки» или «Крупные иконки».
- Найти пункт «Система» или «Сведения» о системе» и нажать на него.
- Просмотреть основные параметры операционной системы, среди которых будет и количество установленной ОЗУ.
Обратите внимание! Открыть окно сведений можно и другими способами. Первый из них заключается в поиске не «Панели управления», а сразу «Сведений» в меню «Пуск»
Второй основан на переходе в проводник и нажатии ПКМ по строке «Мой компьютер» и выборе пункта «Свойства».
Определять объем ОЗУ можно с помощью стандартных средств
Где найти и посмотреть объем, частоту и тайминги
Узнать один параметр объема для некоторых бывает недостаточно. Все дело в том, что чип оперативно-запоминающего устройства обладает массой различных характеристик, которые полезно знать не только профессиональным системным администраторам или любителям персональных компьютеров, но и людям, далеким от этого дела.
Для этого, правда, лучше всего применять различные сторонние утилиты, которые покажут и тайминги, и частоту памяти, и ее объем. Операционная система Виндовс может показать только частоту или скорость оперативной памяти. Для этого следует воспользоваться командной строкой. Пошаговая инструкция выглядит следующим образом:
- Перейти в меню «Пуск»
- Выполнить поиск в соответствующей строке по ключу «выполнить».
- Запустить окно «Выполнить».
- Набрать в строке запуска программ «cmd» без кавычек.
- Дождаться запуска командной строки (консоли).
- Прописать или скопировать туда команду «wmic memorychip get Speed» и нажать на клавишу «Ввода».
- Просмотреть возвращенный результат в виде значения скорости плашки оперативной памяти.
Важно! Попасть в командную строку можно и другими способами. К примеру, можно написать «командная строка» или «CMD» в поиске меню «Пуск»
Результат будет точно таким же, даже еще быстрее.
Как видно, информации не много, поэтому желательно для проверки основных характеристик ОЗУ, помимо ее объема, использовать сторонние программные решения, которые дают информацию не только по оперативке, но и по видеокарте, процессору, жесткому диску и прочим аппаратным средствам персонального компьютера или ноутбука. Есть также способ узнать ряд данных из BIOS/UEFI, но об этом будет рассказано позже.
Использование командной строки
Признаки сбоев памяти
Существует несколько признаков, по которым можно определить, что причиной различных неполадок служит именно неисправность оперативной памяти:
- Часто появляются синие экраны смерти с номерами ошибок 0x0000000A и 0x0000008e. Также могут быть и другие ошибки, которые говорят о неисправности.
- Вылеты при высокой нагрузке на ОЗУ — во время игр, рендеринга видео, работе с графикой и другое.
- Не запускается компьютер. Могут быть звуковые сигналы, которые говорят о неисправности.
- Искаженное изображение на мониторе. Данный симптом больше говорит о проблемах видеокарты, но иногда причиной может выступать и память.
К слову, если вы наблюдаете какой-либо из указанных выше симптомов, то это еще не значит, что проблема именно с RAM компьютера. Но проверить все же стоит.
MemTest86

Memtest86 — абсолютно бесплатная, не требующая установки и очень простая в использовании программа для тестирования оперативной памяти. Если у вас нет времени пробовать и сравнивать между собой различные программы, используйте Memtest86 — это лучшая программа для проверки оперативной памяти на компьютере.
Просто загрузите ISO-образ с сайта MemTest86 и запишите его на диск или флешку. После этого просто загрузите компьютер с диска или USB-накопителя, на которых находится программа.
Несмотря на то, что данная программа распространяется бесплатно, у нее есть также и Pro-версия, однако, если вы не занимаетесь профессионально компьютерным оборудованием, то бесплатной версии с базовой поддержкой будет достаточно.
Для запуска MemTest86 не требуется загрузка операционной системы, она необходима только для записи на загрузочное устройство (диск или флешку). Это можно сделать с помощью любой версии Windows, а также Mac или Linux.
Запуск тестирования через меню «Пуск»
В стандартной «Панели управления» Windows 7 разделов, посвященных тестированию ОЗУ, нет. Однако, пользователи могут запустить тест с помощью встроенного поиска в меню «Пуск». Для этого сделайте следующее:
- Вызовите «Пуск». Для этого можно использовать специальную кнопку в нижней части экрана (на ней изображен логотип Windows) или клавишу Win на клавиатуре (также с логотипом-флажком).
- Внизу раскрывшегося меню находится поисковая строка. Введите в нее запрос «mdsched» или «средство проверки» и запустите найденное приложение.
-
Откроется новое окно, в котором вы сможете выбрать один из двух вариантов: выполнить проверку немедленно или при следующем включении ПК. Если вы еще собираетесь работать, нажимайте на второй вариант. В противном случае, выбирайте рекомендованные параметры.
После этих действий ваш персональный компьютер будет немедленно перезагружен и начнется тестирование ОЗУ.
Методика проверки оперативной памяти
Так как RAM является одним из самых важных компонентов, обеспечивающих корректную работу ОС, очень важно вовремя заметить возможную проблему. Основными тревожными факторами считаются:
- Сообщения о критичной ошибке (синий экран).
- ПК самостоятельно перезапускается.
- Упало быстродействие системы.
- Изображение на экране появляется в искаженном виде.
- Приложения, которые задействуют большой объем оперативной памяти, сбоят и вылетают.
- Не получается запустить систему.
Совершенно не обязательно, что если вы столкнулись с одной из вышеперечисленных проблем, имеет место неисправность RAM. Схожие неполадки могут быть вызваны десятками других причин, например, поломкой видеокарты. Но это не исключает необходимости проверить оперативную память компьютера.
В Виндовс 7 провести необходимый анализ можно с помощью специальных программ или интегрированных в систему инструментов. В этой статье будут подробно описываться оба способа.
Обратите внимание, что если на ПК установлено несколько планок ОЗУ, каждую из них необходимо проверять отдельно
Способ 1: Использовать специальные приложения
В сети большое количество программ, которые способны выявлять неисправности в работе ПК. Одним из ярких представителей таких утилит, является приложение Memtest86+. Работа с ним выполняется таким образом:
- Скачайте программу и создайте загрузочный носитель. Это необходимо, так как дальнейший анализ будет происходить без включения ОС.
- Вставьте диск или флешку в ПК, и заново включите компьютер.
- Зайдите в BIOS и сделайте ваш носитель основным загрузочным устройством. В противном случае ПК будет включаться в стандартном режиме.
- Выйдите из БИОС.
- После перезапуска ПК перед вами отобразится рабочая область программы. Пользователям, которые используют бесплатную версию утилиты, на этом этапе необходимо нажать на клавишу «1». В платном приложении анализ запускается в автоматическом режиме.
- После выполнения этих действий начнется проверка оперативной памяти. Если с ПК все нормально процедура прекратится самостоятельно. В том случае, если на компьютере имеется какой-либо сбой, проверка будет продолжаться до тех пор, пока ее не остановит пользователь. Для этого необходимо нажать на клавишу «Esc».
- Перепишите найденные ошибки и постарайтесь найти в интернете методы их решения. В редких случаях может даже потребоваться полная замена модуля памяти.
Способ 2: Воспользоваться стандартными возможностями системы
Для проверки состояния оперативной памяти совсем не обязательно скачивать сторонние приложения. Необходимые инструменты уже встроены в Windows.
- Зайдите в меню «Пуск» и найдите раздел «Панель управления».
- Выберите блок «Система и безопасность».
- В отобразившемся перечне найдите пункт «Администрирование».
- Теперь необходимо нажать на надпись «Средство проверки памяти Windows».
- Перед вами отобразится оповещение, предлагающее запустить анализ прямо сейчас или после следующего включения компьютера. Укажите подходящий для вас вариант.
- Сразу после включения ПК запустится анализ RAM.
- При необходимости вы можете изменять настройки проверки. Для этого требуется нажать на клавишу «F1» и выбрать необходимый параметр. Здесь можно редактировать анализ кэша, увеличивать или уменьшать набор тестов и определять количество проверок.
- Учтите, что при выставлении максимально возможных настроек, анализ занимает много времени, но и является наиболее точным.
- Сразу же после окончания проверки оперативной памяти, ПК перезагрузится. На экране отобразится вся имеющаяся информация о найденных ошибках. Это сообщение существует ограниченное количество времени, а иногда и вовсе может не появиться. В таком случае потребуется открыть «Журнал Windows», находящийся в разделе «Просмотр событий». Чтобы найти необходимый каталог, требуется зайти в «Панель управления» и перейти по пункту «Администрирование».
- В левом блоке основного окна расположен «Журнал Windows».
- Нажмите на этот раздел и в отобразившемся списке найдите надпись «Система».
- В открывшемся окне выберите строку . Иногда их может быть несколько. В таком случае нужно нажимать на ближайший по времени вариант.
- В разделе «Общие» отобразится информация об имеющихся ошибках.
Проверить оперативную память компьютера можно как с помощью специальных утилит, так и используя стандартные средства системы. Первый вариант обычно более надежный, но требует установки сторонних приложений. Второй предоставляет значительно меньше информации, но зато воспользоваться им можно в любой момент, когда нет подключения к интернету
Обратите внимание, что если система не запускается, то обычные средства ОС не смогут провести диагностику неполадок
Проверка памяти в Windows 10
Во время проверки потребуется перезагрузка компьютера, поэтому рекомендую сохранить все несохраненные данные и закрыть используемые приложения. Далее следуйте такому алгоритму:
- Перейдите в Панель управления;
- Выберите вкладку «Система и безопасность»;
- Перейдите в меню «Администрирование»;
- Дважды кликните по ярлыку «Диагностика памяти»
- Нажмите кнопку «Выполнить перезагрузку и проверку».
После этого компьютер перезагрузится в тестовой среде Windows Memory Diagnostics и проведет все необходимые замеры.
Весь интерфейс на русском языке (конечно, если вы используете русскоязычную версию Виндовс). Режим проверки можно изменить нажатием кнопки F1. Перемещение по параметрам сканирования выполняется нажатием кнопки Tab на клавиатуре.
Этап 1: загрузка программы для проверки оперативной памяти
Первая сложность будет в том, что именно качать (в интернете довольно много всяких разных сборок и дистрибутивов этого самого Memtest) и в каком виде.
Так как память мы будем проверять вне операционной системы, то нам потребуется дистрибутив программы, который мы запишем на внешний носитель, а, соответственно, в зависимости от того, что у нас есть под рукой, выбираем следующий пункт:
Вот и вся сложность, оказалось, что и искать ничего, благодаря нам, и не надо 🙂
Итак, Вы её скачали, а теперь перейдем ко второму этапу — установке, а точнее говоря записи на внешний носитель и загрузке с него.
Проводим тестирование
Memtest86+
Теперь разберемся, как пользоваться Memtest86, чтобы проверить оперативную память компьютера. При загрузке будет запущена программа Memtest.
Клавиши управления:
- Esc – выход
- C – настройка параметров проверки в ручном режиме
- Sp – это пробел, нажимаем чтобы включить режим прокрутки экрана стрелочками вверх/вниз.
- F1 – вход в Fail-Safe Mode
- F2 – экспериментальная SMT поддержка до 32-х ядер.
Когда программа запущена, анализ запускается сразу. Сначала программа проверяет «сборку» ПК, а затем саму ОЗУ. Если этого не происходит, нажимаем на F1 или F2.
Работает программа следующим образом – она создаёт 11 тестов, и ими по очереди анализирует память, пока её не остановить клавишей Esc. Если после 10-го мемори теста не будет никаких ошибок, появится сообщение: **Pass complete, no errors, press Esc to exit**.
Время анализа одним кругом всех этих тестов оперативной памяти зависит только от производительности компьютера. Для самого точного результата проверку на работоспособность желательно оставлять на ночь, так как пройдёт больше тестов ОЗУ.
Расшифровка всех сокращений:
- TSTLIST – тесты, список с ними, последовательность.
- NUMPASS – количество повторов.
- ADDRLIMLO – минимальный предел диапазона проверки памяти.
- ADDRLIMHI – максимальный предел диапазона анализа.
- CPUSEL – выбираем процессор.
- ECCPOLL, ECCINJET – ECC-ошибки.
- MEMCACHE – кэширование памяти.
- PASS1FULL – быстрая диагностика для не детального поиска ошибок.
- ADDR2CHBITS, ADDR2SLBITS, ADDR2CSBITS – битовые позиции адресов памяти.
- LANG – язык.
- REPORTNUMERRS – номера последних ошибок для выводов в файл отчёта.
- REPORTNUMWARN – указывает сколько должно быть предупреждений в файле отчёта.
- MINSPDS – здесь можно указать минимальное количество оперативной памяти.
- HAMMERPAT – 32 бита. Шаблон для тринадцатого теста.
- HAMMERMODE – выбор варианта проверки в тринадцатом тесте.
- DISABLEMP – позволяет отключать многопроцессорную поддержку.
Memtest86
В главном меню есть несколько пунктов, которые отвечают за разные настройки:
- System Info – даёт информацию об оборудовании
- Test Selection – позволяет выбрать тесты для проверки
- Address Range – помогает определить нижний и верхний пределы адреса памяти
- CPU selection – можно сделать выбор между тремя режимами проверки, параллельным, циклическим и последовательным.
- Start – стартует тест памяти.
- Ram Benchmark – проводит сравнительные испытания ОЗУ и показывает результат в графике
- Settings – общие настройки с выбором языка.
- Exit – выход из утилиты и перезагрузка системы.
Описание тестов
В Memtest86 существует 13 тестов (memory test) которые позволяют найти мельчайшие ошибки. Рассмотрим их:
- Проверка битов адреса
- Более глубокий вариант проверки нулевого теста.
- Переход на быстрый режим и проверка аппаратной части памяти. Параллельно используются все процессоры.
- С помощью 8-битного алгоритма проверяет аппаратную часть памяти в быстром режиме.
- Опять же 8-битный режим, только с более глубокой диагностики.
- Проверяются схемы памяти, помогает найти самые труднонаходимые ошибки.
- Поискошибок “Data sensitive errors”.
- Ищет ошибки в процессе записи.
- Проверка кеша.
- Детальная проверка кеш-памяти.
- Данный тест длится 3 часа. Сначало проверяет и запоминает записанные адреса памяти, а через некоторое время проверяет на изменения.
- Поиск кеш-ошибок с помощью собственных 64-разрядных инструкций.
- То же, что и 11 тест, только 128-битные инструкции.
- Подробный поиск всех проблем памяти.
После окончания тестирование приложение может выдать ряд сообщений, рассмотрим их:
- Bits in error Mask – найдены ошибки в битах маски.
- Bits in Error – битовые ошибки всех видов.
- Max Contiguous Errors – максимально достигнутая последовательность адресов с ошибками в них.
- ECC correctable errors – скорректированные ошибки.
- Test errors – количество ошибок для всех видов теста.
4 бесплатные программы для проверки и тестирования оперативной памяти (RAM)
Программное обеспечение для тестирование оперативной памяти компьютера (RAM) — это программы, которые выполняют подробные тесты компьютерной памяти.
Память, установленная на вашем компьютере, очень чувствительна. Рекомендуется проверять новую, только что приобретенную, оперативную память на наличие ошибок. И, конечно же, тестирование необходимо в том случае, если вы подозреваете, что у вас может быть проблема с существующей оперативной памятью.
Например, если ваш компьютер не загружается или неожиданно перезагружается сам по себе, то это может означать определенные проблемы с памятью. Полезно также проверить память в этих случаях:
- программы, используемые на компьютере, периодически выдают ошибку и закрываются;
- во время перезагрузки компьютера он издает различные звуковые сигналы;
- отображается синий экран смерти.
Важно: если результаты тестирования обнаружили проблемы в работе памяти, необходимо ее заменить, т.к. она не подлежит ремонту
Windows Memory Diagnostic
Windows Memory Diagnostic — бесплатная программа тестирования памяти от компании Microsoft. Она очень похожа на другие программы тестирования оперативной памяти, и выполняет серию тестов для определения проблем.
Просто скачайте установочный файл и создайте ISO-образ для записи на диск или флешку.
После загрузки с диска или флешки, Windows Memory Diagnostic автоматически начнет тестирование памяти и будет повторять проверку до тех пор пока вы ее не остановите.
Если первая группа тестов не обнаружит ошибок, скорее всего на вашем устройстве хорошая оперативная память (RAM).
Важно: для использования Windows Memory Diagnostic не требуется установка Windows (или любой другой операционной системы), система понадобиться только для записи ISO-образа на диск или USB-устройство