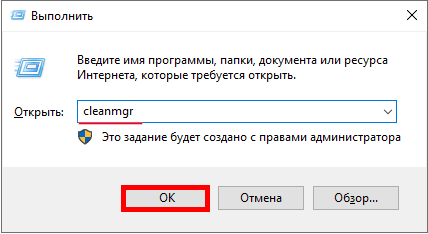Папка temp на компьютере занимает много места
Содержание:
- Очищаем диск программой оптимизатором
- Что означает «TEMP» и для чего эта папка нужна?
- Очистка Windows от временных файлов
- Как найти?
- Чистим в командной строке
- Производим очистку папки «Temp»
- Где находится папка Temp в Windows 7/10
- Перемещаем AppData в другой раздел
- Папка Temp
- Папка Temp в Windows
- Как очистить папку Temp?
- Как открыть с помощью «Выполнить»
- Подведём итоги
Очищаем диск программой оптимизатором
Таких программ много, как платных, так и бесплатны, вы можете выбрать любую, например, CCleaner. Я предлагаю для тщательной очистки диска программу, созданную Российскими специалистами под названием «Ускоритель компьютера». Программа может, кроме качественной очистки диска, очищать реестр, удалять из него ошибки, удалять лишние программы из автозагрузки. Можно наладить планирование поиска и удаления подобных ошибок и прочее.
Я не хочу сейчас подробно рассказывать про эту уникальную программу, так как я о ней уже написал подробную статью: — Ускоритель компьютера. В статье вы найдёте большинство ответов на ваши вопросы. Кроме того, у данного софта есть своя служба поддержки, которая качественно ответит на все ваши вопросы. Также, ответы на ваши вопросы вы можете узнать из видео, которое я также прилагаю.
Главная » Разное »Месторасположения папок Temp в Windows 10
Почти во всех операционных системах существуют каталоги для хранения временных файлов, создаваемых программами при выполнении установки, переустановки программного обеспечения либо дополнительных действий. Как правило, по окончании надобности, Windows сама удаляет все созданные временные файлы из папки Temp и чаще всего это происходит во время перезагрузки компьютера. Бывает, что по каким-то причинам, описываемые директории не были освобождены, в таком случае лучше всего воспользоваться программой для очистки кэша, также, утилиту можно запускать для профилактики где-то раз в неделю. О том, как очистить папку Temp в Windows 10 и более ранних версиях, вручную, читайте далее.
Последствия не удалённых временных файлов, находящихся в большом количестве, могут быть критичны, а именно, занимается много места на жёстком диске, программы, обращающиеся к таким документам, начинают путаться в конце концов всё это влияет на скорость работы Windows, а также, её загрузку. Не каждый пользователь знает, где папка Temp находится в операционной системе и как до неё добраться. Далее будет приведена инструкция, помогающая это сделать используя несколько путей.
Что означает «TEMP» и для чего эта папка нужна?
Начать я хочу с того, что папки и файлы на компьютере имеют некоторое разделение. Условно это разделение можно назвать как «системные» и «пользовательские».
Системные папки и файлы, это те, которые использует исключительно сама операционная система для своей работы. Вмешательство пользователя, например, удаление системной папки или системного файла, может привести к краху всей операционной системы, после чего уже можно будет просто наслаждаться «синим экраном смерти».
Ну а если Вы случайно или намеренно удалите пользовательский файл или папку, которую удалять не следует, то у Вас просто перестанет запускаться какая-нибудь программа или постоянно будут «выскакивать» на экран и доставать назойливые сообщения об ошибках в программах. В этом случае сама операционная система не пострадает. Зато нервы себе Вы попортите основательно.
Так вот, одной из системных папок операционной системы является папка Temp.
Это условное сокращение от слова «temporary», что в переводе с английского означает «временный». Отсюда и основное назначение этой папки — хранение временных данных (временных папок и временных файлов).
Что означает «временных»? Что хранится в папке temp? Здесь есть пару «тонких» моментов.
Один из них заключается в том, что при установке программ, операционная система использует эту папку для хранения промежуточных данных. Т.е. «скидывает» в эту папку различные программные компоненты, из которых потом формирует программные модули для, собственно, непосредственной установки самой программы или программ на компьютер. После полной установки программ эти самые никому не нужные компоненты так и остаются в папке Temp.
Почему они там остаются и почему автоматически не удаляются, это уже другой вопрос, который к данной теме не относится. Но факт остается фактом. «Мусор» со временем накапливается. И, если этот мусор не удалять, то последствия могут быть довольно печальными.
Второй момент заключается в том, что сама операционная система в процессе своей работы «скидывает» в эту папку некоторые данные, к которым периодически обращается. Причем эти самые текущие данные система жестко защищает от любого вмешательства пользователя.
Выражаясь компьютерным языком — система закрывает доступ к своим данным.
Очистка Windows от временных файлов
Различные приложения и сама операционная система создают временные файлы для корректной работы программного обеспечения и внутренних процессов. Большая их часть хранится в папках Temp, которые располагаются по определенным адресам. Самостоятельно такие папки не очищаются, поэтому практически все файлы, которые туда попадают, остаются, несмотря на то, что могут больше никогда не пригодиться.
Со временем их может накопиться довольно много, а размер на жестком диске уменьшится, так как будет занят этими файлами в том числе. В условиях необходимости освобождения места на HDD или SSD пользователи начинают интересоваться, можно ли удалить папку с временными файлами.
Способ 1: CCleaner
Упростить процесс очистки Windows можно использованием стороннего программного обеспечения. Приложения сами находят и очищают обе временные папки за раз. Известная многим программа CCleaner позволяет без особых усилий освободить место на жестком диске, в том числе и путем очистки Temp-папок.
- Запустите программу и перейдите на вкладку «Очистка» > «Windows». Найдите блок «Система» и поставьте галочки так, как показано на скриншоте. Галочки с остальных параметров в этой вкладке и в «Приложения» оставьте или снимите на свое усмотрение. После этого нажмите «Анализ».
По результатам анализа вы увидите, какие файлы и в каком количестве хранятся во временных папках. Если согласны удалить их, нажмите на кнопку «Очистка».
В окне с подтверждением своих действий нажмите «ОК».
Вместо CCleaner вы можете использовать аналогичный софт, установленный на вашем ПК и наделенный функцией удаления временных файлов. Если вы не доверяете стороннему ПО или просто не хотите устанавливать приложения для удаления, можете воспользоваться остальными способами.
Способ 2: «Очистка диска»
В Windows есть встроенная утилита для очистки диска. Среди компонентов и мест, которые она очищает, есть и временные файлы.
- Откройте окно «Компьютер», кликните правой кнопкой мыши по «Локальный диск (С:)» и выберите пункт «Свойства».
В новом окошке, находясь на вкладке «Общие», нажмите на кнопку «Очистка диска».
Дождитесь окончания процесса сканирования и поиска мусорных файлов.
Запустится утилита, в которой расставьте галочки на свое усмотрение, но обязательно оставьте активным параметр «Временные файлы» и нажмите «ОК».
Появится вопрос с подтверждением своих действий, нажмите в нем «Удалить файлы».
Способ 3: Ручное удаление
Всегда можно очистить содержимое временных папок вручную. Для этого достаточно перейти к их месторасположению, выделить все файлы и удалить их как обычно.
В одной из наших статей мы уже рассказывали, где находятся 2 папки Temp в современных версиях Windows. Начиная с 7 и выше путь для них одинаков.
Подробнее: Где находятся папки Temp в Windows
Мы рассмотрели основные способы очистки папок Temp в Windows. Для пользователей, выполняющих оптимизацию ПК программным обеспечением, удобнее будет воспользоваться Способами 1 и 2. Всем тем, кто не использует подобные утилиты, а просто желает освободить место на накопителе, подойдет Способ 3. Удалять эти файлы постоянно не имеет смысла, поскольку чаще всего они весят мало и не отнимают ресурсов ПК. Достаточно делать это только в том случае, когда место на системном диске заканчивается из-за Temp.
Опишите, что у вас не получилось.
Наши специалисты постараются ответить максимально быстро.
Как найти?
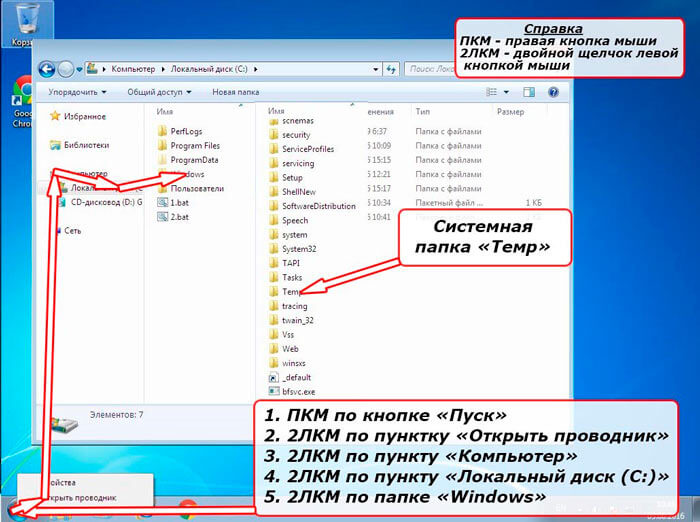
Помимо системной папки Temp, существует также еще и пользовательская папка, которая носит аналогичное имя. Эта папка относится уже конкретно к Вашей учетной записи на компьютере и находится в подпапке, имя которой точно такое же, как и имя Вашей учетной записи (см. скриншот), под которой Вы сейчас работаете на компьютере.
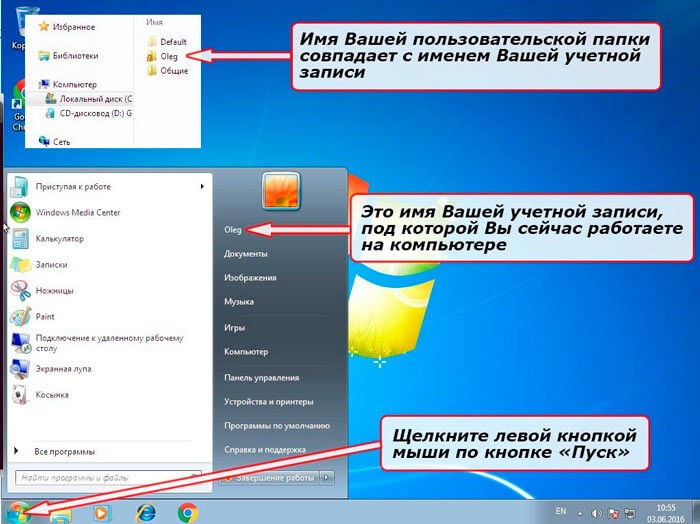
В эту папку операционной системой «скидываются» данные, которые относятся к Вашей текущей деятельности на компьютере на данный момент.
Другими словами, после включения компьютера и запуска самих программ, эти самые программы «скидывают» некоторые свои «части» и результаты вычислений в эту папку, а затем, по мере надобности, берут из нее нужные данные для выполнения той или иной операции.
Для чего? Да чтобы не занимать «драгоценную» оперативную память компьютера, которой и так не сладко приходится. Эти временные данные сами программы после окончания своей работы из этой папки, обычно, удаляют. Исключением может быть «подвисание» компьютера в случае каких-либо программных сбоев или некорректное выключение компьютера. Тогда эти данные превращаются в никому не нужный мусор.
Поскольку пользователь имеет полные права ко всем своим папкам и файлам, то, во избежание возникновения проблем «на ровном» месте (пользователь по незнанию или по ошибке может просто удалить эту папку), эта папка по умолчанию невидима для пользователя. Т.е. имеет атрибут «Скрытая». Проще говоря, эту папку невозможно увидеть ни в одной программе просмотра файлов и папок.
Для того чтобы увидеть эту папку и удалить лишний «мусор», можно временно сделать эту папку видимой. Ну а если Вы уже уверенный пользователь, то можно видимой и оставить.
Путь к кнопке выбора видимости файлов и папок следующий:
Пуск — Панель управления — Параметры папок — Вкладка «Вид» — Скрытые папки и файлы.
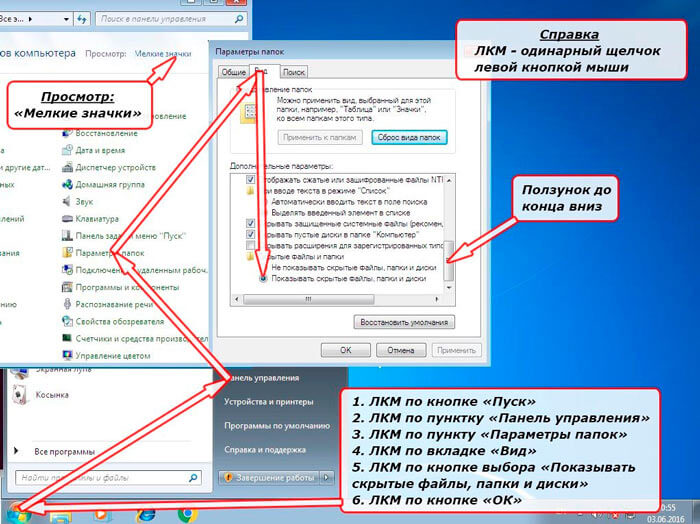
Все! Теперь Вы видите все скрытые папки и файлы, которые операционная система «не хотела» вам показывать. С этого момента 50 процентов ответственности за бесперебойную работу компьютера переложены на Ваши плечи.
Зато теперь мы можем спокойно найти нужную нам папку.
Где находится папка temp в windows 7? Она находится по следующему пути:
Один из способов попасть в эту папку показан на скриншоте.

Чистим в командной строке
Теперь освоим еще один метод. Для этого запускаем командную строку (или, как ее еще называют, консоль). Доступ к командной строке можно получить через меню «Пуск» либо набрав команду cmd в окне «Выполнить». Далее в командной строке прописываем такую команду:
На экране замелькают строки с именами удаляемых файлов. Этот процесс займет некоторое время, а когда он закончиться — вы обнаружите, что директория temp пуста. В приведенном примере удаляется папка Temp, расположенная внутри папки «Windows». В начале нашего разговора мы упомянули несколько других возможных мест ее нахождения.
Выполните указанную команду для каждого из этих каталогов. Естественно, сохраняя все опции команды «Del», следующие вслед за ней после прямых слешей (F, S, Q, A). Без этих опций система поведет себя так же, как и при попытке ручного удаления. Еще один маленький, но существенный момент: консоль вызывается от имени администратора.
Это все, что предлагает Windows 7 для решения нашей задачи. Однако это не все что можно проделать вообще. Удаление можно произвести и при помощи утилит сторонних производителей. Заодно проверив и подремонтировав систему.
Задавая данный вопрос пользователь обычно даже не знает, какая именно папка временных файлов ему нужна, а их в операционной системе есть несколько. Вот самые часто используемые из них:
С:\Temp C:\windows\Temp
C:\Users\ВАШЕ_ИМЯ_ПОЛЬЗОВАТЕЛЯ\AppData\Local\Temp\
Page 2
Папка Temp в windows — это всего лишь временное хранилище файлов: различных библиотек, установщиков программ и других данных, которые в процессе работы операционной системы и программ накапливаются, но автоматически не удаляются. Ежедневно объем папки увеличивается, поэтому периодически папку Temp нужно очищать. Если этого не делать, со временем она разрастается до размеров в десятки гигабайт, а если операционная система установлена на логический диск объемом, скажем, 50 ГБ, то скорость работы ОС может существенно снизиться.
В предыдущей статье мы рассматривали, где находится папка Temp в windows, как ее найти и открыть, поэтому рекомендуем начать прочтение материала с данной статьи, если отыскать папку самостоятельно вам не удалось.
Для очистки папки Temp необходимо ее открыть, выделить все файлы и папки (можно сочетанием Ctrl+A) и удалить. Во время удаления неоднократно будут появляться окна с предупреждениями, смело подтверждаем удаление, где это возможно. Но можно воспользоваться и формально более правильным способом. Откройте Свойства диска с установленной windows и нажмите на кнопку Очистка диска.
Запустится процесс сбора данных.
И откроется окно Очистка диска. В нем находим и отмечаем пункт Временные файлы, при желании ставим еще галочки где нужно, и нажимаем ОК, затем подтверждаем удаление.
Можно ли удалить папку TEMP в windows?
Удалить данную папку не даст сама windows, да и это абсолютно ни к чему. Данная папка должна присутствовать в системе для нормальной ее работы, периодически необходима только ее очистка от неактуального содержимого.
2notebook.net
Производим очистку папки «Temp»
Как я сказал выше, что в основном, папка temp, не производится системой в автоматическом режиме. Порой ОС не может справиться с данной задачей, ввиду определенных условий и поэтому, это действие перекладывается на плечи пользователя. К тому же, многие программы сторонних производителей, просто не производят удаление временных файлов после установки. И, чего греха таить, мы и сами подвергаем систему опасности и выключаем ПК не корректно, например на прямую, то есть с кнопки. Ну что, знакома такая ситуация?
Если взять за основу ОС «Windows 7», то в ней, папок с именем «Temp», аж целых пять штук. Но используются, в основном случае только первые две папки, вот именно их и нужно чистить в обязательном порядке и раньше всех остальных.
Можно производить очистку данных папок ручным методом, а можно сделать так, что папка temp, будет очищать себя сама и к тому же в автоматическом режиме.
Как сделать автоматическую очистку папки с временными файлами, я расскажу в конце данной статьи.
Первая папка, находится по адресу «C:WindowsTemp».
Вторая папка лежит по адресу «C:UsersИмя пользователяAppDataLocalTemp».
Вместо имени пользователя, следует подставить то имя, которое вводилось при установке операционной системы. У меня оно «Admin» и адрес к папке будет выглядеть следующим образом
«C:UsersAdminAppDataLocalTemp». У вас может по-другому. Далее, вам следует зайти в папку по приведенным выше адресам и ручками удалить все содержимое данного временного хранилища. Случается, что при удалении вручную, какие либо файлы выдают ошибку удаления и на отрез отказываются покидать насиженное место. Это не должно вас пугать, это не вирус, а просто этот файл принимает участие в работе какого-то приложения и достаточно запустить «Диспетчер задач» при помощи трех волшебных клавиш «Ctrl + Alt + Delete», открыть вкладку процессы, найти злосчастную строку, она может выглядеть так — «Имя процесса.exe» и удалить его из списка все той же клавишей «Delete».
Остальные папки с временными файлами находятся по следующим адресам:
«C:UsersAll UsersTEMP»;
«C:Users.Все пользователи TEMP»;
и последняя папка
«C:UsersDefaultAppDataLocalTemp».
Очистку всех папок, можно производить вручную, заходя в каждую, а так же, можно произвести очистку при помощи стандартных средств «Windows», под названием «Очистка диска».
Для этого, вам следует открыть меню «Пуск», перейти во вкладку «Все программы», далее выбрать вкладку «Стандартные» и «Служебные», далее жмем строчку «Очистка диска». В окне вам следует выбрать диск «C» и произвести очистку. В этом приложении, вы можете удалить не только системные файлы временного содержания, но и много других файлов, например файлы интернет-браузера, которые могут висеть мертвым грузом — годами, при этом тормозя открытие страниц вашим браузером.
Где находится папка Temp в Windows 7/10
Так как указанная папка является системной, то для ее показа необходимо включить отображение скрытых файлов и каталогов. Чтобы это сделать, в верхнем меню проводника Windows 7 выбираем пункт «Сервис», а потом заходим в «Параметры папок…»
Далее переходим на вкладку «Вид» и ставим галочку рядом с опцией «Показывать скрытые файлы, папки и диски». Сохраняем изменения.
В Windows 10 для включения отображения скрытых папок заходим в Проводник и нажимаем сверху Файл – Изменить параметры папок и поиска.
На вкладке «Вид» опять же активируем пункт «Показывать скрытые файлы, папки и диски».
Все, теперь мы без труда сможем найти папку Temp. В Windows Vista, 7, 8 и 10 она расположена в каталоге AppData профиля пользователя, а конкретно по адресу:
Если на вашем компьютере несколько учетных записей, то у каждой из них есть своя папка Temp. Узнать под какой записью вы сейчас работаете, можно с помощью меню «Пуск». Отсюда же легко перейти сразу в папку текущего пользователя.
Выполним этот переход на нашем компьютере. Далее пройдем по пути AppData – Local.
Теперь найдем папку Temp и посмотрим ее размер (ПКМ – Свойства).
У нас он оказался равен 8.6 Гб, не столь много, но для обладателей HDD или SSD небольшого объема каждый мегабайт на вес золота. Тем более существуют примеры, когда размер Temp достигал нескольких десятков, а то и сотен гигабайт.
Перемещаем AppData в другой раздел
Есть возможность перенести АппДата другой раздел для освобождения объёма системного диска:
- Первым делом, нужно создать на другом диске папочку с таким же названием и все 3 папки, вложенные в неё;
- Затем, нужно скопировать в новые папки всю информацию из исходных;
- Когда какая-то папочка отказывается копироваться, значит она сейчас задействована. Её нужно пропустить;
- Далее, нам нужно запустить редактор реестра. Жмём Win+R и вписываем regedit;
- В реестре заходим в папочку по адресу КомпьютерHKEY_CURRENT_USERSoftwareMicrosoftWindowsCurrentVersionExplorerShell Folders;
- Теперь, нам нужно найти все файлы, где присутствует название AppD У меня он один;
- Затем, нам нужно изменить адресок C:/Users… на D:/AppD Для этого, кликнем по файлу пару раз и в ниспадающем меню выбираем «Изменить»;
- В появившемся окошке прописываем нужный адрес;
- Перезагружаем ПК;
- Теперь удаляем полностью папочку АппДата с диска С и проводим очистку корзины.
Дело сделано, теперь данная папочка находится в другом диске, а ваш системный диск значительно увеличил свободный объём!
AppData – это одна из скрытых папок Windows, которая содержит в себе данные о работе приложений. Эта папка не является системной, поэтому вы можете спокойно пройти в неё и производить необходимые действия, о том какие же действия следует выполнять, а какие – нет, мы расскажем в этой статье.
Папка AppData – это сокращённое название от Application Data, такое название можно встретить в Windows XP, но выполняют они одну и ту же роль. Всё что попадает в этот раздел имеет своей целью сохранить настройки приложения, произвести запись точек сохранения для игр и другие данные, используемые для персонализации.
Эта папка располагается по пути C:Users1, где 1 – это имя вашего пользователя, при этом папок AppData несколько, для каждого пользователя отдельная.
Из всего вышеперечисленного следует, что удалять её вовсе не рекомендуется, а вот очистить её от ненужного хлама следует и можно регулярно подчищать её содержимое. Соответственно, если вы удалите файлы, некоторые программы сбросят свои настройки, в играх будут отсутствовать сохранения (естественно локальных) и другие подобные последствия. Также следует понимать, что некоторые программы и приложения сохраняют такие настройки в облачном хранилище, в таком случае, даже после удаления файлов, настройки сохраняться. Когда вы более не будете испытывать необходимости в определённой информации, имеющей свои корни в этой папке, вы можете спокойно удалить её. Зачастую при удалении приложений, всё также сохраняются данные о её работе и эта часть папки AppData является одной из первых в списке на ручное удаление.
Чем больше программ вы используете и насколько часто, тем больший размер папки AppData будет становиться.
По мере работы, её объём может достигать внушительных размеров, здесь уже и следует задуматься об очистке ненужного хлама.
Помимо всего, вы можете перенести эти данные на флеш носитель, а потом добавить на другой компьютер в то же место. Благодаря этим действия вы сможете восстановить некоторую часть ваших личных данных, но срабатывает эта хитрость не всегда.
Так как эта папка является скрытой, вам следует включить функцию, позволяющую видеть такие элементы системы.
Папка Temp
Для того, чтобы очистить папку Temp в Windows 7 и в Windows 8, нужно ее найти. Для этого отрываем «Компьютер», далее «Локальный диск C» — «Windows» — «Temp». В этой папке выделяем все файлы и удаляем.
Если появляется сообщение о том, что невозможно удалить какой-то файл, то пропустите его. Это значит, что он запущен программой и если вы правильно завершите работу, то он сам удалится.
Вот таким образом мы проводим очистку папки Temp в Windows 7, 8.
Вторая папка для хранения временных файлов — AppData Local Temp. Так как она скрытая, то сначала нужно включить отображение скрытых файлов. Для этого зайдите в Панель управления — Оформление и персонализация — Параметры папок — переходим во вкладку «Вид». Отмечаем пункт в самом низу «Показывать скрытые файлы, папки и диски». Нажимаем Ок.
Только теперь мы можем найти папку AppData. Вам нужно пройти по следующему пути: «Компьютер» — «Локальный диск С» — Пользователи (Users) — Имя пользователя (Admin, Петя, Вася и т.д.) — AppData — Local — Temp.
Выделяем все файлы в папке Temp и удаляем их. Если что-то нельзя удалить, то просто пропускаем эти файлы.
Большинство современных операционных систем имеет иерархическую файловую систему, доступ к объектам которых определяется набором разрешений. Одни пользователи могут, например, только читать из файла, другие только писать в него, третьи — и писать, и читать, а четвертые – вдобавок запускать и удалять с диска.
Кроме реквизитов доступа существуют и так называемые реквизиты видимости. Некоторые объекты – файлы и папки – невидимы по умолчанию. В довершение к этому отдельные папки на компьютере используются ОС специфическим образом. Такова папка с именем temp в Windows. Как открыть папку под названием temp в Windows – предмет нашего разговора.
Строго говоря, таких папок может быть сколько угодно. Пользователю ничего не стоит обозвать так любую из созданных им на диске папок. Но, в этом случае, речь идет о ресурсе создаваемом самой Windows. Располагается данная директория в одном из следующих мест:
- Либо в корне системного раздела (например, прямо на диске C).
- Либо в каталоге Windows.
- Либо по пути «\Users\имя юзера\AppData\Local\Temp» в том разделе, на который инсталлирована ОС.
- В одной из подпапок «Моих документов»: «С:\Documents and Settings\ имя юзера\Local Settings\Temp».
Сюда операционная система складирует временные результаты своей работы, которые, впрочем, ей могут больше не понадобиться. Разрастание этих директорий не последняя из причин исчерпания дискового пространства. Поэтому актуальным становится вопрос: можно ли удалить содержимое временных папок, и если да, то как это половчее проделать?
Папка Temp в Windows
Если первым попался я, то постараюсь своим ответом не подвести всё сообщество. Для чего нужна папка Temp в Windows и вообще временные файлы? В операционной системе постоянно происходит множество процессов, принадлежащих как самой Windows, так и различным сторонним программам. В процессе работы, для сохранения промежуточного или незаконченного результата своей деятельности, все запущенные приложения создают временные файлы данных и активно пользуются ими. Папка Temp в Windows является хранилищем временных файлов. Без сомнения, удалять временные файлы из папки Temp нужно, так как слишком большое количество файлов в данной папке, может негативным образом сказаться на производительности всей операционной системы.
Как очистить содержимое папки Temp в Windows? Не всегда у операционной системы получается удалить временные файлы самостоятельно, соответственно данная ноша перекладывается на нас. К тому же многие программы совсем не удаляют временные файлы. Иногда мы сами некорректно выключая компьютер, не позволяем удалится временным файлам самостоятельно, у них на это просто нет времени. Возьмём к примеру операционную систему Windows 7, временных папок в ней находится целых пять, но используются программами в основном первая папка Temp и вторая, очищать их нужно в первую очередь. Можете удалить содержимое папок вручную, а можете автоматизировать процесс приведённым в конце статьи способом.
- C:\Windows\Temp
- C:\Users\Имя пользователя\AppData\Local\Temp, в моём случае пользователь ALEX, путь до папки выглядит следующим образом. C:\Users\ALEX\AppData\Local\Temp, как видно на скришноте. За день работы моя папка накопила 149 Мб, заходим в нашу папку Temp и удаляем временные файлы. Если какой-либо файл находится в работе, удалить его не получится, но это не страшно.
- C:\Users\Все пользователи \TEMP
- C:\Users\All Users\TEMP
-
C:\Users\Default\AppData\Local\Temp
Так же вы можете удалить временные файлы, используемые при посещении разнообразных страниц в интернете, с помощью штатной программы Windows Очистка диска. Пуск и набираемОчистка диска и Enter, выбираем диск С, заодно удалим и другие временные файлы.
Автоматизируем процесс очистки папки Temp в Windows, создаём командный файл сценария. При возникновении трудностей, можете перестраховаться и создать точку восстановления. Пуск, щёлкаем правой мышкой на значке Мой компьютер->Дополнительные параметры->Переменные среды.
В данном окне нам нужно изменить Значение переменных TEMP и TMP на C:\Windows\Temp. Выделяем переменную TEMP и жмём Изменить.
Вводим значение C:\Windows\Temp и Ок
То же самое проделываем со Значением переменной TMP
Результат
Далее открываем любой текстовый редактор и вставляем данный код.pushd %TEMP% && rd /s /q . > nul 2>&1 pushd %WinDir%\TEMP && rd /s /q . > nul 2>&1Сохраняем файл в корне диска С, под любым именем, но с расширением .cmd, например alex.cmd.
Теперь запускаем редактор групповых политик: Пуск — Выполнить и вводим команду gpedit.msc Конфигурация компьютера — Конфигурация Windows — Сценарии (запуск/завершение).
Открываем свойства параметра Завершение работы.
Жмём на кнопку Добавить и указываем путь к сохраненному файлу
Указываем путь к нашему файлу alex.cmd. Обзор
Открыть
Применить
В разделе Конфигурация пользователя, нужно всё проделать так же.
Вот и всё, теперь папка Temp в Windows, будет удалятся у вас при завершении работы.
Статьи, которые вам пригодится:
- Перенос системных папок «Temp» на другой раздел или диск
- , а если нет, то как её очистить?
- Папка ProgramData, её назначение, можно ли удалить или перенести
- Что находится в системной папке «FileRepository» и как её очистить
Как очистить папку Temp?
Для того, чтобы очистить папку Temp, можно воспользоваться одним из следующих методов. Одним из самых распространенным способов очистки содержимого этой папки — удаление вручную всех файлов, которые в ней находятся. Для этого нужно:
- зайти в папку Windows и найти в ней папку с названием Temp и открыть ее.
- Перед вами появится какое-то количество файлов, которые система забыла удалить. Поэтому выделяете их и жмете Shift+delete, и навсегда удаляете содержимое папки.
Также эту процедуру можно выполнить через операцию «Очистка диска»:
- заходите в Мой компьютер, выбираете диск, где расположены системные файлы и жмете правую клавишу;
- из выбранного меню выбираете пункт «Свойства»;
- после этого во вкладке «Общие» вы увидите кнопку «Очистка диска», на которую необходимо нажать;
- из предложенных вариантов очистки следует выбрать пункт «Временные файлы» и поставить возле него галочку и после этого подтвердить удаление. Таким образом, вы очистите содержимое папки Temp и увеличите количество свободного места на компьютере.
Желательно проводить такую процедуру хотя бы раз в месяц. Так вы избавитесь от ненужных файлов, которые помимо того, что занимают место еще и тормозят работу системы.
В операционной системе Windows 7, Windows 8 есть папки для хранения временных файлов игр и программ — Temp. Когда вы корректно выключаете программу, то временные файлы удаляются, но если работа прекращена неправильно (выключили свет и т.д.), то файлы так и остаются на компьютере и их придется удалять вручную.
Можно ли удалить папку Temp? Нет, нельзя! Удалить вы можете все файлы, находящиеся в ней, но не саму папку, иначе программы не смогут устанавливаться.
Как открыть с помощью «Выполнить»
Можно бродить по директориям диска C через стандартный проводник и постоянно путаться, открывали ли вы именно эту папку с временными файлами или же это другая. Намного проще и быстрее попасть в конкретный каталог при помощи окна «Выполнить».
Чтобы открыть его в Windows 10, надо воспользоваться поиском на панели задач или перейти в меню «Пуск», а затем выбрав из списка пункт «Служебные», отыскать программу там.
Самый простой способ запуска диалогового окна — использовать сочетание клавиш Win+R.
В открывшемся окошке остается ввести команду — %TEMP%. На экран будет выведена папка с временными файлами для текущего пользователя. С тем же успехом можно вводить не команду, а полный адрес до папки, начиная с C:, но это не так удобно.
Чтобы попасть в C:WindowsTemp используется команда TEMP без символов «%». Если появляется предупреждение о необходимости наличия администраторских прав, нужно нажать «Продолжить».
Папка Temp в Windows 10 предназначена для хранения временных файлов, которые необходимы для работы системы или какого-то приложения. К сожалению, содержимое этой папки не всегда очищается автоматически после выполнения определенного задания. Поэтому, данную папку пользователи часто очищают вручную. Однако, для того, чтобы удалить ненужные файлы из этой папки, нужно знать, как найти папку Темп в Виндовс 10.
Папок Temp в Windows 10 несколько. Все они хранятся в различных местах, а именно:
- С:Temp;
- C:WindowsTemp;
- C:UsersВАШЕ_ИМЯ_ПОЛЬЗОВАТЕЛЯAppDataLocalTemp.
Чтобы попасть в эти папки, можно вручную пройти по указанных адресах или выполнить несколько несложных действий.
Способ №1. С помощью строки Выполнить
Жмем «Win+R» и вводим «%TEMP%».
Откроется папка с временными файлами.
Способ №2. С помощью адресной строки Проводника
Для того, чтобы попасть в папку Temp в Windows 10, стоит открыть Проводник и в адресную строку ввести «%USERPROFILE%AppDataLocalTemp» или «%TEMP%» (без кавычек).
О том, где находится папка Temp в Windows 10, вы узнали. Теперь можно её очистить. Для этого стоит воспользоваться следующими рекомендациями.
Способ №1. Стандартная очистка Temp
Открываем Проводник. Нажимаем правой кнопкой мыши на диске С и выбираем «Свойства». Откроется небольшое окно. Нажимаем «Очистка диска».
Ставим отметку возле пункта «Временные файлы» и жмём «Очистить».
Ожидаем завершение очистки папки.
Способ №2. С помощью .bat файла
Чтобы создать .bat файл, стоит выполнить следующее:
- Жмём «Пуск», выбираем «Блокнот».
- В «Блокнот» вставляем строчку «rd %temp% /s /q md %temp%».
Сохраняем файл как «%appdata%microsoftwindowsstart menuprogramsstartupcleantemp.bat». Таким образом, вы создаете пакетный файл, cleantemp.bat, в подменю Startup вашего Меню «Пуск». Созданный bat-файл будет загружаться автоматически.
Способ №3. С помощью Планировщика заданий
Запускаем Планировщик заданий. Для этого нужно перейти в «Панель управления», «Администрирования» и выбрать «Планировщик заданий».
- Появится новое окно. Выбираем «Создать простую задачу». Задаем любое название задачи, а в действиях указываем «forfiles.exe /p «%TEMP%» /s /m * /d -3 /c «cmd /c del /F /Q /A @file»» и «forfiles.exe /p «%TEMP%» /s /m * /d -3 /c «cmd /c rd /S /Q @file»».
- Задаем время выполнения задачи. Папка Темп будет очищаться автоматически.
Важно отметить, что два последних способа подходят для очистки папки с временными файлами только одного пользователя. Если на вашем ПК есть несколько профилей, то очистку нужно провести для каждого профиля отдельно
Чтобы каждый раз не переходить по адресу: C:UsersИМЯ_ПОЛЬЗОВАТЕЛЯAppDataLocalTemp, папку с временными файлами можно перенести в каталог верхнего уровня, например в папку С:Temp. Для этого выполняем следующее:
Вызываем свойства системы. Откроется новое окно. В меню слева выбираем «Дополнительные параметры системы».
Откроется новое окно. Переходим во вкладку «Дополнительно» и нажимаем на кнопку «Переменные среды».
Откроется новое окно. В нем можно увидеть две переменные: TEMP и TMP. Для обеих переменных нажимаем «Изменить» и вводим новое значение переменной: «C:Temp».
Сохраняем результат.
После выполнения вышеуказанных действий расположение папки с временными файлами измениться.
- https://pcompstart.com/other/76-gde-papka-temp
- https://windows10i.ru/papki/naznachenie/temp.html
- https://softikbox.com/gde-v-windows-10-nahoditsya-papka-temp-25995.html
Подведём итоги
Папка Temp находится по одному из этих следующих путей:
- C:\Windows\Temp
- C:\Users\Имя пользователя\AppData\Local\Temp
Её прямое предназначение — хранение временных файлов и документов при использовании пользователем некоторых программ и утилит. В связи с этим расположение, именуемое Темп, может занимать достаточное количество пространства в памяти компьютера: порой этот вес достигает нескольких гигабайт! Занятое место может негативно сказываться на работе компьютера или ноутбука. Поэтому пользователям рекомендуется своевременно очищать эту папку, чтобы освободить памяти от загруженной информации.