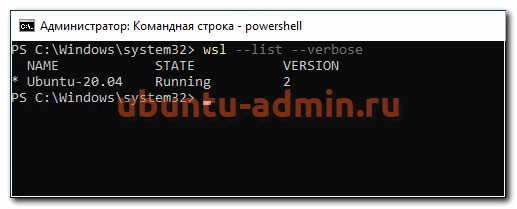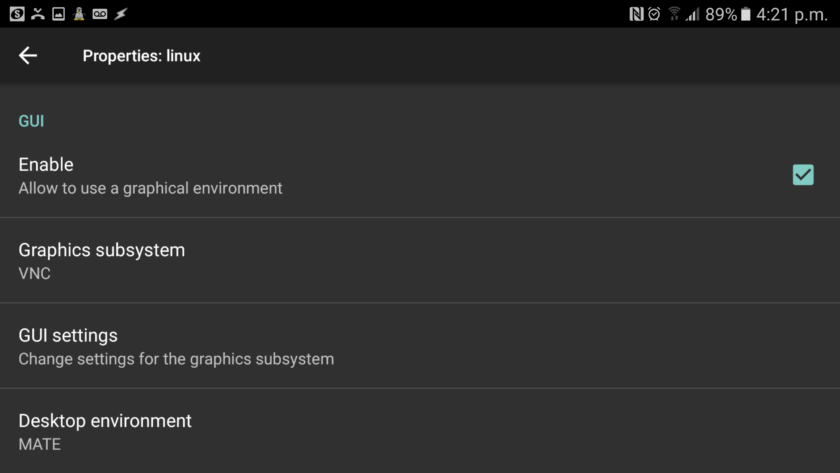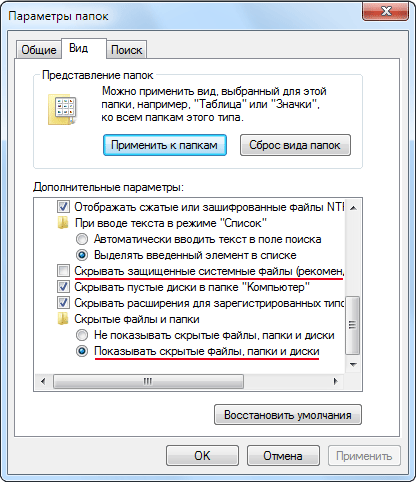Как перейти на последнюю версию ubuntu
Содержание:
- Третий способ: PPA (архивы пакетов)
- Решение проблем
- Команды для управления правами на файлы и директории
- Обновление Ubuntu через Терминал
- Управление ПО
- Как обновиться до Ubuntu 20.04
- Обновить ubuntu из командной строки. Обновляем снятый с поддержки дистрибутив Ubuntu
- Устанавливаем новое ядро
- Команды для отображения базовой информации и управления системой
- Включаем репозитории ПО.
- apt-get upgrade vs. apt-get dist-upgrade
- Добавление репозиториев с помощью add-apt-repository
Третий способ: PPA (архивы пакетов)
Если нужное вам приложение отсутствует в менеджере программ и в магазине приложений, у вас есть возможность установить его из программных репозиториев. Отмечу, что эти источники софта не проверены и не относятся к рекомендованным пользователям Ubuntu. Вопрос доверия разработчику такого софта — целиком и полностью на ваше усмотрение.
В качестве примера рассмотрю установку игровой платформы Lutris, которая позволяет запускать в Linux тысячи игр, предназначенных для Windows.
В разделе софта войдите в приложение «Программы и обновления». Откройте вкладку «Другое ПО».
Нажмите расположенную в левой нижней части экрана кнопку «Добавить».
В строку введите адрес источника приложений. В данном случае:
Нажмите кнопку «Добавить источник»
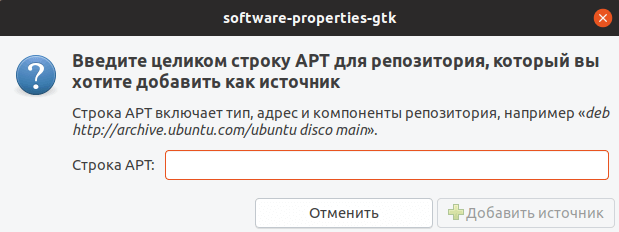
Введите пароль администратора ПК и нажмите «Подтвердить».
В списке источников софта появился нужный вам репозиторий.
Когда вы будете закрывать окно приложения, может появиться сообщение о том, что информация о программном обеспечении устарела. Нажмите кнопку «Обновить».
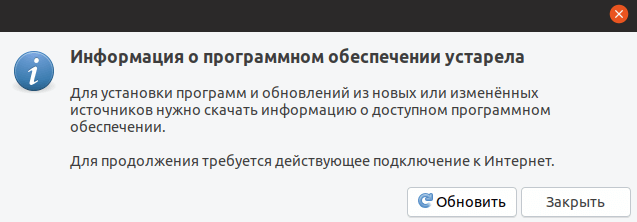
Стартует процесс обновления файлов и вам остается только подождать его завершения. Вы можете нажать на стрелочку «Подробно», чтобы видеть, какие именно действия осуществляет система.
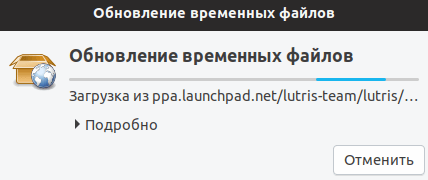
Откройте Терминал и введите следующие команды:
Это второй способ добавить источник ПО.
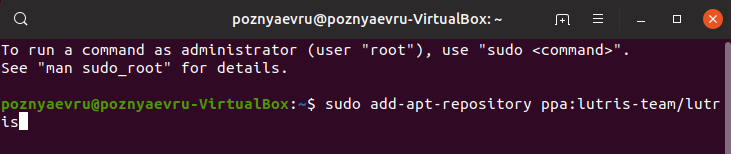
Обновление информации об источнике софта позволяет проверить, есть ли там программное обеспечение.
Решение проблем
Новые ядра не всегда стабильные и вместе с улучшениями они могут принести проблемы. Например, перестанет работать какое-либо устройство или компьютер вообще не будет загружаться. Нужно знать что делать в таких случаях.
По умолчанию Ubuntu может не давать выбрать ядро, с которого нужно загрузиться. Поэтому сначала отредактировать /etc/default/grub. Закомментируйте эту строчку:
Теперь создайте новый конфигурационный файл grub с этими настройками:
Теперь, когда вы перезагрузитесь, а что-то работать не будет, то сможете очень просто загрузить старое ядро и удалить новое. Если уже поздно, вы ничего не настроили, а Linux не загружается, то здесь тоже есть решение, просто нажимайте очень быстро и много раз клавишу вниз в то время, когда должно появиться меню Grub.
Удалить нерабочее новое ядро можно тоже с помощью UKUU, здесь есть кнопка для этого — «Удалить»:
Команды для управления правами на файлы и директории
Все, что нужно для разрешения проблем, связанных с правами в Linux.
- sudo — выдает права суперпользователя. Используется перед любой другой командой в терминале, если нужно выполнить ее от имени администратора. Многие программы и операции запускаются исключительно при наличии этих прав, так что sudo используется часто. Например, чтобы обновить список пакетов в Ubuntu, введем: sudo apt-get update. При этом система запросит пароль администратора.
- sudo su — переводит терминал в режим суперпользователя. В нем каждая введенная команда будет восприниматься системой так, будто перед ней ввели sudo. Помогает запускать несколько скриптов и утилит, требующих права администратора, без необходимости постоянно корректировать их или вводить пароль от учетной записи.
- sudo gksudo — используется для запуска графических утилит от имени администратора. В Windows для этого есть специальная кнопка в контекстном меню, а в Linux — префикс. Синтаксис такой:
sudo gksudo название приложения, нуждающееся в запуске от имени администратора
- sudo !! — запускает предыдущую команду от имени администратора. Используется, если до этого была неудачная попытка запустить программу. Помогает не тратить время на повторный ввод большого количества символов.
- chmod — корректирует права доступа к выбранному файлу. Применяется исключительно с набором аргументов, обозначающих список прав. Допустим, я хочу выдать права на чтение и запись файла Timeweb.html на рабочем столе. Для этого введу в терминал: chmod 777 ~/Desktop/timeweb.html. Теперь его можно открывать и редактировать. Аналогичным образом пользователи поступают с системными файлами, когда приходит время что-то в них менять. По умолчанию большая их часть защищена от записи.
- chown — назначает владельца для выбранной директории, документа, картинки или любого другого элемента в файловой системе. Синтаксис следующий:
chown имя учетной записи, которому надо передать права путь до файла, права на который нужно передать
Обновление Ubuntu через Терминал
Некоторые обновления операционных систем служат для устранения «дыр» в безопасности, другие помогают ОС поддерживать новые программы. Но ценнее всего те, которые улучшают саму систему — добавляют в неё новые функции и возможности.
Если вышло обновление с долгосрочной поддержкой (LTS), очень полезно обратить на него внимание. Обновление Ubuntu через Терминал служит сразу многим целям
От преимуществ, которые оно даёт, разумный пользователь отказываться не будет.
При обновлении через терминал необходимо использовать специальные команды.
Операционная система Ubuntu обновляется в основном раз в полгода. Это достаточный период, чтобы успели появиться новые технологии, ноу-хау и решения в мире ИТ. Поэтому следить за обновлениями и своевременно «ставить» их — верный способ быть на острие технологий.
Система Убунту давно славится подходом, который в неё заложила компания Canonical. Он обещает возможность получить всё нужное и сразу, на одном диске или в одном образе. Если выходят обновления программ, система также сообщит вам об этом, и предложит установку.
Менеджер обновлений
Операционные системы Linux раньше не славились вниманием к потребностям новичков. Сейчас всё немного по-другому
Одним из полезных нововведений Ubuntu является Update Manager.
Он позволяет не только получать оповещения о выходе новых версий ОС. Он также предлагает оптимальный вариант установки пакетов с программными новинками.
Поэтому необходимый софт окажется у вас, когда он будет востребован и актуален.
Рассмотрим в деталях, как обновить Убунту через Терминал. Если вы хотите сами узнать о важных и поддерживаемых обновлениях, зайдите в раздел «Система» — «Администрирование» — «Менеджер обновлений».
Ваша ОС сама начнёт поиск новых версий актуальных программ и пакетов к ним. Это наиболее актуально, когда вы заждались новых функций, а процесс скачивания обновлённых версий не начался автоматически.
Приступаем к обновлению
ВАЖНО. Чтобы всё прошло удачно, на вашем ПК должна быть установлена версия системы от 14.04 и новее
Также обзаведитесь правами sudo. В противном случае вы можете столкнуться с проблемами.
Прежде всего, сохраните все важные данные на отдельный носитель. Оптимальным вариантом будет резервное копирование важных папок, а то и всей файловой системы.
Получите актуальную информацию о пакетах и обновите те из них, которые уже установлены. Сделать это можно так:
sudo apt-get updatesudo apt-get upgrade
Учитывайте зависимости, которые изменились. Следующая команда поможет это сделать:
sudo apt-get dist-upgrade
Если всё прошло удачно, у вас на компьютере будет самая свежая версия уже установленного дистрибутива. С неё и нужно начинать полное обновление Линукс Убунту через Терминал.
Установка новой версии
Чтобы обновить Ubuntu, мы используем инструмент «do-release-upgrade».
Для начала потребуется пакет «update-manager-core». Это новая версия Менеджера обновлений:
sudo apt-get install update-manager-core
Далее, введите такую команду:
sudo do-release-upgrade
Мы предлагаем обновить версию до последней официальной. Именно для этого служит опция «-d» в конце команды.
sudo do-release-upgrade —d
Вы можете получить предупреждение о невозможности использования SSH, или же о риске потери соединения. Внимательно ознакомьтесь с ним и примите условия, нажав «y». Все следующие диалоговые окна можно игнорировать, соглашаясь с представленной информацией.
Обновление Убунту через Терминал почти подошло к концу. У системы будет к вам ещё несколько вопросов, например, о перезапуске сервисов, или замене файлов конфигурации. Ответьте так, как требуют ваши нужды.
Как только новые пакеты будут загружены, Ubuntu предложит удалить старые:
Remove obsolete packages?53 packages are going to be removed.
Continue Details y
Ответьте «Да», если вы не устанавливали в ОС важных файлов конфигурации и расширений.
Перезагрузите компьютер, как только установка новой версии будет завершена. Если всё прошло удачно, вы увидите приветственное сообщение с номером новой версии.
Выводы
Как видите, в том, чтобы обновить Ubuntu через Терминал, нет ничего сложного. Вы владеете вводом на клавиатуре? Этого уже достаточно, чтобы получить свежую версию ОС.
Управление ПО
Установка
- Щелкните по кнопке Обновить или нажмите Ctrl+R для того чтобы скачать список самых последних версий ПО.
- Правый клик на нужном пакете и выберите в появившемся меню Отметить для установки, или нажмите Ctrl+I. Если пакет требует установки другого пакета, то появиться диалоговое окно с изменениями которые будут сделаны, если вы действительно хотите продолжить установку, то щелкните по клавише Применить или нажмите Ctrl+P.
- Для установки, нажмите кнопку Применить на главной панели Менеджера пакетов Synaptic.
Удаление
- Правый клик на нужном пакете и выберите в появившемся меню выберите Отметить для удаления.
- Появиться диалоговое окно с изменениями которые будут сделаны, если вы действительно хотите продолжить удаление, то щелкните по клавише «Применить» или нажмите Ctrl+P.
- Для удаления, нажмите кнопку «Применить» на главной панели Менеджера пакетов Synaptic.
Если вы отметите пакет маркером «Отметить для полного удаления» то удалится не только выбранный вами пакет, но и все зависимости.
Обновление
- Щелкните по кнопке Обновить или нажмите Ctrl+R для того чтобы скачать список самых последних версий ПО.
- Правий клик на нужном пакете и выберите в появившемся меню Отметить для обновления.
- Для обновления, нажмите кнопку Применить на главной панели Менеджера пакетов Synaptic.
Обновление всей системы
Synaptic предоставляет два варианта обновления системы
-
Умное обновления (рекомендуется)
Умное обновление попытается разрешить конфликты пакетов перед обновлением системы. Действие умного обновления аналогично действию команды .
-
Стандартное обновление
Стандартное обновление обновит только те пакеты, которые не требуют установки дополнительных зависимостей.
По умолчанию ynaptic использует умное обновление. Для того чтобы изменить метод обновления системы откройте Настройки→Параметры→Основные и выберите требуемый способ в Обновление системы.
- Щелкните по кнопке Обновить или нажмите Ctrl+R для того чтобы скачать список самых последних версий ПО.
- Нажмите на кнопку Отметить для обновления или нажмите Ctrl+G для того, чтобы Synaptic отметил для обновления все пакеты.
- Для обновления, нажмите кнопку Применить на главной панели Менеджера пакетов Synaptic.
Как обновиться до Ubuntu 20.04
Прежде чем пытаться обновить существующую версию Ubuntu до 20.04, мы настоятельно рекомендуем создать резервную копию на внешнем жестком диске или USB-накопителе. Обновления Убунту обычно проходят гладко, но всегда лучше иметь резервную копию (см. также Программы резервного копирования Linux).
Обновление до 20.04 LTS с помощью средства обновления Ubuntu
Самый простой способ обновить Убунту — использовать встроенное средство обновления. Инструмент прост в использовании и не требует никаких знаний командной строки.
Чтобы начать процесс обновления, нажмите Win на клавиатуре. Нажатие на эту кнопку откроет окно поиска Gnome. В окне поиска введите «Средство обновления». Затем следуйте пошаговой инструкции, чтобы обновить вашу систему.
Шаг 1: После запуска «Средства обновления», начнется проверка наличия обновлений для текущей версии Убунту , на которой вы работаете. ОС необходимо установить доступные обновления программного обеспечения перед обновлением до 20.04 LTS. Наберитесь терпения и дождитесь завершения.
Шаг 2: Когда исправления программного обеспечения будут обновлены, на экране появится уведомление: «Программное обеспечение на этом компьютере обновлено». В этом же уведомлении вы также увидите «Ubuntu 20.04 доступна» и кнопку «Обновить».
Нажмите кнопку «Обновить», чтобы начать процесс обновления.
Шаг 3: Выбрав кнопку «Обновить», вы увидите страницу заметок о выпуске для 20.04 LTS. Прочитайте заметки, чтобы узнать все о новых функциях, включенных в новый выпуск.
Когда закончите, нажмите на кнопку «Обновить» в нижней части страницы.
Шаг 4: После примечаний к выпуску 20.04 LTS вы увидите инструмент «Обновление распространения». Он подготовит вашу текущую систему Ubuntu к 20.04.
Когда инструмент «Distribution Upgrade» завершит подготовку вашей системы к 20.04 LTS, вы увидите уведомление. Нажмите «Начать обновление».
Шаг 5: После нажатия кнопки «Начать обновление» инструмент «Distribution Upgrade» начнет загружать и устанавливать все необходимые пакеты 20.04 LTS.
Шаг 6: Когда средство «Distribution Upgrade» завершит обновление до Ubuntu 20.04 LTS, отобразится уведомление «Перезапустите систему для завершения обновления». Найдите кнопку «Перезагрузить сейчас».
После входа в систему вы увидите новый Ubuntu 20.04 LTS!
Обновление до 20.04 LTS из терминала Ubuntu
Использование инструмента обновления GUI — это самый простой способ перейти на Ubuntu 20.04 LTS. Но, если вы не являетесь поклонником графического интерфейса и знакомы с командной строкой Linux, тогда сможете обновиться до версии 20.04 LTS с помощью терминала.
Чтобы начать обновление, откройте окно терминала. Затем следуйте пошаговой инструкции ниже.
Шаг 1: Проверьте текущую версию Ubuntu на наличие обновлений или исправлений программного обеспечения, с помощью команды update.
| 1 | sudo apt update |
Шаг 2: Используя команды upgrade и dist-upgrade, установите обновления и исправления программного обеспечения.
|
1 |
sudo apt upgrade-y sudo apt dist-upgrade-y |
Шаг 3: Введите команду sed, для обновления списка репозиториев.
| 1 | sudo sed-i’s/eoan/focal/g’/etc/apt/sources.list |
Шаг 4: После изменения репозиротириев 20.04 LTS, необходимо выполнить команду update.
| 1 | sudo apt update |
Шаг 5: После команды update используйте команды upgrade и dist-upgrade для установки всех новых пакетов Ubuntu 20.04 LTS.
|
1 |
sudo apt upgrade-y sudo apt dist-upgrade-y |
Шаг 6: Как только команды upgrade и dist-upgrade завершать процесс обновления, перезагрузите компьютер и снова откройте терминал.
Введите apt autoremove, чтобы удалить ненужные пакеты из старой версии Ubuntu.
| 1 | sudo apt autoremove |
После выполнения команды autoremove вы сможете использовать Ubuntu 20.04 LTS!
Обновить ubuntu из командной строки. Обновляем снятый с поддержки дистрибутив Ubuntu
Несколько дней назад в рамках графика релизов состоялся финальный релиз Ubuntu 16.04 с кодовым именем Xenial Xerus. Из этой статьи вы узнаете как обновить Ubuntu до 16.04.
Ubuntu 16.04 получила много интересных новых функций, например здесь будет заменен центр приложений на Gnome Software, появится возможность опустить лаунчер в низ, но так и не будет использована Unity 8 по умолчанию.
Серверная версия Ubuntu получит такие обновления:
- Ядро Linux 4.4
- OpenSSH 7.2p2
- Apache и Ngnix с поддержкой PHP 7
- Python 3.5
- LXD 2.0
- Docker 1.10
- Libvrt 1.3.1
- QEMU 2.5
- Apt 1.2
- glib 2.23, bindutils 2.2, GCC 5.3
- OpenStack Mitaka
- VSwitch 2.5.0
- MySQL 5.7
- Поддержка файловой системы ZFS
Основные обновления версии для рабочего стола:
- Unity 7
- Ubuntu Softwere заменен на Gnome Software
- Удален Brasero
- Отключен онлайн поиск в Dash
- Панель быстрого запуска может быть опущена вниз
- LibreOffice 5.1
- Firefox 45
- Многочисленные исправления ошибок
Ubuntu 16.04 — это релиз с длительным сроком поддержки (LTS), поэтому если вы не обновили свою систему до Ubuntu 15.10, рекомендуется это сделать сейчас, чтобы использовать самое новое, и главное стабильное программное обеспечение.
Мы рассмотрим как обновить Ubuntu 15.10 до 16.04 как серверной редакции, так и редакции для рабочего стола.
Обратите внимание, что процесс обновления Ubuntu до новой версии связан с риском потери данных или повреждения вашей системы. Поэтому перед тем как переходить к обновлению, сделайте резервные копии всех важных данных
Как обновить Ubuntu до 16.04 Desktop
Эта инструкция рассчитана в первую очередь на Ubuntu Unity, но подойдет и для других официальных редакций Ubuntu: Xubuntu, Kubuntu, Lubuntu, Ubuntu Gnome, Ubuntu MATE и т д.
Все что вам нужно для обновления — это последовательно выполнить описанные ниже шаги:
Шаг 1. Обновление программного обеспечения
Перед тем как переходить непосредственно к обновлению Ubuntu до 16.04 нужно убедится, что у вас установлены самые новые версии программного обеспечения. Или в противном случае вы полнить обновление. Для этого выполните следующие команды:
sudo apt-get update$ sudo apt-get upgrade
Обновление может занять много времени, в зависимости от вашего оборудования и скорости интернета.
Шаг 3. Очистка системы
После удаления удалим ненужные зависимости и очистим систему, чтобы освободить дисковое пространство:
sudo apt-get autoremove$ sudo apt-get clean
Будут удалены все deb пакеты хранящиеся в кеше /var/cache/apt/archive/, а также неиспользуемые зависимости, библиотеки и старые ядра. Для завершения процесса обновления необходимо перезагрузить систему.
Шаг 4. Установка менеджера обновлений
Перед тем как обновлять систему, установим правильный, рекомендуемый Canonical менеджер обновлений:
sudo apt-get install update-manager-core
Теперь мы готовы выполнить обновление командой:
sudo do-release-upgrade
Шаг 6. Подтверждение обновления
После проверки системы и настройки репозиториев, программа предупредит вас обо всех изменениях, которые будут внесены в систему, и спросит можно ли продолжать или нужно больше подробностей. Введите y для продолжения.
Шаг 7. Завершение обновления
В зависимости от скорости подключения к интернету процесс обновления может занять некоторое время. Все необходимые пакеты будут загружены и установлены.
В процессе работы программа может спрашивать нужно ли автоматически перезапускать службы или оставлять старые кофигурационые файлы для новых пакетов. Если все правильно нажимайте y:
После завершения обновления Ubuntu 15.10 до 16.04, если все прошло успешно установщик предложит перезагрузить компьютер. Введите Yesчтобы продолжить.
9. Проверка результата
После перезагрузки вы получите самую новую версию Ubuntu 16.04. Посмотреть версию Ubuntu в терминале можно с помощью следующих команд:
uname -a$ cat /etc/lsb-release$ cat /etc/issue.net
$ cat /etc/debian_version
Также версию системы можно посмотреть в Настройках системы, на вкладке Подробности:
Обновление Ubuntu Server до 16.04 выполняется точно таким же способом. Только в отличии от предыдущего варианта вам придется подключатся к системе по ssh.
Если вам нужно обновить систему не с Ubuntu 15.10, а с более ранних версий, например 15.04, вам придется сразу выполнить обновление своей системы до Ubuntu 15.10, а уже потом переходить к этой инструкции. Исключение только Ubuntu 14.04, вы можете прочитать об обновлении Ubuntu 14.04 до Ubuntu 16.04 в отдельной статье.
Устанавливаем новое ядро
Проверим текущую версию ядра:
$ uname -r 5.3.0-51-generic
Создаем временный каталог:
$ mkdir /tmp/kernel/ $ cd /tmp/kernel/
- Пакеты «generic» предназначены для операционных систем, используемых для типовых задач.
- Пакеты «low latency» предназначены для операционных систем, используемых для работы с медиа.
Для архитектуры процессора , если операционная система используется для типовых задач, скачивать нужно пакеты, выделенные красным:
linux-headers-5.6.0-050600_5.6.0-050600.202003292333_all.deb linux-headers-5.6.0-050600-generic_5.6.0-050600.202003292333_amd64.deb linux-headers-5.6.0-050600-lowlatency_5.6.0-050600.202003292333_amd64.deb linux-image-unsigned-5.6.0-050600-generic_5.6.0-050600.202003292333_amd64.deb linux-image-unsigned-5.6.0-050600-lowlatency_5.6.0-050600.202003292333_amd64.deb linux-modules-5.6.0-050600-generic_5.6.0-050600.202003292333_amd64.deb linux-modules-5.6.0-050600-lowlatency_5.6.0-050600.202003292333_amd64.deb
Для архитектуры процессора , если операционная система используется для работы с медиа, скачивать нужно пакеты, выделенные зеленым:
linux-headers-5.6.0-050600_5.6.0-050600.202003292333_all.deb inux-headers-5.6.0-050600-generic_5.6.0-050600.202003292333_amd64.deb linux-headers-5.6.0-050600-lowlatency_5.6.0-050600.202003292333_amd64.deb linux-image-unsigned-5.6.0-050600-generic_5.6.0-050600.202003292333_amd64.deb linux-image-unsigned-5.6.0-050600-lowlatency_5.6.0-050600.202003292333_amd64.deb linux-modules-5.6.0-050600-generic_5.6.0-050600.202003292333_amd64.deb linux-modules-5.6.0-050600-lowlatency_5.6.0-050600.202003292333_amd64.deb
С пакетами определились, так что скачиваем только нужные:
$ wget https://kernel.ubuntu.com/~kernel-ppa/mainline/v5.6/linux-headers-5.6.0-050600_5.6.0-050600.202003292333_all.deb $ wget https://kernel.ubuntu.com/~kernel-ppa/mainline/v5.6/linux-headers-5.6.0-050600-generic_5.6.0-050600.202003292333_amd64.deb $ wget https://kernel.ubuntu.com/~kernel-ppa/mainline/v5.6/linux-image-unsigned-5.6.0-050600-generic_5.6.0-050600.202003292333_amd64.deb $ wget https://kernel.ubuntu.com/~kernel-ppa/mainline/v5.6/linux-modules-5.6.0-050600-generic_5.6.0-050600.202003292333_amd64.deb
Устанавливаем все скачанные пакеты с помощью команды:
$ sudo dpkg -i *.deb
Перезагружаем систему и проверяем версию ядра:
$ uname -r 5.6.0-050500-generic
Команды для отображения базовой информации и управления системой
Утилиты, делящиеся разного рода справочной информацией с администратором компьютера.
- df — показывает, сколько пространства занято на подключенных дисках и разделах. По умолчанию отображает данные в килобайтах. Можно переключиться на мегабайт, добавив параметр -m. Это выглядит так: df -m.
- du — расскажет, сколько места занимает конкретный файл или папка. Чтобы узнать, насколько тяжелая директория Desktop, введем: du ~/Desktop. du отображает информацию в блоках. Но это неудобно, поэтому обычно к ней добавляют опцию -h, чтобы появились привычные мегабайты, килобайты и байты.
- free — тоже связана с памятью, только с оперативной. Показывает, сколько занято, а сколько свободно. Чтобы включить отображение в мегабайтах, надо так же добавить аргумент -h.
- uname — вывод информации о системе и сервере. Аргумент -a показывает имя компьютера, версию ядра, текущую дату и время, разрядность системы и ее тип. Можно запрашивать отдельные фрагменты данных через дополнительные опции: -s — только имя ядра; -n — имя компьютера (ноды) в сети; -o — название операционной системы; -p — тип процессора; -s — версия ядра.
- whoami — покажет, кто вы есть. Имя учетной записи, через которую вы зашли в систему или подключились к серверу.
- date — из названия ясно, что команда отображает текущее время и дату.
- sleep — задерживает запуск скриптов на выбранный период времени. Единица времени указывается через опции: -s — секунды; -m — минуты; -h — часы; d — дни.
На этом все. Это список команд, которыми я хотел бы поделиться с новичками
Я разобрал основное, что будет важно в самом начале работы. Ну а вы всегда можете воспользоваться документацией, открывающейся через man, и подробнее ознакомиться с любой из команд или утилит
Включаем репозитории ПО.
Теперь заходим в «Программы и обновления» на вкладку ПО:
И видим, что у нас репозитории для старой версии Ubuntu (в примере precise 12.04).Если их задействовать, то мы будем получать обновление софта для версии 12.04.
Как посмотреть кодовое имя дистрибутива?
Для этого нужно ввести в терминале команду:
lsb_release -c
После чего появится кодовое имя дистрибутива:
Вот теперь, надо заменить текущие версии (в примере precise) репозиториев на выведенное в терминале codename (в примере trusty)
Можно сделать это нажав в списке репозиториев на нужном и нажав кнопку «Изменить»:
Меняем и жмем «Ок» и так по очереди с каждым.
Но это очень долго и нудно.
Поэтому лучше сделать проще и выполнить команду в терминале:
sudo sed -i «s/precise/trusty/g» /etc/apt/sources.list.d/*
В этой команде надо проставить:
После выполнения данной команды заходим на вкладку «Другое ПО» в окне «Программы и обновления» и видим, что теперь всё в порядке:
Теперь их осталось «включить».
Сделать это можно либо выставляя галочки по одной (очень долго),
либо выполнив одну команду в терминале:
for f in /etc/apt/sources.list.d/*.list; do sudo sed -i «s/^#(.*deb)/1/» $f;done
Вот и всё. В принципе, ничего сложного нет.
Вам понадобится
- Учетная запись с правами запуска программ от имени root через sudo. Как правило, первая созданная учетная запись в Ubuntu обладает такими правами.
- Компьютер должен быть подключен к интернету.
- Во время обновления скачивается значительный объем данных из интернета, поэтому желательно, чтобы ваше интернет-подключение тарифицировалось по безлимитному тарифу.
Инструкция
Запустите эмулятор терминала. Например, в Xubuntu эта программа так и называется Terminal.
Первым делом необходимо обновить список доступных пакетов. Делается это командой sudo apt-get update. При первом запуске sudo попросит ввести пароль текущей учетной записи, для подтверждения выполнения команды с правами root. Последующие запуски в пределах одной сессии будут выполняться без запроса пароля.
После того как обновление пакетов завершилось, введите команду обновления всех установленных пакетов программ sudo apt-get upgrade.
Если менеджер пакетов apt обнаружит доступные обновления то он выведет список обновляемых пакетов и запрос на продолжение. Нажмите Y, чтобы начать процесс скачивания и установки обновлений
Обратите внимание, что не все пакеты обновятся после выполнения этой команды
В зависимости от скорости вашего интернет-подключения, производительности ПК и количества обновлений, процесс обновления может длится довольно долго — до нескольких часов. Наберитесь терпения. Как правило, на среднестатистическом ПК даже самое объемное обновление проходит за 15-20 минут. По завершении убедитесь, что обновление прошло без ошибок, и перезагрузите компьютер, введя команду sudo reboot или иным образом.
apt-get upgrade vs. apt-get dist-upgrade
Let’s first look at the difference between apt-get upgrade and apt-get dist-upgrade (as that is where much of the confusion lies). When you run apt-get upgrade, it only upgrades that which has a new release available to the platform, as defined in /etc/apt/sources.list or in /etc/apt/sources.list.d/.
However, when you run apt-get dist-upgrade, it will intelligently install or remove packages as needed, in order to complete the upgrade. Apt-get dist-upgrade has a smart conflict resolution system, so it will attempt to upgrade the most important packages, at the expense of those deemed less important.
Apt-get upgrade does not remove packages, it only upgrades. Can you use sudo apt-get dist-upgrade as your regular upgrade tool? Certainly. Just remember, it will delete software—if it is required to complete the process.
Добавление репозиториев с помощью add-apt-repository
Базовый синтаксис команды следующий:
Где может быть либо обычной записью репозитория, которую можно добавить в файл например, либо репозиторий PPA в формате .
Чтобы увидеть все доступные параметры команды введите в своем терминале .
По умолчанию в ubuntu 18.04 и новее также обновляет индекс пакета, если открытый ключ репозитория импортируется.
Индекс пакетов — это база данных, в которой хранятся записи о доступных пакетах из репозиториев, включенных в вашей системе.
Допустим, вы хотите установить MongoDB из официальных репозиториев.
Сначала импортируйте открытый ключ репозитория:
Добавьте репозиторий MongoDB, используя команду ниже.
Репозиторий будет добавлен в файл .
Теперь вы можете установить любой из пакетов из недавно включенного репозитория:
Если по каким-либо причинам вы хотите удалить ранее включенный репозиторий, используйте параметр :
Добавление репозиториев PPA
Персональные архивы пакетов (PPA) — это служба, которая позволяет пользователям загружать исходные пакеты Ubuntu, которые создаются и публикуются с помощью Launchpad в качестве подходящего репозитория.
При добавлении репозитория PPA команда создает новый файл в каталоге .
Например, чтобы добавить PPA Джонатона F, который предоставляет FFmpeg версии 4.x, вы должны запустить:
При появлении запроса нажмите , и репозиторий будет включен.
Открытый ключ репозитория PPA будет автоматически загружен и зарегистрирован.
После добавления PPA в вашу систему вы можете установить пакеты репозитория:
Команда установит пакет и все его зависимости.