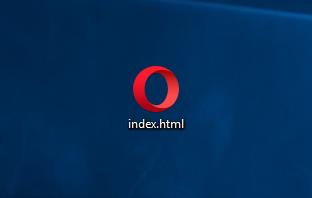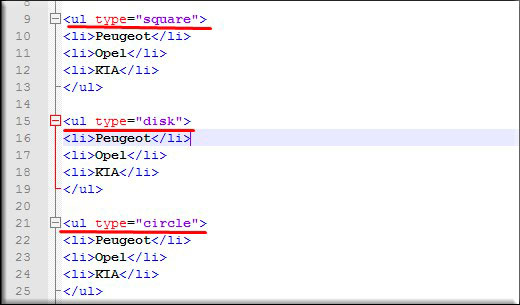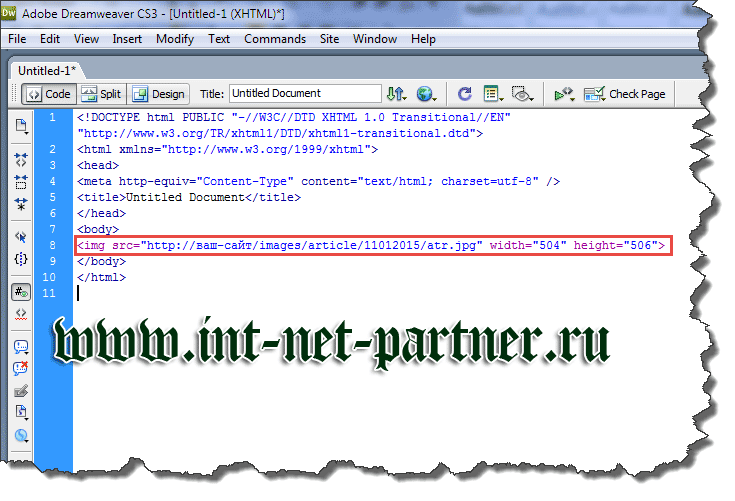Структура html-документа
Содержание:
ШАГ 1: написание HTML кода
Для этой статьи я предлагаю использовать простейшие утилиты,
например Блокнот от Windows, TextEdit на Mac или KEdit под KDE
вполне подойдут под задачу. Как только Вы поймете основные
принципы, вы можете переключиться на использование более
продвинутых инструментов разработки, например на такие коммерческие
программы как Style Master или DreamWeaver. Но для создания первого
CSS файла не стоит отвлекаться на множество расширенных
возможностей.
Не используйте текстовый редактор наподобие Microsoft Word или
OpenOffice. Эти программы обычно создают файлы, которые не могут
быть прочитаны браузерами. Для HTML и CSS файлов нам нужны обычные
текстовые файлы без какого-либо формата.
Первый шаг заключается в открытии пустого окна текстового
редактора (Notepad, TextEdit, KEdit или любого Вашего любимого) и
наборе в нем следующего текста:
<!DOCTYPE html PUBLIC "-//W3C//DTD HTML 4.01//EN"> <html> <head> <title>My first styled page</title> </head> <body> <!-- Site navigation menu --> <ul class="navbar"> <li><a href="index.html">Home page</a> <li><a href="musings.html">Musings</a> <li><a href="town.html">My town</a> <li><a href="links.html">Links</a> </ul> <!-- Main content --> <h1>My first styled page</h1> <p>Welcome to my styled page! <p>It lacks images, but at least it has style. And it has links, even if they don't go anywhere… <p>There should be more here, but I don't know what yet. <!-- Sign and date the page, it's only polite! --> <address>Made 5 April 2004<br> by myself.</address> </body> </html>
Вам не обязательно это перенабирать — вы можете просто
скопировать и вставить текст с этой страницы в редактор.
(Если вы используете TextEdit на Макинтоше, не забудьте указать
TextEdit’у, что это действительно простой текстовый файл, открыв
меню Format и выбрав опцию “Make plain text”.)
Первая строчка нашего HTML файла говорит браузеру
о типе документа (DOCTYPE обозначает DOCument TYPE). В нашем
случае — это HTML версии 4.01.
Слова между < и > называются тэгами и как вы
можете видеть, документ содержится между <html> и
</html> тэгами. Между <head> and </head>
находится различная информация, которая не отображается в самом
документе. Например там содержится заголовок документа. Позже мы
добавим туда и связь с CSS файлом.
Тэг <body> это место содержимого документа. В принципе,
все что находится внутри этого тэга за исключением текста между
<!— и —>, являющегося комментариями, будлет выведено на
экран. Комментарий браузером игнорируется.
Тэг <ul> в нашем примере задает отображение
“неупорядоченного списка” (Unordered List), т.е. списка, элементы
которого непронумерованы. Тэги <li> начинают “элементы
списка” (List Item). Тэг <p> является “параграфом”. А тэг
<a> — “якорь” (Anchor), с помощью которого создаются
гиперссылки.
Код HTML в редактор KEdit.
Давайте предположим, что данная страница будет одной из страниц
Веб сайта, состоящего из нескольких похожих страниц. Как мы и
договорились, эта страница будет содержать ссылки на другие
страницы нашего гипотетического сайта, уникальное содержимое и
подпись.
Выберите “Сохранить как…” или “Save As…” из выпадающего меню
Файл или File, укажите каталог для сохранения файла (например
Рабочий Стол) и сохраните данный файл как “mypage.html”. Не
закрывайте редактор, он нам еще потребуется.
(Если вы используете TextEdit для Mac OS X версии меньше чем
10.4, вы увидите опцию «Don’t append the .txt extension» в
диалоговом окне «Save as». Выберите эту опцию, потому что имя файла
“mypage.html” уже включает в себя расширение. Более новые версии
TextEdit заметят .html расширение автоматически.)
Далее, откройте файл в браузере. Вы можете сделать это следующим
образом: найдите файл вашим файловым менеджером (Проводник, Windows
Explorer, Finder or Konqueror) и щелкните (единожды или дважды) на
нем. Если вы делали все как описано то имя файла будет
“mypage.html”. У вас должен открыться файл в браузере,
установленном по умолчанию. (Если нет, то откройте браузер и
перетащите файл в его окно.)
Устранение неполадок при открытии файлов HTML5
Общие проблемы с открытием файлов HTML5
Microsoft Notepad не установлен
Дважды щелкнув по файлу HTML5 вы можете увидеть системное диалоговое окно, в котором сообщается «Не удается открыть этот тип файла». В этом случае обычно это связано с тем, что на вашем компьютере не установлено Microsoft Notepad для %%os%%. Так как ваша операционная система не знает, что делать с этим файлом, вы не сможете открыть его дважды щелкнув на него.
Совет: Если вам извстна другая программа, которая может открыть файл HTML5, вы можете попробовать открыть данный файл, выбрав это приложение из списка возможных программ.
Установлена неправильная версия Microsoft Notepad
В некоторых случаях у вас может быть более новая (или более старая) версия файла HTML5 Hypertext Markup Language Revision 5 Source Code, не поддерживаемая установленной версией приложения. При отсутствии правильной версии ПО Microsoft Notepad (или любой из других программ, перечисленных выше), может потребоваться загрузить другую версию ПО или одного из других прикладных программных средств, перечисленных выше. Такая проблема чаще всего возникает при работе в более старой версии прикладного программного средства с файлом, созданным в более новой версии, который старая версия не может распознать.
Совет: Иногда вы можете получить общее представление о версии файла HTML5, щелкнув правой кнопкой мыши на файл, а затем выбрав «Свойства» (Windows) или «Получить информацию» (Mac OSX).
Резюме: В любом случае, большинство проблем, возникающих во время открытия файлов HTML5, связаны с отсутствием на вашем компьютере установленного правильного прикладного программного средства.
Даже если на вашем компьютере уже установлено Microsoft Notepad или другое программное обеспечение, связанное с HTML5, вы все равно можете столкнуться с проблемами во время открытия файлов HTML5 Hypertext Markup Language Revision 5 Source Code. Если проблемы открытия файлов HTML5 до сих пор не устранены, возможно, причина кроется в других проблемах, не позволяющих открыть эти файлы. Такие проблемы включают (представлены в порядке от наиболее до наименее распространенных):
Настройка структуры документа HTML
HTML-документы представляют собой простые текстовые документы, сохранённые с расширением .html, а не .txt. Чтобы начать писать HTML вначале нужен текстовый редактор, который вам удобен в использовании. К сожалению, сюда не входит Microsoft Word или Pages, поскольку это сложные редакторы. Двумя наиболее популярными текстовыми редакторами для написания HTML и CSS являются Dreamweaver и Sublime Text. Бесплатные альтернативы также Notepad++ для Windows и TextWrangler для Mac.
Все HTML-документы содержат обязательную структуру, которая включает следующие декларации и элементы: <!DOCTYPE html>, <html>, <head> и <body>.
Объявление типа документа или <!DOCTYPE html> находится в самом начале HTML-документа и сообщает браузерам, какая версия HTML применяется. Поскольку мы будем использовать последнюю версию HTML, наш тип документа будет просто <!DOCTYPE html>. После этого идёт элемент <html> означающий начало документа.
Внутри <html> элемент <head> определяет верхнюю часть документа, включая разные метаданные (сопроводительная информация о странице). Содержимое внутри элемента <head> не отображается на самой веб-странице. Вместо этого он может включать название документа (который отображается в строке заголовка окна браузера), ссылки на любые внешние файлы или любые другие полезные метаданные.
Всё видимое содержимое веб-страницы будет находиться в элементе <body>. Структура типичного HTML-документа выглядит следующим образом:
Демонстрация структуры HTML-документа
Этот код показывает документ, начиная с объявления типа документа, <!DOCTYPE html>, затем сразу идёт элемент <html>. Внутри <html> идут элементы <head> и <body>. Элемент <head> содержит кодировку страницы через тег <meta charset=»utf-8″> и название документа через элемент <title>. Элемент <body> включает в себя заголовок через элемент <h1> и абзац текста через <р>. Поскольку и заголовок и абзац вложены в элемент <body>, они видны на веб-странице.
Когда элемент находится внутри другого элемента, известный также как вложенный, хорошей идеей будет добавить к нему отступ, чтобы сохранить структуру документа хорошо организованной и читабельной. В предыдущем коде оба элемента <head> и <body> вложены и сдвинуты внутри элемента <html>. Структура отступов для элементов продолжается с новыми добавленными элементами внутри <head> и <body>.
Самозакрывающиеся элементы
В предыдущем примере элемент <meta> был единственным тегом, который не включал закрывающий тег. Не переживайте, это было сделано намеренно. Не все элементы состоят из открывающих и закрывающих тегов. Некоторые элементы просто получают содержимое или поведение через атрибуты в пределах одного тега. <meta> является одним из таких элементов. Содержимое элемента <meta> в примере присваивается с помощью атрибута charset и значения. К другим типичным самозакрывающимся элементам относятся:
- <br>
- <embed>
- <hr>
- <img>
- <input>
- <link>
- <meta>
- <param>
- <source>
- <wbr>
Приведённая структура, сделанная с помощью объявления типа документа <!DOCTYPE html> и элементов <html>, <head> и <body>, является довольно распространённой. Мы хотим сохранить эту структуру документа удобной, поскольку будем часто её применять при создании новых HTML-документов.
Валидация кода
Независимо от того, насколько аккуратно мы пишем наш код, ошибки неизбежны. К счастью, при написании HTML и CSS у нас есть валидаторы для проверки нашей работы. W3C предлагает валидаторы HTML и CSS, которые сканируют код на ошибки. Проверка нашего кода не только помогает правильно отображать его во всех браузерах, но и помогает обучению передовому опыту при написании кода.
Структура html-документа
1. Любой html документ должен иметь теги
<html> — открывающий тег документа (располагается самым первым), </html> — закрывающий тег документа (должен быть самым последним)
Вообще в html практически все теги состоят из двух элементов: открывающий <ТЕГ> и закрывающий </ТЕГ>.
Теги можно писать с большой буквы, а можно и с маленькой, поскольку браузеры не воспринимают регистры. То есть, если Вы напишите так:
То это будет равносильно тому, что было написано чуть выше, но играть с регистрами букв не рекомендуется. Как минимум потому, что это будет считаться плохой валидацией сайта. Придерживайтесь одного из двух стилей: либо все теги с маленькой буквы, либо с большой (лучше с маленькой).
2. Любой html документ можно разделить на две части
2.1. Заголовок страницы. Это невидимая для пользователя часть страницы, не является обязательной (однако, для продвижения сайта и оптимизации кода страницы она очень важна). Синтаксис заголовочной части:
Между тегами <head> и </head> располагаются следующие элементы:
- мета теги html (meta)
- заголовок страницы <title> (см. как правильно написать тег <title>)
- подключаемые яваскрипты (JavaScript)
- подключаемые стили (link) и т.д.
Все эти элементы подробно разобраны в специальном уроке по заголовочным тегам »
2.2. Тело страницы (или основная часть). Является видимой для пользователя частью (она располагается в тегах body). Её синтаксис:
<body> — открывающий тег тела страницы. Сразу после него идет то, что видит пользователь: дизайн и контент страницы. Тело и, собственно, весь html-документ должны заканчиваться последовательностью:
Примечание: заголовочные теги обязательно должен располагаться перед телом страницы! Сразу после закрывающего тега </head> должно идти основная часть страницы.
Все теги, которые можно писать в этой части рассмотрены в уроке 3 — самые основные html теги.
Уважаемый читатель, я думаю, что теперь Вы имеете небольшое представление о html-документе. Далее Вам предстоит узнать множество других тегов, которые необходимы для работы. Это был вводный урок, целью которого было ознакомление с html. Теперь советую перейти к следующим урокам.
Следующий урок: Урок 2. Пример создание простой html-страницы
ШАГ 5: украшаем ссылки
Навигационое меню все еще по-прежнему выглядит как список,
вместо меню. Давайте стилизуем его. Мы уберем маркеры списков и
переместим элементы налево, где были маркеры. Так же мы нарисуем
каждый элемент списка на белом фоне в своем черном квадрате (зачем?
просто так, потому что можем).
Мы так же не сказали какими должны быть цвета ссылок, так что
давайте добавим и это свойство: синими будут ссылки которые
пользователь еще не смотрел, пурпурными — те которые он уже
посещал. (строки 13-15 и 23-33):
<!DOCTYPE html PUBLIC "-//W3C//DTD HTML 4.01//EN">
<html>
<head>
<title>My first styled page</title>
<style type="text/css">
body {
padding-left: 11em;
font-family: Georgia, "Times New Roman",
Times, serif;
color: purple;
background-color: #d8da3d }
ul.navbar {
list-style-type: none;
padding: 0;
margin: 0;
position: absolute;
top: 2em;
left: 1em;
width: 9em }
h1 {
font-family: Helvetica, Geneva, Arial,
SunSans-Regular, sans-serif }
ul.navbar li {
background: white;
margin: 0.5em 0;
padding: 0.3em;
border-right: 1em solid black }
ul.navbar a {
text-decoration: none }
a:link {
color: blue }
a:visited {
color: purple }
</style>
</head>
<body>
Приступим к созданию страницы HTML
1) создаём на рабочем столе папку html . Это мы сделаем для того, чтобы уроки были структурированы и содержались в одном месте.
2) Создаём наш файл в текстовом редакторе, например в Блокноте (NotePad). Далее Сохранить как.
Кодировку лучше выбирать UTF-8, затем выбрать все типы файлов и выбрать название файла с .html на конце, например index.html
Выбираем в качестве директории (папки), куда сохранить, нашу html Нажимаем сохранить. Готово!
Часто задают вопрос о том, что не видно расширения файла. Разберём по порядку
| Расширение имени файла — это последовательность символов, добавляемых к имени файла и предназначенных для идентификации типа (формата) файла. Проще говоря, это .txt .doc .exe .jpg и тд в конце названия файла |
Возможность видеть расширения файла может помочь в точном определении типа файла и даёт возможность вручную (при команде переименовать) сменить не только расширение, но и следовательно тип файла (например, с txt на html)
| так НЕ должно выглядеть: photo, текстовой документ, game так Должно выглядеть: photo.jpg; текстовой документ.txt; game.exe |
Но если же у Вас всё-таки названия файлов выглядят как в первом варианте (БЕЗ, например, .txt ; jpg ; .exe в конце названия файлов), делаем следующее:
Смотрим настройки файлов и папок:
Для Win XP Открываем любую папку — Сервис (сверху в панели) — Свойства папки — Вид — Скрывать расширения для зарегистрированных файлов (снять галочку) — Применить
Для Win 7 Открываем любую папку — Упорядочить — Параметры файлов и поиска -Вид — Скрывать расширения для зарегистрированных типов файлов (снять галочку) — Применить
Для Mac OS Щёлкаем мышью по рабочему столу — Finder — Preferences (Настройки) — Advanced (Дополнительно) — выставить флажок в Show all file extensions (Показывать расширения всех файлов) — Применить
3) вставляем в него Весь код (вместе с комментариями), указанный ниже:
4) открываем файл. Можете выбрать другой браузер для открытия данного файла, для этого нажимаем правую кнопку мыши на нашем файле index.html — Открыть с помощью и выбираем какой-нибудь браузер из списка, например, Internet Explorer, Google Chrome, Mozilla, Яндекс Браузер и тд.
В итоге, открыв Интернет-Браузером получившийся index.html , Вы должны увидеть страничку такого вида:
Рисунок 1.
На Рисунке 1 мы видим как в результате браузер отобразил Вашу страничку. Красным выделен текст следующих элементов:
В коде представленном снизу Вы сможете увидеть базовый минимум html-документа. Её нужно обязательно выучить и не путать местами открывающие и закрывающие теги.
Тег head выделяет головную часть документа. В ней прописываются элементы в основном связанные с помощью Браузеру в обработке элементов Вашей страницы (название, ключевые слова, авторство и тд) Конкретно о его содержимом мы поговорим позже.
Тег title обозначает Название страницы. Это единственный тег, содержащийся в head, который отображается на странице. То, что вписать после открывающего и перед закрывающим тегом и будет Названием Вашей страницы в Интернете
| Все отступы слева перед тегами в примерах Необязательны. Они сделаны для наглядности, чтобы Вы видели пары тегов |
Тег body обозначает Тело страницы. То, что вписать после открывающего и закрывающего тегов body и будет Содержимым Вашей страницы
Почти все теги в HTML открывающие и закрывающие (исключение, например, тег img, который обозначает вставку изображеия).
В очередной раз напомню, что Важно не забывать писать закрывающие теги для всех остальных типов тегов, иначе Браузер не поймёт где именно Вы хотели закончить тот или иной элемент. Как снизу:. Мы намерено после слова жирным забыли закрывающий тег b
В итоге браузер вывел следующее
Мы намерено после слова жирным забыли закрывающий тег b. В итоге браузер вывел следующее
Хочу выделить текст жирным, а этот уже курсивом
Как видите, текст до конца будет выделяться жирным, а тот, что подразумевался курсивом, тот будет и жирным, и курсивом. Так что будьте внимательны!
5) Если Вы хотите что-то подредактировать в Вашем файле index.html (а он теперь по умолчанию открывается только браузером), то тогда нажимаем правую кнопку мыши на нашем файле index.html — выбираем Открыть с помощью а из списка выбираем уже текстовой редактор, это будет либо Блокнот (в англ. Notepad), либо установленный Вами другой текстовой редактор.
В принципе азы объяснил. Пока html-страница выглядит достаточно просто, но в следующих уроках я подробно расскажу Вам об этих и других элемента и их назначении — будем вставлять изображения, делать ссылки и много другого интересного)
tradebenefit.ru
Что такое HTML тег
HTML тег — это один из элементов верстки html, который нужен для структуры. Теги имеют открывающий знак < и закрывающий >.
Например, <teg>. Почти каждый тег парный и требует закрывающего тега </teg>. Если вебмастер забудет поставить закрывающий тег или сделает это некорректно, то верстка будет не валидной (см. валидация сайта). Если это тег относится к тем, что держат «каркас» сайта, то сайт может «поплыть» (боковая колонка сместится вниз и т.п.).
Запрещено закрывать теги не по порядку их открытия. Например
Более подробно про создание html страницы читайте в статье:
Знакомство с html
Если HTML представляет собой скелет (структура) сайта, то CSS — это набор правил, которые отвечают за то, как это будет выглядеть, а именно, какой будет шрифт (размер, цвет, толщина), как будут располагаться элементы на сайте друг относительно друга и т.п. Поэтому HTML и CSS довольно тесно связаны между собой.
ШАГ 2: изменяем цвета
Возможно, вы видите некоторый черный текст на белом фоне, но это
зависит от конфигурации браузера. Для того чтобы страница выглядела
более стильно, мы можем сделать очень легко одну простую вещь —
добавить цвета. (Оставьте окно браузера открытым — мы к нему еще
вернемся)
Мы начнем со стилей, встроенных в HTML файл. Позже, мы положим
CSS стили и HTML разметку в разные файлы. Раздельное хранение
хорошо тем, что легче использовать те же самые стили для множества
HTML файлов: Вам нужно написать CSS стили только один раз. Но на
этом шаге мы оставим все в одном файле.
Нам нужно добавить элемент <style> к HTML файлу.
Определения стилей будут внутри этого тэга. Возвращаемся к
редактору и добавляем следующие пять строчек в заголовок HTML кода
между тэгами <head> и </head>. Строки, которые надо
добавить выделены красным (с 5-й по 9-ю).
<!DOCTYPE html PUBLIC "-//W3C//DTD HTML 4.01//EN">
<html>
<head>
<title>My first styled page</title>
<style type="text/css">
body {
color: purple;
background-color: #d8da3d }
</style>
</head>
<body>
Первая строка говорит браузеру о том, что это таблица стилей и
что она написана на CSS (“text/css”). Вторая строка говорит, что мы
применяем стиль к элементу “body”. Третья устанавливает цвет текста
в пурпурный, а следующая устанавливает цвет фона в желто-зеленый
оттенок.
Таблицы стилей CSS создаются согласно правилам. Каждое
правило состоит из трех частей:
-
селектор (в нашем примере: “body”), которые
говорит о том, к какой части документа применить правило; -
свойство (в нашем примере свойствами являются
‘color’ и ‘background-color’), которое указывает что именно мы
устанавливаем у данного элемента, выбранного селектором; - и значение (‘purple’ и ‘#d8da3d’), которое
устанавливает значение атрибута.
Наш пример показывает что правила могут быть скомбинированы. Мы
установили два свойства, так же мы могли задать их раздельно:
body { color: purple }
body { background-color: #d8da3d }
но поскольку оба правила относятся к body мы записали “body”
один раз и поместили свойства и значения вместе. Для получения
большей информации о селекторах смотрите главу 2 из Lie & Bos.
Фон элемента body так же является фоном целого документа. Мы
явно не назначили другим элементам (p, li, address…) фона, так что
по умолчанию у них его нет (или он прозрачный). Свойство ‘color’
устанавливает цвет текста элемента body, но все остальные элементы
внутри body наследуют этот цвет, пока для них не задан другой в
виде другого правила. (Мы добавим другие цвета позже.)
Теперь сохраните этот файл (используйте команду “Сохранить” или
“Save” из файлового меню) и переключитесь обратно в браузер. Если
вы нажмете кнопку “обновить” , то изображение сменится со “скучной”
страницы на разукрашенную (но все еще однообразную) страницу. Кроме
ссылок сверху, весь текст должен быть пурпурный на желто-зеленом
фоне.
Теперь браузер показывает страницу к которой мы добавили цвет.