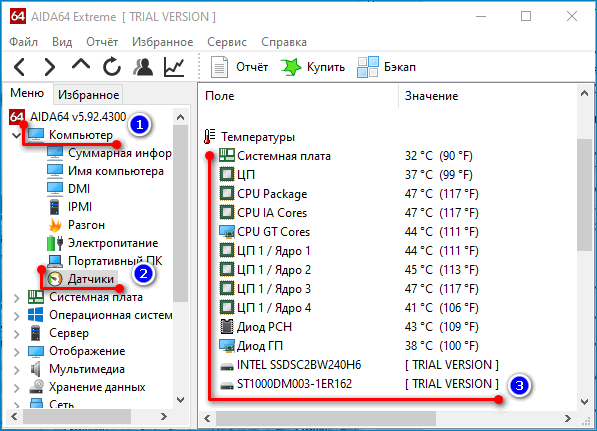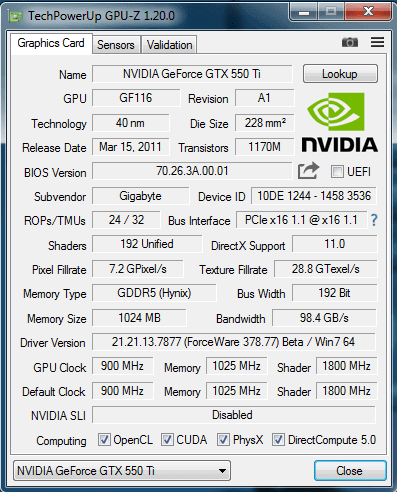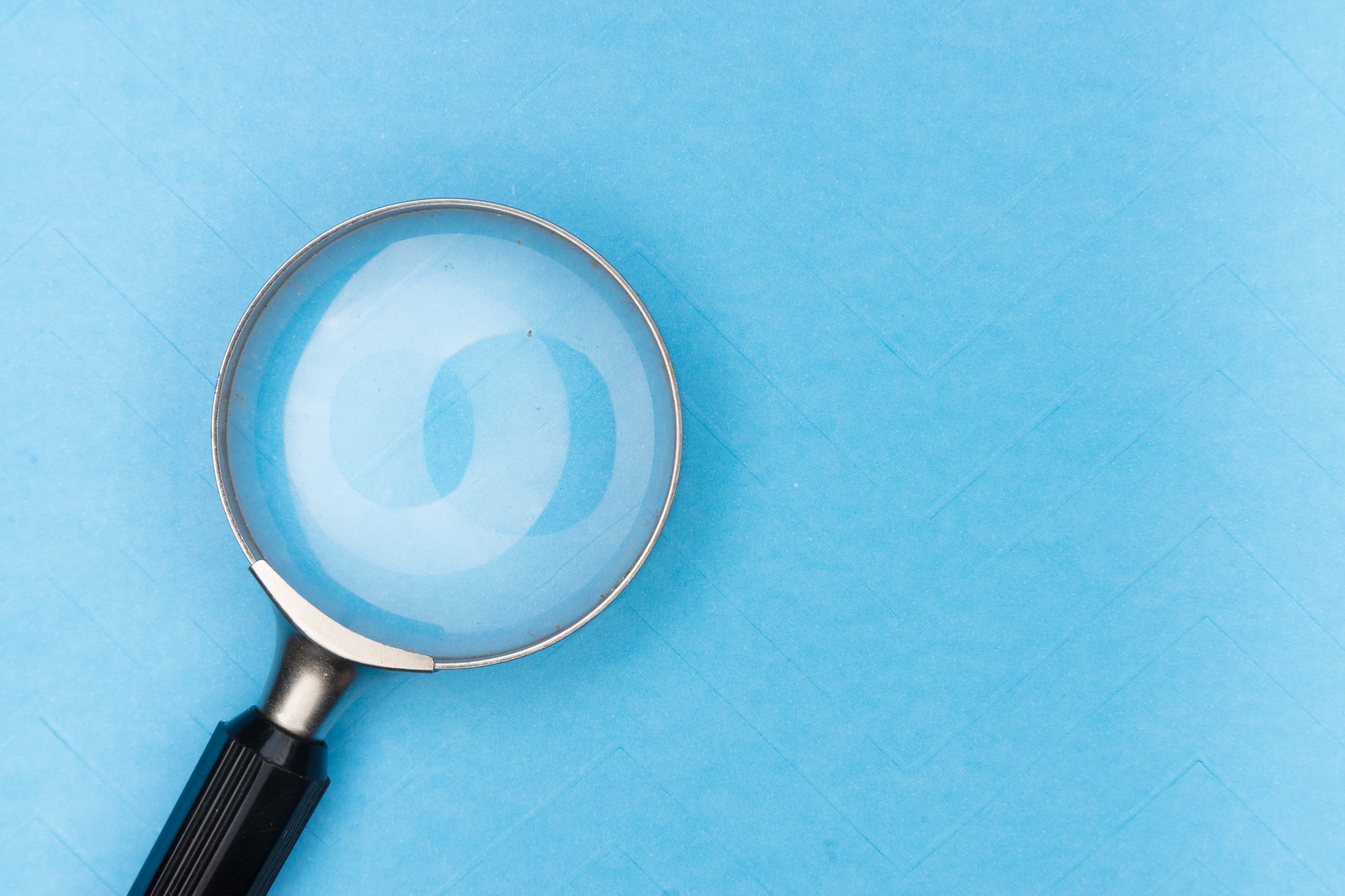Стресс-тест процессора в aida64
Содержание:
- Тест стабильности системы с помощью AIDA64
- Что за программа
- Как проверить производительность процессора
- Дизайн и возможности
- Hardverdiagnosztika, stabilitásteszt | AIDA64
- Как запустить стресс тест AIDA64
- Программа OCCT для стресс теста компьютера
- AIDA64 Extreme/Engineer 6.20.5300 + Portable + Repack + Android + Beta
- Prime 95 – одно из лучших решений в области тестинговых программ для ЦП
- Тест жесткого диска в Aida64
- Обзор интерфейса и функционала
- Пиковое значение температуры
- Aida64 – Engineer Edition
- Как провести стресс тест посредством AIDA64
- Обзор интерфейса
- Как провести стресс-тест процессора или других компонентов
- Aida64 – Business Edition
- Как выполнить стресс-тест процессора и системы в целом, держит ли он частоты, нет ли перегрева (A > Автор: Alexandr , 29.01.2019 Рубрики: Диагностика
Тест стабильности системы с помощью AIDA64
AIDA64 – это многофункциональная программа для определения характеристик компьютера, проведения различных тестов, которые могут показать, насколько система работает стабильно, можно ли разогнать процессор и т.д. Является отличным решением для проведения теста на стабильность работы малопроизводительных систем.
Скачать последнюю версию AIDA64
Тест на стабильность системы подразумевает нагрузки на каждый её элемент (ЦП, ОЗУ, диски и т.д.). С его помощью можно обнаружить неисправность того или иного компонента и вовремя применить меры.
Подготовка системы
Если у вас слабый компьютер, то перед проведением теста нужно посмотреть, не перегревается ли процессор при обычной нагрузке. Нормальная температура для ядер процессора в обычной нагрузке составляет 40-45 градусов
Если температура выше, то рекомендуется либо отказаться от тестирования, либо проводить его с осторожностью
Данные ограничения обусловлены тем, что во время теста, процессор испытывает повышенные нагрузки, из-за чего (при условии, что ЦП перегревается даже в режиме обычной работы) температуры могут достигать критических значений в 90 и более градусов, что уже опасно для целостности самого процессора, материнской платы и компонентов, расположенных рядом.
Тестирование системы
Для того, чтобы начать тест на стабильность в AIDA64, в верхнем меню найдите пункт «Сервис» (находится в левой части). Нажмите по нему и в выпавшем меню найдите «Тест на стабильность системы».
Откроется отдельное окно, где будут находиться два графика, несколько пунктов на выбор и определённые кнопки в нижней панели
Обратите внимание на пункты, которые расположены сверху. Рассмотрим каждый из них подробнее:
- Stress CPU – при отметке этого пункта во время теста особо сильно будет нагружаться центральный процессор;
- Stress FPU – если отметить его, то нагрузка будет идти на кулер;
- Stress cache – тестируется кэш;
- Stress system memory – если отмечен этот пункт, то проводится тест оперативной памяти;
- Stress local disk – при отметке данного пункта тестируется жёсткий диск;
- Stress GPU – тестирование видеокарты.
Вы можете отметить их все, но в этом случае есть риск перегрузки системы, если та очень слабая. Перегрузка может повлечь за собой аварийную перезагрузку ПК, и это только в лучшем случае. При отметке сразу нескольких пунктов на графиках будет выводиться сразу несколько параметров, что делает работу с ними достаточно затруднительной, так как график будет засорён информацией.
Желательно изначально выбрать первые три пункта и провести тест по ним, а затем по последним двум. В этом случае будет меньше нагрузки на систему и графики будут более понятными. Однако если требуется полноценный тест системы, то придётся отметить все пункты.
Внизу расположены два графика. В первом показывается температура процессора. При помощи специальных пунктов можно просмотреть среднюю температуру по всему процессору или по отдельному ядру, также можно вывести все данные на один график. Второй график показывает процент нагрузки на процессор – CPU Usage. Ещё там есть такой пункт, как CPU Throttling. При нормальной работе системы показатели данного пункта не должны превышать 0%. Если идёт превышение, значит, нужно прекращать тестирование и искать проблему в процессоре. Если значение дойдёт до 100%, то программа сама завершит работу, но, скорее всего, компьютер к этому времени уже сам перезагрузится.
Над графиками имеется специальное меню, при помощи которого можно просмотреть другие графики, например, напряжение и частоту процессора. В разделе Statistics можно увидеть краткую сводку по каждому из компонентов.
Для начала теста отметьте элементы, которые нужно протестировать в верхней части экрана. После чего нажмите на «Start» в нижней левой части окна. На тестирование желательно выделять около 30 минут.
Во время теста в окне, расположенном напротив пунктов для выбора вариантов, можно видеть обнаруженные ошибки и время их обнаружения. Пока будет идти тест, посматривайте на графики. При повышении температуры и/или при возрастающем проценте CPU Throttling немедленно прекращайте тестирование.
Для завершения нажмите на кнопку «Stop». Можете сохранить результаты при помощи «Save». Если обнаружено более 5 ошибок, то значит с компьютером не всё в порядке и их нужно немедленно исправить. К каждой обнаруженной ошибке присваивается имя того теста, в ходе которого та была обнаружена, например, Stress CPU.
Мы рады, что смогли помочь Вам в решении проблемы.
Что за программа
Aida64 – очень удобная и популярная программа, которая показывает всю информацию о компьютере. Более ранние её версии назывались Everest, они и сейчас встречаются. Для чего нужна программа Aida64? Она выводит детальную информацию как о «железе», так и о программном обеспечении, установленном на компьютере. Здесь можно посмотреть характеристики практически всех компонентов – материнской платы, оперативной памяти, процессора, видеокарты, винчестера и многого другого, вплоть до производителя. Также она покажет версии и состояние операционной системы и её частей, а также установленных программ. Aida64 – платная программа, но есть версия, которая обозначается как trial version. Это значит, что она будет работать с некоторыми ограничениями, пока не будет куплена лицензия. Вместо некоторых характеристик будет выводиться надпись Trial Version, которая исчезнет после ввода лицензионного номера. Основные данные она покажет, а некоторые скроет за надписью.
Как проверить производительность процессора
К сожалению, встроенный инструмент ОС не позволяет выполнить полноценную диагностику комплектующих. Вы сможете получить самую общую информацию и узнать, если ли необходимость в дальнейших «исследованиях» — после чего перейти к настоящей проверке.
Основной критерий, показывающий, что последняя нужна, — постоянно длящаяся загрузка процессора на уровне 85–95%. Работать в таком режиме уже практически невозможно, а поскольку разгрузки не происходит, имеет смысл задуматься о замене комплектующей. Весьма вероятно, она исправна — просто уже не соответствует растущим запросам системы.
Другое дело, когда загрузка держится практически на нулевом уровне, но компьютер продолжает зависать, практически не проявляя признаков жизни. Такое поведение явно свидетельствует о неисправности — и чем скорее вы начнёте диагностировать ПК, тем лучше.
Ответить на вопрос, как проверить нагрузку на процессор, можно однозначно: используйте приложения, позволяющие выполнить объективную оценку состояния машины. Можем порекомендовать несколько вариантов:
- PC Wizard. Простой в использовании продукт, при помощи которого вы легко справитесь с анализом производительности ПК — как общей, так и отдельных компонентов. Помимо прочего, вы найдёте здесь подробнейшие характеристики процессора, графического адаптера и прочих составляющих.
- CrystalMark. Бесплатно распространяемый продукт, посредством которого можно узнать основные характеристики машины, а также запустить быстрое тестирование, не перегружающее систему.
- PCMark. Один из самых идеальных вариантов. В составе утилиты — свыше 45 модулей диагностики. По результатам оценки приложение выставляет вашему ПК баллы: чем выше показатель, тем лучше.
Дизайн и возможности
Интерфейс состоит из нескольких функциональных частей:
- главное меню, предоставляющее доступ ко всем функциям, которые дублируются посредством выпадающих контекстных меню;
- вкладки в виде дерева, где можно выбрать необходимый нам инструмент;
- окно с информацией;
- панель инструментов.
В каждом разделе собраны соответствующие инструменты.
Рис. 1 – Дизайн окна
Компьютер – здесь отображается суммарная информация о вашей машине, данные со всех датчиков и основные сведения о конфигурации, все запротоколированные системные события, отчеты об ошибках и предупреждениях, сведения о разгоне, если он осуществлялся.
Системная плата – всё о материнской плате, её спецификации, чипсете, оперативной памяти и центральном процессоре, а также BIOS.
Операционная система – больше данных об используемой ОС вы не найдёте даже в штатном Диспетчере задач.
Здесь находятся данные обо всех программах, процессах, службах, драйверах устройств, динамических библиотеках, сертификатах безопасности и многое другое, в том числе статистика работы вашей операционки: когда установлена, сколько проработала.
Сервер – касается использования сети: общие и расшаренные ресурсы, группы, в которых состоит учётная запись, и все о созданных аккаунтах.
Отображение – профессиональный информационный модуль для извлечения данных о графической составляющей:
- сведения о мониторе, графическом ускорителе и его компонентах (память, процессор);
- используемые драйверы;
- свойства и эффекты Проводника;
- поддерживаемые видеорежимы и технологии (CUDA, PhysX, DirectX), и всё о них.
Мультимедиа содержит данные о звуковой подсистеме компьютера, в том числе установленные кодеки и используемые аудиоустройства.
Хранение данных – перечень характеристик и текущего состояния устройств для долговременного хранения цифровой информации: физических, логических, съемных, оптических (дисководы), сетевых, а также SMART данные.
Сеть – сведения о сетевой карте, используемых сетях и ресурсах, интернете, портах.
Устройства – поподробнее о физических, логических устройствах, PCI и USB.
Программы – покажет автозагрузку, инсталированный на ПК софт, содержимое планировщика заданий, присутствующие на компьютере лицензии и зарегистрированные расширения файлов.
Конфигурация – все настройки Windows в одном месте, а также содержимое основных конфигурационных файлов Windows.
Тест – здесь собраны различные алгоритмы проверки стабильности и оценки производительности компонентов компьютера (ЦП, видеокарта, оперативная память), а также сравнение полученных результатов с итогами тестирования других составляющих.
Hardverdiagnosztika, stabilitásteszt | AIDA64
Диагностика оборудования и стресс-тесты
Механизм обнаружения оборудования программы AIDA64 — это результат 15 лет разработок. Именно поэтому программа способна определить оборудование компьютера с неповторимой точностью, будь то материнские платы, процессоры, графические процессоры, модуль памяти, карта расширения или устройства хранения. В основе всего лежит база данных, насчитывающая более
208 000 наименований.
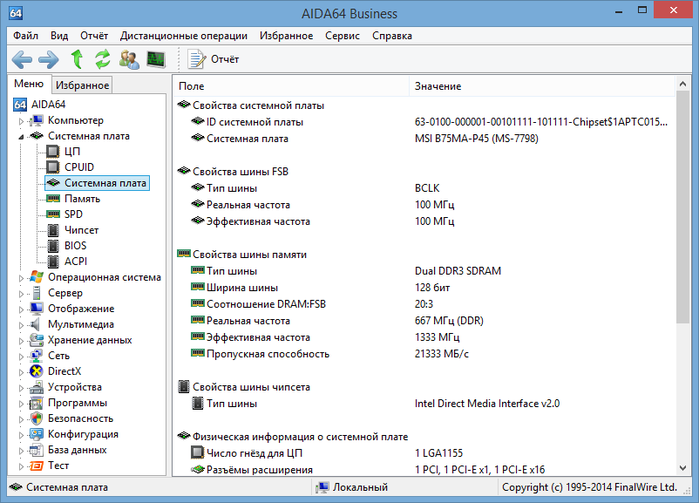
CPUID
Панель AIDA64 CPUID предоставляет подробную информацию об установленных процессорах, в том числе о поддерживаемых расширениях набора команд, размере кэша и технологиях изготовления, а также показывает напряжения и тактовую частоту в режиме реального времени.
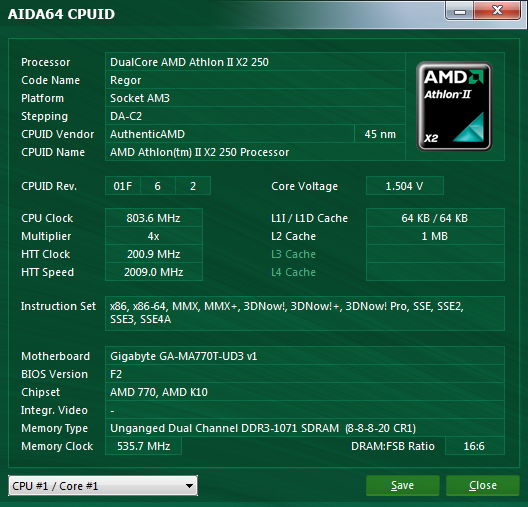
Тест стабильности системы
Тест стабильности системы AIDA64 может пригодиться не только в домашних условиях, но и в корпоративной среде, когда требуется определить части оборудования, которые несут ответственность за нестабильность и неожиданные блокировки. Инструмент может быть также полезен для тестирования стабильности разогнанных домашних компьютеров и офисных ПК, склонных к «зависанию».
Тест позволяет создать полную нагрузку для процессора (или даже нескольких процессоров одновременно), подсистемы памяти, дисков и графического процессора. Во время теста можно отслеживать показатели температуры и напряжения, а также скорости вращения вентилятора и потребления энергии в реальном времени на графике.
Одна из особенностей теста стабильности системы AIDA64 заключается в том, что можно создать полную нагрузку для всех исполнительных блоков, ядер процессора и процессоров, таким образом, поддавая центральный процессор и подсистему памяти более экстремальной тепловой нагрузке, чем это может сделать реальное приложение или тестовая программа, какой бы высокой вычислительной мощности они не требовали бы.
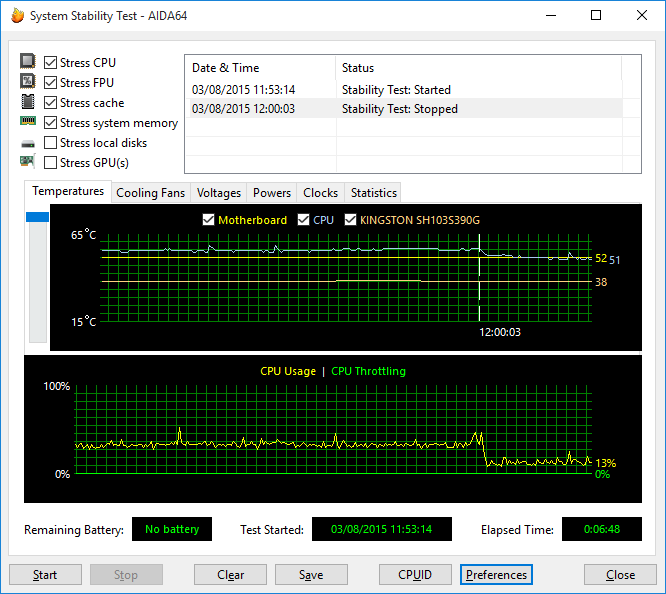
Если необходимо протестировать стабильность компьютера в целом, можно создать нагрузку одновременно для выбранных компонентов на несколько часов. Если система не выдаст каких-либо сообщений об ошибке, не перезагрузится и не заблокируется, значит, работу компьютера можно считать стабильной.
Чтобы проверить склонность компьютера или каких-либо его частей к перегреву, достаточно всего лишь отметить пункт «Нагрузка FPU», что приведет к запуску тестирования модуля обработки операций с плавающей запятой центрального процессора, подвергая процессор экстремальным нагрузкам.
Модуль можно использовать для испытаний под нагрузкой жестких дисков, SSD-накопителей, а также видеоадаптеров OpenCL GPGPU. Тест под нагрузкой OpenCL создает полную нагрузку для всех графических процессоров, установленных в конфигурации, включая интегрированные решения.
Диагностика монитора
AIDA64 также содержит инструмент диагностирования монитора, который позволяет найти нужные настройки LCD- или CRT-экранов, откалибровать устройства и обнаружить возможные проблемы с оборудованием. Дисплей проверяется при помощи 45 различных тестовых экранов, что позволяет обнаружить любые проблемы с конфигурацией или потенциальные неисправности.
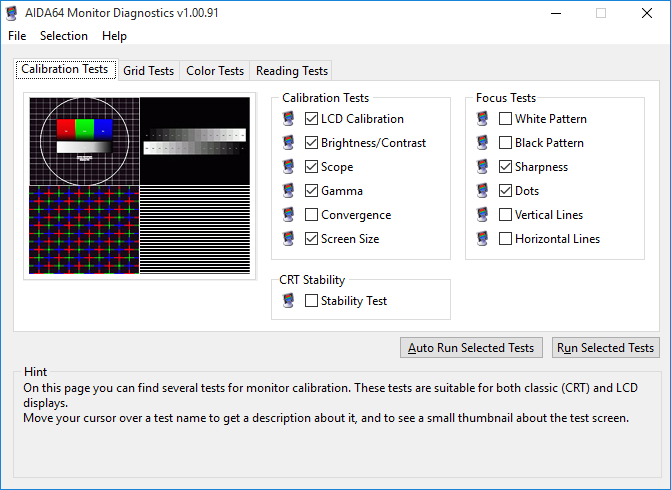
Как запустить стресс тест AIDA64
АИДА64 представляет собой программу, заключающую в себе множество функций для диагностики ПК. Данная программа известна достаточно давно (раньше она называлась Everest), считается самой распространенной.
Программа может предоставить пользователю полные сведения о программно-аппаратном обеспечении ПК. Посредством АИДА64 каждый пользователь получает возможность осуществить проверку ПК, выявить неполадки, связанные с матплатой, ОЗУ, ЦП, видеокартой, аудиокартой. Также АИДА64 показывает список инсталлированных приложений, драйверов. AIDA64 может тестировать производительность ПК, центрального процессора, проверять эффективность работы компьютерного «железа» и Сети.
Стресс тест AIDA64 пользователь может провести для того, чтобы:
- оценить, насколько стабильно работает компьютер после разгона;
- проверить, насколько эффективно работает охлаждение;
- протестировать качество оборудования, установленного в ПК.
Если у вас малопроизводительный ПК, перед началом стресс теста АИДА64 проверьте, не происходит ли перегрева ЦП при стандартной нагрузке. Температура процессорных ядер не должна превышать 45 градусов. Если температура больше, отложите стресс тест в AIDA64 на потом.
Программа OCCT для стресс теста компьютера
Многие из нас замечали, что компьютер иногда начинает сам по себе выключаться. Причиной этого может быть не только сбои в программном обеспечении, но и некорректно работающее оборудование. В частности, при возникновении перегрева срабатывает аппаратная защита, предохраняющая систему от повреждения.
Что следует проверить перед использованием стресс-теста
При периодическом отключении компьютера необходимо проверить следующее:
- Скопление пыли внутри корпуса;
- Неработающие кулеры;
- Неправильный разгон материнской платы;
- Высохшая термопаста;
- Неправильно работающий блок питания.
Если компьютер продолжает «сбоить», воспользуемся бесплатной утилитой OCCT.
Интерфейс программы
Главное окно можно условно разделить на две части. В верхней находятся четыре вкладки:
- «CPU:OCCT» и«CPU:LINPACK» — тесты процессора;
- «GPU:3D» — тест видеокарты;
- «POWER SUPPLY» — комплексный тест, дающий наиболее полную картину о системе.
Справа находятся кнопки запуска и остановки теста, а также вызова его настроек.
Нижняя часть показывает текущую информацию о системе.
Окно опций имеет много функций: от выбора языка интерфейса до настройки условий остановки тестов.
В другом окне программы, «Мониторинг» можно увидеть, как изменяются основные физические характеристики «железа» при работе:
- Температура;
- Напряжение;
- Нагрузка процессора;
- Частота.
Работа с утилитой
Принцип работы очень простой – тест запускается после клика на «On», после чего появляется окно, в котором пользователь может следить за прогрессом, полюбовавшись на графическую картинку.
По достижении критических параметров или по завершению процесс останавливается. Тест также можно в любое время прекратить с помощью кнопки «Off». Графики изменения величин сохраняются в установленную заранее папку, после их можно подробно изучить и найти в итоге причину неисправности.
Возможные последствия
При выполнении стресс-теста следует четко понимать для себя: температура процессора, памяти, дисков, видеокарты и других узлов достигает критических величин. Если у вас есть сомнение в работоспособности оборудования, тест лучше не проводить — существует вероятность фатального исхода для «железа».
Вместо послесловия
OCCT является далеко не единственной программой экстремального тестирования компьютера
Хотим еще раз напомнить: пользоваться утилитами из этой категории следует очень осторожно
ВКонтакте
OK
AIDA64 Extreme/Engineer 6.20.5300 + Portable + Repack + Android + Beta
Вышла новая версия замечательной программы, главная цель которой тестировать практически любые компоненты вашего персонального компьютера, который в свою очередь конечно же должен работать под операционной системой Windows, а также вы сможете получить максимум информации об аппаратной и программной части системы. В полной новости можно скачать AIDA64 Extreme Edition .
Как видно из скриншотов, в целом интерфейс понятен сразу после запуска, слева перед древовидное меню, просто переключаемся по компонентам и получаем результат, имеется Русская поддержка, регистрируется программа путем ввода серийного номера полученного из генератор ключей, я думаю проще ничего придумать не получится.
Стоит отметить, что AIDA64 Extreme Edition обладает встроенными модулями для тестирования и калибровки системы и компонентов компьютера, благодаря которым вы сможете совершенно спокойно провести проверки отдельных подсистем персонального компьютера, на скриншотах кстати вы сможете с ними познакомиться.
Все полученные данные вы сможете сохранять в нужном вам формате, распечатывать и отправлять по почте. Думаю не стоит перечислять весь список устройств и компонентов, с которыми может работать AIDA64 Extreme Edition, для этого вам надо просто внимательно посмотреть на снимки. Многих интересует входящий в состав пакета «Тест стабильности системы», после его запуска будут проверены самые основные компоненты, некоторые из которых будут работать на максимуме, конечно же после вам выдадут детальный отчет о проделанной работе.
Если у вас в системе есть проблемы с совместимостью программного и аппаратного обеспечения, то об этом AIDA64 Extreme Edition вам также напомнит, забыл дописать вот еще какую вещь, вы сможете тестировать на производительность жесткие диски, я думаю это особенно должно понравится пользователям, которые часто их используют. Ну вот вроде и все, что мне хотелось вам рассказать, надеюсь разработка вам понравится и оправдает надежды.
Разработчик: FinalWire Ltd Лицензия: ShareWare Язык: Multi + Русский Размер: 90 & 132 MB ОС: Windows Скачать: AIDA64 Extreme/Engineer Edition 6.20.5300 + Extreme/Engineer/Business/Network 6.20.5300 PortableAppz / AIDA64 6.20.5300 Business + Engineer + Extreme + Network — Portable Joosneg (Workbench) / AIDA64 4-in-1 Online Installer — Portable DoomStorm / 1.66 Premium Android
Prime 95 – одно из лучших решений в области тестинговых программ для ЦП
«Prime95» для центрального процессора это то же самое, что и «Furmark» для видеокарты – классика, которая продолжает обновляться. Для тестирования это одна из самых старых, лучших и бесплатных программ, позволяющая максимально нагрузить ЦП вашей системы. Прохождение беспрерывного 6-часового теста от Prime95 будет сигнализировать, что ваша система в полном порядке.
Существуют несколько режимов, позволяющих Prime95 выполнить стресс-проверку. Наиболее интенсивный – малый FFT тест, позволяющий выявить проблемы в работе процессора уже на начальном этапе. Другой хороший тест – это смешанный, позволяющий одновременно нагрузить ЦП и память вашего ПК.
Тест жесткого диска в Aida64
Жесткий диск компьютера — довольно важная и недешевая часть компьютера. Стоимость этого устройства может достигать до сотен тысяч рублей в зависимости от его характеристик. Поломка такого оборудования, как правило, означает покупку нового накопителя. Для того чтобы избежать временных и финансовых затрат необходимо следить за его состоянием.

Как получить информацию о жестком диске
- Откроем приложение;
- Раскроем раздел «Хранение данных«;
- В первом параметре можно узнать физические характеристики (вес, габариты, скорость вращения шпинделя и т.д.);
- Параметр «Логические диски» покажет точный объем занятого и свободного пространства;
- В параметре «АТА» также достаточное количество физических характеристик, свойств и функций.
Также некоторые данные по накопителям отображаются в параметре «Суммарная информация» раздела «Компьютер«. Раздел «Устройства«, параметр «Устройства Windows» отображает дерево комплектующих, среди которых имеются дисковые устройства (с описанием и некоторыми свойствами).
Как узнать температуру накопителя
Предыдущая последовательность действий дала нам большие результаты в познании свойств, однако температуру определить, пока не удалось. Для их этого существуют датчики:
- Запускаем приложение Aida64;
- Заходим в раздел «Компьютер«;
- Открываем параметр «Датчики«;
- Если информации о температуре нет, то попробуйте обновить драйвера чипсета.
Оптимальная температура колеблется в пределах 30-45°С в состоянии покоя. При наблюдении повышения стоит подумать о его охлаждении и чистке системного блока от пыли. Для ноутбуков можно использовать охлаждающую подставку. От 55°С в состоянии покоя начинается порог критичности. В данном случае рекомендуется замена оборудования, если чистка и охлаждение не помогает.
Как протестировать жесткий диск
Начнем с простого теста без нагрузки на жесткий диск с помощью Аида64. Это измерение направлено на скорость и время доступа чтения накопителя. Запустить его можно следующим образом:
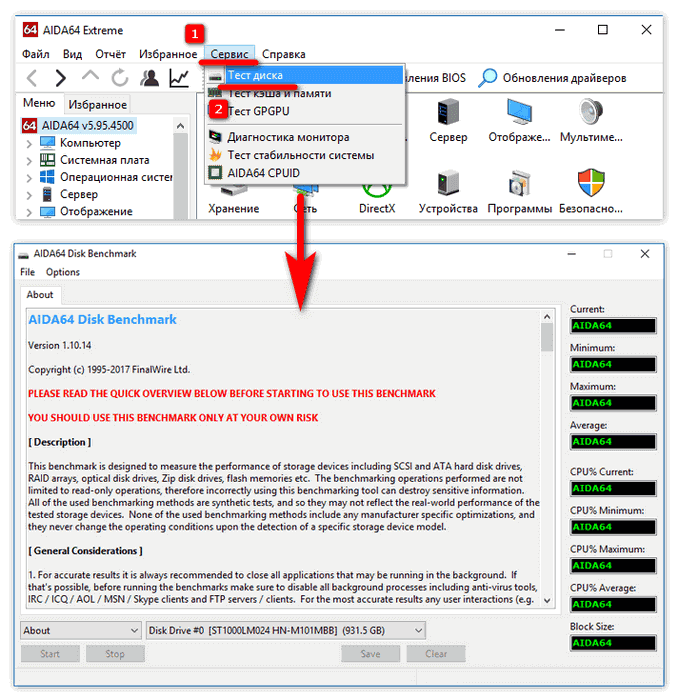
- Откройте Аида64;
- Зайдите в меню «Сервис«;
- Выберите пункт «Тест диска«;
- Настройте нужные параметры или выберите «Read test suite» для последовательного проведения всего ряда;
- Выберите тестируемый накопитель;
- Нажмите «Start«.
Как протестировать жесткий диск с нагрузкой
Перед проведением такого рода тестирования стоит убедиться в том, что это не вызовет сбой оборудования и возможный выход из строя. Необходимо выяснить его температуру. Если она оптимальна, то можно приступать:
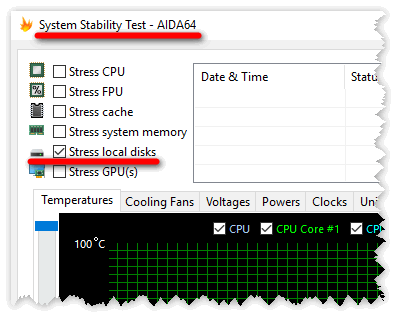
- Открываем Aida64;
- Заходим в «Сервис«;
- Выбираем «Тест стабильности системы«;
- Убираем лишние пометки (оставляем только «Stress local disks«);
- Нажимаем «Start«.
Обзор интерфейса и функционала
В этом деле нам поможет старый добрый AIDA (бывший Everest) о котором я уже писал в статье “Система в разрезе” или “Что на компьютере что”. Часть 1. .
Запускаем и выбираем в окне программы “Сервис” – ” Тест стабильности системы “.
Перед собой, собственно, видим следующее:
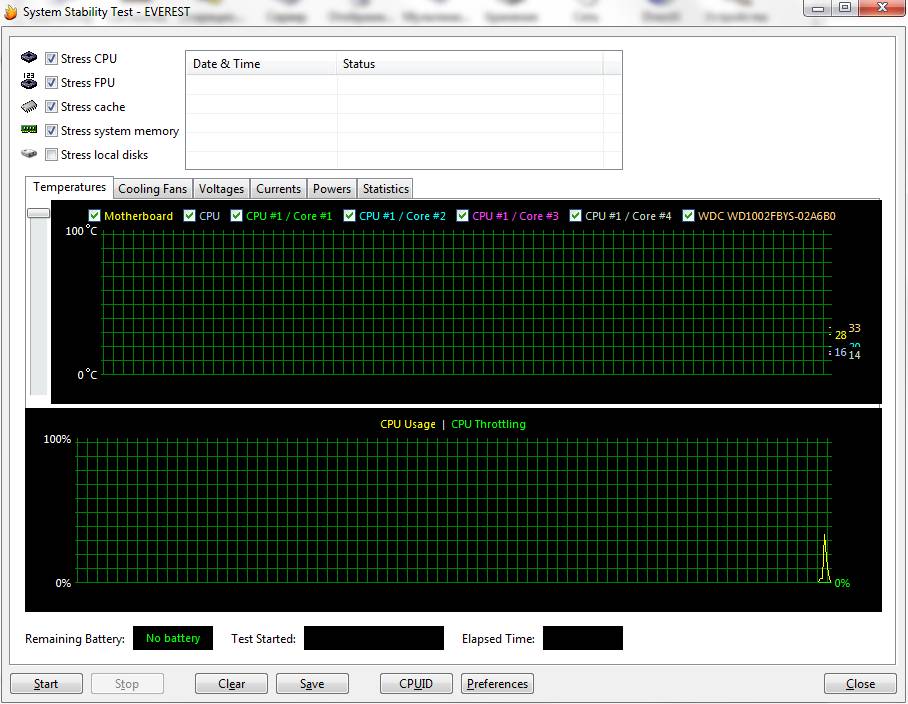
На верхнем графике показаны температуры компонентов компьютера. Поставив, или убрав, галочку можно включать и отключать отображение на графике температуры любого составляющего. Соответственно, если Вы наверняка знаете, что у Вас в ходе работы не перегревается жесткий диск, то просто снимите галочку с него дабы не захламлять график лишней информацией. Там же, над первым графиком, можно переключаться по вкладкам, которые выводят прочую информацию (скорость вращения кулеров, вольтаж и пр.). Наиболее ценная вкладка там последняя ибо на ней, в наглядной таблице (где записаны минимум и максимум любого параметра), указана вся (температуры, вольтажи и пр.) статистика, собираемая в ходе тестирования.
На нижнем графике показана загрузка процессора (Cpu Usage) и режим пропуска тактов (Cpu Throttling). Пару слов о Cpu Throttling . Это технология, которая в случае перегрева процессора активирует, так называемый, пропуск тактов, чем сильно снижает производительность, а значит и температуру, что зачастую спасает от аварийного автовыключения компьютера и потери информации
Но, как Вы понимаете, если этот режим запустился – значит температура достигла критической массы и, крайне важно, выключить компьютер и разобраться, что за беда с системой охлаждения
Сверху указаны типы тестов: Stress CPU , Stress FPU , Stress cashe , Stress system memory , Stress local disks (процессор, кулера, кэш, оперативная память, жесткие диски). Под словом Stress понимается, что на тот или иной компонент системы, отмеченный галочкой, будет подаваться нагрузка того или иного типа, начиная от простой симуляции работы (например, расчет процессором какой-то сложной операции) и заканчивая внештатными ситуациями (типа снижения скорости работы кулеров, что симулирует, скажем, летнюю жару).
Пиковое значение температуры
Прежде, чем протестировать, ознакомьтесь с показателями температуры, при которых он может выйти из строя. Утилита отображает нормальные, средние и критические значения.
Показатели для значений следующие:
- до 45 градусов процессор нагревается при фоновой работе или небольшой нагрузке. Такая температура считается нормальной;
- 65 градусов – средняя температура работы компонента при выполнении сложных задач;
- 70 градусов и выше – критическая температура, при которой велика вероятность выхода ЦП или других модулей из строя.
В новых процессорах установлены специальные датчики, благодаря которым он выключается при достижении критической температуры. Перед тем, как запустить тест, узнайте информацию о процессоре через AIDA64.
Как посмотреть информацию о ЦП:
Aida64 – Engineer Edition
Платная версия для коммерческого применения. Обладает всеми функциями EXTREME. Отличительная особенность данной версии в том, что у нее есть две дополнительные возможности:
- Автоматизация командной строки;
- Латентность DRAM. Предоставляет информацию о задержке передачи сигнала в оперативную память и вывод его в другие части материнской платы;
- Обозреватель ACPI. Информация о питании устройств материнской платы и данных конфигурации.
Конечно в домашнем использовании данный функции мало кому пригодятся. Однако для производителей и владельцев торговыми площадками, данные функции позволяют проверять продукт на соблюдение стандартов.
Как провести стресс тест посредством AIDA64
Чтобы запустить стресс тест в AIDA64, нажмите на пункт «Сервис» в меню программы, кликните по «Тест стабильности системы». По умолчанию будет проведен стресс тест центрального процессора, а также стресс тест компьютерной оперативной памяти. Слева вверху есть окно. Проставьте в нем галочки в соответствующих пунктах, если желаете запустить стресс тест компьютерной видеокарты и жесткого диска.
Чтобы начать процедуру, нажмите на клавишу «Start». Чтобы на температурном графике было легче следить за параметрами каждого из процессорных ядер, можете снять галочки показа параметров матплаты и жесткого диска.
По графику АИДА64 удобно следить за динамикой нагрева. Однако больше пользы может принести вкладка «Statistics», включающая в себя статистику стресс теста компьютера посредством AIDA64. При нажатии на нее в программе AIDA64 можно посмотреть такие температурные параметры:
Стресс тест центрального процессора требуется останавливать собственноручно, нажимая на клавишу «Stop». Длиться стресс тест процессора в AIDA64 должен от получаса до часа. При проведении стресс теста центрального процессора не уходите далеко от компьютера, следите за его температурными показателями. При превышении критического порога сразу останавливайте стресс тест процессора AIDA64. Как это сделать – было написано выше.
О наличии неполадок с ЦП, оперативной памятью свидетельствует не только достижение критического порога, но и значительные различия между температурными показателями различных ядер. Разность температурных показателей при проведении стресс теста памяти в AIDA64 не должна превышать десяти градусов.
Сохранение результатов стресс теста видеокарты в AIDA64 осуществляется посредством клавиши «Save». Если найдено больше пяти ошибок, значит, с компьютером не все в порядке. Требуется устранить неполадки. Каждой найденной ошибке присваивается название того теста, во время которого она была выявлена.
Обзор интерфейса
Основное окно работы с программой AIDA64 Extreme выглядит следующим образом:
Данное окно имеет следующие вкладки:
- Компьютер. В этом разделе можно получить суммарную информацию о самой машине, а также узнать о разгоне процессора, системе питания и проверить температурные датчики внутренних устройств.
- Системная плата. Данная вкладка представляет собой сборник данных о материнской плате, её чипсете и БИОСе, а также подробные характеристики центрального процессора и оперативной памяти.
- Операционная система. Тут отображается информация об установленной версии Windows, присутствующих на компьютере программах и установленных драйверах устройств, а также запущенных службах.
- Сервер. Закладка показывает наличие на машине расшаренных папок и файлов, а ещё на ней можно узнать информацию об учётных записях пользователей.
- Отображение. Раздел предназначен для получения данных о графическом процессоре, управлении компьютерной видеосистемой и рабочем столе.
- Мультимедиа. На этой вкладке можно найти списки аудио- и видеокодеков компьютера, и получить сведения об аудиовходах и аудиовыходах.
- Хранение данных. Тут отображаются жёсткие, съёмные и оптические диски, присутствующие в «машине» или подсоединённые к ней, с полной информацией о каждом из устройств.
- Сеть. Вкладка показывает все данные, связанные с деятельностью компьютера в сети, включая, например, такие тонкости, как история используемых браузеров.
- DirectX. Данная вкладка предназначена для получения сведений об используемой версии DirectX.
- Устройства. В этом разделе представлен список подключённых к компьютеру устройств, распределённый по интерфейсу подключения – PCI, USB и т.д.
- Программы. Данная вкладка расскажет пользователю об установленных программах, их лицензиях, а также покажет список программ в автозагрузке (в том числе гаджеты рабочего стола для Windows 7).
- Безопасность. На вкладке можно проверить актуальность используемой операционной системы (установлены ли последние обновления) и проверить наличие антивирусного и антишпионского программного обеспечения.
- Конфигурация. Закладка показывает сведения о региональных стандартах компьютера и об использовании системных папок и системных файлов.
- База данных. На данной вкладке имеются сведения о программном обеспечении баз данных и их драйверах (BDE и ODBC).
- Тест. Закладка предназначена для проведения множества тестов, связанных с работой центрального процессора, оперативной памяти и графического процессора.
ТОП 9 эмуляторов Айфона и Айпада для компьютеров
Любой из пунктов работы с AIDA64, присутствующих на основных вкладках, можно добавить в меню «Избранное», чтобы получить к наиболее часто используемым задачам быстрый доступ.
Как провести стресс-тест процессора или других компонентов
Зачем вообще проводить данную процедуру? Это помогает понять, насколько сильно помогло исправление проблемы с перегревом (замена термопасты процессора, установка нового кулера). То есть, мы повышаем температуру или другого компонента и смотрим, как ведет себя компьютер при такой нагрузке. Повышение нагрузки на ЦП проводится до критического момента, а после процесс останавливается.
Стресс-тесты проводятся со всеми компоненты компьютерной системы. Особенно при перекупах, ведь поставщик может продать устройство, которое не работает стабильно на средних температурах и даже, выше среднего.
Повышение нагрузки на процессор реализует нагрузку, показывающую процесс, который возникал бы в реальном времени при использовании тяжеловесных программ. Процесс показал бы, насколько эффективно он может работать с такими задачами.
Для проведения стресс-тестирования можно использовать различные средства, чаще всего это программное обеспечение. В данной статье мы воспользуемся AIDA64 Extreme . Обычно программа показывает сведения о системе и конфигурации компьютера, но, как видно из заголовка, есть функция проведения стресс-тестов.
Узнаем максимальное значение температуры
Перед началом операции необходимо убедиться в максимальном значении температуры вашего процессора, при котором он может выйти из строя. Главное помнить, что уже при температуре 80-90 градусов это случиться точно. Поэтому не доводите ЦП до такого состояния ни при каких условиях.
Обычно, средним значениями нормальной, средней и критической температуры являются следующие показатели:
-
35-45
градусов обычная температура процессора при легкой работе или работе в фоновом режиме; -
До 60-65
градусов во время работы со сложными задачами;
-
Выше 70
градусов – критическая температура, при которой процессор может сгореть.
Это полезно:
В современных процессорах стоит функция автоматического выключения процессора и компьютера при критической отметки температуры. Чтобы узнать необходимые сведения о процессоре, воспользуемся AIDA64.
Aida64 – Business Edition
Самая продвинутая и платная версия для коммерческого использования. Она объединяет в себе функции двух предыдущих версий, а также обладает рядом дополнительных.
Что входит в дополнительные функции данного продукта:
- Работа с базами данных SQL;
- Аудит при сканировании файлов;
- CSV отчеты в XML формате;
- Удаленный контроль за оборудованием в графической оболочке;
- Удаленный мониторинг пользователей и состояния устройств;
- Удаленный мониторинг баз данных по вирусам;
- Выполнение автоматической удаленной отчетности;
- Сетевые оповещения;
- Администрирование отчетностей по аудиту;
- Отслеживание изменений на компьютерах сети в реальном времени.
Это идеальный продукт для коммерческой организации со своей локальной сетью. BUISNESS EDITION обладает всеми необходимыми функциями для администрирования сети и получения детальной информации о каждом узле каждого устройства.
Как выполнить стресс-тест процессора и системы в целом, держит ли он частоты, нет ли перегрева (A > Автор: Alexandr , 29.01.2019 Рубрики: Диагностика
Нередко требуется узнать о состоянии, возможностях и надежности железа компьютера или ноутбука (например, после выполнения разгона или при наличии каких-то подозрений, что что-то не так. ) .
Сделать это можно с помощью стресс-теста, который позволяет:
- узнать реальную частоту работы процессора, видеокарты (полезно при покупке нового ноутбука, например, или при замене комплектующих) ;
- посмотреть, держит ли процессор частоты при длительной нагрузке ( примечание : если температура выйдет за пределы оптимальной – он может начать пропускать такты и снижать производительность, так называемый троттлинг);
- оценить систему охлаждения, справляется ли она, оценить диапазоны рабочей температуры (возможно, что стоит установить доп. кулер, например) ;
- проверить надежность устройства: нередко при стресс-тесте выявляются все слабые места .
В этой статье предложу один из способов, к которому часто прибегаю сам. Он, конечно, не идеальный, но весьма удобный. Возможно, кому-то окажет добрую помощь.
У AIDA есть и аналоги (на случай, если данная утилита откажется запускаться в вашей ОС). О них я рассказывал в статье о 4 лучших программах для стресс-тестирования ЦП