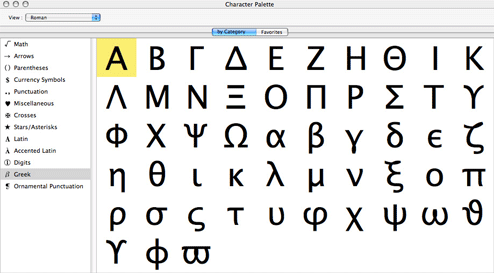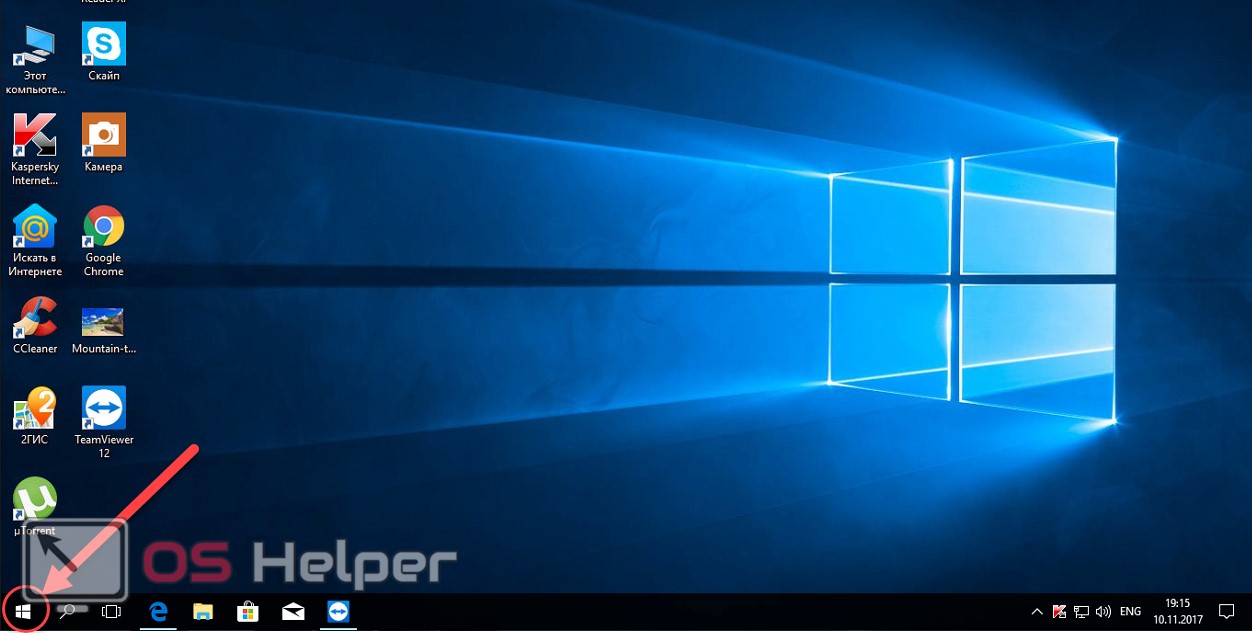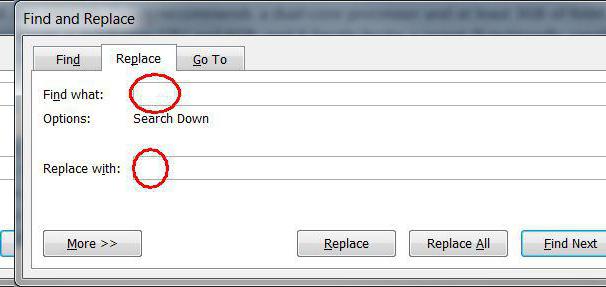Символы «стрелка вниз» и «стрелка вверх» — способы печати в тексте
Содержание:
- Как печатать в текстовом редакторе «Microsoft Word» символы, которых нет на клавиатуре?
- Где расположена малая цифровая клавиатура на ноутбуках и на компактных клавиатурах
- Как поставить стрелку в виде линии
- Причины появления проблемы, п1чему к2авиатура печатает цифрами на н1утбуке
- Вставка в Word
- Сочетания клавиш Windows
- Три странные клавиши
- Сочетания клавиш Mac
- Еще стрелки символами html
- Как легко и быстро нарисовать стрелку в ворде для составления схем?
- Полезные программы
- Фигурные стрелки для схем
- Ввод текста
- Не работают стрелки на клавиатуре ноутбука
- Как печатать в текстовом редакторе «Microsoft Word» символы, которых нет на клавиатуре?
Как печатать в текстовом редакторе «Microsoft Word» символы, которых нет на клавиатуре?
Если бы все символы, которые можно было отобразить в «Microsoft Word», мы бы установили на клавиатуре, присвоив каждой клавише свой символ, то ваша клавиатура выглядела бы примерно так:
Как сделать, написать стрелочку в Ворде на клавиатуре верх, вниз, вправо символ стрелочки текстовой на клавиатуре
И это ещё без клавиш с цифрами и обычными буквами. Поэтому для отображения различных символов в текстовых редакторах были задуманы специальные команды, набираемые на клавиатуре.
Например, при одновременном нажатии клавиш «alt» и «1» вы получите улыбающийся смайлик. Но об этом чуть ниже.
Сначала мы представим, как в самом «Microsoft Word» можно печатать те или иные символы.
Пройдите в раздел «Вставка» в верхнем меню
Как сделать, написать стрелочку в Ворде на клавиатуре верх, вниз, вправо символ стрелочки текстовой на клавиатуре
Далее в самом правом углу нажмите на пункт «Символ»
Как сделать, написать стрелочку в Ворде на клавиатуре верх, вниз, вправо символ стрелочки текстовой на клавиатуре
Откроется маленькое меню с символами. Нажав на один из таких символов, вы отобразите его в текстовом редакторе. Если этих символов вам будет недостаточно, нажмите на «Другие символы».
Как сделать, написать стрелочку в Ворде на клавиатуре верх, вниз, вправо символ стрелочки текстовой на клавиатуре
Теперь вы увидите значительно более широкий выбор символов и сможете подобрать любой на свой вкус.
Как сделать, написать стрелочку в Ворде на клавиатуре верх, вниз, вправо символ стрелочки текстовой на клавиатуре
Теперь вернёмся к нашей клавиатуре. Ниже будут представлены скриншоты с командами, которые нужно будет набрать, для отображения различных символов в текстовом редакторе. Удачи!
Как сделать, написать стрелочку в Ворде на клавиатуре верх, вниз, вправо символ стрелочки текстовой на клавиатуре
Как сделать, написать стрелочку в Ворде на клавиатуре верх, вниз, вправо символ стрелочки текстовой на клавиатуре
Как сделать, написать стрелочку в Ворде на клавиатуре верх, вниз, вправо символ стрелочки текстовой на клавиатуре
Как сделать, написать стрелочку в Ворде на клавиатуре верх, вниз, вправо символ стрелочки текстовой на клавиатуре
Как сделать, написать стрелочку в Ворде на клавиатуре верх, вниз, вправо символ стрелочки текстовой на клавиатуре
Где расположена малая цифровая клавиатура на ноутбуках и на компактных клавиатурах
Если на клавиатуре Вашего компьютера нет таких клавиш, как показано на рис. 1, 2 и 3 – это значит, что клавиатура Вашего компьютера не является полноразмерной. Значит, на Вашем компьютере или ноутбуке используется компактная клавиатура.
На компактных клавиатурах тоже может быть малая цифровая клавиатура. Но она обычно «прячется» среди клавиш с цифрами 7, 8, 9, 0 и буквами Г, Ш, Щ, З, О, Л, Д, Ж, Ь, Б, Ю и еще правее клавиши Ю (рис. 4).
Рис. 4 (Клик для увеличения). Расположение малой цифровой клавиатуры на ноутбуке – обведено в рамку.
На компактной клавиатуре надписи на клавишах малой цифровой клавиатуры часто бывают окрашены в цвет, отличающийся от основной окраски букв и цифр.
Надписи на клавишах малой цифровой клавиатуры на рис. 5 выделены в красные кружочки для наглядности. Сама малая клавиатура показана более крупно на фрагменте клавиатуры ноутбука.
Рис. 5 (Клик для увеличения). Пример, как значки клавиш малой цифровой клавиатуры на ноутбуке могут быть выделены цветом – малая цифровая клавиатура выделена рамкой, надписи на ее клавишах выделены в кружочки.
Надписи на малой цифровой клавиатуре могут быть также нанесены с торца клавиш, например, как показано на рис. 6:
Рис. 6 (Клик для увеличения). Пример, как на клавиатуре ограниченного размера расположены с торца надписи малой цифровой клавиатуры. Малая цифровая клавиатура обведена рамкой, надписи на торцах клавиш показаны в кружочках.
Но это понятно только тем, кто ЗНАЕТ, где находятся значки (надписи) малой цифровой клавиатуры! Иначе надписи малой цифровой клавиатуры легко теряются среди других символов клавиатуры.
Получается, что малая цифровая клавиатура хорошо видна и доступна тем, кто знает о ее существовании на клавиатуре и кто умеет ею пользоваться на ноутбуке или на персональном компьютере.
Малая цифровая клавиатура может быть отключена на компьютере. Чаще всего сразу после загрузки Windows малая цифровая клавиатура отключена. Но возможно и обратное – при включении компьютера и при загрузке операционной системы автоматически включается малая цифровая клавиатура.
Автоматическое включение/отключение цифровой клавиатуры задается в параметрах загрузки Windows, а иногда даже в настройках BIOS. Обязательное включение малой цифровой клавиатуры обычно устанавливают системные администраторы тех организаций, где за компьютерами работают «оцифрованные» сотрудники, для которых вся их работа – это цифры, цифры, цифры.
Но все-таки чаще всего малая цифровая клавиатура отключена по умолчанию. Включается же малая цифровая клавиатура на полноразмерной клавиатуре или на компактной клавиатуре «вручную» клавишей NumLock. На полноразмерной клавиатуре данная клавиша расположена непосредственно на малой цифровой клавиатуре в ее верхнем левом углу (см. рис. 3).
На компактных клавиатурах ноутбуков и стационарных компьютеров тоже есть клавиша NumLock. Но ее местоположение может быть различным – нужно ее найти на клавиатуре. Чаще всего клавиша NumLock расположена в самом верхнем ряду клавиш, ближе к правому краю (показано стрелкой на рис.6).
Но клавиша NumLock может «прятаться» и даже «маскироваться», как например, на клавиатуре ноутбука, что приведена на рис. 5. Там место данной клавиши также отмечено стрелкой, а надпись на ней обведена овалом красного цвета для наглядности. Отличия и маскировка этой клавиши на клавиатуре ноутбука состоят в следующем:
во-первых, эта клавиша имеет другое наименование NumLk (попробуй, догадайся, что это NumLock!). На поверхности клавиши попросту не хватило места для нанесения полного имени;
во-вторых, надпись NumLk выполнена тем же цветом, что и надписи на малой цифровой клавиатуре. Этот цвет обычно отличается от цвета символов основной клавиатуры. Цветовое отличие надписи NumLk не случайное. Оно означает, что нажимать NumLk нужно одновременно с клавишей Fn. Иначе клавиша попросту не сработает так, как нужно.
Почему клавиши NumLock выполнены по-разному
Это связано с тем, что нет единого стандарта на внешний вид и расположение этой клавиши. В отличие от строгой последовательности букв и цифр основной клавиатуры, сложившейся в результате длительного развития машинописи на пишущих машинках.
Компьютерная практика еще молода по сравнению . Поэтому окончательные стандарты внешнего вида и расположения специальных клавиш клавиатуры до сих пор не сформировались.
Как поставить стрелку в виде линии
Нарисовать ее получится двух видов: или обычную тонкую с помощью линии, или сделать фигурную объемную.
В первом случае, откройте нужную страницу в документе, перейдите на вкладку «Вставка» и в разделе «Иллюстрации» кликните по кнопке «Фигуры». В открывшемся списке в группе «Линии» выберите стрелку, которая больше всего Вам подходит.
Затем курсор станет плюсиком. Кликните в том месте страницы, где она должна начинаться, и, не отпуская кнопки, проведите в том направлении, где будет заканчиваться. Если стрелка выделена, то на ее концах будут вот такие голубые маркеры, как показано на скриншоте.
Чтобы переместить ее в другое место на листе, сначала выделите, чтобы по краям появились маркеры и наведите на нее курсор мышки. Он станет стрелками, указывающими в четырех направлениях, зажмите левую кнопку мышки, перетащите стрелку в другое место в документе и отпустите кнопку.
Для того чтобы стрелка указывала четко вниз, вверх, вправо или влево, во время рисования зажмите и удерживайте на клавиатуре клавишу «Shift». С зажатой «Shift» так же получится нарисовать ее ровно под углом 45 градусов.
Причины появления проблемы, п1чему к2авиатура печатает цифрами на н1утбуке
Теперь давайте разберемся, почему на клавиатуре ноутбука вместо букв печатаются цифры. Данная проблема не является сбоем или системной ошибкой, это лишь своего рода дополнительная функция некоторых ноутбуков. Запускается нажатием клавиши “NumLock” (или “NumLk”), которая находится чаще всего в верхнем правом углу вашей клавиатуры (иногда её расположение может отличаться). На некоторых клавиатурах данная клавиша оснащена специальным световым индикатором, позволяющим понять, включена опция или нет.
Данная функция есть далеко не на всех устройствах. Как мы уже ранее заметили, данная функция свойственна лишь для ноутбуков и то не для всех. Она присутствует лишь на ноутбуках с определённым строением клавиатуры.
Как вы могли заметить, клавиши на клавиатуре разделены на своеобразные блоки, чаще всего это блок с буквенными клавишами, блок со стрелочками, блок с цифровыми клавишами и блок с клавишами “F1”, “F2” и т.д. В более широких клавиатурах могут также присутствовать блоки с командными клавишами (несколько клавиш над стрелочками) и блок с дополнительными клавишами (по периметру клавиатуры или сверху).
Так вот, если на клавиатуре вашего ноутбука нет блока с цифровыми клавишами, то, скорее всего, данная функция присутствует на нём. Вероятность этого возрастает, если над некоторыми из букв у вас на клавиатуре написаны цифры.
Данная функция позволяет превратить правую часть букв в этот самый цифровой блок. Именно поэтому она печатает цифры, а буквы не печатает. Данная функция может быть довольно удобна, если вам нужно заполнить таблицу или записать уравнения. Нужно лишь знать, как её включить и как убрать цифры обратно.
На компьютерах такой функции нет, по двум причинам. Во-первых клавиатуры для стационарных ПК обычно большие. Во-вторых клавиатура к компьютеру покупается отдельно и изначально никто не знает какой клавиатурой будете пользоваться вы. Однако данную функцию можно добавить на компьютер вручную.
Вставка в Word
Но это только один из нескольких вариантов развития событий. Отыскать символ «Стрелка вниз» можно иначе. К примеру, через встроенные опции «Ворда».
В этом случае лучше всего действовать так:
- Заглянуть в «Ворд». Желательно сразу открыть редактируемый документ.
- Выбрать на панели инструментов вкладку «Вставка».
- Перейти в «Символ»/»Специальный символ».
- Открыть набор Windinds (1-3).
- Дважды щелкнуть ЛКМ по выбранному знаку в открывшемся меню.
Вот и все. Данный метод чаще встречается на практике. Им легко пользоваться. С его помощью можно вставить символ «Стрелка вверх» и не только. Другие специальные знаки Windows тоже без труда будут напечатаны в документе.
Сочетания клавиш Windows
Сочетания клавиш Windows , «горячие клавиши», соответственно, работают на любом ПК под управлением Windows. Некоторые из команд в списке сочетаний клавиш Windows, в том числе, используют эту непонятную для многих кнопку с логотипом Windows.
| КОМАНДА | ДЕЙСТВИЕ |
| CTRL + Z | Отмените последнее действие, например ввод неправильного слова или случайное удаление файла (Примечание: это не работает для повторного открытия закрытых окон) |
| Alt + Tab | Переключение между открытыми приложениями |
| Alt + Print Screen | Сделайте снимок экрана |
| CTRL + Alt + Delete (Del) | Откройте приложение диспетчера задач Windows |
| CTRL + W | Закрыть вкладку браузера, окно или открыть файл |
| F5 | Мгновенное обновление текущей страницы в браузере |
| F12 | Откройте окно «Сохранить как…» когда вы находитесь в текстовом редакторе, например Microsoft Word |
| Alt + F4 | Закрыть открытое окно |
| Shift + F10 | Щелкните правой кнопкой мыши на выбранном элементе |
| CTRL + A | Выбрать все |
| Shift + Delete | Выберите файл, затем нажмите для удаления |
| CTRL + C | Скопируйте то, что выбрали ранее |
| CTRL + V | Вставьте скопированный фрагмент |
|
CTRL + X |
Вырезать (удалить и скопировать) выделенный фрагмент |
| CTRL + B | Начните печатать жирным шрифтом. Снова нажмите сочетание клавиш для обычного текста |
|
CTRL + I |
Начните печатать курсивом. Нажмите еще раз для выбора обычного текста |
| CTRL + U | Начните вводить слова с подчеркиванием. Нажмите еще раз для обычного текста |
И еще пару полезных сочетаний клавиш для Windows:
| КОМАНДА | ДЕЙСТВИЕ |
| Клавиша Windows (Win) | Открывает меню Пуск на вашем компьютере |
| Кнопка Windows + Tab | Переключает вид между открытых окон. Например, вы можете перейти из браузера в Photoshop и обратно, просто нажав эту комбинацию горячих клавиш |
| Клавиша Windows + D | Закрывает все открытые окна |
| Клавиша Windows + клавиша со стрелкой влево |
Чтобы организовать два окна, которые вы хотите посмотреть бок о бок, откройте одно окно и нажмите эту горячую клавишу, чтобы «привязать» второе окно к левой стороне экрана. Затем откройте другое окно и нажмите клавишу. Аналогичное сочетание — Windows + стрелка вправо, чтобы привязать второе окно вправо. Это сочетание работает на Windows 7 и выше |
| Windows key + L | Быстро заблокируйте ваш компьютер |
| Клавиша Windows + I | Открывает приложение настроек Windows |
Три странные клавиши
На данный момент мы рассказали почти обо всех клавишах, которые вы используете. Но для полной картины давайте рассмотрим три самые загадочные клавиши на клавиатуре: PRINT SCREEN, SCROLL LOCK и PAUSE.
PRINT SCREEN
Давным-давно эта клавиша делала то, что на ней написано — печатала текстовое содержимое экрана на принтере. Сейчас же при нажатии клавиши PRINT SCREEN делается снимок всего экрана, который затем копируется в буфер обмена в памяти компьютера. Из буфера его можно вставить (CTRL+V) в Microsoft Paint или другую программу и при желании распечатать его из этой программы.
На некоторых клавиатурах на одной клавише с функцией PRINT SCREEN имеется еще более непонятная функция SYS RQ. Исторически клавиша SYS RQ была предназначена для выполнения «запросов к системе», но в ОС Windows такой команды нет.
Чтобы сделать снимок только активного окна, а не всего экрана, нажмите клавиши ALT+PRINT SCREEN.
SCROLL LOCK
В большинстве программ при нажатии клавиши SCROLL LOCK ничего не происходит. В некоторых программах при нажатии клавиши SCROLL LOCK изменяется поведение клавиш со стрелками и клавиш PAGE UP и PAGE DOWN. При нажатии этих клавиш выполняется прокрутка документа без изменения позиции курсора или выделения. На используемой вами клавиатуре может быть световой индикатор, сигнализирующий о том, нажата ли клавиша SCROLL LOCK.
PAUSE
Этот клавиша используется редко. В некоторых старых программах при нажатии этой клавиши приостанавливается выполнение программы. Кроме того, если при этом нажата клавиша CTRL, работа программы будет прервана.
Другие клавиши
На некоторых современных клавиатурах имеются отдельные клавиши или кнопки для быстрого доступа к программам, файлам или командам. На других клавиатурах есть клавиши для регулировки громкости, колеса прокрутки или масштабирования, а также другие органы управления. Дополнительные сведения об этих функциях см. в документации для соответствующей клавиатуры или компьютера или на веб-сайте производителя.
Советы по безопасному использованию клавиатуры
При правильном использовании клавиатуры можно избежать болезненных ощущений в запястьях, руках и кистях рук, а также травм, особенно при работе с компьютером в течение продолжительного времени. Вот несколько советов по оптимальному использованию клавиатуры.
Разместите клавиатуру на уровне локтей. Ваши плечи должны быть расслаблены.
Выровняйте клавиатуру по центру перед собой. Если на клавиатуре есть цифровая клавиатура, при центровке клавиатуры ориентируйтесь на клавишу ПРОБЕЛ.
При печати на клавиатуре ваши руки и запястья должны «плавать» над клавиатурой, чтобы вы могли перемещать руки к самым удаленным клавишам, а не тянуться к ним пальцами.
При печати на клавиатуре не кладите кисти рук или запястья ни на какую поверхность. Если клавиатура оснащена упором для кистей рук, используйте его только во время перерывов в печати.
При печати на клавиатуре нажимайте клавиши легкими касаниями, при этом ваши запястья должны быть выпрямлены.
Если вы не печатаете, дайте рукам и кистям рук отдохнуть.
Через каждые 15–20 минут работы на компьютере устраивайте себе перерывы.
Источник
Сочетания клавиш Mac
Если вы хотите использовать команды клавиатуры для простых действий или хотите «поиграть» с такими функциями, как перевод Mac в режим сна, блокировка экрана или запрос определения слова, вам лучше освоиться с кнопкой Command (это та, что с символом, который выглядит как четырехлистный клевер или «клеверная» развязка на МКАД).
Большинство сочетаний клавиш Mac, от самых простых до самых сложных, полагаются на эту кнопку в сочетании с использованием других клавиш.
Если вы просто хотите изучить основные команды редактирования текста на Mac, изучите следующие 10 основных комбинаций клавиш:
| КОМАНДА | ДЕЙСТВИЕ |
| ⌘ + А | Выбрать все |
| ⌘ + B | Сделать выделенный текст жирным |
| ⌘ + I | Сделать выделенный текст курсивом |
| ⌘ + U | Подчеркнуть выделенный текст |
| ⌘ + O | Открыть файл |
| ⌘ + G | Найдите следующий экземпляр |
| fn + клавиши со стрелками вверх/вниз | Прокрутка вверх или вниз одной страницы |
Клавиша Alt (на ПК) иногда используется в командах клавиатуры для выполнения следующих функций, например:
- Alt + DВыберите URL-адрес в адресной строке вашего браузера
- Alt + FОткройте меню «Файл» программы
- Alt + F4Закройте открытую программу
- Alt + HОткройте меню помощи
- Alt + UИзменить текст на верхний регистрКлавиша Alt имеет множество других специфичных для программы функций, таких как нажатие Alt + G для доступа к вкладке «Дизайн» в PowerPoint или Alt + A для открытия вкладки «Данные» в Excel. Вы также можете создавать специальные символы, используя клавишу Alt
Клавишу Shift также можно использовать в сочетании с другими кнопками для управления окнами и файлами:
- Shift + insertКопировать
- Shift + deleteУдалить все файлы навсегда
- Клавиша Windows + Shift + SСделайте снимок экрана
- Windows + Shift + стрелка вверхРазворачивает активное окно до верхней части экрана
- Windows + Shift + стрелка внизСворачивает активное окно до значка на панели задач
- Windows + Shift + стрелка вправо/влевоПеремещает окно слева направо/справа на левый мониторКроме того, «shift» иногда можно использовать в сочетании с горячими клавишами F1 — F12, хотя конкретное использование зависит от каждой программы индивидуально. Например, в Microsoft Word сочетание Shift + F2 копирует текст, но в Excel эта комбинация клавиш позволяет добавлять или редактировать комментарий к ячейке.
Еще стрелки символами html
Пока версталась страница, вспомнил, что когда -то я уже делал архив со стрелками, несколькими манипуляциями выделили, не совпадающие элементы и получаем стрелки которые не вошли в выше приведенную таблицу!
⟀ ⟀ ⟀ ⟀
⟵ ⟵ ⟵ ⟵
⟶ ⟶ ⟶ ⟶
⟷ ⟷ ⟷ ⟷
⟸ ⟸ ⟸ ⟸
⟹ ⟹ ⟹ ⟹
⟺ ⟺ ⟺ ⟺
⟻ ⟻ ⟻ ⟻
⟼ ⟼ ⟼ ⟼
⟽ ⟽ ⟽ ⟽
⟾ ⟾ ⟾ ⟾
⟿ ⟿ ⟿ ⟿
⤀ ⤀ ⤀ ⤀
⤁ ⤁ ⤁ ⤁
⤂ ⤂ ⤂ ⤂
⤃ ⤃ ⤃ ⤃
⤄ ⤄ ⤄ ⤄
⤅ ⤅ ⤅ ⤅
⤆ ⤆ ⤆ ⤆
⤇ ⤇ ⤇ ⤇
⤈ ⤈ ⤈ ⤈
⤉ ⤉ ⤉ ⤉
⤊ ⤊ ⤊ ⤊
⤋ ⤋ ⤋ ⤋
⤌ ⤌ ⤌ ⤌
⤍ ⤍ ⤍ ⤍
⤎ ⤎ ⤎ ⤎
⤏ ⤏ ⤏ ⤏
⤐ ⤐ ⤐ ⤐
⤑ ⤑ ⤑ ⤑
⤒ ⤒ ⤒ ⤒
⤓ ⤓ ⤓ ⤓
⤔ ⤔ ⤔ ⤔
⤕ ⤕ ⤕ ⤕
⤖ ⤖ ⤖ ⤖
⤗ ⤗ ⤗ ⤗
⤘ ⤘ ⤘ ⤘
⤙ ⤙ ⤙ ⤙
⤚ ⤚ ⤚ ⤚
⤛ ⤛ ⤛ ⤛
⤜ ⤜ ⤜ ⤜
⤝ ⤝ ⤝ ⤝
⤞ ⤞ ⤞ ⤞
⤟ ⤟ ⤟ ⤟
⤠ ⤠ ⤠ ⤠
⤡ ⤡ ⤡ ⤡
⤢ ⤢ ⤢ ⤢
⤣ ⤣ ⤣ ⤣
⤤ ⤤ ⤤ ⤤
⤥ ⤥ ⤥ ⤥
⤦ ⤦ ⤦ ⤦
⤧ ⤧ ⤧ ⤧
⤨ ⤨ ⤨ ⤨
⤩ ⤩ ⤩ ⤩
⤪ ⤪ ⤪ ⤪
⤫ ⤫ ⤫ ⤫
⤬ ⤬ ⤬ ⤬
⤭ ⤭ ⤭ ⤭
⤮ ⤮ ⤮ ⤮
⤯ ⤯ ⤯ ⤯
⤰ ⤰ ⤰ ⤰
⤱ ⤱ ⤱ ⤱
⤲ ⤲ ⤲ ⤲
⤳ ⤳ ⤳ ⤳
⤴
⤵
⤶ ⤶ ⤶ ⤶
⤷ ⤷ ⤷ ⤷
⤸ ⤸ ⤸ ⤸
⤹ ⤹ ⤹ ⤹
⤺ ⤺ ⤺ ⤺
⤻ ⤻ ⤻ ⤻
⤼ ⤼ ⤼ ⤼
⤽ ⤽ ⤽ ⤽
⤾ ⤾ ⤾ ⤾
⤿ ⤿ ⤿ ⤿
⥀ ⥀ ⥀ ⥀
⥁ ⥁ ⥁ ⥁
⥂ ⥂ ⥂ ⥂
⥃ ⥃ ⥃ ⥃
⥄ ⥄ ⥄ ⥄
⥅ ⥅ ⥅ ⥅
⥆ ⥆ ⥆ ⥆
⥇ ⥇ ⥇ ⥇
⥈ ⥈ ⥈ ⥈
⮔ ⮔ ⮔ ⮔
Как легко и быстро нарисовать стрелку в ворде для составления схем?
Всем привет, мои дорогие друзья и гости блога. Сегодня я хотел бы рассказать вам, как нарисовать стрелку в ворде, так как выяснилось, что для многих эта тема довольна актуально. Ну в принципе это и немудрено. Периодически приходится делать различные схемы, в которых стрелки просто необходимы.
Несмотря на то, что Microsoft Word является по сути текстовым редактором, в нем есть множество других возможностей, включая рисование фигур. Поэтому мы с легкостью проделаем то, что нам необходимо.
Как нарисовать обычную стрелку?
Ну а теперь приступим к практике. Войдите в редактор Ворд и перейдите на вкладку «Вставка». Там вы увидите пункт «Фигуры». Вот на него-то вам и нужно будет нажать.
Среди огромного изобилия различных фигур вы найдете группу, которая называется «Линии». Как видите, там присутствует огромное изобилие стрелок, среди которых есть простые, двойные, изогнутые, закругленные, вверх, вниз и т.д.
Для того, чтобы нарисовать стрелку, вам нужно выбрать любую из них, например двойную, после чего зажать левую кнопку мыши в том месте, откуда она у вас будет идти. И, не отпуская палец с кнопку, тяните ее туда, куда вам подскажет ваше сердце, мозг и прочие органы. И вот только потом отпускайте эту пресловутую кнопку.
Если вам впоследствии нужно отредактировать эту стрелку (сделать длиннее, короче, поменять направление), то вам нужно будет навести на нее курсором мышки, пока не появится соответствующий значок перекрестия, после чего один раз кликнуть мышкой. Как видите, с обоих сторон этой стрелочки у вас теперь появились маленькие квадратики. Это значит, что теперь вы можете тянуть за любой из концов, таким образом меняя характеристики фигуры.
Если же вам нужно передвинуть стрелку в другое место, то вам нужно зажать левую кпопку мыши где-нибудь в центре фигуры (не на концах), после чего начинать передвигать ее. Тут все просто.
И еще хотелось бы вам рассказать про один нюанс, про который мало кто знает. Если вы хотите изменить размер стрелки, но боитесь, что она собьется с траектории (руки-то могут соскользнуть, поэтому тут нужна ювелирная работа), то редактируйте ее вместе с зажатой клавишей SHIFT. Тогда она не будет менять свое направление ни на один градус. Всё будет строго по линии.
Фигурные стрелки для схем
Кроме простых стрелочек, в ворде есть возможность внедрить фигурные, которые больше подходят при составлении различных блок-схем. В принципе, ничего нового здесь нет. Вам нужно снова идти во вкладку «Вставка» — «Фигуры», но теперь искать не группу «Линии», а группу «Фигурные стрелки». Тут выбор еще больше.
Суть такой вставки абсолютно такая же. Выбираете любую фигуру и втсавляете ее. После чего вы можете ее редактировать и передвигать по вашему желанию.
Но если вы будете изменять ее размер, то скорее всего изменятся и пропорции, ведь человек такое существо, что сам по себе не может увеличить объект максимально пропорционально. Но у нас есть помощник.
Если зажать клавишу SHIFT и начать изменять размер фигурной стрелки, то она не потеряет своих пропорций. Очень удобная фишка.
Причем эта фишка работает во многих программах, например в том же фотошопе.
Изменение стилей
Не хотите, чтобы ваши стрелки были простыми и скучными? Хотите сделать их яркими и необычными? Это легко можно сделать с помощью вкладки «Формат». Благодаря этому пункту, вы сможете изменить цвет, толщину, объем, штриховку и многое другое. Давайте посмотрим на практике.
Вкладки «Формат» нет на главное панели по умолчанию. Чтобы она появилась, вам нужно нажать на любую из стрелок дважды. Появилась новая панель? Отлично!
Теперь смотрим, что мы можем сделать:
- Поменять цвет. Для этого нажмите на любой из предоставленных цветов.
- Контуры. Здесь просто огромное обилие стилей, среди которых вы сможете выбрать любую толщину, штрихи (например можете сделать линию пунктирной), а также выбрать вид стрелки (например, чтобы на конце был кружок или ромбик).
- Эффекты фигуры. Это очень классная вещь для тех, кто захочет придать стрелочке объемный и какой-то необычный вид. Нажмите на этот пункт и вы увидите огромное разнообразие эффектов. Поверьте, здесь есть из чего выбрать. Есть эффекты отражения, выпуклости, подсветки, объема и т.д. Попробуйте сами посмотреть. Единственное, если вы используете стиль штриховки, то некоторые эффекты уберут его, делая линию сплошной.
Вот в принципе и все. Теперь вы сами можете нарисовать стрелку в ворде, и сами убедиться, что это очень легко. А я на этом, пожалуй, буду свою сегодняшнюю статью завершать. Надеюсь, что она вам была интересна. И если вы до сих пор не подписаны, то обязательно сделайте это. Кроме того, не забывайте подписываться на мой паблик в ВК и на канал в ютубе. Увидимся снова! Пока-пока.
Полезные программы
Экранная клавиатура – стандартная программа Windows, виртуальный аналог клавиатуры компьютера. Позволяет набирать текст и нажимать на другие клавиши мышкой.
Находится в Пуске, в разделе «Спец. возможности».
Punto Switcher (yandex.ru/soft/punto) – бесплатная программа от Яндекса для работы с текстом. Автоматически «переводит» слова при наборе в неправильной раскладке. То есть если вы забудете переключиться на другой алфавит и наберете ghbdtn вместо привет, программа поменяет слово на правильное.
После ее установки на панели задач появится новый значок раскладки от Punto Switcher.
Фигурные стрелки для схем
Кроме простых стрелочек, в ворде есть возможность внедрить фигурные, которые больше подходят при составлении различных блок-схем. В принципе, ничего нового здесь нет. Вам нужно снова идти во вкладку «Вставка»
— «Фигуры»
, но теперь искать не группу «Линии», а группу «Фигурные стрелки»
. Тут выбор еще больше.
Суть такой вставки абсолютно такая же. Выбираете любую фигуру и втсавляете ее. После чего вы можете ее редактировать и передвигать по вашему желанию.
Но если вы будете изменять ее размер, то скорее всего изменятся и пропорции, ведь человек такое существо, что сам по себе не может увеличить объект максимально пропорционально. Но у нас есть помощник. Если зажать клавишу SHIFT
и начать изменять размер фигурной стрелки, то она не потеряет своих пропорций. Очень удобная фишка. Причем эта фишка работает во многих программах, например в том же фотошопе.
Ввод текста
Когда вы пишете электронное письмо, вводите какие-либо данные в программу или в текстовое поле, отображается мигающая вертикальная линия (
В дополнение к буквам, цифрам, знакам препинания и символам при вводе данных используются клавиши SHIFT, CAPS LOCK, TAB, ВВОД, ПРОБЕЛ и BACKSPACE.
Буквы, вводимые при нажатой клавише SHIFT, становятся прописными. Если при нажатой клавише SHIFT нажимать другие клавиши, будут вводится символы, отображенные в верхней части этих клавиш.
Чтобы можно было вводить прописные буквы, нажмите клавишу CAPS LOCK один раз. Повторное нажатие клавиши CAPS LOCK выключает эту функцию. На используемой вами клавиатуре может быть световой индикатор, сигнализирующий о том, нажата ли клавиша CAPS LOCK.
С помощью клавиши TAB можно переместить курсор на несколько позиций вперед. Кроме того, с помощью клавиши TAB можно перейти на следующее текстовое поле в форме.
С помощью клавиши ВВОД можно переместить курсор в начало следующей строки. В диалоговом окне с помощью клавиши ВВОД можно нажать выделенную кнопку.
При нажатии клавиши ПРОБЕЛ курсор перемещается на один пробел вперед.
С помощью клавиши BACKSPACE можно удалить символ, расположенный перед курсором, или выделенный текст.
Не работают стрелки на клавиатуре ноутбука
Владельцы ноутбуков также часто сталкиваются с проблемой, когда стрелки на их устройства перестают работать или не работают вовсе. Дело в том, что на многих ноутбуках на стрелки назначаются какие-нибудь дополнительные функции, например, отключение экрана или изменение громкости, яркости и т. д. Чтобы воспользоваться дополнительными функциями, достаточно нажать на кнопки, а вот чтобы воспользоваться стрелками, на которые назначены эти функции, нужно нажимать клавишу Fn, а потом саму стрелку. Сделано это для исключения случайных нажатий на клавиши, но пользоваться так клавишами совсем неудобно.
Лечиться данная проблема тоже просто. Нужно зайти в BIOS ноутбука и отключить соответствующую опцию. Выше представлено видео, где показано, как это все делается.
Как печатать в текстовом редакторе «Microsoft Word» символы, которых нет на клавиатуре?
Если бы все символы, которые можно было отобразить в «Microsoft Word
», мы бы установили на клавиатуре, присвоив каждой клавише свой символ, то ваша клавиатура выглядела бы примерно так:
Как сделать, написать стрелочку в Ворде на клавиатуре верх, вниз, вправо символ стрелочки текстовой на клавиатуре
И это ещё без клавиш с цифрами и обычными буквами. Поэтому для отображения различных символов в текстовых редакторах были задуманы специальные команды, набираемые на клавиатуре. Например, при одновременном нажатии клавиш «alt
» и «1
» вы получите улыбающийся смайлик. Но об этом чуть ниже. Сначала мы представим, как в самом «Microsoft Word
» можно печатать те или иные символы.
Пройдите в раздел «Вставка
» в верхнем меню
Как сделать, написать стрелочку в Ворде на клавиатуре верх, вниз, вправо символ стрелочки текстовой на клавиатуре
Далее в самом правом углу нажмите на пункт «Символ
»
Как сделать, написать стрелочку в Ворде на клавиатуре верх, вниз, вправо символ стрелочки текстовой на клавиатуре
Откроется маленькое меню с символами. Нажав на один из таких символов, вы отобразите его в текстовом редакторе. Если этих символов вам будет недостаточно, нажмите на «Другие символы
».
Как сделать, написать стрелочку в Ворде на клавиатуре верх, вниз, вправо символ стрелочки текстовой на клавиатуре
Теперь вы увидите значительно более широкий выбор символов и сможете подобрать любой на свой вкус.
Как сделать, написать стрелочку в Ворде на клавиатуре верх, вниз, вправо символ стрелочки текстовой на клавиатуре
Теперь вернёмся к нашей клавиатуре. Ниже будут представлены скриншоты с командами, которые нужно будет набрать, для отображения различных символов в текстовом редакторе. Удачи!
Как сделать, написать стрелочку в Ворде на клавиатуре верх, вниз, вправо символ стрелочки текстовой на клавиатуре
Как сделать, написать стрелочку в Ворде на клавиатуре верх, вниз, вправо символ стрелочки текстовой на клавиатуре
Как сделать, написать стрелочку в Ворде на клавиатуре верх, вниз, вправо символ стрелочки текстовой на клавиатуре
Как сделать, написать стрелочку в Ворде на клавиатуре верх, вниз, вправо символ стрелочки текстовой на клавиатуре
Как сделать, написать стрелочку в Ворде на клавиатуре верх, вниз, вправо символ стрелочки текстовой на клавиатуре