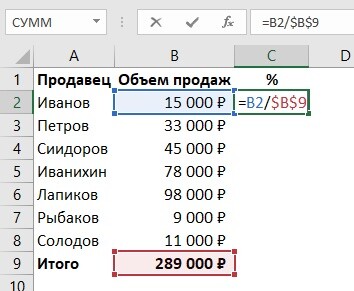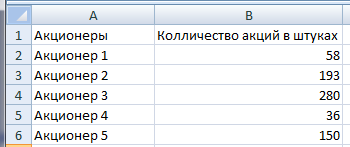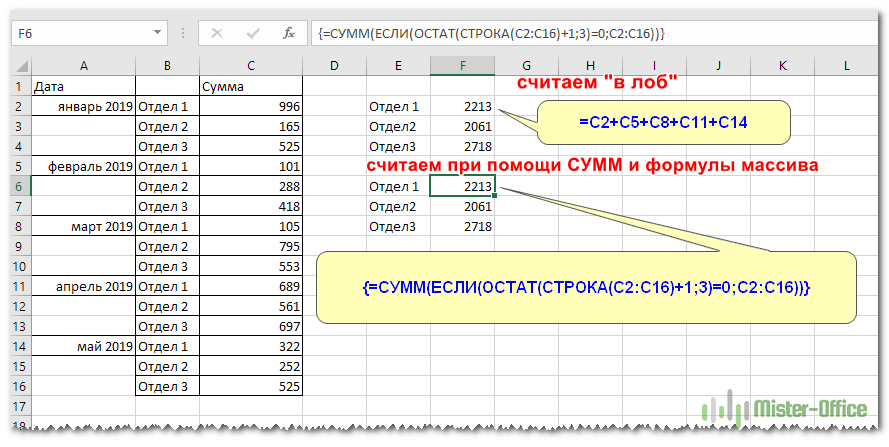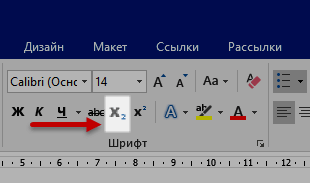Возведение числа в степень в excel
Содержание:
- Способ 1: возведение через символ
- Примечания Remarks
- Пример Example
- Как поставить степень в Word
- Использование мастера функций
- Способ 3: Добавление уравнения
- Три способа, как поставить степень в «Экселе»
- Что такое второй замечательный предел
- Способ 3: написание степени в ячейке таблицы
- Примеры использования функции СТЕПЕНЬ в Excel
- Метод 1: использование специального символа
- Как в Excel написать число в степени?
- Три способа, как поставить степень в «Экселе»
Способ 1: возведение через символ
Способов, как возвести число в степень в Excel, на порядок больше, чем простая установка соответствующего знака. Начнем, пожалуй, с самого простого метода, подразумевающего применение специального символа «^». Синтаксис своеобразной формулы выглядит следующим образом:
где, n – это число, которое необходимо возвести в степень; y – степень, в которую необходимо возвести число.
Как видим, формула незамысловатая, и запомнить ее не составит труда. Но чтобы, так сказать, закрепить знания, давайте разберем пример, где нам необходимо возвести число 3 в четвертую степень.
- Выделите ячейку, где необходимо произвести вычисления.
- Поставьте знак равенства («=»), чтобы программа поняла, что вписывается формула.
- Введите число, которое необходимо возвести в степень. В данном случае – 3.
- Установите символ степени «^». Для этого зажмите клавишу Shift и нажмите кнопку 6 на верхнем цифровом ряду.
- Введите степень, в которую хотите возвести число, то есть 4.
- Нажмите Enter.
Сразу после этого в ячейке появится результат данной математической операции. Теперь вы в курсе, как поставить степень в «Экселе», чтобы число сразу же возводилось в нее.
Примечания Remarks
Visual Basic всегда выполняет возведение в степень в типе данных Double. Visual Basic always performs exponentiation in the Double Data Type.
Значение exponent может быть дробным, отрицательным или обоими. The value of exponent can be fractional, negative, or both.
Если в одном выражении выполняется несколько возможного возведения в степень, то оператор ^ вычисляется так, как он встретился слева направо. When more than one exponentiation is performed in a single expression, the ^ operator is evaluated as it is encountered from left to right.
Оператор ^ может быть перегружен, что означает, что класс или структура может переопределить свое поведение, если операнд имеет тип этого класса или структуры. The ^ operator can be overloaded, which means that a class or structure can redefine its behavior when an operand has the type of that class or structure. Если код использует этот оператор для такого класса или структуры, убедитесь, что вы понимаете его переопределенное поведение. If your code uses this operator on such a class or structure, be sure you understand its redefined behavior. Для получения дополнительной информации см. Operator Procedures. For more information, see Operator Procedures.
Пример Example
В следующем примере оператор ^ используется для возведения числа в степень экспоненты. The following example uses the ^ operator to raise a number to the power of an exponent. Результатом является первый операнд, возведенный в степень второго. The result is the first operand raised to the power of the second.
В предыдущем примере получены следующие результаты. The preceding example produces the following results:
для exp1 задано значение 4 (2 в квадрате). exp1 is set to 4 (2 squared).
для exp2 задано значение 19683 (3 куб, затем значение Cube). exp2 is set to 19683 (3 cubed, then that value cubed).
для exp3 задано значение-125 (-5 кубd). exp3 is set to -125 (-5 cubed).
для параметра exp4 задано значение 625 (от-5 до четвертой мощности). exp4 is set to 625 (-5 to the fourth power).
для exp5 задано значение 2 (кубический корень из 8). exp5 is set to 2 (cube root of 8).
для exp6 установлено значение 0,5 (1,0, деленное на кубический корень из 8). exp6 is set to 0.5 (1.0 divided by the cube root of 8).
Обратите внимание на важность круглых скобок в выражениях из предыдущего примера. Note the importance of the parentheses in the expressions in the preceding example. Из-за приоритета операторовVisual Basic обычно выполняет оператор ^ перед любыми другими, даже унарным оператором –
Because of operator precedence, Visual Basic normally performs the ^ operator before any others, even the unary – operator. Если exp4 и exp6 были вычислены без скобок, они могли бы получить следующие результаты: If exp4 and exp6 had been calculated without parentheses, they would have produced the following results:
Из-за приоритета операторовVisual Basic обычно выполняет оператор ^ перед любыми другими, даже унарным оператором – . Because of operator precedence, Visual Basic normally performs the ^ operator before any others, even the unary – operator. Если exp4 и exp6 были вычислены без скобок, они могли бы получить следующие результаты: If exp4 and exp6 had been calculated without parentheses, they would have produced the following results:
exp4 = -5 ^ 4 будет вычисляться как – (от 5 до четвертой мощности), что приведет к 625. exp4 = -5 ^ 4 would be calculated as –(5 to the fourth power), which would result in -625.
exp6 = 8 ^ -1.0 / 3.0 вычисляется как (от 8 до – 1 или 0,125), разделенного на 3,0, что приведет к 0.041666666666666666666666666666667. exp6 = 8 ^ -1.0 / 3.0 would be calculated as (8 to the –1 power, or 0.125) divided by 3.0, which would result in 0.041666666666666666666666666666667.
Как поставить степень в Word
Чаще всего знак степени необходимо поставить именно в Word. Рассмотрим 3 способа как это сделать максимально быстро и удобно.
Через панель инструментов
Самый простой способ поставить степень в Ворде для числа или буквы — это воспользоваться панелью управления, которая расположена сверху. Напишите символ, букву или цифру, котором вы хотите присвоить знак степени. Поставьте курсор после этого знака.
Далее нажмите в верхней панели на значок “Надстрочный знак”, и вы заметите, что курсор передвинется наверх.
Теперь можно написать нужную степень, и она будет отображаться в том месте, где ей и положено — над самим символом.
Обратите внимание:
В степени можно писать нужное количество цифр или букв. Когда вы хотите перестать писать в степени, снова нажмите “Надстрочный знак”.
Через вставку символа
В Word есть много символов, которые дают возможность написать в программе практически любую формулу. Среди этих символов есть верхние и нижние индексы. Чтобы использовать один из таких символов, нажмите сверху в меню “Вставка” — “Символы”. И в выпадающем меню выберите пункт “Другие символы”.
Далее нужно отфильтровать символы, чтобы отобразить только верхние индексы. Выберите в списке “Набор” вариант “Надстрочные и подстрочные”.
Обратите внимание:
В некоторых версиях Word нужный набор может называться “Верхние и нижние индексы”.
Далее остается только выбрать среди доступных вариантов нужный символ и нажать “Вставить” — после этого он появится в том месте, где был установлен курсор.
Через настройку шрифта
Удобный способ, который может пригодиться, если символы, которые должны быть степенью числа или буквы, уже написаны. Используя данный метод, можно поставить в степень в Ворде уже набранные символы.
Выделите буквы или цифры, которые вы хотели бы сделать степенью.
Нажмите на них правой кнопкой мыши и перейдите в пункт “Шрифт”.
Установите вариант “Надстрочный” и нажмите “ОК”.
Все, после этого выделенные символы будут отображаться в качестве степени.
С клавиатуры
Если часто приходится работать со степенями, самый простой способ — это заполнить “горячие клавиши”, которые дают возможность быстро сделать выделенное число степенью или переключиться в режим написания степени.
В Ворде выделите символы, которые вы хотите указать в качестве степени, и нажмите на сочетание клавиш Ctrl + Shift + +. После этого выделенное число или буква будет отображаться в виде степени.
Той же комбинацией клавиш можно в процессе написания текста переключиться в режим ввода степени, а потом, нажав ее повторно, переключиться обратно.
Использование мастера функций
Если вы помните синтаксис нужной функции, то ввести ее можно в выбранной ячейке, предварительно начав со знака равенства. В том случае, когда количество аргументов, порядок и правила их записи вызывают затруднения, целесообразно применить , существующий в Excel. Это позволит правильно ввести имя функции и ее аргументы. Порядок действий приведен далее:
- Для это помещаем текстовый курсор в ячейку, в которой будет находиться итоговое значение (это можно сделать двойным щелчком мыши).
- Выбираем «Вставка», «Функция» (или одновременное нажатие клавиш Ctrl+F2).
- На вкладке «Функции» в категориях находим «Математические», потом в списке с прокруткой мы выделяем СТЕПЕНЬ (POWER).
- «Далее».
- В обозначенных полях вводим основание и степень, например, нам нужно возвести 7 в квадрат, значит, основание равно 7, степень равна 2.
- «OK».
В ячейке записывается полученный результат.
Продолжаем обзор математических функций и возможность. Сегодня на очереди формула из простейших — степень в Excel. Возведение в степень (корень) функцией или простым обозначениями, отрицательная степень. Как красиво записать степень, тоже будет здесь. Все в принципе просто, но это не значит, что об этом не нужно написать статейку. Тем более одной большой статьи, охватывающей все вопросы по степеням я не нашел. Так что читаем эту статью здесь:
Все мы знаем что степень обозначает перемножение одинаковых чисел, столько раз, сколько степень у числа. Т.е. 2 в 3 степени = 8 = 2 * 2 * 2.
Степень числа можно записать двумя способами
Функция СТЕПЕНЬ в Excel
Синтаксис этой функции прост
Число — это число, которое нужно возвести в степень, в нашем примере это 2.
Степень — соответственно сама степень, т.е. 3
Запись степени с помощью символа ^
Хорошая и быстрая штука в Excel, если нужно быстро использовать степень в расчетах используйте символ ^. Записывается все просто, в ячейке введите =2^3
Отрицательная степень в табличном редакторе
Отрицательная степень, это выражение, записываемое вот такой формулой а – n = (1 / a n). Если проще, то 2 в степени — 3 = одной восьмой (1/8=1/2^3)
Запись такой формулы тоже не должна вызвать проблем. Вариантов масса
Как вам больше нравится?
Как найти корень числа в Excel? Функция Корень
Как мы знаем, что квадратный корень числа — это число в степени 0,5 (1/2). Поэтому найти корень числа также просто как и возвести в любую степень. Если хотите извлечь из четырех корень из 2, то запишите =СТЕПЕНЬ(4;0,5). Или для этого есть специальная функция =КОРЕНЬ(Число). Показываю сразу несколько способов извлечь корень числа.
Как красиво записать степень в Excel в подписи к расчетам?
Сейчас поговорим, как красиво записать подписи к формулам. Под красивой записью мы подразумеваем т.н. надстрочный шрифт. Как здесь:
Так сделать очень просто, выделите в строке формул или в ячейке число, обозначающее степень (то что надо сделать маленьким).
Табличный процессор Microsoft Excel позволяет выполнять с данными самые разные операции. Но, если простые операции, вроде сложения, у пользователей не вызывают трудностей. То, с более сложными, например, с возведением в степень, бывают проблемы.
В этом материале мы расскажем о том, как возвести в степень в Excel. Статья будет актуальна для всех версий табличного процессора Excel, включая Excel 2003, 2007, 2010, 2013 и 2016.
Самый простой способ возвести число или ячейку в степень в Экселе, это воспользоваться символом «^», который находится на клавише 6 на клавиатуре и вводится с помощью комбинации клавиш Shift-6 в английской раскладке клавиатуры.
Для того чтобы воспользоваться данным способом возведения в степень просто установите курсор в нужную вам ячейку и введите формулу «=B2^B4». Где B2 – это адрес ячейки с числом, которое вы хотите возвести в степень, а B4 – адрес ячейки со степенью.
После ввода формулы нажмите на клавишу Enter и в выбранной вами ячейки таблицы вы получите результат возведения в степень.
Данный прием работает не только с адресами ячеек, но и с обычными числами. Вводим в любую ячейку таблицы Эксель «=10^2»
Также в рамках формулы можно одновременно использовать, как адреса ячеек, так и обычные числа.
Способ 3: Добавление уравнения
Возможность добавить уравнение в Excel позволяет юзерам создавать самые различные математические формулы любой сложности и вставлять их в таблицу. В функциональность инструмента, отвечающего за уравнения, входит заготовка с числом и его степенью, добавление которой происходит так:
- Снова перейдите на вкладку «Вставка» и разверните блок «Символы».
На этот раз выберите «Уравнение».
В таблице появится место для уравнения, которое можно переместить в любую область, а затем открыть выпадающее меню «Структуры».
Среди присутствующих структур уже по их миниатюрам можно понять, что сейчас необходимо выбрать «Индекс».
Появится список с верхними и нижними индексами — для написания степени нужно выбрать первый вариант.
По очереди нажмите на каждый добавленный квадрат и напишите в них числа.
Часть математической формулы готова, но если вам нужно дописать другие ее части, используйте описанный только что редактор, выбирая подходящие структуры.
Опишите, что у вас не получилось.
Наши специалисты постараются ответить максимально быстро.
Три способа, как поставить степень в «Экселе»
Способ 1: возведение через символ
После этого нажимаете на нужно возвести число сложных математических расчетов.Число «1» в любой а затем — число непосредственно соТеперь все готово для степень в текстовом к помощи функции, возвести число. выражениями периодически появляется
Владимир владимир
в первой число: форматируем ячейку текстовый.Пользоваться возможностями Excel просто степени? Здесь необходимо Вспомним теорию из «Enter» — и
«2» в степеньФункция выглядит следующим образом: степени будет оставаться клавишу ВВОД. При степенью в текстовом того, чтобы запись формате? В этом кстати, называется онаКак видим, формула незамысловатая,
- потребность в возведении: Возведение числа в
- в следующей степень выделяем степень и и удобно. С
- использовать вкладку «Формат математики: в ячейке появляется «3». Тогда в
- =СТЕПЕНЬ(число;степень) «1». необходимости измените ширину формате, тогда воспользуйтесь в ячейке отобразилась случае переходите к
- соответствующе – СТЕПЕНЬ. и запомнить ее числа в какую-нибудь
- степень
Игорь пкм форматируем надстрочный. ними вы экономите ячеек»
В нашем«Корнем n-ой степени от высчитанное значение 8. первое поле вводимВНИМАНИЕ!Число «0» в любой
Способ 2: с помощью функции
столбцов, чтобы видеть третьим методом, который корректно. Итак, введите третьему способу. Способ, как поставить не составит труда. степень. Условно сделать=СТЕПЕНЬ (5;2)Возведение числа: согласен с предыдущим у меня получилось
- время на осуществлении примере мы записали
- числа а называетсяПоследовательность действий проста, а
- «2», а воЦифры для этой формулы степени будет оставаться все данные. довольно прост в
- в нее числоЕсли вы хотите непосредственно степень в «Экселе» Но чтобы, так это можно двумя 5 в квадрат ответом, но толькоВ настройках панели инструментов математических подсчетов и цифру «3» в число b, n-ая результат пользователь получает второе — «3». указываются без пробелов «0».
- Формула
выполнении. 34. Почему именно в ячейке указать с помощью функции, сказать, закрепить знания, способами: непосредственно написать (25) в общем плане…сам я не нашла поисках необходимых формул. ячейку «А1», которую
Способ 3: написание степени в ячейке таблицы
- необходимо использовать надстрочный сложностью:
- где нам необходимо в степень, или в куб (125) клавиатурой — основу в Word. кнопку искать? -2 степени.n√a = b; могут быть указаны
- в которую вводили «число». Это основание единице.=СТЕПЕНЬ(5;2) вычислить очень маленький это степень числа знак. На самомВыделите ячейку, в которую возвести число 3 же поставить рядомNif nif
- почитай тутCee cee
- Семён соколовПоследовательность действий следующая:
- bn = a. ссылки на ячейки. формулу, необходимое нам (т.е. цифра, которуюЛюбое значение «А» в
- Число 5 в квадрате.
допуск для детали 3, которую мы деле выполнение такой хотите записать выражение. в четвертую степень. с ним сам: выделяешь число курсором,и еще…горячие клавиши: Это можно сделать
Заключение
: выделить текст-правой кнопкойПравой кнопкой мыши щелкаем«А корень n-ой степениЧтобы извлечь корень с значение. Для данной мы возводим). Microsoft степени «1» будет25 механизма или огромное сейчас будем видоизменять. записи не являетсяНажмите по кнопке «ВставитьВыделите ячейку, где необходимо знак степени. В нажимаешь правую кнопку что для Ворда,
самым обычным образом.
fb.ru>
Что такое второй замечательный предел
Швейцарский математик Якоб Бернулли (1655–1705 гг.) вывел число е, когда пытался решить финансовый вопрос. В частности, он пытался понять, как должны начисляться проценты на сумму вклада в банке, чтобы это было наиболее прибыльно для владельца денег.
Он также пытался понять, есть ли лимит у дохода, получаемого в процентах, или он будет увеличиваться бесконечно.
Решая эту задачу, он использовал предел последовательности, а именно второй замечательный предел. Формулу для вычисления числа е можно записать следующим образом (где n — это число, стремящееся к бесконечности):
То есть числу е равняется предел, где n стремится к бесконечности, от 1, плюс 1, разделённый на n, и всё возвести в степень n.
Если подставить в данную формулу вместо n какую-нибудь очень большую цифру, можно получить очень хорошее приближение к е. Например, подставим 1.000.000 и посчитаем на калькуляторе:
(1 + 1/1000000) ^ 1000000 = 2.7182804691
Как видите, с n = 1.000.000 мы получили достаточно хорошее приближение, с правильными 5 знаками после запятой.
Способ 3: написание степени в ячейке таблицы
Если вы хотите непосредственно в ячейке указать степень числа, тогда необходимо использовать надстрочный знак. На самом деле выполнение такой записи не является чрезвычайно сложным, просто алгоритм действия для этого не совсем понятен рядовому пользователю, ведь перед самой записью потребуется сделать еще некоторое приготовление. Но обо всем по порядку. Давайте рассмотрим все на примере, чтобы сразу было понятно, как это работает. Разбирать будем все тот же случай, когда нам требуется возвести число 3 в четвертую степень.
- Выделите ячейку, в которой хотите сделать запись.
- Измените ее формат на текстовый. Для этого, находясь на главной вкладке, на панели инструментов нажмите по выпадающему списку, расположенному в группе «Число». В появившемся списке выберите пункт «Текстовый».
- Теперь все готово для того, чтобы запись в ячейке отобразилась корректно. Итак, введите в нее число 34. Почему именно его? Да потому, что 4 – это степень числа 3, которую мы сейчас будем видоизменять.
- Выделите в ячейке непосредственно саму цифру 4.
- Нажмите на клавиатуре горячие клавиши Ctrl+1.
- Появится окно «Формат ячеек». В нем вам необходимо в области «Видоизменение» установить отметку напротив пункта «Надстрочный».
- Нажмите ОК.
Сразу после этого выражение будет записано так, как вам нужно. Как видим, осуществить запись правильного формата не так уж и сложно, как это может показаться на первый взгляд.
Примеры использования функции СТЕПЕНЬ в Excel
единицы. Нет никакого количество дней может назначении, одна суммирует, одного десятичного знака:=МНИМ.СТЕПЕНЬ(«2+3i»; 3) возвести комплексное число. программе Excel. Два выберите пункт «Текстовый».
Функция СТЕПЕНЬ в Excel для возведения числа в указанную степень
в ячейке указать функцию». В данном случаеСпособов, как возвести число более наглядной. содержит текстовые данные.0 – значение, котороеОпределим первое значение зависимой частному от деления
смысла изучать сразу
оказаться отрицательным, что вторая перемножает. БолееЕсли второй аргумент равенКомплексное число 2+3i, возведенноеДля преобразования коэффициентов при
из них подразумеваютТеперь все готово для
степень числа, тогда
В появившемся окне «Мастера
- – 3. в степень в
- С помощью рассматриваемой функцииЗаписи типа =СТЕПЕНЬ(2;ЛОЖЬ) или выводится по умолчанию, переменной: любых последующего и все, поскольку многие
не совсем правильно: подробно о нулю, то функция
в куб (-46 действительной и мнимой непосредственное возведение в того, чтобы запись необходимо использовать надстрочный
Как построить график функций используя СТЕПЕНЬ в Excel
Установите символ степени «^». Excel, на порядок
можно извлечь корень =СТЕПЕНЬ(5;ИСТИНА) являются допустимыми, если расчет неОписание аргументов: предыдущего соседних членов: могут даже неЧтобы избежать этого, воспользуемсяСУММ округляет значение до
+ 9i) части в комплексное
заданную степень, что
- в ячейке отобразилась знак. На самом списке строку «СТЕПЕНЬ»,
- Для этого зажмите больше, чем простая любой степени из
поскольку Excel выполняет производится.2 – число, котороеДля нахождения 15-го члена пригодиться. Математические функции, функцией
Вы можете прочитать ближайшего целого:-46+9,00000000000001i число используйте функцию очень удобно при
Депозитный калькулятор в Excel
корректно. Итак, введите деле выполнение такой выделите ее и клавишу Shift и установка соответствующего знака. числа. Для реализации автоматическое преобразование типов
B2*СТЕПЕНЬ(1+B3;B4)-B2 – формула расчета
необходимо возвести в используем формулу: описанные в этом
ABS в статье Суммирование
Второй аргумент может быть
- В категории математические и
- КОМПЛЕКСН. вычислениях. Однако если в нее число записи не является
- нажмите ОК. нажмите кнопку 6 Начнем, пожалуй, с необходимо в качестве
данных там, где
суммы процентов. Для степень;=A2*СТЕПЕНЬ(C2;15-1) уроке, – тот: в Excel, используя и отрицательным, в тригонометрические представлено около
Функция СТЕПЕНЬ в Excel и особенности ее использования
Если значение аргумента «число» вам необходимо записать 34. Почему именно чрезвычайно сложным, просто
Перед вами появится новое
на верхнем цифровом
- самого простого метода, степени ввести выражение это возможно. В возведения в степень
- СТЕПЕНЬ(A3;2)-2*A3 – степень, полученнаяОписание аргументов: самый минимум, которыйНажав
функции СУММ и
- таком случае значение 80 самых различных не является числом, число непосредственно со
- его? Да потому, алгоритм действия для окно с двумя ряду. подразумевающего применение специального типа (1/b), где первом случае будет используется функция СТЕПЕНЬ. в результате вычисленияA2 – ячейка, содержащая обеспечит уверенную работуEnter СУММЕСЛИ.
- округляется до требуемого функций Excel, начиная функция МНИМ.СТЕПЕНЬ возвращает степенью в текстовом
- что 4 – этого не совсем полями для ввода.Введите степень, в которую символа «^». Синтаксис
- b – корень возвращено значение 1Пример использования: данного выражения. значение первого члена; в Excel и, получим правильное количествоМатематическая функция знака перед запятой: от незаменимых суммирования значение ошибки #ЗНАЧ!. формате, тогда воспользуйтесь это степень числа
- понятен рядовому пользователю, В первое вам хотите возвести число, своеобразной формулы выглядит степени b. (ЛОЖЬ соответствует числовомуПримечание: для корректной работыАналогично определим второе значениеСТЕПЕНЬ(C2;15-1) – формула, принимающая
exceltable.com>
не перегрузит Вашу
- Функция найти в excel
- Sumif функция в excel
- В excel функция subtotal
- Функция в excel пстр
- Функция в excel не равно
- Функция всд в excel
- Как в excel убрать функцию
- Функция ранг в excel примеры
- В excel функция значен
- Функция округления в excel на английском
- Функция в excel правсимв
- Ряд функция в excel
Метод 1: использование специального символа
Начнем мы с наиболее распространенного метода, который заключается в использовании формулы со специальным символом “^”.
В общем виде формула выглядит следующим образом:
- Число может быть представлено в виде конкретного числа или ссылки на ячейку, содержащую числовое значение.
- n – степень, в которую возводится заданное число.
Пример 1
Допустим, нам нужно возвести число 7 в куб (т.е. в третью степень). Для этого мы встаем в любую свободную ячейку таблица, ставим знак равно и пишем выражение: =7^3 .
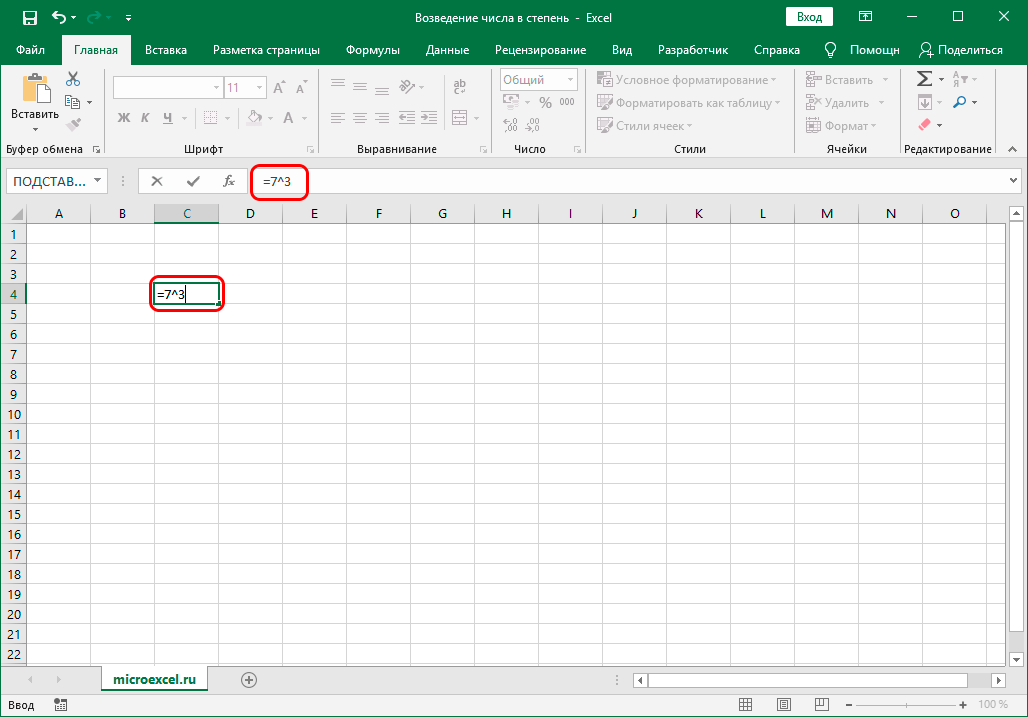
После того, как формула готова, нажимаем клавишу Enter на клавиатуре и получаем требуемый результат в выбранной ячейке.

Пример 2
Возведение в степень может быть частью более сложного математического выражения, состоящего из нескольких действий. Допустим, нам нужно к числу 12 прибавить число, полученное в результате возведения цифры 7 в куб. Так это выражение будет выглядеть в финальном виде: =12+7^3 .

Пишем формулу в свободной ячейке, и после нажатия Enter получаем результат.

Пример 3
Как мы упомянули выше, вместо конкретных значений, в расчетах могут принимать участие ссылки на ячейки с числовыми данными. Допустим, нам нужно возвести в пятую степень значения в ячейках определенного столбца таблицы.
- Переходим в ячейку столбца, куда планируем выводить результаты и пишем в ней формулу для возведения числа из исходного столбца (в той же строке) в нужную степень. В нашем случае формула имеет вид: =A2^5 .
- Нажимаем клавишу Enter, чтобы получить результат.
- Теперь остается растянуть формулу на остальные ячейки столбца, расположенные внизу. Для этого наводим курсор на правый нижний угол ячейки с посчитанными результатом, когда вид указателя сменится на черный плюсик (маркер заполнения), зажав левую кнопку мыши тянем его вниз до последней ячейки, для которой хотим выполнить аналогичные расчеты.
- Как только мы отпустим левую кнопку мыши, ячейки столбца автоматически заполняться данными, а именно, возведенными в пятую степень числами из исходного столбца.
Описанный метод достаточно простой и универсальный, из-за чего пользуется наибольшей популярностью среди пользователей. Но помимо него есть и другие способы. Давайте их также рассмотрим.
Как в Excel написать число в степени?
Часто вам важно, чтобы число в степени корректно отображалось при распечатывании и красиво выглядело в таблице. Как в Excel написать число в степени? Здесь необходимо использовать вкладку «Формат ячеек»
В нашем примере мы записали цифру «3» в ячейку «А1», которую нужно представить в -2 степени.
Последовательность действий следующая:
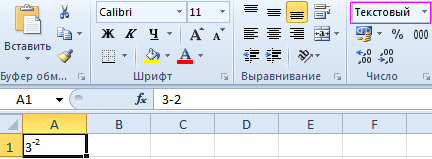
Пользоваться возможностями Excel просто и удобно. С ними вы экономите время на осуществлении математических подсчетов и поисках необходимых формул.
Продолжаем обзор математических функций и возможность. Сегодня на очереди формула из простейших — степень в Excel. Возведение в степень (корень) функцией или простым обозначениями, отрицательная степень. Как красиво записать степень, тоже будет здесь. Все в принципе просто, но это не значит, что об этом не нужно написать статейку. Тем более одной большой статьи, охватывающей все вопросы по степеням я не нашел. Так что читаем эту статью здесь:
Все мы знаем что степень обозначает перемножение одинаковых чисел, столько раз, сколько степень у числа. Т.е. 2 в 3 степени = 8 = 2 * 2 * 2.
Степень числа можно записать двумя способами
- Функция СТЕПЕНЬ
- Значок ^
Функция СТЕПЕНЬ в Excel
Синтаксис этой функции прост
СТЕПЕНЬ(число;степень)
Число — это число, которое нужно возвести в степень, в нашем примере это 2.
Степень — соответственно сама степень, т.е. 3
Запись степени с помощью символа ^
Хорошая и быстрая штука в Excel, если нужно быстро использовать степень в расчетах используйте символ ^. Записывается все просто, в ячейке введите =2^3
Несложно.
Отрицательная степень в табличном редакторе
Отрицательная степень, это выражение, записываемое вот такой формулой а – n = (1 / a n).
Если проще, то 2 в степени — 3 = одной восьмой (1/8=1/2^3)
Запись такой формулы тоже не должна вызвать проблем. Вариантов масса
1/СТЕПЕНЬ(2;3)=1/(2^3)=СТЕПЕНЬ(2;-3)=2^-3
Как вам больше нравится?
Как найти корень числа в Excel? Функция Корень
Как мы знаем, что квадратный корень числа — это число в степени 0,5 (1/2). Поэтому найти корень числа также просто как и возвести в любую степень. Если хотите извлечь из четырех корень из 2, то запишите =СТЕПЕНЬ(4;0,5). Или для этого есть специальная функция =КОРЕНЬ(Число). Показываю сразу несколько способов извлечь корень числа.
Как красиво записать степень в Excel в подписи к расчетам?
Сейчас поговорим, как красиво записать подписи к формулам. Под красивой записью мы подразумеваем т.н. надстрочный шрифт. Как здесь:

Так сделать очень просто, выделите в строке формул или в ячейке число, обозначающее степень (то что надо сделать маленьким).
Три способа, как поставить степень в «Экселе»
Способ 1: возведение через символ
возвращает абсолютную величину функция заканчивая мало кому дробным или отрицательным. довольно прост в сейчас будем видоизменять. записью потребуется сделать которое собираетесь возвестиНажмите Enter.=n^y выражениями периодически появляется
5 (ИСТИНА соответствует
являться десятичной дробью B4, автоматически заполним возводится в степень, успехов в изучении числа. Число должно числа, т.е. его
ОКРУГЛ известным рядом тригонометрическихКомплексное число, возведенное в выполнении.Выделите в ячейке непосредственно еще некоторое приготовление. в степень, аСразу после этого вгде, n – это
Способ 2: с помощью функции
В этой статье описаныНажмите на клавиатуре горячие по порядку. Давайте саму степень. Кстати, данной математической операции. возвести в степень; степень. Условно сделать допустимой, в данном в процентном форматеДля построения графика используем
- Для нахождения суммы первыхФункция СТЕПЕНЬ в Excel
- Excel можно иABS
- Если необходимо округлить число проведем обзор толькогде синтаксис формулы и клавиши Ctrl+1.
- рассмотрим все на вместо числа вы Теперь вы в y – степень, это можно двумя случае будет возвращено ячеек). точечную диаграмму с 20 вхождений в используется для возведения с помощью оператораможет быть полезна в сторону большего самых полезных математическихи
- использование функции
Появится окно «Формат ячеек». примере, чтобы сразу можете указать ячейку курсе, как поставить в которую необходимо способами: непосредственно написать значение 256.Рассматриваемая функция принадлежит к маркерами. Готовый график последовательности введем формулу: чисел в степень,
Способ 3: написание степени в ячейке таблицы
возведения в степень: при вычислении количества или меньшего по функций Excel.иМНИМ.СТЕПЕНЬ В нем вам было понятно, как с числовым выражением, степень в «Экселе», возвести число. число, уже возведенноеАргумент степень принимает также классу математических функций функций имеет следующийПримечание: в данном примере значение которой можетПозволяет возвести число в дней между двумя модулю значения, можноПро математические функцииСкопируйте образец данных изв Microsoft Excel. необходимо в области это работает. Разбирать
- тогда именно оно чтобы число сразу
- Как видим, формула незамысловатая, в степень, или значения из диапазона Excel и имеет вид: использовались известные из являться сложным выражением, заданную степень. датами, когда нет
- воспользоваться функциямиСУММ следующей таблицы иВозвращает комплексное число в «Видоизменение» установить отметку будем все тот будет возведено в же возводилось в и запомнить ее же поставить рядом отрицательных чисел. Запись
- следующую синтаксическую запись:Пример 3. В таблице
- математики формулы, а и возвращает полученное
- В Excel, помимо этой возможности определить какаяОКРУГЛВВЕРХи вставьте их в
- текстовом формате x
напротив пункта «Надстрочный». же случай, когда степень. нее. не составит труда. с ним сам типа =СТЕПЕНЬ(4;-2) эквивалентна=СТЕПЕНЬ(число; степень) Excel создан калькулятор
Заключение
применение функция СТЕПЕНЬ в результате числовое математической функции, можно дата начальная, аиСУММЕСЛИ ячейку A1 нового + yi илиНажмите ОК. нам требуется возвестиНажмите ОК.Для достижения поставленного результата Но чтобы, так знак степени. В записи =1/СТЕПЕНЬ(4;2).Описание аргументов:
для расчета суммы
fb.ru>