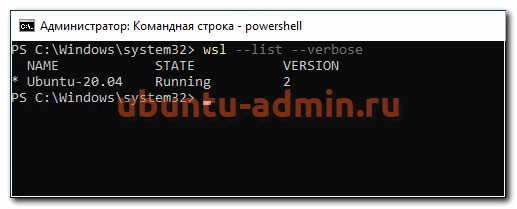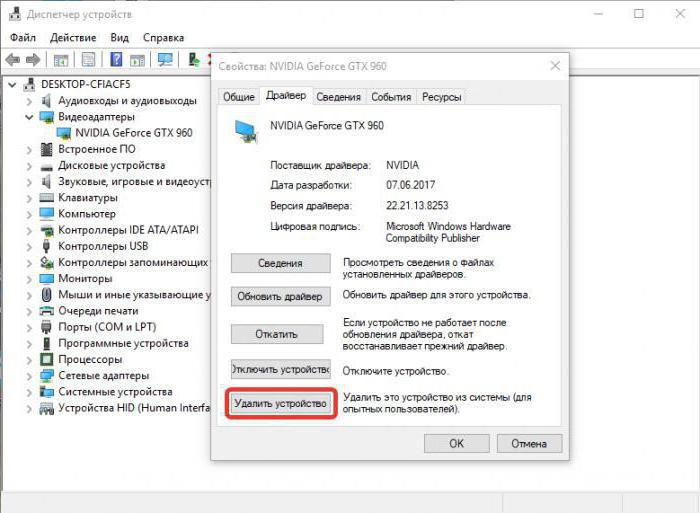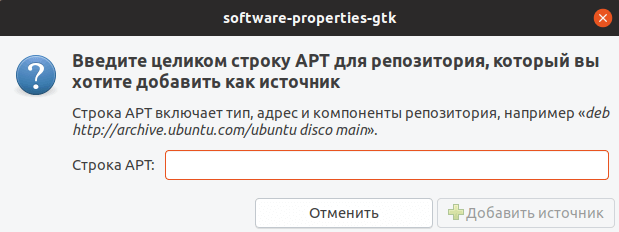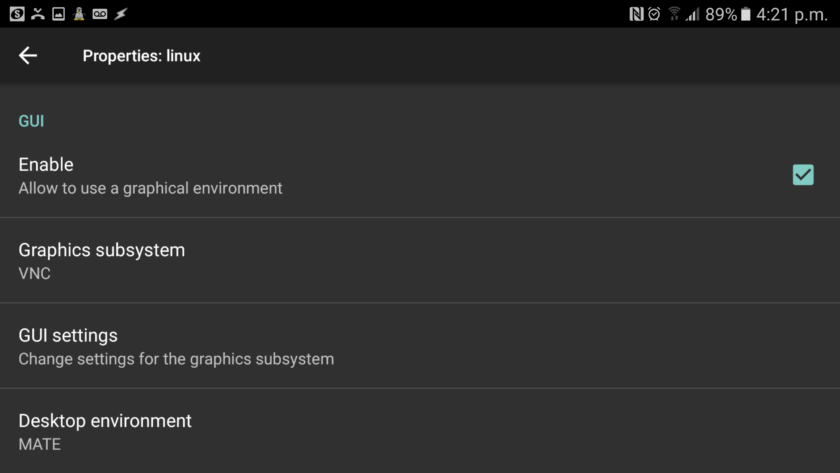Установка ssh в ubuntu
Содержание:
- Алиасы
- Аутентификация по ключу
- Копирование при помощи ssh-copy-id
- Как использовать команду ssh
- Использование ключа
- Connecting via SSH Over Your LAN
- Копирование публичного ключа через SSH
- Работа с командной строкой, горячие клавиши и дополнительные символы
- Настройка server SSH в Ubuntu
- Как пользоваться PuTTY
- Disabling Password Authentication
- Шаг 3 — Аутентификация на сервере Ubuntu с использованием ключей SSH
Алиасы
Алиасы — сокращенные формы команд. Заметно экономят время и улучшают восприятие. Особенно когда в алиасах прячутся громоздкие скрипты. backupmsql выглядит проще и легче запоминается, чем mysqldump -u имя учетной записи -p пароль от учетной записи -D название базы данных < путь до базы данных.
Процедура создания алиаса сводится к следующему синтаксису: alias сокращение=‘команда, которую надо сократить’
Например: alias supd=‘sudo apt-get update’. Теперь обновлять информацию о пакетах можно сокращенной версией команды.
Полезные алиасы
Далее последуют алиасы, которые часто используются начинающими линуксоводами и администраторами:
alias h=‘history’ — для вызова истории вводом одной буквы. Алиас можно немного усложнить, добавив какое-либо числовое значение. Допустим, сделать alias h25=‘history 25’, чтобы вывести в консоль сразу 25 предыдущих команд.
alias diff=‘colordiff’ — добавляет цвет, чтобы элементы сравнения легче было распознавать.
alias edit=’sudo nano’ — упрощает доступ к редактированию текста от имени администратора.
alias ping=‘ping -c 5’ — уменьшает количество пакетов, передаваемых через Ping, до 5 штук.
alias update=’sudo apt-get update && sudo apt-get upgrade’ — сокращение, помогающее сначала обновить информацию о пакетах, а потом установить свежие версии с помощью одной короткой команды вместо двух больших. Только в случае с другими дистрибутивами надо скорректировать обе, заменив наименования пакетных менеджеров. Для Fedora это будет dnf, к примеру.
alias backup=’sudo /home/scripts/admin/scripts/backup/wrapper.backup.sh –type local –target /raid1/backups’ — запускает скрипт, который автоматически создает резервную копию пользовательских данных.
alias restart=‘ssh admin@192.168.1.1 /sbin/reboot’ — подключается к роутеру через SSH и перезапускает его.
Аутентификация по ключу
Наиболее предпочтительным способом авторизации является аутентификация на основе SSH2 RSA-ключей. При таком способе пользователь генерирует на своей стороне пару ключей, из которой один ключ является секретным, а другой публичным. Публичный ключ копируется на сервер и служит для проверки идентичности пользователя.
Создание ключей
Для генерации ключей на клиенте предназначена команда:
$ ssh-keygen Generating public/private rsa key pair. Enter file in which to save the key (/c/Users/Evgeniy/.ssh/id_rsa): ~/.ssh/rsa-vm-wp Enter passphrase (empty for no passphrase): Enter Enter same passphrase again: Enter Your identification has been saved in C:/Users/Evgeniy/.ssh/rsa-vm-wp. Your public key has been saved in C:/Users/Evgeniy/.ssh/rsa-vm-wp.pub. The key fingerprint is: SHA256:qreJu/Sto0HZ3e9cJBcyKJl0Fb/cOBL9l6ozwtbdPAI Evgeniy@TKMCOMP The key's randomart image is: +-------+ | . ..o. | | . + . o | | + . + + | | o . o = *.| | o . S . o B.+| | . . E =...| | o . . . +.+ | | . =oo + *.+ + | | *==+o ..= . .| +---------+
Необходимо ввести имя файла ключа (в моем случае ), пароль для доступа к ключу (можно оставить пустым, нажав Enter).
Ключи готовы, копируем публичный ключ на сервер:
$ ssh-copy-id -p 2222 -i ~/.ssh/rsa-vm-wp.pub evgeniy@192.168.110.12 /usr/bin/ssh-copy-id: INFO: Source of key(s) to be installed: "rsa-vm-wp.pub" /usr/bin/ssh-copy-id: INFO: attempting to log in with the new key(s), to filter out any that are already installed /usr/bin/ssh-copy-id: INFO: 1 key(s) remain to be installed -- if you are prompted now it is to install the new keys evgeniy@192.168.110.12's password: пароль
Включаем на сервере аутентификацию по публичному ключу:
$ sudo nano /etc/ssh/sshd_config
PubkeyAuthentication yes
И отключаем возможность аутентификации по паролю:
PasswordAuthentication no
Перезагружаем ssh-службу после изменения настроек и пробуем подключиться к серверу по ключу:
$ sudo systemctl restart ssh
$ ssh -p 2222 -i ~/.ssh/rsa-vm-wp evgeniy@192.168.110.12 Welcome to Ubuntu 18.04.3 LTS (GNU/Linux 5.0.0-37-generic x86_64)
И последний момент — добавляем новую запись в файл :
Host vm-wp User evgeniy HostName 192.168.110.12 Port 2222 IdentityFile ~/.ssh/rsa-vm-wp
Теперь к серверу можно подключаться так:
$ ssh vm-wp Welcome to Ubuntu 18.04.3 LTS (GNU/Linux 5.0.0-37-generic x86_64)
Поиск:
CLI • Linux • SSH • Ubuntu • Настройка • Установка • Служба • Сервер • Ключ
Копирование при помощи ssh-copy-id
Данный способ очень прост, поэтому он рекомендуется в первую очередь. Если вы по какой либо причине не можете использовать данный способ, то ниже будут представлены другие способы копирования ключей.
Команда копирования ключей:
ssh-copy-id username@remote_host
| 1 | ssh-copy-id username@remote_host |
username — имя пользователя удаленной машины, remote_host — ip адрес удаленной машины. При первом подключении вы можете увидеть:
The authenticity of host ‘203.0.113.1 (203.0.113.1)’ can’t be established.
ECDSA key fingerprint is fd:fd:d4:f9:77:fe:73:84:e1:55:00:ad:d6:6d:22:fe.
Are you sure you want to continue connecting (yes/no)? yes
|
1 |
The authenticity of host’203.0.113.1 (203.0.113.1)’can’tbe established. ECDSA key fingerprint isfdfdd4f977fe7384e15500add66d22fe. Are you sure you want tocontinueconnecting(yesno)?yes |
Что говорит о том, что ваша локальная машина не узнала удаленную, и предлагается продолжить соединение, вводим yes и нажимаем enter. Затем утилита начнет поиск ключа, созданного ранее, в вашей домашней директории. При успешном обнаружении будет запрошен пароль, для входа на удаленный сервер.
/usr/bin/ssh-copy-id: INFO: attempting to log in with the new key(s), to filter out any that are already installed
/usr/bin/ssh-copy-id: INFO: 1 key(s) remain to be installed — if you are prompted now it is to install the new keys
username@203.0.113.1’s password:
|
1 |
usrbinssh-copy-idINFOattempting tolog inwith the newkey(s),tofilter out any that are already installed usrbinssh-copy-idINFO1key(s)remain tobe installed—ifyou are prompted now it istoinstall the newkeys username@203.0.113.1’spassword |
После ввода пароля нажимаем enter, произойдет авторизация и будет скопировано содержимое публичного ключа, расположенного в ~/.ssh/id_rsa.pub в файл ~/.ssh/id_rsa.pub в поддиректории ~/.ssh домашней директории вашего пользователя на удалённом сервере.
Вывод будет таким:
Number of key(s) added: 1
Now try logging into the machine, with: «ssh ‘username@ip-address'»
and check to make sure that only the key(s) you wanted were added.
|
1 |
Number of key(s)added1 Now trylogging into the machine,with»ssh ‘username@ip-address'» andcheck tomake sure that only the key(s)you wanted were added. |
Процедура копирования закончена.
Как использовать команду ssh
Следующие требования должны быть выполнены, чтобы иметь возможность войти на удаленный компьютер через SSH:
- На удаленном компьютере должен быть запущен SSH-сервер.
- Порт SSH должен быть открыт в брандмауэре удаленного компьютера.
- Вы должны знать имя пользователя и пароль удаленной учетной записи. Учетная запись должна иметь соответствующие права для удаленного входа в систему.
Основной синтаксис команды следующий:
Чтобы использовать команду , откройте свой терминал или PowerShell и введите а затем имя удаленного хоста:
При первом подключении к удаленному компьютеру через SSH вы увидите сообщение, подобное приведенному ниже.
У каждого хоста есть уникальный отпечаток, который хранится в файле .
Введите чтобы сохранить удаленный отпечаток пальца, и вам будет предложено ввести пароль.
После ввода пароля вы войдете в удаленную машину.
Если имя пользователя не указано, команда использует текущее имя для входа в систему.
Чтобы войти в систему как другой пользователь, укажите имя пользователя и хост в следующем формате:
Имя пользователя также можно указать с помощью опции :
По умолчанию, когда порт не указан, клиент SSH будет пытаться подключиться к удаленному серверу через порт 22. На некоторых серверах администраторы изменяют порт SSH по умолчанию, чтобы добавить дополнительный уровень безопасности к серверу, уменьшая риск автоматические атаки.
Чтобы подключиться к порту, от порта по умолчанию, используйте параметр чтобы указать порт:
Если у вас возникли проблемы с аутентификацией или подключением, используйте параметр чтобы указать печатать отладочные сообщения:
Чтобы повысить уровень детализации, используйте или .
Команда принимает ряд параметров.
Для получения полного списка всех параметров прочтите страницу руководства по , набрав в терминале .
Использование ключа
Ввод пароля для подключения через SSH — раздражающая процедура. У меня почти никогда не получалось ввести его правильно с первого раза. Поэтому я начал искать информацию о том, как подключиться к серверу через SSH без пароля. Простое и безопасное решение — использование ключа. Почему это безопаснее? Потому что пароль можно подобрать. Чтобы исключить такую вероятность, многие пользователи выбирают авторизацию с помощью ключа.
Суть процедуры в формировании двух ключей: публичного и приватного. Первый копируется на сервер, а второй остается на компьютере пользователя и не передается по сети. В таком случае пароль при подключении не требуется. Когда вы подключаетесь к серверу через SSH, публичный ключ взаимодействует с приватным и открывает доступ к удаленному управлению.
Генерирование ключа и подключение на Windows
Для удобства используем программу PuTTy. Вместе с ней устанавливается утилита PuTTYgen — в ней можно сгенерировать публичный и приватный ключи.
- Запустите программу PuTTYgen.
- Нажмите на кнопку Gengerate.
- Водите курсором мышки по рабочему столу, чтобы сгенерировать случайные значения ключей.
- Нажмите на кнопку Save private key, чтобы сохранить на жестком диске приватный ключ. Место хранения может быть любым — его нужно указать в параметрах PuTTY. Сделаем это позже.
- Скопируйте публичный ключ в буфер обмена (Ctrl + C) и закройте генератор ключей.
Теперь нужно перенести публичный ключ на сервер. Запустите программу PuTTY и подключитесь к серверу с помощью пароля. Затем последовательно введите следующие команды:
mkdir ~/.ssh chmod 0700 ~/.ssh touch ~/.ssh/authorized_keys chmod 0644 ~/.ssh/authorized_keys
Эти команды создают на сервере папку и файл для хранения ключей, а также ограничивают к ним доступ — получить его может только владелец.
Следующий шаг — вставка публичного ключа из буфера обмена в файл authorized_keys. Для этого используется команда cat > .ssh/authorized_keys. После ввода команды щелкните по окну терминала правой кнопкой, чтобы вставить скопированный ранее публичный ключ. Для завершения ввода нажмите на сочетание клавиш Ctrl+D.
Вернитесь в настройки PuTTY. Перейдите в раздел Connection — SSH — Auth. Нажмите на кнопку Browse и укажите путь к приватному ключу, который вы ранее сохранили на жестком диске.
Теперь для подключения к серверу через SSH пароль не нужен — достаточно указать логин и IP-адрес сервера.
Генерирование ключа и подключение на Linux и macOS
Теперь посмотрим, как подключиться через SSH ключи на Linux и macOS.
- Запустите терминал на локальном компьютере.
- Выполните команду ssh-keygen, чтобы сгенерировать ключи.
- Нажмите на Enter, чтобы сохранить ключи.
Генератор предложит также задать кодовую фразу для ключа. Это дополнительная мера безопасности: если кто-то получит доступ к вашей локальной машине, то все равно не сможет подключиться к серверу через SSH. Минус один — вам тоже придется постоянно вводить ключевую фразу. Можно отказаться от этой меры защиты, просто нажав на клавишу Enter.
На этом процедура создания ключей завершена. Файлы d_rsa (приватный ключ) и id_rsa.pub (публичный ключ) хранятся в папке ~/.ssh/. Осталось скопировать открытую часть ключа на сервер.
- Вернитесь в терминал.
- Выполните команду ssh-copy-id root@185.104.114.90, где root — логин для подключения к серверу по SSH, а 185.104.114.90 — IP-адрес или хост сервера.
После выполнения этой команды публичный ключ будет скопирован на сервер. Теперь вы можете подключаться к удаленной машине с помощью логина и IP-адреса — например, ssh root@185.104.114.90. Ключи будут сопоставляться автоматически.
Отключение запроса пароля
Суть приватных ключей в том, что они хранятся на локальных компьютерах. Если вы попытаетесь подключиться к серверу с другой машины, на которой нет ключа, то снова увидите запрос на ввод пароля. Чтобы авторизоваться можно было только по ключу, запретите использование пароля.
- Подключитесь к удаленному серверу.
- Выполните команду sudo nano /etc/ssh/sshd_config. Файл sshd_config откроется во встроенном текстовом редакторе.
- Найдите строку PasswordAuthentication yes и измените ее на PasswordAuthentication no.
- Сохраните изменения и перезапустите службу SSH командой sudo service ssh restart.
Авторизация по паролю отключена. Теперь подключиться к серверу можно только с помощью пары ключей.
Connecting via SSH Over Your LAN
Connecting to your remote system via SSH is very simple. First, identify the IP address of the server. To do that, type the following command into the terminal and press enter:
Once you’ve determined the IP address of the machine, you’ll be able to log in. Go back to the machine you’re trying to log in with and enter this command:
Note: change “username” to the user name of the user you’re trying to become on the remote system.
From there you’ll be prompted to enter the password of the same user, and you’ll be in business. You may get some kind of scary warning about the remote system being an untrusted user, but as long as you know it’s your own system, just type .
Now you’re logged in! You’ll notice your prompt in the terminal change – this is a sign of success.
Копирование публичного ключа через SSH
Бывает так, что утилита ssh-copy-id отсутствует, а ключи копировать надо. Можно загрузить ключи вручную.
Сделать это можно введя длинную команду:
cat ~/.ssh/id_rsa.pub | ssh username@remote_host «mkdir -p ~/.ssh && touch ~/.ssh/authorized_keys && chmod -R go= ~/.ssh && cat >> ~/.ssh/authorized_keys»
| 1 | cat~.sshid_rsa.pub|ssh username@remote_host»mkdir -p ~/.ssh && touch ~/.ssh/authorized_keys && chmod -R go= ~/.ssh && cat >> ~/.ssh/authorized_keys» |
Утилита cat прочитает файл ключей, далее мы создаем ssh подключение, где вместо username указываем имя пользователя, а вместо remote_host ip адрес сервера. Затем даем удаленному серверу команду создать папку в домашнем каталоге. Далее командой touch создаем файл, затем меняем права на папку и копируем содержимое.
Если вы подключаетесь впервые, то вывод будет таким же как в способе выше, потребуется ввести yes и нажать enter.
Работа с командной строкой, горячие клавиши и дополнительные символы
Базовые методы управления текстом в терминале.
clear — удаляет из текущий сессии терминала все ранее выведенные в него данные, содержимое открытых документов и историю использованных команд. Используется, когда нужно четко лицезреть вывод конкретной операции.
history — показывает ранее использованные приложения и инструменты. Без дополнительных аргументов отображает 10 элементов. Но их количество можно изменить вручную, добавив к слову history любое число. history 13, к примеру.
whatis — дает однострочную справку к любой из установленных программ. Принцип работы следующий: вводим слово whatis, а за ним следом название приложения, о котором хотим узнать. Например, чтобы узнать о том, что такое nano, введем в терминал: whatis nano.
man название пакета — открывает документацию к любой из установленных программ. В ней можно посмотреть, какие функции есть у приложения, как им пользоваться, какие могут возникнуть проблемы.
Дополнительные символы
Не совсем команды, но тоже текстовые элементы, причем полезные.
; — разделитель, необходимый, чтобы активировать сразу несколько команд подряд. Это выглядит так: cd ~/Documents; mkdir Novaya_papka; rmdir Staraya-papka. Команды будут выполняться друг за другом независимо от результата выполнения каждой из них.
&& — то же самое, что и ;, но с важным нюансом. Команды, соединенные с помощью &&, будут выполняться друг за другом, только если предыдущая завершилась успешно. Синтаксис аналогичный:
sudo apt-get update && sudo apt-get install wget
| — запускает сразу две команды. Это может быть полезно, когда нужно запросить информацию из какого-нибудь приложения, а потом найти в полученных данных определенную строку, код, слово или иной элемент текста.
~ — сокращение от /home/имя учетной записи/. Часто фигурирует в инструкциях.
Горячие клавиши
Парочка полезных сочетаний клавиш.
Стрелка вверх — показывает предыдущую команду.
Ctrl+C — прерывает запущенный процесс.
Ctrl+A — перемещает курсор в начало строки.
Ctrl+E — перемещает курсор в конец строки.
Настройка server SSH в Ubuntu
Теперь самое главное – вам нужно правильно настроить server OpenSSH перед тем, как включить его и пускать клиент по защищенному протоколу на хост. Неправильная настройка может привести к понижению уровня безопасности и ваш сервер могут взломать.
То, как будет работать сервер, прописано в файле конфигураций config. В частности, в нем прописаны требования, каким должен соответствовать клиент для прохода через защиту SSH. Для начала стоит определиться с пользователем, через которого вы будете управлять системой. По умолчанию установлен пользователь root. Но оставлять эту настройку таковой небезопасно – у root пользователя слишком много прав и вы случайно можете навредить системе, потому лучше запретить его подключение к серверу.
Вам нужно переустановить на сервер другой аккаунт пользователя, чтобы вы могли безопасно пользоваться другим компьютером через SSH. Для этого вам нужно будет вместо root добавить другого юзера при помощи командной строки: adduser имя_пользователя. Но и этого недостаточно – все-таки иногда вам нужен будет пользователь root. Тогда сделайте добавленного юзера наполовину суперадминистратором, чтобы он мог временно получать root права. Для этого зайдите в root и пропишите следующую строку: gpasswd -a имя_пользователя sudo. Таким образом вы добавите нового юзера в группу пользователей sudo, у которых наибольший уровень доступа.
Если вы планируете при помощи SSH создать публичный сервер и на компьютер будет заходить ни один клиент, тогда лучше вообще убрать root пользователя. Если же вы уверены в своих способностях и не планируете публиковать хост, тогда можете сделать клиент суперадминистратором и защитить его паролем. Но иногда после этого появляется сообщение об ошибке: access denied. Надпись access denied после попытки зайти в аккаунт суперпользователя при помощи ввода пароля может означать какое-то противоречие в файле конфигураций config.
Чтобы устранить access denied, вам стоит хорошенько просмотреть все ли в порядке в настройках. Самая частая причина, почему появляется access denied – это активация опции авторизации по паролю и для обычных пользователей, и для root. Чтобы убрать access denied, поменяйте PermitRootLogin вместо yes на without-password. А затем пропишите PermitRootLogin yes. Далее перезапустите сервер (service ssh restart) и сообщение access denied окончательно пропадет.
Следующий важный шаг – это активация усиленной аутентификации пользователей. Авторизация путем ввода пароля – это уже устарелый и неэффективный способ защиты аккаунтов. Сейчас есть множество программ, при помощи которых можно путем подбора взломать пароли. Потому вам лучше использовать аутентификацию при помощи публичного ключа. То есть вам лучше использовать Public Key Authentication и поставить yes возле этого пункта в файле config.
Чтобы войти на сервер путем подтверждения публичного ключа, вам нужно его сначала сгенерировать. В Ubuntu очень удобно генерировать ключи, так как для этого не нужно скачивать какие-то дополнительные программы – достаточно забить в терминале ssh-keygen. После этого появится сообщение с информацией о расположении созданного ключа. Он будет находится в папке .ssh. После этого система запросит у вас пароль, но настоятельно рекомендуется оставить его пустым – иначе потом будете вводить его каждый раз при осуществлении какой-либо операции.
Следующим шагом вам нужно добавить сгенерированный публичный ключ в список доверенных на сервере. Для начала вам нужно будет скопировать публичный ключ. Он находится в файле формата .pub в папке .ssh. Скопируйте его и зайдите на сервер. На сервере так же должна быть папка .ssh. Если ее нет, то придется создать самостоятельно. А после этого, используя стандартный текстовый редактор, создайте файл authorized_keys. Именно в него вам нужно будет поместить публичный ключ. После этого вы сможете заходить на сервер без какого-либо подтверждения. Аутентификация будет проходить в автоматическом, фоновом режиме, что весьма удобно и при этом безопасно.
В целом, на этом настройка протокола SSH заканчивается! Разве что еще можете изменить порт 22 на другой.
Как пользоваться PuTTY
1. Интерфейс программы
Сразу же после запуска программы из меню пуск вы увидите графический интерфейс ее настройки. После подключения вы будете видеть только терминал, но настроить программу можно через удобный интерфейс.
Рассмотрим за что отвечают те или иные вкладки программы, чтобы вы ориентировались что и где искать. У нас есть четыре вкладки:
- Session — отвечает за подключение удаленному серверу, тут мы вводим параметры подключения, порт, адрес, а также можем сохранить все настройки putty, чтобы не настраивать каждый раз заново.
- Terminal — позволяет включать или отключать возможности терминала;
- Window — настройка внешнего вида окна, цвет, шрифт, кодировка;
- Connection — настройка параметров подключения, алгоритма шифрования, сжатия, ключей аутентификации, X11 и других параметров.
Каждая вкладка имеет несколько подразделов, но мы не будем сейчас их трогать, а перейдем сразу к практике и посмотрим как подключиться putty к удаленному узлу.
2. Подключение к удаленному компьютеру PuTTY
Чтобы подключиться к удаленному компьютеру по SSH перейдите на вкладку «Session», здесь, в поле «Host Name» необходимо прописать ip адрес или имя хоста, компьютера, к которому вы хотите подключиться, в поле порт — нужно указать порт, на котором запущен SSH сервер, по умолчанию используется порт 22:
Далее, нажмите кнопку «Open». После этого появится запрос на добавление ключа сервера в список доверенных ключей, нажмите «Да»:
Затем вам будет нужно ввести логин пользователя и пароль
Важно заметить, что скопировать логин или пароль у вас не получится, необходимо только вводить вручную:
Теперь авторизация прошла успешно, и вы можете выполнять нужные действия на сервере:
3. Сохранение сессии PuTTY
Чтобы не вводить каждый раз ip и порт можно сохранить эти данные в виде сессии, для этого пропишите новое имя в поле «Saved Sessions», а затем нажмите кнопку «Save»:
Теперь вы сможете загрузить сохраненную сессию, нажав кнопку «Load».
После того как будет завершена настройка putty и все параметры будут выставлены правильно вы можете сохранить настройки и не вводить их несколько раз.
4. Имя пользователя по умолчанию
Вы можете не вводить имя пользователя каждый раз, для этого перейдите на влкадку «Connection», затем «Data» и в поле «Auto-login Username» пропишите имя пользователя, например, root:
Теперь подключение putty будет выполняться от имени этого пользователя.
5. Авторизация по ключу ssh в PuTTY
Чтобы не вводить каждый раз пароль можно настроить авторизацию по ключу. В Linux такая возможность используется очень широко потому что это удобно. Первым делом необходимо создать ключ. Для этого запустите утилиту PuTTYgen и установите переключатель в положение «SSH-2 RSA» нажмите «Generate»:
Обязательно ключ должен быть SSH-2 RSA, если в главном окне нет, выберите в меню «Key». Подвигайте мышкой, чтобы создать достаточное количество энтропии:
Ключ готов, затем, с помощью кнопок «Save Public Key» и «Save Private Key» сохраните оба ключа.
Далее, откройте PuTTY, перейдите на вкладку «Connection», затем «SSH», затем «Auth»:
Здесь необходимо нажать кнопку «Browse» и добавить недавно сохраненный приватный ключ:
Далее, возвращаемся на вкладку «Session», выбираем наше сохранение и нажимаем «Save» чтобы сохранить настройки. Осталось только отправить наш открытый ключ на сервер. Для этого авторизуйтесь на нем с помощью пароля и открытый ключ вставьте ключ в конец файла /root/.ssh/authorized_keys.
Ключ можно брать прямо из окна PuTTYgen «Public key for pasting» или из файла открытого ключа:
Все, теперь можно выходить и авторизоваться снова. На этот раз подключение по ssh putty будет выполняться с помощью нашего ключа. Не забывайте сохранять настройки сессии, чтобы не выбирать ключ каждый раз. Теперь вы знаете как пользоваться программой putty, рассмотрим еще передачу файлов.
5. Передача файлов через scp в PuTTY
Не все знают, но PuTTY позволяет передавать файлы через ssh также как это делает linux с помощью утилиты scp. Нажмите Win+R, затем пропишите cmd, чтобы запустить командную строку.
Синтаксис утилиты pcsp выглядит следующим образом:
pscp опции путь_файлу имя_пользователя@хост/путь/к/файлу/на/удаленном/хосте
Например, мы можем отправить файл из текущей папки в папку пользователя /root/:
С помощью опции -P можно задать удаленный порт:
А опция load позволяет загрузить сохраенные настройки сессии PuTTY:
Теперь вы знаете как использовать putty для передачи файлов.
Disabling Password Authentication
If you have created SSH keys, you can enhance your server’s security by disabling password-only authentication. Apart from the console, the only way to log into your server will be through the private key that pairs with the public key you have installed on the server.
Warning: Before you proceed with this step, be sure you have installed a public key to your server. Otherwise, you will be locked out!
As root or user with sudo privileges, open the configuration file:
Locate the line that reads , and uncomment it by removing the leading . You can then change its value to :
/etc/ssh/sshd_config
Two more settings that should not need to be modified (provided you have not modified this file before) are and . They are set by default, and should read as follows:
/etc/ssh/sshd_config
After making your changes, save and close the file.
You can now reload the SSH daemon:
Password authentication should now be disabled, and your server should be accessible only through SSH key authentication.
Шаг 3 — Аутентификация на сервере Ubuntu с использованием ключей SSH
Если вы успешно проделали описанные выше шаги по переносу публичного ключа, вы должны быть способны зайти на свой удалённый хост без использования пароля.
Процесс входа выглядит так же:
Если вы заходите на удалённый хост по SSH в первый раз, вы можете увидеть вывод следующего вида:
Это означает, что ваш локальный компьютер не узнал удалённый хост. Напечатайте “yes” и нажмите для продолжения.
Если при создании пары ключей вы не задали ключевую фразу (passphrase), вы будете залогинены автоматически
Если вы задали ключевую фразу, вам будет предложено её ввести (обратите внимание, что вводимые символы не будут отображаться на экране в целях безопасности). После аутентификации откроется новая сессия оболочки (shell session) на удалённом хосте от имени используемого вами удалённого аккаунта пользователя
Если аутентификация по ключу прошла успешно, рекомендуем ознакомиться с тем, как далее повысить безопасность вашего сервера путём отключения входа по паролю.