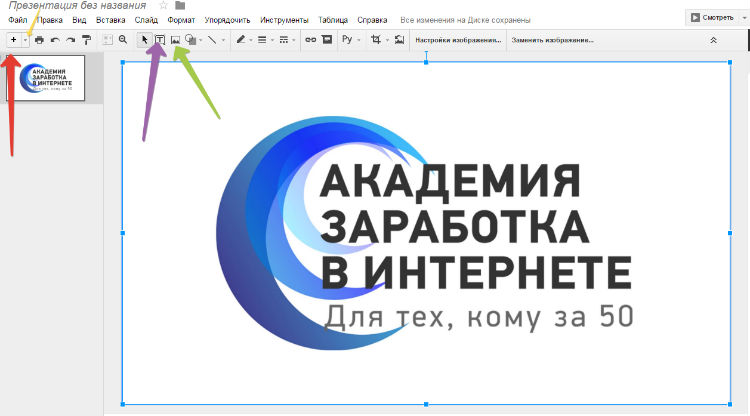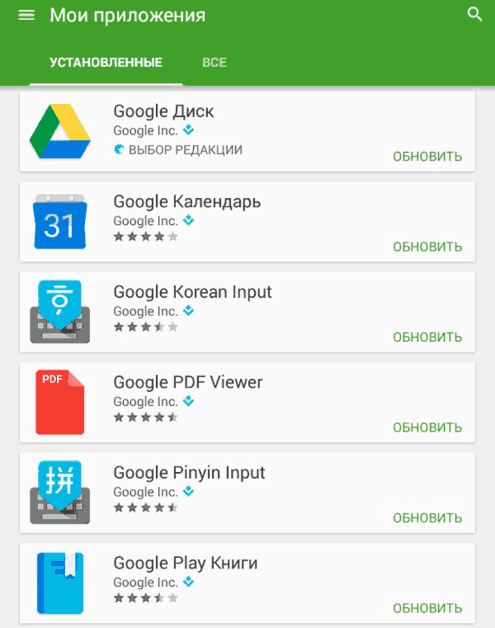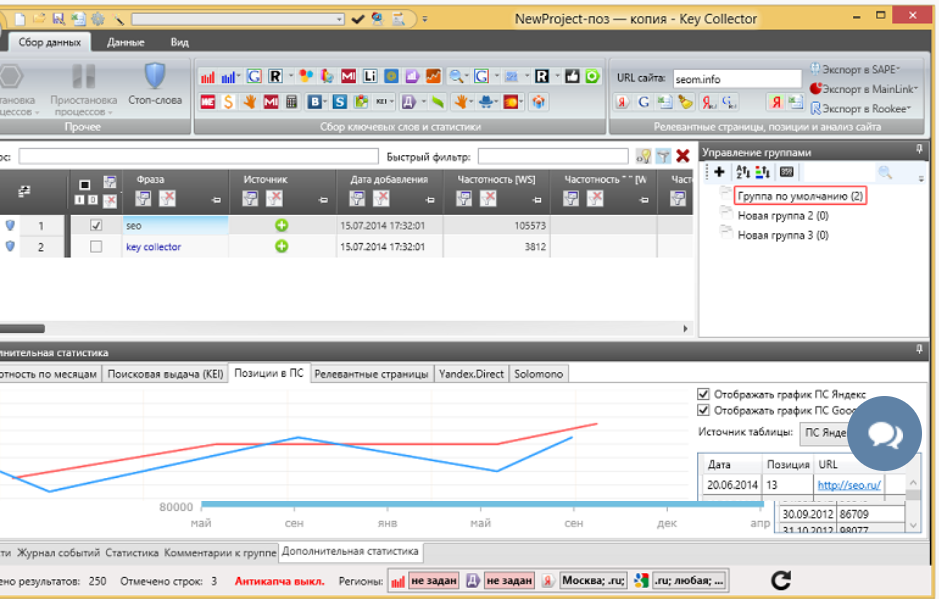Топ 6 сервисов для создания опросов
Содержание:
- Элемент управления “Настройки”
- Как вставить опрос из Контакта на сайт
- Аналоги
- Создаем форму
- Как сделать голосование в Телеграм-канале
- Как создать опрос в группе ВК – подробная техническая инструкция
- Добавление или изменение вопросов
- Создаем первый вопрос
- Что такое Google формы?
- Создание и оформление в десктопной версии
- JotForm
- Как создать тест при помощи Форм Google
- Как провести опрос в группе ВК
- SurveyMonkey
- Как создать опрос в ВК в беседе?
- Как создать опрос в ВК – подробная техническая инструкция
- Дополнение
- Способ 5: Surveymonkey
- Также есть возможность:
Элемент управления “Настройки”
Закладка Общие и Презентация не должны вызвать каких-то вопросов. Важная вкладка “Тесты” — в ней вы можете настроить балльную оценку для каждого вопроса в форме. Для этого активируйте сдвижной переключатель “Тест” и Ваша форма перейдет в разряд теста. После активации этой кнопки вы можете назначать в списке вопросов правильные ответы и количество баллов за правильный ответ.
После активации переключателя, нажмите кнопку “Сохранить” и перейдите к вопросам. Внизу блока вопроса появиться кнопка “Ответы”:
Нажав на нее, вы перейдете в режим установки верных ответов и начисления баллов за правильный ответ.
Итак, давайте начнем выполнение поставленной в начале задачи.
Как вставить опрос из Контакта на сайт
Виджет с опросом можно разместить на любом сайте в Интернете, и неважно где люди будут голосовать, ВК учтет мнение всех опрашиваемых и выдаст общий результат. Чтобы вставить опрос на сайт, необходимо нажать иконку в виде троеточия и выбрать пункт «Получить код»
Чтобы вставить опрос на сайт, необходимо нажать иконку в виде троеточия и выбрать пункт «Получить код».
Далее копируем скрипт из всплывшего окошка и вставляем его на страницу другого сайта (используя режим HTML кода).
Так выглядит созданный выше опрос на странице моего блога:
Подведем итог урока. Теперь вы знаете, как сделать опрос Вконтакте и собрать мнение людей по интересующей теме. Кроме того, вы можете привлечь к участию в анкетировании посетителей других сайтов, разместив на них код опросного виджета. ВК сам проведет учет и объединение данных со всех источников, а вам выдаст общий результат.
Аналоги
Тысячи их! Конструкторов онлайн-опросов множество. Для их перечисления и сравнения можно писать отдельный цикл статей. И многие из них великолепны и имеют явные преимущества перед формами Google (как минимум банальная возможность изменить шрифт текста вопросов). Но если вам нужен просто нужен опрос, его дизайн не важен и вы не хотите лишний раз заморачиваться, то формы Google — отличный вариант!
iPhones.ru
Самый легкий способ создания онлайн-опросов. Google Формы — простой и эффективный инструмент, который всегда под рукой у любого владельца Google аккаунта. Они способны решить кучу проблем. Например: Сбор мнений сотрудников компании о ее новом логотипе; Создание анкеты для тестирования претендентов на вакансию; Добавление формы обратной связи на сайт; Вставка в статью теста для конкурса. Во…
Создаем форму
Сервис предлагает примерно 20 шаблонов: от формы заказа до приглашения на мероприятие.
Вам откроется страница с анкетой, где вы можете редактировать ее: создавать вопросы, добавлять варианты ответов, менять оформление и т. д..
Документ состоит из нескольких частей. Основная из них — конструктор вопросов. Изначально там есть всего 2 параметра: заголовок и описание формы.
Чтобы создать новый вопрос, кликните по значку “+” в панели инструментов. Есть несколько способов оформить область для ответов:
- Текстовое поле, куда участник вручную пишет ответ
- Список ответов, из которых нужно выбрать один или несколько
- Шкала или сетка для оценки разных параметров, например, скорости обслуживания и качества товара
Важные вопросы можно сделать обязательными: участник не сможет завершить опрос, пока не ответит на них. Если вопросов слишком много, поделите их на разделы: каждый следующий блок станет доступен после завершения предыдущего. Также можно разбавить вопросы картинками и видео.
После сборки формы приступаем к визуальному оформлению. В верхней части справа вы найдете иконку в виде палитры, которая открывает меню для изменения дизайна. Доступны 3 параметра: тема шапки, цвет фона и шрифт. Экспериментируйте и пробуйте разные варианты — хороший дизайн сделает опрос привлекательней.
Доступны дополнительные настройки: например, можно создать тест, задав заранее правильные ответы, или сделать так, чтобы каждый раз вопросы перемешивались. А еще можно напечатать форму, настроить скрипты и установить дополнения. Не будем останавливаться на каждом параметре — их слишком много =)
После настройки нажмите на иконку глаза в правом верхнем углу страницы: вам откроется окно предпросмотра. Оцените, как выглядит опрос для участников, и если надо — внесите изменения.
Если все устраивает, нажмите кнопку отправить и выберите удобный способ приглашения участников. Поздравляю, опрос готов!
Как сделать голосование в Телеграм-канале
23 января 2020 года разработчики Telegram выпустили обновление, после которого всем пользователям стали доступны стандартные опросы в группах и каналах.
Возможности опросов
Викторина
Викторина – вид опроса, смысл которого заключается в нахождении правильного ответа. Голосовать можно только за один ответ, выбор нескольких вариантов недоступен. При выборе правильного ответа, голосующий увидит фейерверк из конфетти.
Видимость и количество ответов
В прошлой версии «Опросы 1.0», разработчики предлагали организацию только анонимных опросов в Telegram. Ни одна из сторон не могла узнать, кто и за какой вариант проголосовал – только процентное соотношение. С 23 января с приходом «Опросы 2.0» появилась возможность «видимого» голосования.
Кроме того, теперь администраторы и коммьюнити могут видеть количество ответов в голосовании. Это позволяет оценивать активность аудитории канала.
Несколько ответов
Нередко в опросах возникает необходимость выбора двух и более вариантов ответа. Ранее подобное можно было организовать только с помощью бота, теперь и через создание опроса с помощью встроенного функционала.
Статья в тему: Как снять и выложить видео в Телеграм
Создание опроса в Телеграм без бота: пошаговая инструкция
Переходим к созданию опроса.
Шаг 1. В десктопной версии приложения нажимаем на вертикальное троеточие в правом верхнем углу и в выпадающем меню выбираем «Создать опрос».
В мобильной версии приложения – ставим курсор в поле создания новой записи и нажимаем на значок скрепки.
Находим и выбираем «Опрос» на открывшейся панели инструментов.
Шаг 2. Задаем параметры опроса. В поле «Вопрос» пишем сам вопрос, в поле «Варианты ответа» по одному на строчку предлагаем варианты ответов (максимум 10 штук).
Если хотите предоставить пользователям возможность выбора нескольких ответов или перейти в режим викторины – задействуйте соответствующие опции в настройках.
Шаг 3. Нажимаем «Создать», после чего опрос появляется на канале.
Шаг 4. Чтобы закрепить опрос на канале, кликаем на него и в контекстном меню выбираем «Закрепить».
Так его увидит большее количество людей и проголосует.
Статья в тему: Как сделать опрос Истории Инстаграм
Как провести опрос в чате или группе
С приходом «Опросы 2.0» у пользователей Телеграм появилась возможность проведения опросов в групповых и личных чатах. Можно создать анонимный или публичный опрос, отправить его в общий или личный чат.
Инструкция по созданию опроса в личных и групповых чатах:
- С компьютера находим в Telegram «@QuizBot» и вводим команду «/start».
- Пишем название опроса и заполняем описание (если не хотите, то воспользуйтесь командой «/skip», чтобы пропустить данный шаг).
- Пишем сам вопрос. Пример: «Куда пойдем сегодня вечером?» и нажимаем на кнопку «Create a question» для создания вопроса.
- В новом окне заполняем все настройки в соответствии с названиями полей (в поле «Вопрос» вводим тему опроса и так далее). Нажимаем «Создать».
- В поле для ввода текста пишем команду «/done» и отправляем её для получения готового опроса.
- Нажимаем правой кнопкой мыши на опрос и пересылаем его в личный, либо групповой чат – он будет доступен для всех.
С телефона процесс создания опроса практически идентичен. Только вместо правой кнопки мыши нужно удерживать палец на опросе, а после в правом верхнем углу нужно нажать кнопку «Переслать» и выбрать желаемый чат.
Стандартный функционал Telegram на данный момент предлагает лишь часть возможностей бота @QuAnBot, через которого осуществлялось создание опросов до их внутри официального приложения. Но процесс создания опросов через бота-конструктора значительно сложнее, требует подключение дополнительных ботов с помощью @BotFather.
Как создать опрос в группе ВК – подробная техническая инструкция
Об их пользе мы только что рассказали, поэтому покажем как их создавать:
- Заходим в паблик, где можно создавать опросы. Это может быть ваша группа или паблик с открытой стеной.
- В пустом поле пишем подводку к опросу (можно и без нее) и выбираем графу «Еще».
- Нажимаем «Опрос».
- Вбиваем название опроса и варианты ответов.
- Выбираем функционал опроса. Например опрос станет анонимным, если поставить галочку перед «Анонимный опрос».
Можно выбрать фон, который привлечет больше внимания к опросу. Поставьте галочку перед:
- «Выбор нескольких вариантов», если хотите, чтобы пользователи дали несколько ответов.
- «Ограниченное время голосования», если желаете, чтобы время опроса было ограничено во времени.
К опросу можете добавить музыку, фото, видео и другие элементы. В самом конце нажмите — «Отправить», так вы опубликуете опрос.
Добавление или изменение вопросов
-
В конструкторе опросов выберите Добавить новый для просмотра типов вопросов, которые можно добавить в опрос. Вы также можете выбрать Больше типов вопросов и выбрать тип вопроса.
Дополнительная информация о доступных типах вопросов: Доступные типы вопросов
-
Выберите тип вопроса, который вы хотите добавить. Например, Выбор.
-
Введите текст вопроса и варианты ответа на него.
-
Повторите шаги с 1 по 3, чтобы добавить еще вопросы. Опрос сохраняется автоматически.
-
Для изменения порядка вопросов в опросе выберите вопрос, затем выберите стрелку вверх или стрелку вниз справа от каждого вопроса, чтобы переместить его вверх или вниз.
-
Чтобы скопировать вопрос, выберите его, затем выберите Копировать вопрос .
-
Чтобы удалить вопрос, выберите его, затем выберите Удалить вопрос .
Создаем первый вопрос
Далее перейдем к созданию самих вопросов. Для этого напишите свой вопрос в форме Вопрос вместо слов Вопрос без заголовка. При необходимости укажите пояснения для опрашиваемых.
Далее введем варианты ответа, каждый новый вариант ответа пишите в строке ниже. Новые строки будут появляться по мере добавления вариантов ответа.
Если в вопросе нужен вариант ответа, при котором опрашиваемый сам впишет слово — выберите вариант ответа Другое — справа от формы ввода варианта ответа.
Появится такой вариант ответа.
Если какие-то ответы нужно удалить, то нажмите крестик справа от варианта ответа.
Если нужно изменить последовательность вывода вариантов ответа, то «схватите» мышью значок с точками и, удерживая, потяните вниз или вверх. Отпустите кнопку мыши в нужном месте.
Если этот вопрос обязательный для отвечающего, поставьте галочку Сделать этот вопрос обязательным.
Если вопрос создан, нажимаем кнопку Готово. Вопрос будет отображаться как готовый вопрос формы, а не в виде для редактирования.
Перейти к созданию следующего вопроса можно также нажав кнопку Добавить элемент.
Что такое Google формы?
Инструмент имеет массу способов применения, но мало кто использует весь спектр его возможностей. Тем временем сервис имеет серьезную заявку на глубокое проникновение во многие рабочие процессы.
С его помощью можно не только осуществлять опросы и тестирования, но и сводить результаты в таблицы и диаграмму, обмениваться полученными данными с другими пользователями и даже проводить экзамены и брифинги. Есть возможность пользоваться сервисом не только с компьютера, но и с телефона.
Таким образом, Google формы можно применять везде, где есть необходимость собрать большое количество информации от разных людей.
Разновидности
Гугл формы используются для личных целей и для бизнеса. Сервис бесплатный, но для организаций предлагается корпоративный пакет (Google workspace), имеющий свои бонусы, дополнительные возможности и повышенный уровень защиты.
Кроме гугл форм пакет Google workspace включает в себя и другие инструменты, такие как Google docs, Gmail, календарь и т.д.
Преимущества использования гугл форм в пакете для бизнеса:
- возможность ограничить доступ к сервису, сделать форму доступной только для сотрудников компании;
- профессиональное, презентабельное оформление анкет;
- возможность создавать одновременно несколько форм совместно с коллегами, а затем вместе анализировать результаты без пересылки файлов по e-mail;
- оперативное отслеживание ответов.
Также гугл формы можно разделить в зависимости от области их применения.
Создание и оформление в десктопной версии
Создавать опросы вы сможете на стене личной страницы, в беседах и сообществах, в которых являетесь администратором или обладаете правами для публикации записей.
Кнопка создания скрыта под надписью “Еще” на панели инструментов. Наведите курсор на надпись и во всплывающем меню выберите пункт “Опрос”.
Теперь перед вами находится шаблон с полями для вопросов, вариантов ответа, а также опции для настройки и фоны для оформления.
В графе “Тема” укажите вопрос, который выносится на голосование. Вы можете набрать неограниченный по количеству знаков текст, но учтите, что большими буквами в заголовке будут отображаться не более 93 символов. Все, что не уместилось в заголовок, автоматически переносится в текст поста.
Следующим этапом после создания темы будет заполнение вариантов ответов. Их можно добавить не более 10, поэтому учитывайте это ограничение при подготовке голосования. Каждый вариант ответа может содержать до 2 000 символов с пробелами – для большинства пользователей это даже больше необходимого, и нужно постараться, чтобы не уложиться в это ограничение.
Для публикации анкеты достаточно задать тему и предложить хотя бы один вариант ответа, но, чтобы привлечь внимание пользователей к вашему вопросу и собрать статистику, стоит перед публикацией уделить некоторое время настройкам и оформлению. По умолчанию в качестве фона опросника установлен обычный белый цвет
Кроме него, на выбор предлагается еще 7 вариантов. Отмечу, что даже простое изменение цвета фона выделяет пост среди других записей. Помимо предложенных ВКонтакте цветовых схем, есть возможность загрузить свой фон
По умолчанию в качестве фона опросника установлен обычный белый цвет. Кроме него, на выбор предлагается еще 7 вариантов. Отмечу, что даже простое изменение цвета фона выделяет пост среди других записей. Помимо предложенных ВКонтакте цветовых схем, есть возможность загрузить свой фон.
Вы можете использовать картинки, рисунки, фотографии, паттерны, цветовые заливки и любые другие изображения в формате jpeg, gif или png, размер которых больше 510 x 200 пикселей.
Чтобы использовать свое изображение, пролистайте все предложенные в ВК варианты оформления и нажмите на плюс в конце списка. В следующем окне кликните на кнопку “Выбрать файл” и выберите подходящую картинку на компьютере.
Остался завершающий перед публикацией этап – настройка. Весь процесс настройки сводится к трем пунктам, которые вы можете отметить галочкой или проигнорировать.
- Анонимный опрос. Если вы установите галочки напротив этой графы, то в результатах анкетирования будет показано только количество людей, которые проголосовали за каждый вариант ответа. В случае отсутствия галочки, анкетирование будет публичным – каждый проголосовавший пользователь сможет просматривать других участников голосования.
- Выбор нескольких вариантов. Этот параметр позволяет голосовать как за один из предложенных ответов, так и за несколько. Можно отметить даже сразу все варианты. Соответственно, если не поставить галочку у этого пункта, то юзеры смогут выбрать только один пункт при голосовании.
- Ограниченное время голосования. В некоторых случаях необходимо ограничить время, в течение которого пользователи смогут принять участие в анкетировании. Если это ваш случай, ставьте галочку напротив этого пункта и укажите дату и время, до которого можно повлиять на ход голосования. По умолчанию голосовать можно будет в течение 24 часов. По истечении этого времени опрос будет помечен как завершенный, и будут показаны его результаты.
На этом процесс настройки и оформления можно считать завершенным. Жмите кнопку “Опубликовать” и ждите результаты сбора общественного мнения.
Опрос можно создавать непосредственно в беседе. Для этого наведите курсор на значок скрепки и прикрепите анкету к вашему сообщению. Настройка и оформление выполняются точно так же, как и при добавлении опросника на стену.
В диалоге функция добавления опросника отсутствует, так как его создание при переписке двух человек попросту не имеет смысла. Однако если вы все же хотите отправить анкету личным сообщением одному конкретному человеку, то можно создать голосование на стене и переслать его в диалог.
JotForm
HTMLJotForm
Простые инструменты: эти инструменты позволяют задать следующие поля:
o Заголовок; o Полное имя; o Адрес электронной почты; o Адрес; o Телефон; o Дата; o Капча.
Инструменты формы: эти инструменты включают в себя следующие поля:
o Текстовое окно; o Текстовая область; o Выпадающий список; o Радио-кнопка; o Чекбокс; o Текст; o Изображение.
Инструменты опросов: их можно добавлять для определения рейтинга или популярности приведенных данных:
o Рейтинг; o Матрица; o Спиннер;
- Платежные инструменты: использование различных сервисов для получения платежей или пожертвований;
- Виджеты:
o Контрольный список; o Слайдер изображений; o YouTube.
Поля добавляются путем перетаскивания инструментов в рабочее пространство формы. Если нужно удалить какой-либо инструмент, выберите его и нажмите иконку «Закрыть». Этот конструктор онлайн-форм также позволяет добавлять темы и разрабатывать собственные формы.
Дополнительные функции включают в себя:
- Отправку по электронной почте подтверждений и уведомлений о заполнении формы;
- Перенаправление пользователей на другой сайт после заполнения формы;
- Добавление формы на сайт;
- Определение условий, необходимых, чтобы пользователь мог заполнить форму.
Через этот конструктор можно бесплатно публиковать неограниченное количество форм, но пользователями могут быть совершены только 100 записей. Чтобы расширить этот лимит, необходимо зарегистрироваться и обновить инструмент. После создания формы нажмите «Опубликовать» и введите адрес электронной почты, на который нужно отсылать ответы. Скопируйте URL-адрес формы, чтобы вставить ее на сайт или поделиться.
Как создать тест при помощи Форм Google
Как я уже писала здесь, сейчас я ищу сервис, который позволял бы создавать красивые онлайн-тесты, добавлять в них различные элементы, такие как изображение или ссылка, автоматически проверять ответы, а также встраивать тест на сайт или блог.
Подобных сервисов существует огромное количество, но они, как правило, платные, $20-40 в месяц. Прежде чем приобрести подписку на один из платных сервисов, мне показалось логичным изучить бесплатные варианты. Один из таких вариантов — это создание тестов при помощи Форм Google.
Думаю, что Вы знакомы с различными возможностями Диска Google, такими как создание таблиц, презентаций, форм, и так далее. Они очень похожи на те, что можно найти в пакете Microsoft Office. Так, Документы Google похожи на Word, Таблицы Google — на Excel, и так далее. Но у них есть одно существенное преимущество, а именно возможность использовать их бесплатно, как для индивидуальных пользователей, так и учебных заведений.
Для того, чтобы получить доступ к Google Диску, Вам необходима учетная запись в Google. Если такой учетной записи у Вас нет, то создайте ее, а затем войдите под своим именем и перейдите в Google Диск.
Для того, чтобы создать новую форму, выберите Создать – Google Формы.
После чего Вы создаете новую форму. Даете ей название, и добавляете вопросы, выбирая необходимый тип вопроса. В качестве эксперимента я создала тест по употреблению артиклей a/an/the. Тип вопросов — множественный выбор. Вы можете сделать некоторые вопросы обязательными. Пока учащийся не ответит на все обязательные вопросы, он не сможет отправить результаты теста.
При необходимости, Вы можете также добавить такие элементы, как видео, изображение, шкала, сетка, и так далее, выбрав внизу формы пункт Добавить элемент.
Вы также можете сменить тему, выбрав в верхнем меню пункт Вид, в затем Сменить тему.
После того, как Ваша форма готова, нажимаете Отправить внизу страницы, и сервис создаст для Вас ссылку, а также код, который можно встроить на сайт. Здесь есть интересная функция — возможность отправить тест на почту. Получатель сможет заполнить форму прямо в письме, если у него почта на gmail.
После того, как Вы создали и опубликовали форму, Google автоматически создаст таблицу, в которую будут, опять же автоматически, вноситься все варианты ответов. Попробуйте заполнить форму несколько раз. Один раз заполните ее правильно.
Для того, чтобы автоматически проверить ответы, необходимо установить дополнение Flubaroo. Для этого Вам необходимо будет в верхнем меню перейти в пункт Дополнения — Установить дополнение, и среди дополнений найти Flubaroo. Устанавливаете дополнение, запускаете его, а затем выбираете пункт Grade Assignment.
Далее скрипт предложит Вам выбрать, во сколько баллов оценивать ответы, и необходимо ли автоматически проверять их все.
Далее Вам необходимо будет среди имеющихся заполнений выбрать правильное, относительно которого будут проверяться все остальные.
Дополнение автоматически проверит ответы, а также сгенерирует статистику правильных и неправильных ответов.
Как я уже писала выше, Google генерирует код, который позволяет встроить форму в сайт или блог. Она будет доступна, если Ваш сайт создан, например, при помощи Blogger или Сайтов Google, но я не могу вставить ее себе на этот блог, работающий на WordPress. Не знаю, в чем тут дело. Возможно, в теге iframe, возможно, в особенностях моей темы.
Плюс к этому, невозможно сделать так, чтобы учащийся видел результаты теста сразу после его выполнения непосредственно на сайте, как это позволяет сделать, например, Polldaddy. Поэтому я сейчас изучаю другие, платные варианты. О результатах напишу чуть позже.
На Youtube есть подробная видео-инструкция по созданию тестов при помощи Форм Google.
Как провести опрос в группе ВК
Чтобы сделать новый опрос, заходим на свою страницу или в группу от имени, которой вы хотите создать опрос. И переходим к созданию нового поста, где выбираем «Опрос».
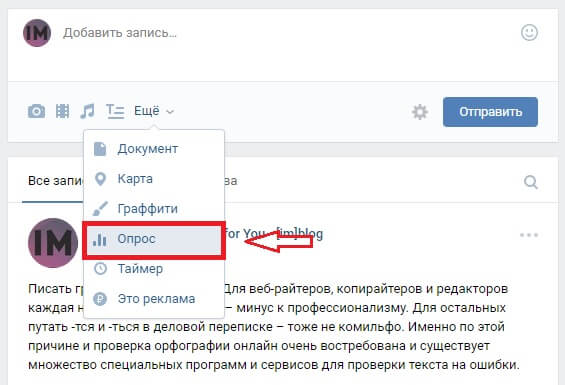
Далее, нужно задать тему опроса, например задаём любой вопрос. Затем добавляем варианты ответа.
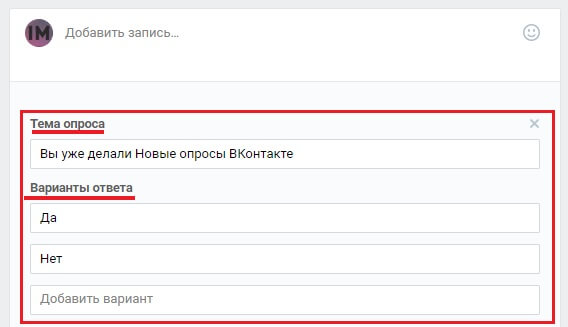
Добавляем цветной фон или картинку
Чтобы привлечь больше внимания в ленте к своему опросу, выбираем яркий фон. В качестве фона можно использовать один из стандартных цветов или загрузить свою картинку.
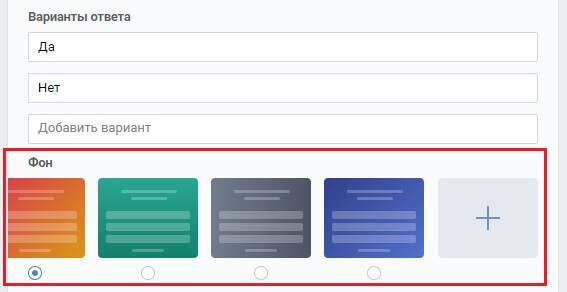
Для загрузки картинки, нужно нажать плюс в самом конце карусели и выбрать изображение из альбома сообщества, или загрузить с компьютера. Можно использовать картинки размером не менее 510×200 пикселей, формат JPG, GIF или PNG.
Анонимный или публичный
Ниже настроек фона, есть настройки опроса. Здесь можно выбрать будет опрос анонимным или публичным.
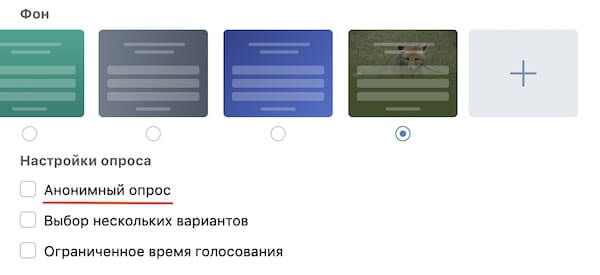
В анонимном опросе, вы будете видеть только результат опроса, и не сможете посмотреть, кто за какой вариант проголосовал.
В публичном, напротив, вам и остальным пользователям, видно кто, какой вариант выбрал в опросе.
Выбор нескольких вариантов ответа
Если включить эту опцию, то пользователи смогут в качестве ответа выбирать несколько вариантов. В том числе все, которые есть в опросе.
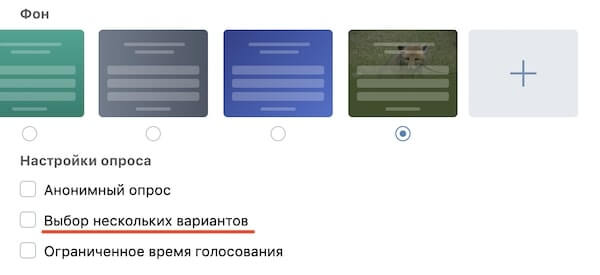 Здесь же, можно установить ограниченное время проведения опроса, настроить уведомления о ходе голосования или времени его завершения. Также можно настроить отложенную публикацию или встроить виджет голосования к себе на сайт.
Здесь же, можно установить ограниченное время проведения опроса, настроить уведомления о ходе голосования или времени его завершения. Также можно настроить отложенную публикацию или встроить виджет голосования к себе на сайт.
Как сделать опрос в беседе или чате
Алгоритм действий точно такой же, как и при создании опроса у себя на стене. Создайте беседу или зайдите в уже существующий диалог.
Нажмите на иконку скрепки рядом с полем для ввода текста. Выберите прикрепить опрос.
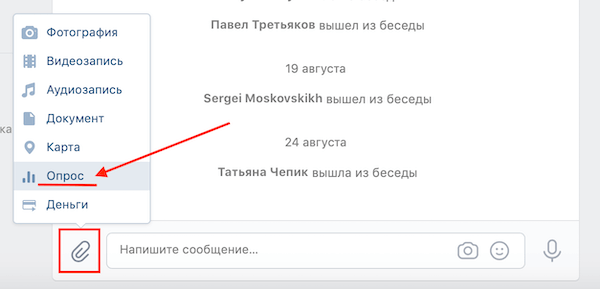
Затем создайте и оформите опрос, как описано выше.
Можно ли сделать опрос в Истории ВК
Как таковой, функции опроса для Историй ВКонтакте, пока не существует. Но есть две возможные альтернативы:
- Стикер Мнения. Позволяет задать вопрос своим подписчикам и провести сбор обратной связи.
- Поделиться ссылкой на пост в Истории. Сделайте репост опроса в Историю и попросите своих подписчиков перейти и проголосовать.
Результаты опроса
Чтобы посмотреть результаты опроса в ВК, найдите пост с ним и кликните на сам опрос. Откроется окно с подробной информацией об опросе.
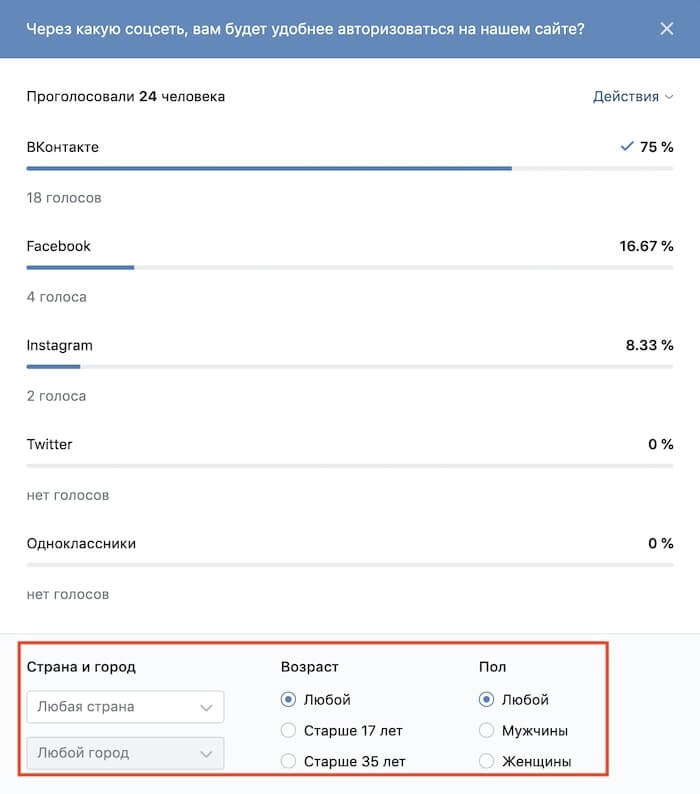
Внизу находятся дополнительные поля, с помощью которых можно отфильтровать полученный результат. Например, можно узнать, какое количество девушек старше 18 лет приняло участие в опросе. Это позволяет избавиться от статистических погрешностей в опросе и получить более объективные результат по нужной аудитории. Также, результаты можно отфильтровать по стране или городу.
SurveyMonkey
Русскоязычный интерфейс: есть.
Бесплатная версия: есть
Подробнее про бесплатную версию: Тариф Basic включает возможность отправить до 10 вопросов и собрать не более 100 ответов.
Конструктор опросов включает 13 основных типов опросов, в том числе вопросы со множественными вариантами, с текстовым полем, матрицей вариантов и с A/B-сравнением, возможность собирать контактную информацию и 40 коротких шаблонов опросов.
Сервис позволяет установить проверку ответов на соответствие требованиям форматирования и содержания, дату окончания опроса и счетчик максимального количества ответов.
Результаты отслеживаются в реальном времени, и ими можно поделиться с друзьями.
Тарифы:
- Select – 1790 руб./мес.
- Gold – 19 990 руб./год
- Platinum – 49 990 руб./год
Как создать опрос в ВК в беседе?
По сути, ответ на вопрос, как сделать опрос в ВК в беседе, тоже довольно прост. Он мало отличается от ответа на вопрос, как сделать опрос в ВК в группе. Но для начала, нам нужно понять, как создать беседу в ВК. Для этого совершаем несколько простых действий:
- Сначала нужно зайти в раздел «сообщения».
-
Затем в верхней части экрана справа нужно нажать на кнопку «к списку друзей».
- Следующий шаг – выбрать несколько собеседников. Выбираем друзей, с которыми хотим создать беседу. Нужно учитывать, что в ВК беседа с более, чем 30 собеседниками невозможна.
- Затем начинаем писать сообщение, нажимаем «прикрепить», Выбираем «другое» и далее по указанной выше инструкции.
Как создать опрос в ВК – подробная техническая инструкция
Если Вы хотите узнать сделать опрос в ВК на странице или как создать опрос в ВК в группе, нужно сделать следующее:
- Заходите на страницу, на которой будет располагаться опрос.
- В поле «Что у вас нового» начинаете набирать сообщение.
- Внизу поля для сообщения, справа имеется надпись синего цвета «прикрепить».
- Нажимаете на эту надпись и видите список того, что можно прикрепить к сообщению.
-
Выбираете пункт «другое».
- Появляется ещё один небольшой список.
- В этом списке выбираете пункт «опрос».
-
Затем заполняете поле темы опроса.
- Придумываете варианты ответов и заполняете соответствующие поля.
- Если нужно, нажимаете на «добавить варианты ответа». Вообще в ВК, обычно, создают опросы с количеством вариантов ответа от одного до десяти.
- К опросу можно прикрепить фото или видео, или аудиозапись, или граффити, нажав на соответствующую кнопку. Как сделать в ВК опрос с фото? Очень просто!
- Если, например, Вы хотите прикрепить картинку, в списке «прикрепить» выбираете «фотографию», а затем, если нужно, «загрузить фотографию с компьютера».
- Когда всё готово, текст вариантов и внешний вид опроса Вам кажется безупречным, нажимаете «Отправить».
Дополнение
Возможно, эти идеи для опросов натолкнут на темы для постов или статей. Или же наоборот, варианты статей подскажут вам идеи для опросов читателей.
Список я привела. Смело меняйте формулировку вопроса на своё усмотрение. Что-то полезным может оказаться и для тематического паблика. Например, в группе о красоте можно задать вопрос про цвет глаз. А после этого опубликовать статью с идеями макияжа для каждого цвета.
Не забывайте добавлять ответы с юмором. Это повышает настроение и способствует росту вовлечённости. Больше вероятность, что проголосует улыбающийся человек, нежели серьёзный, думающий о своих заботах.
Среди ответов самым последним встречается и такой — Смотреть результаты. Он для тех, кто не желает отвечать, а хочет знать цифры. Использовать его нежелательно, если аудитория совсем мала. Иначе рискуете набрать 100% в этом пункте.
На этом всё. Удачи вам и побольше подписчиков!
Способ 5: Surveymonkey
Как и на прошлом сайте, здесь пользователь может работать с сервисом бесплатно либо заплатить за увеличение количества доступных опросов. В бесплатной версии можно создать 10 опросов и получить в общей сложности до 100 ответов в течение одного месяца. Сайт оптимизирован под мобильные устройства, работать с ним комфортно, надоедливая реклама отсутствует. Покупая «Базовый тариф» пользователи могут увеличить количество полученных ответов до 1000.
Для того, чтобы создать свой первый опрос, необходимо зарегистрироваться на сайте или осуществить вход с помощью учетной записи в Google либо Facebook.
После получения первых ответов можно проанализировать данные. Пользователям доступны: сводная таблица, просмотр тенденции ответов и возможность проследить выбор аудитории по отдельным вопросам.
Опишите, что у вас не получилось.
Наши специалисты постараются ответить максимально быстро.
Также есть возможность:
- Экспортировать данные в форматы XLSX, CSV, TXT, ODS PDF и HTML.
- Использовать стандартное форматирование текста и элементов
- Применять редактор формул в таблице, для подсчета результатов и настройки вида данных.
Конечно, в такой бочке мёда есть и ложка дёгтя — необходимо обязательное подключение к интернет и сервисам Гугл. Также, вы не сможете отследить отвечал тот же самый человек повторно или нет. Такие дополнительные возможности дают уже более профессиональные онлайн службы, созданные специально для создания опросников и анкет.
В качестве примеров таких онлайн-сервисов можно привести Microsoft Skydrive, Анкетолог (http://anketolog.ru), Веб-анкету (http://webanketa.com/ru/) и Сёрвио (http://www.survio.com/ru/).
Надеюсь, что всё понятно изложил, и вы самостоятельно сможете создавать онлайн-анкеты.
Как создать карту памяти в Xmind?