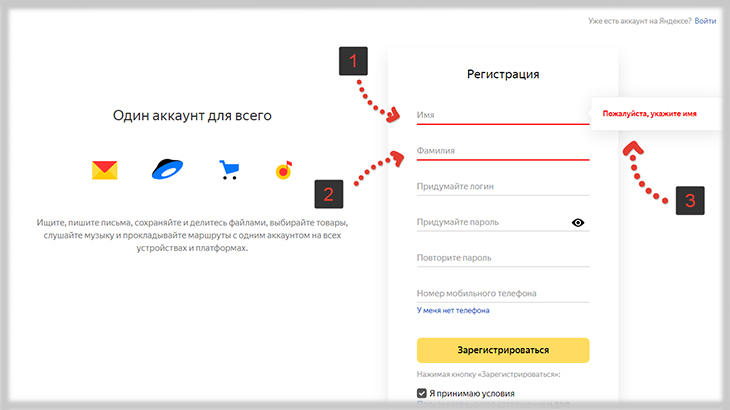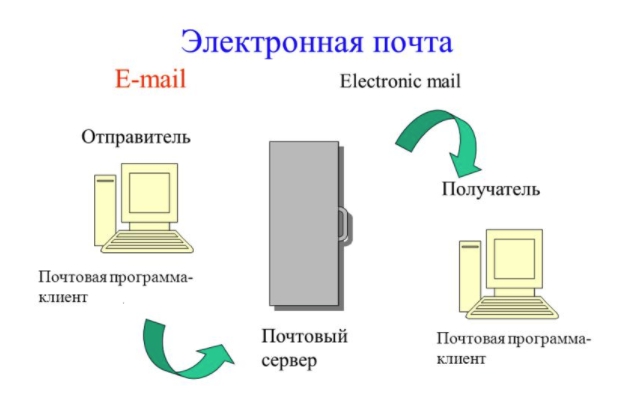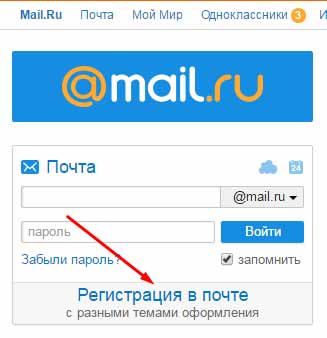Как создать электронную почту на mail.ru, яндексе и gmail + инструкции по настройке на телефоне андроид и ios
Содержание:
- Как создать электронную почту на Рамблере
- Варианты регистрации ящика
- Почтовый ящик от Mail.ru
- Одноразовая почта — для ленивых
- Используем сервис Яндекс для создания почтового ящика
- Как создать учетную запись в Яндексе
- Пошаговая регистрация
- Зарегистрировать почту на Рамблере
- Несколько советов по создании электронной почты
- Регистрация почты на Mail.ru.
- Как создать электронную почту Gmail.com
- Как работать с сервисом
- Tutanota
- Как войти в почту
- Outlook.com
- Выбор почтового сервиса
- Как создать электронную почту на Mail.ru
Как создать электронную почту на Рамблере
После этого вам откроется форма для заполнения профиля пользователя электронной почты. Вам нужно будет ввести следующие данные:
- Имя.
- Фамилия.
- Придумать доступный логин.
- Придумать надежный пароль.
- Указать дату рождения.
- Пол.
- Место проживания.
- Указать реальный номер мобильного.
- Подтвердить мобильник. Получите код по СМС (это бесплатно).
Если вы ввели все данные правильно, тогда почта на рамблере будет создана, и вам покажут ваш профиль, где вы сможете в любой момент изменить свои данные.
После регистрации электронной почты на rambler, вам пришлют ваше первое письмо с приветствием от системы.
После всего выше проделанного можете смело пользоваться возможностями почты.
Варианты регистрации ящика
Для создания личной электронной почты на Яндексе необходимо зарегистрироваться в системе: получить учетную запись. Она позволит вам пользоваться всеми сервисами Яндекс (почта, карты, музыка, диск, маркет).
Создавая учетку, вы одновременно оформляете почту. Сделать удобнее с компьютера или ноутбука. Возможна регистрация через мобильное приложение. Мы рассмотрим все возможные варианты.
С компьютера
Потребуется ввести:
- имя, фамилию;
- придуманный логин (ваше имя в системе Яндекс);
- пароль.
По желанию вы можете привязать ящик к номеру мобильного телефона. При регистрации, смене пароля или его восстановлении вам будут приходить на него сообщение с кодами подтверждения.
При создании почты можно и не указывать номер телефона, как в таком случае пройти регистрацию рассмотрим ниже.
Итак, вы ввели ФИО. Осталось придумать логин
Важно он должен быть уникальным. Система подскажет, если имя занято и предложит свободные варианты
Вы и сами можете добавить (удалить) цифры или буквы. После регистрации изменить логин не получится, помните об этом.
Не менее важный шаг при создании учетной записи – пароль. Он должен содержать латинские строчные и заглавные буквы, допустимы так называемые непечатные символы (# _ вопросительный и восклицательный знаки). Не создавайте очевидные пароли из даты рождения своей или близких, именами или кличками питомцев. Не подойдут и простая последовательность цифр из серии 12345. Не можете сами придумать надежный пароль – воспользуйтесь подсказкой системы. Затем повторите придуманный или сгенерированный пароль в следующей графе.
Введите номер телефона и нажмите «Зарегистрироваться». После чего вам придет смс-код. Его вы введете в специальную графу в появившемся окне.
Через телефон и планшет
Мобильное приложение Яндекс позволяет создать учетную запись по номеру телефона. Его можно установить на телефоны с операционной системой IOS, Android, Windows Phone.
Для создания почты на мобильном на андроид проделайте следующее:
Зайдите в Google Play, скачайте мобильное приложение Яндекс почта.
Зайдите в него и выберите «Завести Яндекс почту».
В появившемся окне введите номер мобильного телефона.
- Нажмите далее.
- Введите код из СМС сообщения.
- Заполните личные данные
- Придумайте логин и пароль.
- Нажмите «Зарегистрироваться».
Процедура создания почты на айфоне аналогична описанной выше.
Без номера телефона
Не хотите вводить номер мобильного — нажмите на надпись «У меня нет телефона». Система предложит вам выбрать контрольный вопрос или придумать свой.
Ответ нужно запомнить, он пригодится для восстановления доступа, если вы забудете пароль.
После того как вы выберете контрольный вопрос порядок действий следующий:
- Напишите ответ в соответствующее поле.
- Затем введите символы с картинки.
- Нажмите зарегистрироваться.
Затем примите условия пользовательского соглашения, кликнув на соответствующую кнопку. Все регистрация завершена.
Верификация
Введите имя домен в соответствующую ячейку в окне регистрации.
- Кликните Подключить бесплатно.
- Выберите домен из списка.
- Затем откроется окно с выбором вариантов верификации.
- Пройдите ее.
Почтовый ящик от Mail.ru
Создание почтового ящика
Чтобы создать электронную почту, заходим на сайт mail.ru и в левом верхнем углу нажимаем Регистрация в почте.
Заполняем форму:
Несколько финальных штрихов:
Все, почтовый ящик создан, можно начинать работу.
Как написать письмо
Чтобы отправить письмо по электронной почте, на главной странице ящика в верхнем левом углу находим кнопку Написать письмо:
В поле Кому указываем адрес электронной почты пользователя, которому хотим отправить письмо (если хотим отправить нескольким людям, но так, чтобы они не видели адреса друг друга, пользуемся функцией скрытая копия). В поле Тема — пара слов о сути письма.
При написании письма можно воспользоваться встроенным редактором, а также использовать в оформлении стили и открытки.
К письму можно прикрепить файлы – с компьютера, из почты или Облака от Mail.ru.
Письмо можно отметить значком Важное, задать уведомление о получении, настроить напоминание, если ответ на отправленное письмо не пришел, а также выбрать время отправки
Как только письмо готово, нажимаем отправить.
Работа с письмами
Главной страницей почтового ящика является папка Входящие. Они отображаются единым списком по порядку получения, но в правой части страницы можно задать другое условие:
К письмам в папке Входящие можно применить следующие действия:
Удалить
Отметить как спам
Переместить в другую папку
Пометить прочитанным/непрочитанным
Поставить/снять флажок Важное
Добавить адрес отправителя в контакты
Создать фильтр по адресу отправителя
Найти все письма, отправленные с определенного адреса
Переслать письмо как вложение
В правом верхнем углу есть быстрый фильтр для непрочитанных писем, с флажком и с вложениями.
Помимо папки Входящие в почте есть также папки:
- Отправленные
- Черновики, где хранятся письма, которые были созданы, но не отправлены
- Спам, куда попадает нежелательная почта
- Корзина
Настройки почтового ящика
Ссылка на Настройки почтового ящика находится в верхней панели:
В данном разделе можно изменить/настроить следующее:
- Личные данные,
- Подпись в письме,
- Пароль и данные для его восстановления,
- Автоматическая фильтрация писем,
- Сбор почты с других email-ящиков,
- Автоответчик,
- Работа с письмами (группировка, подписка на рассылки, адресная книга, предпросмотр ссылок),
- Тема оформления почтового ящика,
- Создание и настройка папок,
- Уведомления о новых письмах,
- Настройка Mail.ru-агента и веб-агента,
- Создание и настройка анонимных адресов.
Чтобы удалить почтовый ящик, нужно перейти на специальную страницу https://account.mail.ru/user/delete
Чтобы восстановить почтовый ящик, нужно на главной странице Mail.ru ввести логин и пароль. Почтовый ящик вновь заработает, однако, его прежнее содержимое восстановлено не будет.
Одноразовая почта — для ленивых
А сейчас я расскажу вам еще об одном способе, при помощи которого вы можете регистрировать аккаунты в соцсетях. Этот способ самый простой из всех здесь перечисленных, но не очень удобен тем, что в случае заморозки вашей страницы, вы никак не сможете эту почту использовать повторно и разблокировать свой рабочий аккаунт.
По одной простой причине. Сервис, о котором я сейчас расскажу, предоставляет почтовые ящики на ограниченное время — всего на 10 минут. Тем не менее, если вы считаете, что размораживать странички вам никогда не придется, то можете смело использовать вот этот сервис — ссылка (откроется в новом окне).
Далее просто принимаете на эту почту письмо с активационной ссылкой или кодом, в зависимости от соцсети, активируете страничку и про эту почту забываете навсегда. Сервис удобный, бесплатный, но подходит не всегда, как я сказал выше. Использовать его или нет, решать только вам.
Используем сервис Яндекс для создания почтового ящика
Служба электронного почтового обеспечения от компании Яндекс является одной из популярных на территории стран СНГ.
Регистрация в почте осуществляется с помощью мобильного телефона. Для этого выполняем следующие действия:
Заходим в Google Play и скачиваем приложение на свое устройство.
Дожидаемся, пока закончится процедура установки. При этом кнопка «Установить» изменится на «Открыть».
После этого сразу откроется окно регистрации в Яндекс Почта, где нам интересна ссылка «Заведите Яндекс.Почту».
После этого нас перенаправит на форму регистрации, где нам необходимо ввести в соответствующие поля необходимую информацию.
При условии, что в поле «Мобильный телефон» телефон была введена информация, то на него придет проверочный код, который необходимо ввести в поле «Код из смс» и нажать кнопку «Готово».
На следующем шаге нам будет предоставлен информационный блок, в котором рассказываются основные возможности приложения.
Следующим действием нас перенаправит на страницу, в которую попадают входящие письма.
Как создать учетную запись в Яндексе
Еще один сервис, где можно завести почтовую учетную запись для переписки или использования на сайтах, где нужна регистрация. Процесс здесь тоже очень простой, вам просто необходимо перейти на главную страницу Яндекса, после чего кликнуть на кнопку “Завести почту” в правом верхнем углу.
После этого вас перебросит на форму создания аккаунта. Она здесь предельно простая, вам просто нужно ввести все данные, после этого процесс будет почти завершен.
Точно так же вводим имя, фамилию, логин, который будет являться первой частью нашего почтового адреса. Далее, пароль два раза.
С номером мобильного телефона у вас тоже есть выбор. Вы можете ввести его сразу либо же кликнуть на кнопку “У меня нет телефона”. Если вы выберете второй вариант, то откроются дополнительные поля с секретным вопросом. Нужно будет выбрать секретный вопрос и ввести ответ.
Как только все поля будут заполнены, можно кликать на кнопку “Зарегистрироваться”. После этого процесс создания аккаунта будет завершен. Вы сможете пользоваться почтой, настраивать ее, также выбирать темы или даже менять какие-то данные (имя и фамилию, например), введенные ранее.
Пошаговая регистрация
Регистрация почтового ящика @inbox.ru выполняется следующим образом:
1. Откройте страницу https://mail.ru/ и нажмите «Создать почту».
2. Укажите имя и фамилию пользователя, а также дату рождения и пол. Лучше писать правдивые сведения, поскольку они понадобятся службе поддержки при восстановлении доступа.
3. Теперь придумайте уникальное имя аккаунта. Оно будет являться логином и почтовым ящиком одновременно. В имени можно использовать английские буквы, цифры и точки.
4. С помощью списка рядом выберите домен. По умолчанию стоит @mail.ru. Переключитесь к @inbox.ru.
5. Ниже необходимо вписать придуманный пароль. Он должен включать в себя буквы разного регистра, специальные символы и цифры. Чтобы включить отображение символов, нажмите иконку с глазом. Пароль должен состоять из комбинации от 4 до 40 символов. В поле внизу впишите его повторно.
6. Укажите свой мобильный номер. Если вас не устраивает этот вариант, перейдите к вводу почтового адреса. С их помощью вы сможете восстановить пароль в дальнейшем.
После этого вы сможете зайти в новую электронную почту на @inbox.ru. При составлении пароля не рекомендуется использовать комбинации символов, похожие на логин. Не выбирайте в качестве пароля дату рождения, ФИО и подобные сочетания, которые легко подобрать злоумышленникам.
Зарегистрировать почту на Рамблере
Это один из самых старых сервисов интернета, который изначально использовался как поисковик, а потом стал крупным медийным порталом с большими возможностями. Почта Rambler.ru позволяет пересылать своим пользователям, помимо писем, разнообразные мультимедийные файлы (фото, видео, аудио). Среди преимуществ сервиса – предупреждение о наличии вируса в полученном или отправленном файле и лучший уровень антивирусной безопасности. Большой минус Рамблер почты – маленький размер ящика – всего 2 Гб.
- Зайдите на сайт Mail.rambler.ru, найдите форму входа в почту.
- Зарегистрировать ящик можно 2 способами: через социальные сети или по стандартной процедуре.
- Для второго варианта нужно заполнить предложенные поля со своими данными, после чего нажать «Зарегистрироваться».
- После подтверждения регистрации ящиком можно пользоваться.
Несколько советов по создании электронной почты
Дам несколько стоящих советов, благодаря которым вы сможете существенно обезопасить свои уже созданные и будущие почтовые ящики:
- Если есть возможность привязать адрес электронной почты к мобильному телефону, сделайте это. Привязка поможет избежать взломов и ускорит восстановление потерянного пароля.
- Не игнорируйте поля “Дополнительный e-mail”, связка нескольких емейл адресов так же сможет сослужить вам, когда (именно “когда”, мало существует людей и случаев когда пароль никогда не забывается) вы потеряете пароль.
- Не используйте одинаковые имена ящиков и пароля для всех сервисов. Если злоумышленникам удастся взломать один ящик, они попытаются проделать то же самое и на других сайта, не облегчайте им работу.
Какая почта самая безопасная
Самой безопасной из бесплатных электронных почтовых сервисов считается Gmail, если правильно настроить ее, использовав все уровни защиты, можно добиться почтовый ящик с отличной системой безопасности. Двухуровневая аутентификация, когда в дополнению к паролю вы еще должны ввести код с смс, позволит контролировать попытки входа буквально в тот же момент. Если вам придет код, но вы не пытались зайти в свою почту, знайте, это планирует сделать кто-то другой.
Яндекс почта так же довольно безопасная, не встречал случаев массового взлома аккаунтов, по этому можно смело пользоваться и ей.
Почту Mail.ru не однократно взламывали, причем в громадных масштабах, миллионами аккаунтов одновременно, по этому эту почту лучше не использовать для хранения особо важной информации. Для общения она вполне подойдет
Регистрация почты на Mail.ru.
Тоже достаточно распространенный сервис, очень даже удобный. Мне он подходит для повседневного пользования или можно сказать, личной почты. Теперь давайте узнаем как создать электронную почту на mail.ru.
Шаг 1.
Заходим на главную страницу сайта: mail.ru. Теперь слава нажимаем «Регистрация в почте». Отметим сразу, что данная регистрация едина на всех проектах Mail, в том числе — социальная сеть «Мой мир».
Главная mail.ru
Шаг 2.
Дальше как обычно, заполняем все поля. Ничего сложного. Телефон тут можно не указывать. Но бывают случаи, когда забыл пароль. А вот с помощью телефона можно легко восстановить пароль.
Заполняем свои данные
Не забываем читать «Пользовательское соглашение», в самом низу. Это не обязательно, но полезно.
Когда все заполнено, нажимаем на кнопку «Зарегистрироваться». Если вы указали свой телефон, то Вам придет СМС с кодом, вводим код из нее и все готово.
Если телефон не указывали, то при нажатии кнопки, вам нужно просто ввести цифры с картинки и все готово.
Ваша электронная почта создана.
Шаг 3.
Продолжаем разбираться с вопросом, как создать электронную почту на mail.ru. Теперь откроется первое окно, с небольшими предварительными настройками.
С начала Вам предлагают установить фотографию, это не обязательно, можно пропустить. Если фотографию установите, она будет такая же и в социальной сети «Мой мир».
Можно свою фотографию вставить
Теперь можно настроить фон для своей почты. Очень к стати приятно, а то один белый фон надоедает. Ну или можно просто пропустить и останется простой белый фон.
Выбираем фон почтового ящика
Далее Нам предлагают установить мобильное приложение. Так же очень удобно. Если не нужно, то просто нажимаем кнопку «Закончить».
В почте уже имеются 3 письма, прочитайте их и можно удалить.
Шаг 4.
И снова изучайте функциональность своего почтового ящика. Тут все просто и интуитивно понятно. Думаю разберетесь.
Интерфейс почтового ящика
Преимущества:
- Достаточно понятный, интуитивный интерфейс.
- Красивое настраиваемое оформление.
- Так же имеется мобильное приложение.
- Имеется встроенный чат «Майл Агент». Да он еще жив. По нему очень удобно связываться со службой поддержки. Отвечают достаточно быстро и понятно.
- Без дополнительной регистрации доступно облако от mail.ru. Полезная штука в современном мире. Изначально доступно 8 Гбайт.
- Имеется несколько полезных приложений, которых нет в других сервиса. Такие приложения, как «Календарь», имеют очень хорошую функциональность.
Как создать электронную почту Gmail.com
Gmail – это почтовый сервис от компании Google. Говорить о безопасности, удобстве и всём остальном нет смысла. Это великолепный сервис с историей и сегодня мы научимся регистрировать электронную почту в Gmail. Что создать почтовый ящик:
- Откройте сайт https://mail.google.com и нажмите «Создать аккаунт».
- Вам необходимо заполнить все поля для регистрации аккаунта в Google, и нажать далее.
Обратите внимание, Google использует один аккаунт для всех своих сервисов. Т.е
после регистрации в Google вам будет доступен Gmail, Youtube, Drive, Adsense, Поиск и всё остальное без повторной процедуры.
- Поздравляю. У вас теперь есть электронная почта в Gmail.
Как работать с сервисом
При наличии аккаунта в почту можно попасть с любого сервиса Google. Например, при открытии поиска справа вверху нажмите кнопочку в виде маленьких черных квадратов. Откроется доступ ко всем сервисам.
Интерфейс
Сервис удобный. Легко найти что и где находится.
Почта делится на:
- «Несортированные». Здесь находятся письма не попавшие в другие вкладки»;
- «Соцсети». Письма из социальных сетей;
- «Промоакции» рекламные рассылки на которые вы подписались;
- «Форумы» рассылки ответы из форумов;
- «Оповещения» уведомления о платежах и счетах.
Чтобы их активировать нажмите «+».
Подпись
Допишите к каждому отправленному письму информацию, которая добавится автоматически при отправке. Например, контактная информация фирмы, или адрес сайта. Для этого нажимаем значок шестеренки, далее «Настройки».
Новую страницу прокрутите вниз пока не увидите пункт «Подпись». В специальном поле пропишите информацию. Если вы будете использовать ящик для общения с коллегами по работе, заполните ее презентабельно.
При открытии ящика проверяется, может ли браузер загрузить эти функции. Если обнаружится несоответствие, загрузится html-версия. Если почта не открывается, переключитесь в этот режим. Для этого нажмите ссылку внизу окна «Загрузить упрощенную версию».
Преимущества
Вы можете создать электронную почту Gmail.com бесплатно. Удобно что при регистрации вам не нужно отказываться от старых ящиков. Сервис предлагает настроить прием и отправку писем на них. Это удобно.
Это универсальное решение.
Безопасность
Рекомендую сразу установить настройки, которые будут описаны. Это в целях безопасности. Нажимаем справа вверху значок шестеренки далее «Настройки».
Внизу в подвале страницы есть ссылка «Дополнительная информация». Нужна для настройки и отправки оповещений о подозрительных файлах.
Например, если в «Тип доступа» левая колонка, вместо «Браузер» появится «РОР», это повод задуматься. Тогда перейдите на страницу безопасности: https://support.google.com/mail/answer/7036019?visit_id=1-636592386066241402-3361737921&hl=ru&rd=2.
Двойная авторизация
Справа вверху нажмите на аватар, далее кнопку «Мой аккаунт».
В этом окне нажимаем ссылку «Безопасность вход».
Здесь настройте пароль и код подтверждения присылаемый на мобильный телефон.
Tutanota
Что нам нравится
- Позволяет автоматически шифровать электронную почту
- Вы можете отправлять зашифрованные письма не пользователям
- Есть несколько вариантов домена при создании новой учетной записи
- Требуется надежный пароль электронной почты
Что нам не нравится
- Выдает всего 1 ГБ дискового пространства.
- Некоторые функции могут быть использованы только с платным аккаунтом
Tutanota (в переводе с латинского означает «tuta nota», что означает «защищенное сообщение») аналогично сервису ProtonMail, описанному выше, в том, что он автоматически шифрует все ваши электронные письма. Тем не менее, вы можете отключить сквозное шифрование, если хотите.
Одним из первых преимуществ этой почтовой службы является то, что вы не можете приступить к созданию своей учетной записи, пока не сделаете действительно безопасный пароль. В некоторых местах вам будет предложено сделать ваш пароль более надежным, но вы все равно примете его; Тутанота требует этого.
Веб-интерфейс действительно прост в использовании и обеспечивает приятные переходы меню, которые действительно объединяют почтовые папки и настройки электронной почты.
При отправке сообщений пользователям, не принадлежащим к Tutanota, вы можете выбрать, чтобы они были защищены паролем или оставались незашифрованными. Если выбран пароль, получатель получит пользовательскую ссылку для открытия сообщения, где он должен ввести пароль для чтения и ответа.
Вероятно, самая приятная особенность в этом заключается в том, что когда пользователь Tutanota отвечает обратно пользователю, не использующему Tutanota, сообщения все еще содержатся во временной учетной записи. Это означает, что вы можете общаться друг с другом с любой другой службой электронной почты, и они могут держать ссылку открытой все время.
Хотя он не так хорошо известен, как Gmail, Yahoo и т. Д., Tutanota по-прежнему поддерживает следующее:
Как войти в почту
Как войти в почту Майл.ру. Инструкция для тех, у кого в адресе ящика указано @mail.ru, @list.ru, @inbox.ru или @bk.ru.
1. Откройте в новой вкладке сайт mail.ru.
2. В верхнем левом квадрате, в строке «Имя ящика», напечатайте логин – название до знака @. Нажмите на кнопку «Ввести пароль».
Например, если адрес ящика ivan.ivanov35@mail.ru, печатать нужно ivan.ivanov35
Если адрес заканчивается не на mail.ru, то в соседнем поле выберите из списка свое окончание.
3. В строку «Пароль» напечатайте пароль от своего ящика. Он будет набираться точками – так и должно быть. Затем нажмите на кнопку «Войти».
Если всё набрано верно, откроется почта. Выглядит она вот так:
В следующий раз при заходе на Майл.ру (mail.ru) вместо окошка для входа будет другое окно:
Это означает, что ваш ящик уже открыт. Набирать логин и пароль не нужно — просто нажмите на надпись «Почта».
В том случае, если вы не хотите, чтобы она каждый раз сама открывалась, внутри ящика, в правом верхнем углу, нажмите на «выход». И при следующем входе в ящик уберите птичку с пункта «Запомнить».
Как зайти в почту Яндекс. Для тех, у кого в адресе указано @yandex.ru, @yandex.by, @yandex.ua, @ yandex.kz, @yandex.com или @ya.ru.
1. В новой вкладке откройте сайт yandex.ru.
2. В правом верхнем прямоугольнике нажмите на кнопку «Войти в почту».
4. В строку «Введите пароль» напечатайте пароль от ящика и нажмите «Войти».
Если вы всё ввели правильно, откроется почта. Выглядит она вот так:
В следующий раз при заходе на сайт Яндекс (yandex.ru) в правом верхнем углу будет уже другое окошко. В нем надо просто нажать на надпись «Почта» и ящик откроется без ввода логина и пароля.
Если такой автоматический вход вас не устраивает, тогда внутри ящика, в правом верхнем углу, нажмите на свой логин. И из списка выберите «Выйти из сервисов Яндекса».
Вход в почту Гугл (Gmail). Инструкция для тех, у кого ящик заканчивается на @gmail.com.
Перейдите на сайт gmail.com.
Часто сразу после этого ваш ящик сам и открывается. Но если этого не произошло, появится окно входа. Гугл предлагает ввести телефон или адрес почты. Телефон подойдет только в том случае, если раньше вы его прикрепляли к ящику. А так в это поле нужно ввести адрес и нажать «Далее».
Иногда вместо окна входа открывается начальная страница Gmail. В этом случае нажмите на надпись «Войти» в верхнем правом углу.
В следующем окне напечатайте пароль и нажмите «Далее».
Если всё указано верно, откроются входящие письма.
Outlook.com
Что нам нравится
- Чистый интерфейс, который прост в использовании
- Тесно работает с другими службами Microsoft, такими как Skype и Outlook Calendar.
- Организует почту автоматически
- Поддерживает множество правил электронной почты
- Позволяет использовать псевдонимы нескольких учетных записей, чтобы скрыть реальный адрес электронной почты.
Что нам не нравится
Иногда требуется время, чтобы загрузить
Outlook.com включает бесплатный почтовый сервис Microsoft, который, как и Gmail, имеет надежный интерфейс, с которым легко работать. Он легко уступает Gmail или даже считается лучшим провайдером бесплатной электронной почты.
Изменить способ использования Outlook.com не может быть проще. Вы можете очень быстро изменить цветовую схему страницы и выбрать, где должна отображаться панель чтения.
Outlook действительно интуитивно понятен — это так же просто, как щелкнуть правой кнопкой мыши по электронной почте, чтобы найти дополнительные параметры, такие как, например, перемещение / удаление сообщений и поиск каждого сообщения от одного отправителя.
Правила электронной почты поддерживаются Outlook.com, что означает, что вы можете настроить новые сообщения для автоматического перемещения в указанную папку, их классификации, пометки или даже переадресации при соблюдении определенных условий.
Outlook.com также имеет некоторые другие функции, которые стоит упомянуть:
Выбор почтового сервиса
На этом этапе создания электронной почты у некоторых пользователей-новичков прямо-таки глаза разбегаются: какой же почтовой онлайн-службе отдать предпочтение? Ведь каждая из них по-своему хороша. Они заманчиво привлекают юзеров со всех окраин глобальной Сети широким набором опций, функций, расширенными возможностями пересылки данных и т.д., да так, что и потеряться несложно.
Платно или бесплатно?
Для повседневных нужд — переписки, рассылки документов, подтверждения регистрации — вполне сгодятся и бесплатные сервисы. Если вы, к примеру, воспользуетесь Yandex, Gmail или Mail.ru, то наверняка дефицит функциональных возможностей в плане налаживания сетевых коммуникаций испытывать не будете.
Объём
Если вы планируете каждый день пересылать большое количество документов и медиа-контента, необходимо завести электронную почту, в которой есть облачное хранилище для удалённого хранения файлов, и минимальный объём прикрепляемых к письму файлов не менее 10-30 Мб. В противном случае вы будете испытывать дискомфорт и неудобства в плане функционала или вообще не сможете реализовать свои пользовательские задачи. Для рассылки контента лучше всего создать электронную почту на Mail.ru. В ней на свой аккаунт можно загрузить порядка 10-100 Гб информации, а затем «расшарить» файлы при помощи ссылок.
Как создать электронную почту на Mail.ru
В отличии от двух предыдущих предложенных вариантов Яндекса и Google, которые ассоциируются как поисковые системы, mail.ru твердо засел в умах пользователей как почтовик. Тем не менее мейлру так же имеет большое количество собственных инструментов и сервисов, впрочем, сейчас речь не об этом, а о создании почтового ящика на mail.ru.
Для бесплатной регистрации почтового ящика на мейлру вы должны указать:
- Имя, Фамилию.
- День рождения.
- Город (не обязательно).
- Пол.
В следующем шаге нужно придумать имя почтовому ящику и надежный пароль. В имени разрешается использовать латинские буквы, цифры, точку и дефис (на точку и дефис не должно заканчиваться). Пример надежного пароля “qazwsx!2016”.
Опускаемся ниже, у вас будет три варианта:
- Сразу нажать кнопку “Зарегистрироваться”.
- Указать и подтвердить номер мобильного “У меня есть мобильный телефон”. Этот и следующий вариант служит для восстановления пароля.
- Вписать “Дополнительный e-mail” (не обязательно).
Если вы жмякнули зарегистрироваться, тогда вы уже на странице почты и можете пролистать эту страницу чуток ниже. Если же вы решили обезопасить себя и свой пароль и ввести номер мобильного, тогда смотрим дальше.
Находим свою страну, пишем номер мобильного, нажимаем на “Зарегистрироваться”. Получаем смс с кодом, вводим его в открывшееся окно.
После этого должно перенести вас в почту, меня почему-то вернуло назад к форме, пришлось снова вводить пароль и номер мобильного. Правда второй раз телефон подтверждать не пришлось, сразу перенаправило в почту Mail.ru и ее быструю настройку.
Вы можете изменить подпись под каждым отправленным письмом, загрузить фото или сделать снимок с веб-камеры. Нажимаем сохранить и двигаемся дальше.
Выбираем красивый фоновый рисунок, или же можно оставить “строгий” дизайн mail.ru, ничего не меняя.
Можете сразу установить приложение на мобильный. Нажимаем “Закончить” и оказываемся в популярной электронной почте СНГ Mail.ru.
Ящик создан, можете пользоваться. Советы по созданию эл почты ..