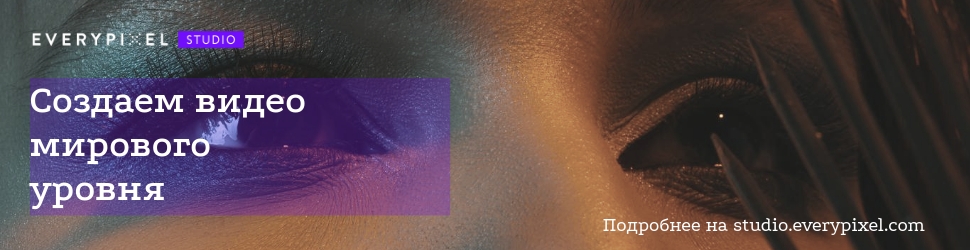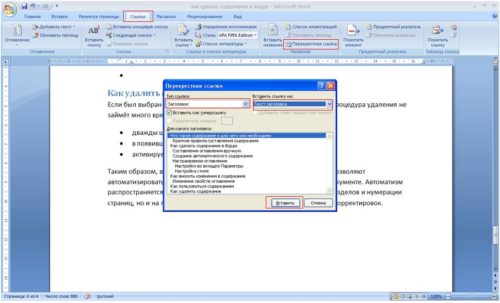Как сделать буклет на компьютере в microsoft publisher
Содержание:
- Чему нужно уделить особое внимание при создании буклета, чтобы он был эффективен?
- Функции и возможности
- Основные характеристики буклета
- Создание буклета в Microsoft Publisher
- InDesign и QuarkXPress
- Разбейте страницы на несколько разделов с помощью фотографий и фигур
- Описание Microsoft Publisher 2019
- Как сделать брошюру. Пошаговая инструкция в Ворде.
- Принцип создания буклета
- Скачивание программ для создания буклетов
- Способ №1. Использование соответствующих настроек в параметрах страницы
- Видео
- Буклет в Word 2013
- Как пошагово создать брошюру в Ворде (Word) 2003
Чему нужно уделить особое внимание при создании буклета, чтобы он был эффективен?
1. Определить целевую аудиторию. На основе данных составить краткое рекламное послание, которое заинтересует потенциальных клиентов.
2. Сочетание цветов, шрифты, изображения. Все элементы буклета должны гармонировать между собой. Разные шрифты и их размеры, очень яркие или неожиданные сочетания цветов могут как привлечь клиента, так и вызвать отторжение. Поэтому важен баланс всех объектов.
3. Буклеты, которые печатают на профессиональном оборудовании и на специальной бумаге говорят о солидности компании. Поэтому чтобы не испортить имидж лучше не экономить и заказать печать буклетов у специалистов. Тем более что можно найти варианты с приемлемыми ценами. Например, https://www.donarit.com.
4. Варианты мест распространения. Материал рассчитан на определенную аудиторию, поэтому распространять его нужно в наиболее подходящих местах.
Составленный по всем правилам буклет способен увеличить продажи более чем на 33%, а в некоторых случаях и до 46%.
Надеемся, что теперь вы разобрались как сделать буклет в Word!
Нравится
Функции и возможности
В программе есть весь необходимый набор инструментов для подготовки документа к цифровой и офсетной печати. Благодаря большому количеству шаблонов и тем, Publisher дает возможность создавать документы любой сложности даже неподготовленным пользователям.
Работа с текстом
Набор инструментов для работы с текстом здесь аналогичен знакомому Word. В то же время акцент сделан на сложной разметке, где на одной странице может быть большое множество колонок и блоков, выполненных в разных стилях.
Инструменты Publisher позволяют верстать страницы в сложном журнальном стиле. Удобно также то, что в проект можно импортировать документы Word с сохранением форматирования.
 Работа с текстом
Работа с текстом
Вставка изображений
В рабочий проект можно вставлять растровые изображения любых форматов. Новые версии Publisher поддерживают также векторную графику. В версиях 2016 и 2019 стало удобным то, что в документ можно одновременно импортировать большое количество документов, которые вставляются за пределы полей, откуда их легко добавлять в проект. Это нововведение не изменяет форматирования документа при импорте графики. Publisher поддерживает любые виды обтекания текстом, изображения могут накладываться друг на друга в виде слоев, а поверх них легко добавлять текст и самые разнообразные объекты.
 Вставка изображений
Вставка изображений
Редактирование изображений
В ранних версиях программы при работе с растровой графикой нужно было использовать сторонние решения для их редактирования. В новых версиях обработать графику можно непосредственно в Publisher. С помощью программы удобно обрезать изображение, изменить угол наклона и цветовую схему, отразить по вертикали или горизонтали, быстро отредактировать яркость и контраст. При кадрировании растровой картинке можно придать не только форму прямоугольника, но и круга, треугольника, стрелки и других геометрических фигур.
 Редактирование изображений
Редактирование изображений
Готовые шаблоны
Начиная работу над новым проектом, каждый пользователь сам определяется — делать верстку с нуля или на основе готового шаблона. В Publisher присутствуют готовые шаблоны для создания каталогов, наклеек, конвертов, брошюр, открыток, календарей. При этом, например, при выборе шаблона календаря программа предложит огромное множество его вариаций. Publisher также позволяет быстро создавать свои шаблоны.
 Готовые шаблоны
Готовые шаблоны
Макет страницы
При работе с документами, состоящими из большого количества одинаково оформленных стариц, параметры можно задать только один раз. Например, если на всех страницах каталога или брошюры планируется использовать одинаковые колонтитулы, рамки, логотип компании в определенном месте и многие другие параметры, это все можно сделать один раз, после чего макет будет использоваться на всех страницах документов. Программа также позволяет создавать разные макеты для четных и нечетных страниц в пределах документа.
Основные характеристики буклета
БУКЛЕТОМ (от англ. booklet — книжечка) называют непериодическое листовое издание, напечатанное с обеих сторон листа и сфальцованное (согнутое) любым способом в два и более сгибов.
Буклеты бывают разные. Здесь все зависит от фантазии дизайнера и возможностей заказчика. Если рассмотреть буклет предметно, то мы увидим, что у него есть следующие характеристики:
Формат (размер)
У буклета есть 2 размера: в сложенном (готовом) виде и в развернутом. В сложенном виде наиболее распространенными можно назвать А6 (105х148мм.), А5 (148х210мм.) и А4 (210-297мм.). В развернутом виде все будет зависеть от того, сколько фальцев (сгибов) вы планируете сделать. Самый популярный вид буклета — евробуклет (или лифлет). Это лист формата А4, отпечатанный с двух сторон и сфальцованный под формат евроконверта двумя параллельными сгибами. Евробуклет удобно рассылать по почте, а также размещать на специальных стойках во время выставок и раздавать на промо-акциях.
Тип фальцовки
Все зависит от того, какое количество информации нужно разместить на буклете. Чем больше информации, тем больше сгибов. Здесь главное не перестараться. Ниже приведены самые распространенные виды фальцовки, но это не значит, что можно сгибать буклет только так. Вариантов могут быть сотни.
Иногда одну из полос-створок в буклете превращают в отрывной купон за счет перфорации одной из линий сгиба.
Тип бумаги
Для печати буклетов, как правило, используется бумага плотностью 135 – 250 г/кв.м. Буклеты, изготовленные из бумаги плотностью до 150 г/кв.м., можно просто фальцевать (складывать). Если же плотность бумаги больше, то нужна биговка – продавленная канавка по которой складывается буклет. Если биговку на плотной бумаге не делать, то получится некрасивый «залом». Для печати буклетов используются самые разные сорта бумаги: от простой мелованной, до дорогих фактурных, тонированных, дизайнерских бумаг
Важно помнить, что бумага может как подчеркнуть дизайн, так и «убить» его, поэтому перед тем как начать работать над макетом, определитесь, на какой бумаге вы будете его печатать
Тип печати
Определиться с выбором типа печати вам помогут в типографии, но все-равно нужно понимать, какие преимущества и недостатки существуют у каждого из них. Мы рассмотрим самые распространенные типы печати.
Цифровая печать уместна, если стоит задача напечатать небольшой тираж (до 500 экземпляров). Она не требует длительного процесса допечатной подготовки и изготовления печатных форм. К недостаткам можно отнести наличие так называемого пилообразного контура, который присутствует на очертаниях букв. Правда, чтобы его увидеть, нужно взять лупу. Также могут присутствовать маленькие частички порошка и проблемы с передачей чёрного цвета.
Офсетная печать отличается очень высоким качеством и требует допечатной подготовки, поэтому используется (и выгодна) для печати больших тиражей (более 500 штук). При печати на офсете качество бумаги напрямую влияет на результат. Например, если бумага имеет некоторые неровности, то печатные элементы могут получиться с небольшой волнистостью. К недостаткам можно отнести и то, что каждый дополнительный цвет ведет к удорожанию. В остальном, офсет обладает только плюсами.
Вырубка и прочие «красивости»
Одну или несколько полос-створок можно оформить вырубкой (вырубным контуром), что, в сочетании со специально разработанным графическим дизайном, создаст яркий акцент. Также можно покрыть некоторые графические элементы УФ лаком (глянцевое покрытие). Надо учитывать, что для использования вырубки, тиснения и даже УФ лака, лучше брать плотную бумагу — начиная от 200 г/м.кв. Занимаясь «украшательством» главное не «переборщить». В дизайне работает правило — все гениальное просто. Все акценты должны быть обоснованы и отрабатывать затраты на их изготовление.
Создание буклета в Microsoft Publisher
Как бы то ни было, какие бы программные средства не разрабатывались, самой простой, популярной и востребованной программой для создания букетов была и останется утилита под названием Microsoft Publisher. Интерфейс тут очень похож на привычный для нас всех MS Word, поэтому сложностей в освоении у вас не должно возникнуть. Тем не менее, я подготовил пошаговую инструкцию, которая поможет вам сделать крутой буклет быстро и просто.
Сразу оговорюсь, что у меня на компьютере установлен пакет MS Office 2010. Если у вас какая-то иная версия, то не переживайте. Все кнопки и элементы управления в них одинаковые, разница лишь в графическом оформлении интерфейса программы. Поэтому будьте уверены – вы без особого труда найдете все те функции, о которых речь пойдет ниже.
Запускаем программу. Вне зависимости от используемой версии операционной системы, расположение ярлыка программы можно найти следующим образом. В стартовом меню или в поиске на панели задач (полоска внизу экрана с кнопками) начните вводить слово Publisher. В результатах поиска отобразится название нужной нам программы, если она установлена на компьютере.
Мы сразу попадем в раздел создания нового документа с предложением выбора шаблона публикации. В открывшемся окошке программа предложит вам огромное количество вариантов для создания самых разных типов документов. Выбираем раздел Буклеты.
Вы увидите большое количество уже созданных и оформленных шаблонов. Кроме того, вы можете выбрать цветовую схему для вашего буклета. Выбирайте понравившийся шаблон и нажимайте кнопку Создать.
Если шаблон еще не установлен в вашей программе, то нажимайте кнопку загрузить, чтобы он был закачан на ваш компьютер.
Как видите, наш буклет состоит из дух страниц. Каждая страница разделена на три равных блока. В представленных вариантах уже сделана вся разметка, вам останется лишь заменить типовую информацию на необходимую. При желании можно изменить отображение шрифта, его местоположение и так далее. Если вы затрудняетесь работать с объектами данной программы, то посмотрите мою статью » «, там показаны основные приемы работы с изображениями, фигурами и текстом в редакторе презентаций. Здесь действия выполняются аналогично.
Особое внимание рекомендую обратить на вкладку «Вставка». Благодаря этому блоку настроек вы сможете изменить любой объект в буклете, вставить картинки, таблицы и прочее
Особый интерес может вызвать меню «Рекламные объявления». В нем представлены различные шаблоны для ярких, креативных и броских логотипов, девизов или призывов к действию. Это избавляет от необходимости самостоятельно рисовать какие-то фигуры для последующей вставки в буклет.
Если с текстовыми блоками и иллюстрациями все понятно, то как быть с фоном, который по каким-либо причинам может вас не устроить? Все просто! Для его изменения нужно перейти во вкладку «Макет страницы» и выбрать пункт «Фон». Обычно в оболочку программы встроено множество разных вариантов, среди которых любой пользователь сможет выбрать то, что ему точно понравится.
Между прочим, изменять можно не только сам фон и его тип, но и цвет. Для этого нужно перейти в подменю «Дополнительные типы фона» и поэкспериментировать с настройками. Там вы измените градиент, количество цветов и прочие элементы.
После того, как вы внесете в созданный буклет всю необходимую информацию, оформите его красочными иллюстрациями и найдете оптимальный фон, документ нужно распечатать (если вы планируете демонстрировать его бумажную версию). Для этого нужно нажать комбинацию клавиш CTRL+P, выбрать количество копий, указать принтер и отправить на печать. Но если вы не собираетесь сами распечатывать, то разумнее будет сохранить буклет в формате PDF.
Можно разместить в интернете, просмотреть и распечатать на любом компьютере, где нет программы Microsoft Publisher.
А теперь, чтобы была возможность подправить наш буклет в дальнейшем, сохраним его в родном формате программы Microsoft Publisher. Файл — Сохранить.
Вот, как мне кажется, простая и понятная инструкция, помогающая понять, как самому сделать качественный и красивый буклет. Не бойтесь экспериментировать с различными настройками, друзья. Если вы заметили какую-то интересную функцию, то попробуйте ее активировать. Вполне возможно, это придаст вашему буклету еще больше выразительности и яркости. Я описал лишь базовые элементы управления для создания буклета в Microsoft Publisher, но вы вполне можете попробовать зайти дальше и сделать макет, полностью отвечающий всем вашим запросам.
InDesign и QuarkXPress
Это профессиональные программы, которые используются во всем мире. С помощью них удастся создать оригинальные буклеты, реализовать все свои задумки, касающиеся его дизайна. Их стоимость достаточно высокая, а обучение потребует определенных временных и, возможно, финансовых затрат. Они обладают огромным функционалом, поэтому их используют не только новички в области дизайна, но и профессионалы.
Независимо от того, какую из перечисленных программ Вы выберете, нет никаких гарантий, что буклет будет выглядеть профессионально. Существует множество требований к его созданию – количество точек на дюйм, резкость линий, насыщенность цвета и многое другое. Разработать высококачественный, конкурентно-способный буклет, учитывая все эти особенности, сможет только профессионал.
Разбейте страницы на несколько разделов с помощью фотографий и фигур
Как я уже говорил, в буклете не так уж много места для размещения информации. Это не статья в блоге и не страница сайта, обеспечивающая практически безграничное пространство для рекламы бизнеса. Но у ограниченного пространства есть и свои плюсы: оно позволяет быстро показать лучшие стороны бренда.
Чтобы компенсировать нехватку пространства, вам, возможно, придется прибегнуть к инновационным макетам и дизайнам. Можно, например, разбить каждую полосу буклета на несколько разделов.
В этом буклете дизайнер уместил сразу четыре «страницы» на двух полосах. Но от этого буклет не стал перегруженным и неудобным для чтения.
Секрет в использовании фотографий, помогающих разбить полосы на удобные для восприятия части. А контрастная цветовая схема облегчает переход от одного раздела к другому. В целом это прекрасный пример эффективного использования ограниченного пространства.
Описание Microsoft Publisher 2019
Publisher 2019 — настольная издательская система, разработанная компанией Microsoft и распространяемая на коммерческой основе. Основное отличие программы Publisher 2019 от текстового редактора Word заключается в том, что акцент в приложении делается не на проверку и оформление текста, как в Microsoft Word, а на проектирование разметки страницы, на формирование макета и верстки документа. Microsoft Publisher 2019 использует библиотеку из сотен незаполненных публикаций и настраиваемых визуальных шаблонов оформления для форматов почтовых сообщений, веб-узлов, открыток, рекламных листовок, брошюр, информационных бюллетеней и многого другого. В дополнение к перечисленным ранее библиотекам, приложение Publisher 2019 содержит расширенные и улучшенные инструменты для печати документов с сохранением структуры и применением выбранного макета.
Как сделать брошюру. Пошаговая инструкция в Ворде.
- 1 Вступление
- 2 Делаем все по шагам
- 3 Заключение
- 4 Говорим «Спасибо!»
Привет, читатели. Независимо от того, делаете ли вы школьное задание или создаете рекламные материалы, красивая брошюра всегда может пригодиться и вызвать у многих позитивные впечатления! Поэтому в этой статье я покажу вам, как несложным образом можно ее сделать.
Вступление
При помощи Microsoft Word 2007 я покажу вам, как создавать брошюры профессионального качества, а затем, если у вас есть хороший принтер, то вы сможете и правильно распечатать их самостоятельно. Всего при помощи нескольких простых щелчков мышью. Да, все очень просто.
Откровенно говоря, единственной настоящей работой будет подготовка самого содержимого для документа. Ведь Word автоматически распечатает каждую страницу в надлежащем порядке и корректно поместит ее на листе при печати. Прежде чем вы погрузитесь в оформление брошюры, сначала необходимо задать разметку страницы. При переходе в режим брошюры Ворд по существу сжимает каждую из них так, как если бы она была сложена вдвое. Мы обсудим вопросы компоновки, когда дойдем до 3-го этапа, приведенного ниже. Итак, давайте начнем!
Делаем все по шагам
- Откройте на ленте вкладку «Разметка страниц», перейдите в раздел «Параметры страниц» и в нижем правом углу нажмите на нужный значок (смотрите на скриншоте):
Другой вариант, который подойдет для Ворд 2010 и выше: Файл, затем Печать и внизу щелкните на Параметры страницы.
- В диалоговом окне Параметры страницы щелкните на закладку Поля. В разделе «Несколько страниц» в ниспадающем меню выберите Брошюра. В разделе Число страниц в брошюре выберите Все или укажите точное количество страниц, которое вы планируете для брошюры. В разделе Поля укажите размер Переплет для того, чтобы получить небольшой отступ. Переплет определяет расстояние между линией сгиба и границей текста.
Памятка про размеры страниц (в миллиметрах):
- А1 – 841 х 594
- А2 – 594 х 420
- А3 – 420 х 297
- А4 – 297 х 210
- А5 – 210 х 148
- Теперь можно переходить к созданию содержимого для брошюры. При этом учитывайте, что при распечатывании оно будет выглядеть иначе, чем вы видите на мониторе. Страницы 1 и 4 будут напечатаны на одной стороне, а 2 и 3 распечатаются на противоположной стороне. Размер каждой страницы будет ужат до размера, равного половине стандартной страницы в альбомной ориентации. Рисунок, приведенный ниже, иллюстрирует это.
- Когда вы будете готовы перейти к тому, чтобы распечатать брошюры, щелкните Файл и затем Печать. Далее в разделе Страницы выберите Параметры печати, настройте параметры, поддерживаемые вашим принтером. Если ваш принтер поддерживает автоматическую печать на обеих сторонах, то используйте одну из опций для Двусторонней печати — Переворачивать страницы относительно длинного края или Переворачивать страницы относительно короткого края. Однако если вашей модели принтера требуется ручная подача для печати на обеих сторонах, то выберите Печать вручную на обеих сторонах.
Заключение
Теперь вы можете добавить новые страницы и дополнительные элементы дизайна к вашему буклету, расширяя его настолько, насколько вам хочется! Помните, что чем их больше в буклете, тем большее значение потребуется задать для переплета, чтобы избежать попадания текста в область стыка страниц при последующей сшивке буклета.
Кстати, данный способ работает в любой версии Word 2007 и выше.
Говорим «Спасибо!»
Если я вам помог, то поделитесь с другими этой записью с помощью социальных кнопок. Вам не сложно – мне приятно.
А чтобы всегда быть в курсе новых выпусков — подписывайтесь на рассылку и добавляйтесь в группы: Одноклассники, вКонтакте — ссылки на группы в меню. Учитесь вместе со мной секретам работы в Word.
Принцип создания буклета
Создание информационного листа с тремя графами
Первое, что должен сделать владелец ПК — установить на своём компьютере соответствующий текстовый редактор , затем создать новый документ, сменив книжную ориентацию на альбомную. Такого рода манипуляция необходима для того, чтобы можно было набирать текст, который бы располагался не поперёк, а вдоль страницы. Осуществить переход можно посредством нахождения категории «Разметка страницы» и нажатия на команду «Ориентация». В открывшемся списке расположены всего две позиции, среди которых нужно выбрать «Альбомный» вариант.
Во-вторых, следует по возможности сделать минимальными отступы, находящиеся по краям страницы. Несмотря на то, что этим действием можно пренебречь, пользователю лучше выполнять всё, что рекомендуется, в противном случае на готовом макете по всём четырём сторонам будут располагаться габаритные белые кромки, имеющие весьма неприглядный вид.
На расположенной в Ворде категории «Разметка страницы» предусмотрена команда «Поля», которая помогает редактировать размеры отступов, в связи с этим необходимо выбрать раздел «Узкие». На создаваемом буклете будут находиться поля, каждый из которых не превысит 1,27 см. Сделать отступ ещё меньшего размера поможет категория «Настраиваемые поля», с помощью которых можно создать поле указанного размера. В открывшемся на экране окне «Параметры страницы» пользователь сможет вручную прописать требуемые размеры.
Для того чтобы понять, как сделать буклет в Word, нужно обладать хотя бы минимальными знаниями, помогающими беспрепятственно пользоваться ПК. Третьим шагом по созданию собственно буклета должно стать разделение страницы с альбомной ориентацией на три равных графы (колонки). Юзеру необходимо в «Разметке страницы» найти категорию «Колонки» и остановит свой выбор на трёх колонках. В результате проведённой манипуляции на экране пользователя появится лист, который будет делиться на три равные части. Отследить деление можно с помощью линейки: заполнить, например, вторую графу можно только после того, как текст равномерно будет расположен по всей длине первой колонки. В случае, если нет необходимости вставлять информацию на всю длину листа, свободное пространство можно заполнить пробелами.
Кроме всего прочего, для создания буклета в Word не следует забывать о предварительной настройке разделителя. Подобного рода инструмент можно располагать непосредственно между колонками буклета. Осуществить действие поможет категория «Колонки», юзеру понадобятся в этот раз «Другие колонки». В открывшемся на экране окошке можно будет указать различные второстепенные настройки буклета, а также включить функцию «Разделитель». Однако следует учесть, что этот элемент появится только после того, как во всех трёх колонках будет расположен текст. Особенности программы таковы, что в пустом буклете разделитель отображаться не будет.
После активации параметра нужно отформатировать ширину не только колонок, но и всех имеющихся промежутков
Важно помнить, что в Ворде при создании буклета можно указать разные размеры для каждой графы. Если предусмотрена такая необходимость , нужно убрать галочку с функции «Колонки одинаковой ширины», после чего вручную указать ширину каждого отдельно взятого блока
После проделанной работы важно не забыть о сохранении применённых настроек посредством нажатия на кнопку «OK»
Создание информационного листа с большим количеством графов
Если есть нужда сделать буклет в Word не с тремя стандартными колонками, а с большим количеством графов, можно прибегнуть к помощи многофункционального инструментария текстового редактора. Пользователю следует найти раздел «Колонки», далее в подкатегории «Разметка страницы» найти «Другие колонки». Эта функция позволяет установить практически любое количество графов
После совершения манипуляции важно сохранить применённые настройки
Скачивание программ для создания буклетов
На просторах интернета есть огромное множество различного ПО для создания буклетов. Как выбрать из этого многообразия то, что подойдет именно вам? Где скачать программы, чтобы не подцепить вирусы? Ответы на эти вопросы вы получите далее.
Способ 1: FinePrint
ФайнПринт, к сожалению, не является полноценным программным продуктом, но несмотря на это, при помощи него вы с легкостью сможете напечатать любую брошюру или листовку. Помимо этого он включает в себя и другие возможности, такие как добавление элементов, подгонка под различные форматы бумаги и т.п.
Этот продукт подойдет прежде всего тем, у кого уже готова графическая и текстовая составляющая буклета, и осталось лишь правильно перенести информацию на бумажный носитель.
Скачать FinePrint

-
- После этого появится окно, в котором вы должны выбрать, куда вы хотите сохранить файл установщика. После того, как вы указали путь, нажмите «Сохранить».
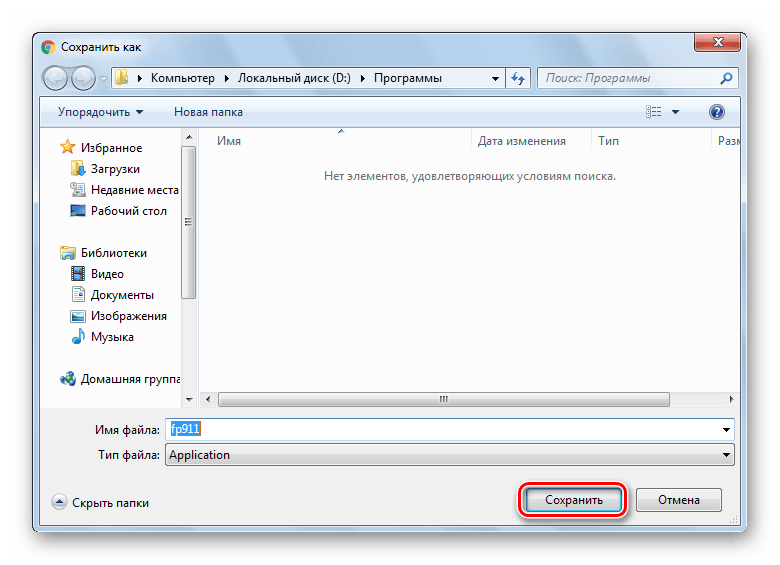
-
- Запустите скачанный файл от имени администратора. Для этого кликните по нему правой кнопкой мыши и выберите соответствующую строку.

-
- Теперь установщик спросит, интерфейс на каком языке удобнее всего для пользователя. После того, как вы определились с выбором, кликните «Далее».
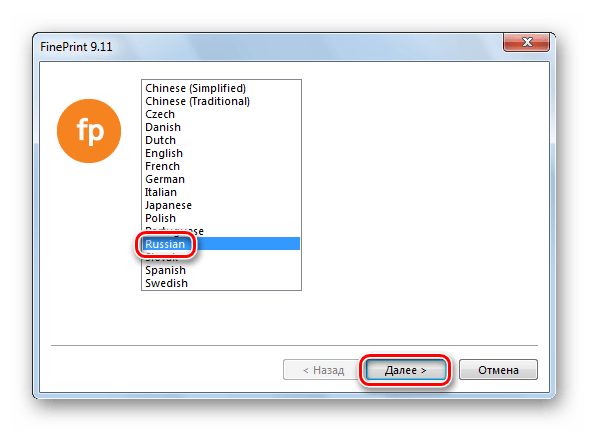
-
- После этого следует определиться, кто будет использовать данную программу, только данный пользователь или же все пользователи. Сделайте выбор и нажмите кнопку «Далее».
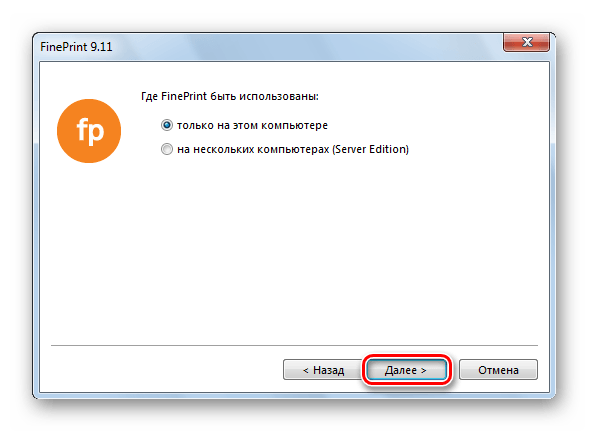
-
- Дождитесь окончания установки.
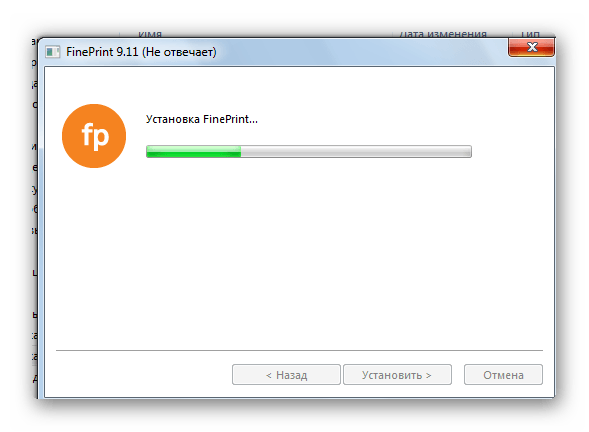
-
- Установка завершена. Можете испытать программу в действии.

Интерфейс программы выглядит следующим образом:
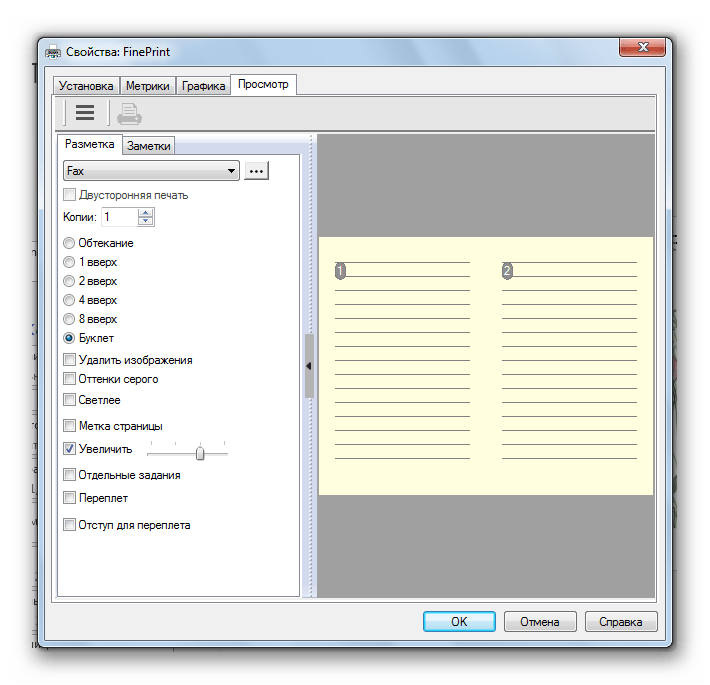
Способ 2: Scribus
Скрибус является бесплатной программой для создания буклетов и не только. Также она позволяет выбирать количество сгибов, добавлять тематические изображения, выравнивать элементы на листе. Стоит заметить, что она абсолютно бесплатна.
Скачать Scribus
-
- Скачайте Скрибус с официального сайта по ранее указанной ссылке. В списке выберите операционную систему, которая установлена у вас на компьютере.

-
- Вы увидите ссылку на загрузку программы. Кликните на нее.
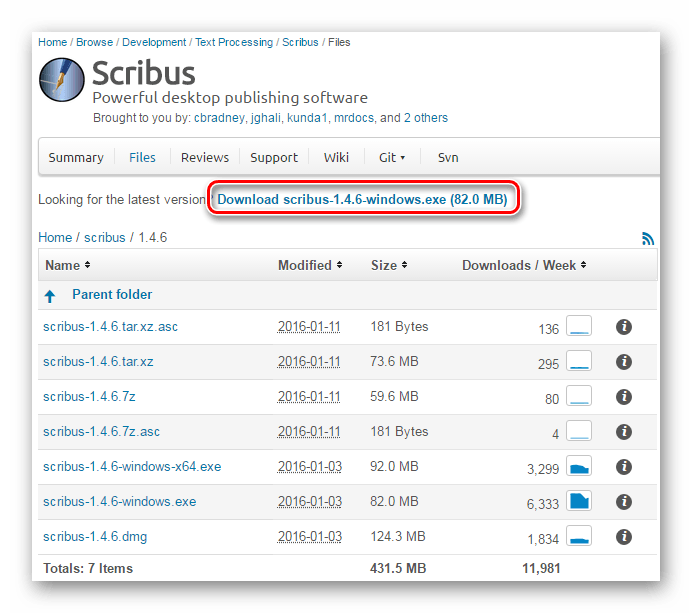
-
- Дождитесь окончания скачивания файла установщика и запустите его.
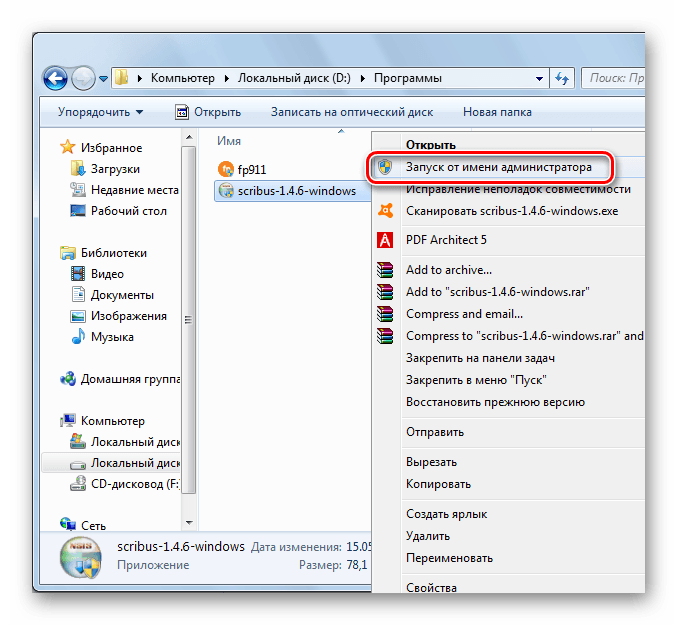
-
- Выберите язык. Нажмите «ОК».
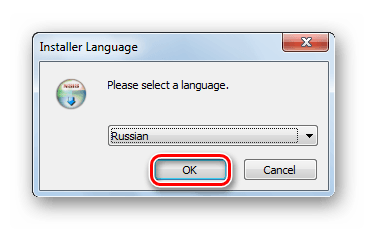
-
- Появится окно приветствия. Кликните на кнопку «Далее».

-
- Ознакомьтесь с лицензионным соглашением. Нажмите «Далее».
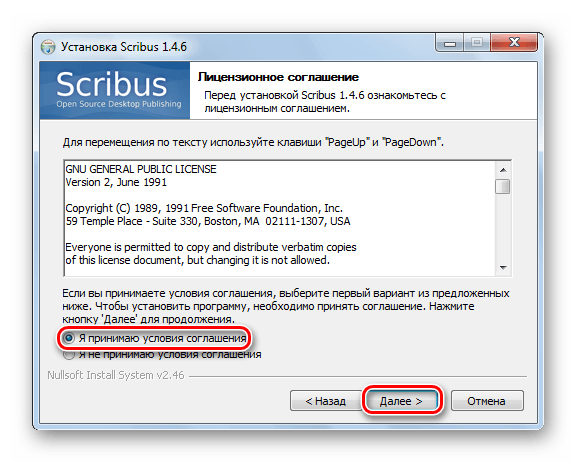
-
- Укажите путь, куда вы хотите установить Скрибус. Продолжите установку.
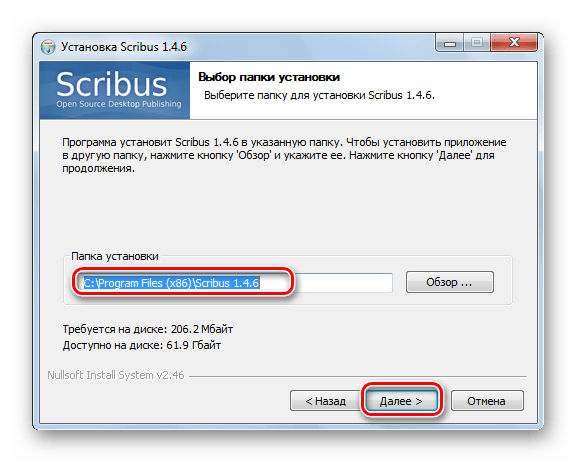
-
- Выберите полную версию установки. Кликните «Далее».
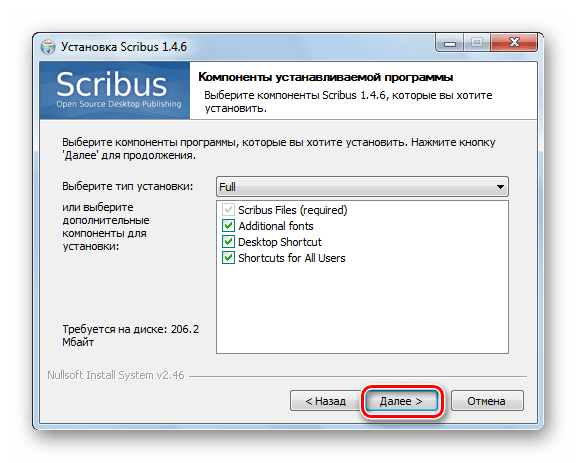
-
- Выберите название для папки, где будут храниться файлы Скрибуса.
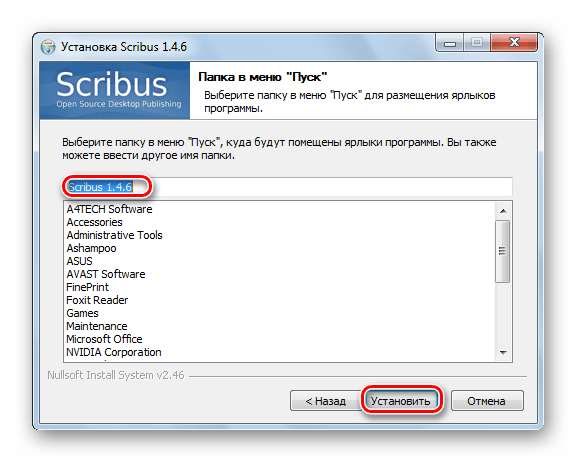
-
- Дождитесь окончания установки.
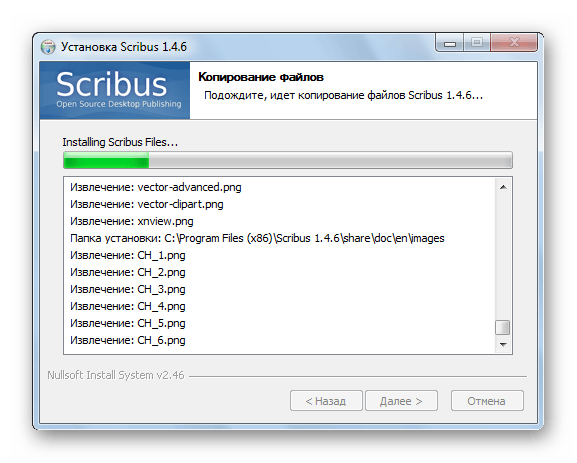
-
- Установка завершена.
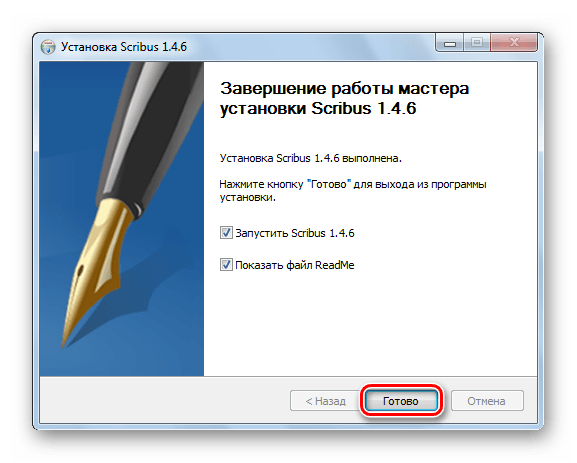
-
- Теперь можете ознакомиться с интерфейсом программы.
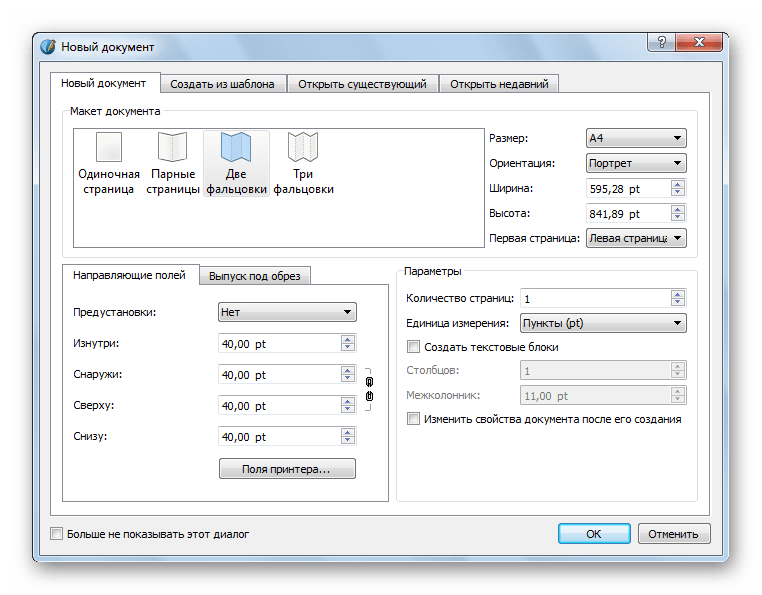
Программа также предоставляет возможность создания буклетов на основе готовых шаблонов.
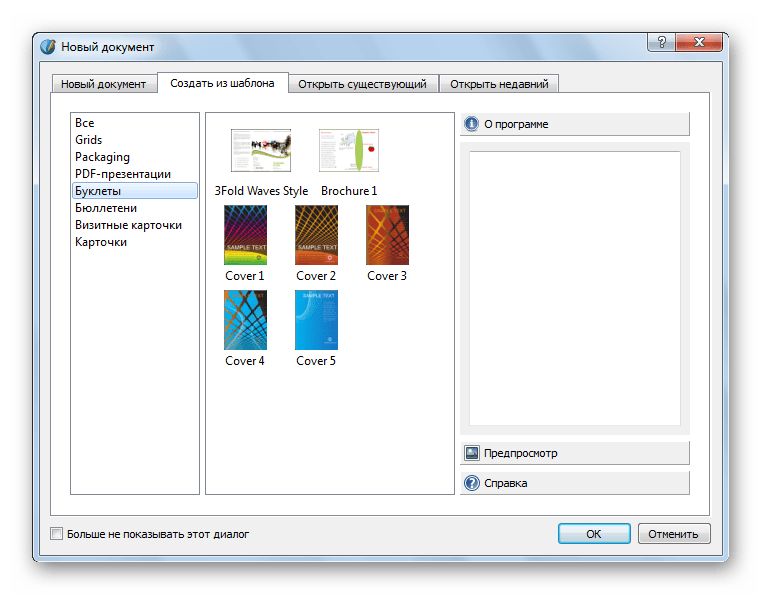
Способ 3: Microsoft Office Publisher
Паблишер, пожалуй, самая известная программа для создания буклетов, открыток и другой печатной продукции. Она обладает дружественным интерфейсом. Как в ней работать, сможет разобраться даже школьник. Помимо этого, она включает в себя большой набор шаблонов, графических материалов, вариантов оформления, шрифтов. Скачать или купить вы ее можете на официальном сайте в пакете с остальными программами Майкрософт Офис. При установке вы уже сможете указать, какие компоненты вам нужны.
Скачать MO Publisher

-
- В выпадающем списке выберите строку «Для дома».

-
- Нажмите на «Попробовать месяц бесплатно».

-
- Теперь вам нужно войти в вашу учетную запись Майкрософт. Это может быть электронная почта, номер телефона или ваш логин в Скайпе. Для этого заполните соответствующее поле. Нажмите «Вход».
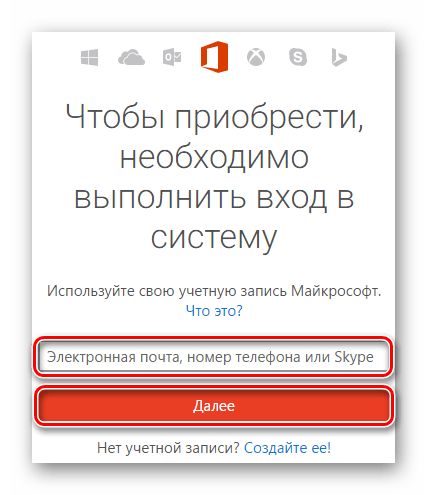
-
- Введите пароль для своей учетной записи.

-
- Сайт также попросит вас ввести дополнительные данные.
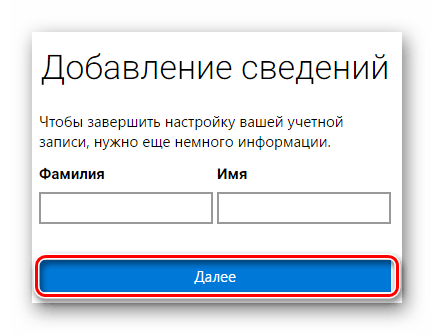
-
- На экране появятся условия пользования программой, а также цена.

-
- Снова введите личные данные. На этот раз это нужно для того, чтобы оформить документы на приобретение ПО.

-
- Укажите данные банковской карты и прочую информацию.
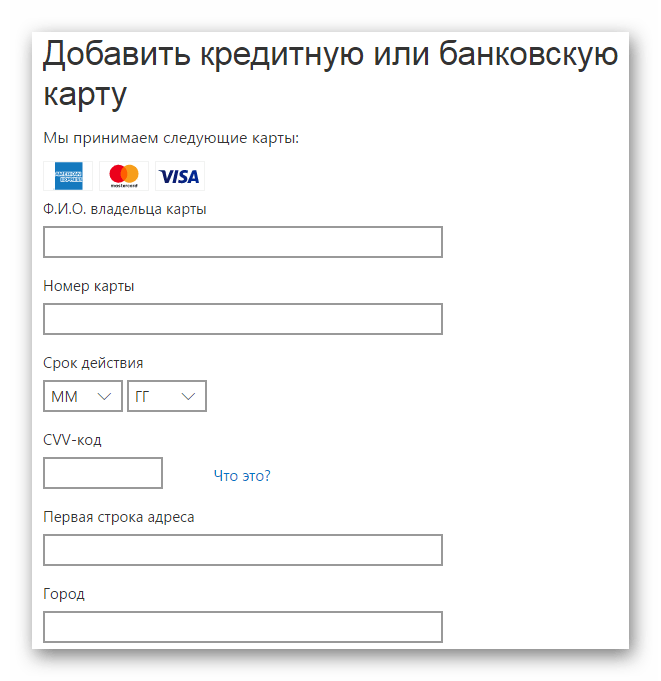
- После того, как вы закончите авторизацию, программный пакет будет доступен к скачиванию.
Интерфейс программы выглядит следующим образом:
Создать буклет самостоятельно не так уж сложно. Главное, выбрать ту программу, которая подойдет для осуществления ваших целей, и скачать её с официального источника, так вы сможете избежать попадания вирусов на ваш компьютер.
Способ №1. Использование соответствующих настроек в параметрах страницы
Для создания брошюры в Ворде выполните следующее:
-
Задайте необходимую для брошюры разметку страницы. Для этого запустите ваш Ворд, перейдите во вкладку «Разметка страницы», и нажмите на соответствующий значок справа от надписи «Параметры страницы»;
- В открывшемся окне «Параметры страницы» перейдите на вкладку «Поля» (обычно открывается по умолчанию), и в опции «Страницы» выберите «Брошюра»;
- В опции «Число страниц брошюры» выберите «Все» или «Авто» (или укажите точное их количество). Также укажите небольшой размер переплёта в соответствующем поле «Переплёт» вверху (определяет размер пустого отрезка между начальной границей текста и линией сгиба страниц вашей брошюры). Чем больше страниц будет в вашей брошюре, тем большим должен быть размер переплёта. После выполнения всех указанных операций нажмите на «ОК», страница редактора будет трансформирована в формат брошюры;
- Заполните брошюру необходимым содержимым. При заполнении учтите, что при печати вашей брошюры на принтере её внешний вид будет несколько другим, нежели вы сейчас видите на экране своего монитора. На одной стороне листа будут распечатаны страницы первая и четвёртая страница, на другой — вторая и третья. Размер каждой из страниц может быть ужат до половинчатого размера;
- После того, как ваша брошюра будет заполнена всем необходимым содержимым, кликните на «Файл» в панели управления, выберите там «Печать», и вы перейдёте в окно «Печати». В разделе «Настройка» выберите какую форму печати выбрать — одностороннюю (только на одной стороне листа), или двухстороннюю (будет необходимо вручную переставить бумагу на другую сторону после выполнения печати на первой стороне). Определитесь также с другими сопутствующими параметрами (при необходимости), и нажмите на кнопку «Печать».
Видео
Из этого видео вы узнаете, как самостоятельно сделать брошюру в Microsoft Word.
Не получили ответ на свой вопрос? Предложите авторам тему.
Стандартный буклет представляет собой сложенный вдвое лист бумаги формата A4. В таком виде он подходит для быстрого информирования. Например, для краткой презентации продукции, видов деятельности компании или описания мероприятия.
Создание профессионального буклета подразумевает тонкую работу с графическими программами, а также знания в области графики и дизайна. А вот простую, но выполняющую свои базовые функции, версию буклета может сделать рядовой пользователь в обычном текстовом редакторе. Остается только понять, как сделать буклет в Ворде. Пошаговая инструкция ниже поможет разобраться в основных правилах и параметрах.
Первый шаг: изменение ориентации страницы.
В первую очередь нужно перевернуть страницу горизонтально. Для этого откройте вкладку «Разметка страницы», нажмите на параметр «Ориентация» и установите вариант «Альбомная». Такой формат позволяет набирать текст вдоль, а не поперек листа.
Отступы по краям листа в формате буклета необходимо делать минимальными, иначе он будет заключен в заметную белую рамку. Даже тогда как сделать очень презентабельный буклет в Ворде вряд ли получится, базовые правила дизайна необходимо соблюдать. В верхнем меню открываем «Разметка страницы» открываем параметр «Поля» и устанавливаем «Узкие». В таком случае их размер составит всего 1.27 см. Также можно воспользоваться линейками форматирования над листом, передвинув их мышкой до нужных параметров.
Как правило, такие настройки являются оптимальными. Однако при желании можно уменьшить их сильнее, выбрав вариант «Настраиваемые поля».
Появится окно «Параметры страницы», где ширину каждого поля можно выставить самостоятельно.
Когда поля настроены, пора обозначить вкладки буклета. Это делается так же в «Разметке страницы», нам нужны «Колонки». Стандартный вариант «Три».
В итоге лист будет поделен идеально ровно. Пока текст не введен, этого не будет видно. Поместить текст во вторую колонку получится только после заполнения текстом первой колонки. Если его объема текста недостаточно, то можно заполнить оставшееся пространство с помощью клавиши «Enter».
Для удобства можно добавить разделительную полосу на сгибах буклета. Открываем «Колонки» и выбираем «Другие колонки».
После этого открывается окно с подробными настройками буклета, где возле функции «Разделитель» нужно поставить галочку. Линия станет видна после заполнения буклета.
В этом же окне корректируется ширина столбцов и расстояние между ними. Убираем галочку с функции «Колонки одинаковой ширины» и самостоятельно задаем ширину, если есть необходимость.
Сохраните изменения кнопкой «OK».
Если понадобилось четыре или пять колонок, это не станет проблемой, так как сделать буклет в Ворде можно с их необходимым количеством. В том же окне «Колонки» откройте «Другие колонки…».
Здесь можно вручную установить необходимое число колонок.
Для сохранения всех настроек не забудьте нажать кнопку «OK».
Буклет в Word 2013
Сделать буклет в ворде 2013 очень легко, есть несколько способов. Начнем с самого распространенного.
Каждый вордовский документ отображается в программе с линейкой, которая расположена с левой стороны. Кликаете левой кнопкой мыши на линейке, при этом откроется окно параметров страницы. Переходите на вкладку «Поля» и выставляете нужные вам параметры.
Выбираете вид страницы «Брошюра», при этом документ автоматически станет альбомной ориентации. Тут же можете выставить, сколько будет страниц в буклете и ширину полей документа. После этого нажимаете «Ок» и заполняете лист информацией.
Вариантов буклетов можно сделать большое количество, все зависит от вашей фантазии, мы же опишем один из способов.
Чтобы создать первую страницу буклета, используйте титульный лист. Для этого заходите в пункт меню «Вставка» в верхней панели управления программой и выбираете там пункт «титульная страница».
Появится окно, в котором предоставлены варианты титульных листов для выбора (в данном примере мы выбрали Whisp). Если вам не нравится ни один из предложенных вариантов, вы можете скачать другие темы оформления с официального сайта программы Office.com.
Чтобы изменить цвет фона листа, используйте меню «Дизайн», а в нем выберите пункт «Цвет страницы». Выпадет палитра цветов, в которой выбираете наиболее подходящий вам цвет и смотрите, что получилось.
Пишете текст в тех полях листа, которые активные. Можете экспериментировать с расположением текста, видом шрифта и размером.
Теперь можно оформлять следующие страницы документа. В данном примере область текста оформлена интересными текстовыми полями. Для этого нужно кликнуть на активное окно «текстовое поле», при этом откроются различные варианты оформления. Выбираете в панели сбоку вариант Whisp, при этом лист приобретет такой же дизайн, как на главной странице. Если кликнуть во внутреннюю область блока, вы сможете менять фоновый цвет, тип шрифтов, размер полей, размещение текстовой информации и так далее.
Для украшения страницы добавляете фотографии посредством меню «Вкладка» — «Рисунки». Выбираете нужное изображение из жесткого диска компьютера и добавляете в документ. После этого при нажатии на картинку откроется меню «Формат», при помощи которого можно обрабатывать рисунок – изменять его положение, добавлять эффекты, выставлять границы, задавать стили и так далее. Попробуйте, это очень увлекательное занятие.
Аналогично оформляете все остальные листы.
Второй вариант – это использовать готовые макеты, уже заложенные в программу.
Нажимаете на вкладку «Файл», в выпавшем меню выбираете «Создать буклет». Если мало вариантов, можно автоматически посмотреть и другие виды оформления, которые находятся на официальном сайте Word прямо из программы, и скачать его.
Теперь дело осталось за малым – заменить текст и изображения. Все готово!
Привет, читатели. Независимо от того, делаете ли вы школьное задание или создаете рекламные материалы, красивая брошюра всегда может пригодиться и вызвать у многих позитивные впечатления! Поэтому в этой статье я покажу вам, как несложным образом можно ее сделать.
Как пошагово создать брошюру в Ворде (Word) 2003
Здесь мы покажем создание брошюры через шаблоны. Запустите Ворд 2003 и создайте новый документ с помощью кнопки «Создать документ».
В новом документе нажимаете кнопку «Файл» далее «Создать». В разделе «Шаблоны», «На моем компьютере», выбираете в публикациях «Брошюра» или «Буклет. Далее жмите по шаблону и кнопку «Загрузить» (скрин 4).
Если шаблон не загрузился, проверьте подключение к Интернету, браузер должен работать не в автономном режиме, или повторите попытку после перезапуска программы.
У вас появится шаблон брошюры, который можно отредактировать по инструкции, как показано на шаблоне.