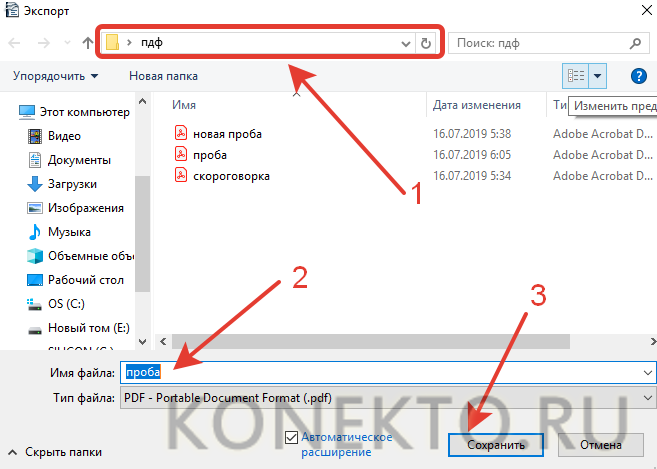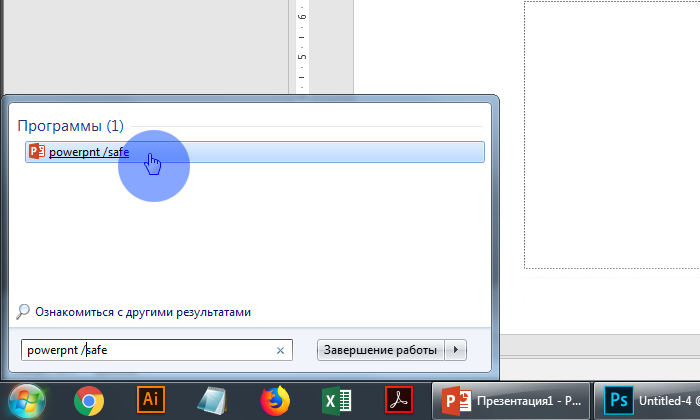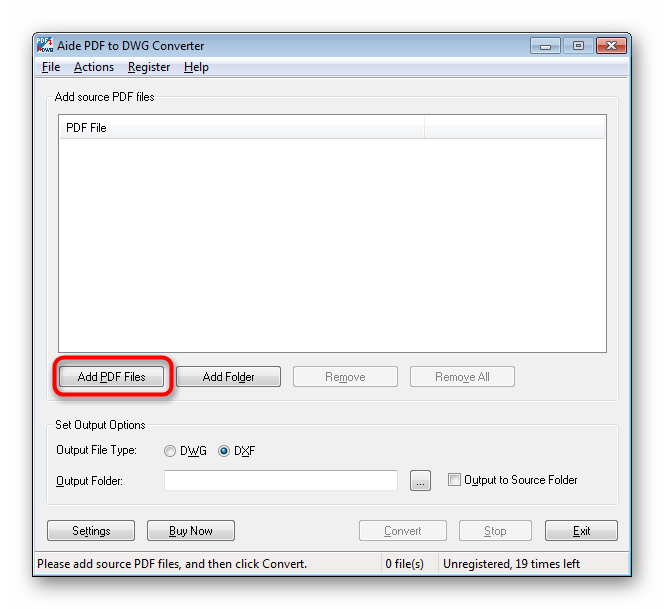Как сохранить файл в pdf
Содержание:
- Сохранение картинок и шрифтов
- 3 способа сохранения веб-страницы в DPF
- Использование конвертеров и онлайн-сервисов
- Несколько вариантов сохранения для наиболее популярных браузеров
- Архивы веб-страниц, постоянные
- Как сохранить все страницы сайта
- Сохранить страницу сайта в pdf файл
- Как сохранить каждую страницу в виде отдельных файлов PDF в документе Word?
- Три онлайн-сервиса для сохранения в PDF
- Два расширения для Гугл Хром и Мозиллы
Сохранение картинок и шрифтов
Помимо сервисов онлайн для скачивания интернет-сайтов, существуют и специальные программы для этого. Как и сервисы, они требуют наличия интернет соединения, но для работы им необходим только адрес сайта.
HTTrack WebSite Copier
Бесплатная программа с поддержкой русского языка, операционных систем, не относящихся к семейству Windows, а главное – бесплатная. В меню установки доступен только английский, однако уже при первом запуске в настройках есть возможность установить русский или любой другой. По умолчанию создает на системном разделе папку «Мои сайты», куда и будут сохраняться все загруженные интернет-порталы. Имеет возможность дозагрузить сайт, если по какой-то причине загрузка прервалась.
Главное окно программы HTTrack WebSite Copier
Также есть ряд настраиваемых параметров:
- тип контента – позволяет задавать доступность изображений, видео и прочих медийных составляющих;
- максимальная глубина скачивания – доля доступного функционала. Большинству сайтов подходит глубина – 3-4 уровня;
- очередность скачиванию – задает приоритет загрузки текста или медиа-файлов.
К недостаткам можно отнести частично утративший актуальность интерфейс.
Использование:
- Скачать программу из надежного источника.
Скачиваем программу из официального источника
- Кликнуть «Далее», чтобы создать новый проект.
Нажимаем «Далее»
- Ввести имя, под которым будет находиться сохраненный сайт, выбрать путь для загрузки файла, нажать «Далее».
Вводим имя, под которым будет находиться сохраненный сайт, выбираем путь для загрузки, нажимаем «Далее»
- Задать адрес сайта и тип содержимого, которое будет загружаться.
Задаем адрес сайта и тип содержимого
- Настроить глубину загрузки — количество подразделов сайта, щелкнув по опции «Задать параметры».
Щелкаем по опции «Задать параметры»
- Во вкладке «Прокси» оставить настройки по умолчанию или убрать галочку с пункта «Использовать прокси…».
Во вкладке «Прокси» оставляем все по умолчанию
- В закладке «Фильтры» отметить флажками пункты, которые нужно исключить.
Во вкладке «Фильтры» отмечаем нужные пункты
- Перейти во вкладку «Ограничения» в полях задать максимум и минимум, как на скриншоте.
Во вкладке «Ограничения» выставляем значения максимальное и минимальное, как на фото
- Во вкладке «Линки» отметьте пункты, как на фото.
Отмечаем пункты, как на скриншоте
- Перейти во вкладку «Структура», в разделе «Тип структуры…» выбрать параметр «Структура сайта (по умолчанию)», нажать «ОК».
Во вкладке «Структура» выбираем в параметре «Тип…» структуру сайта по умолчанию, нажимаем «ОК»
- Выбрать тип соединения, при необходимости — выключение компьютера после завершения. Нажать «Готово».
Выставляем настройки, как на скриншоте, нажимаем «Готово»
- Дождаться завершения процесса скачивания.
Процесс скачивания сайта, ожидаем завершения
Teleport Pro
Программа с простым и понятным интерфейсам, дружелюбным даже для новичка. Способна искать файлы с определенным типом и размером, а также выполнять поиск, использую ключевые слова. При поиске формирует список из всех файлов со всех разделов ресурса. Однако, у нее хватает и недостатков. Главный из них – платная лицензия. 50 долларов далеко не каждому по карману.
Интерфейс программы Teleport Pro
Кроме того в настройках отсутствует русский язык, что сделает еще более сложным пользование людям, не владеющим английским. Также эта программа несовместима с «альтернативными» ОС для обычных компьютеров (не «маков»), и в завершении «минусов» программы – она обладает очень старым интерфейсом, что может не понравиться людям, привыкшим работать на последних версиях Windows.
Offline explorer Pro
Интерфейс программы Offline explorer Pro
Еще одна лицензионная программа. По сравнению с упомянутыми выше, функционал значительно расширен: можно загружать даже потоковое видео, интерфейс более привычен для современных операционных систем. Может обрабатываться до 500 сайтов одновременно, включая запароленные. Программа имеет собственный сервер, что делает ее гораздо автономней прочих программ, не говоря уже об онлайн-сервисах. Позволяет переносить сайты прямиком из браузера.
Главный недостаток большая цена: 60 долларов за стандартную версию, 150 – за профессиональную и целых 600 – за корпоративную. Такие цены делают ее доступной только для узкого круга пользователей.
3 способа сохранения веб-страницы в DPF
С помощью печати в браузере
Будем считать, что вы нашли очень интересный и нужный материал, который непременно необходимо сохранить к себе. Рассмотрю действия по порядку.
1) Какой бы не был у вас браузер (Chrome, Opera, Edge, Firefox и др.), нажмите сочетание кнопок Ctrl+P (это сочетание означает распечатку страницы). Также эта функция доступна в меню браузеров.
Нашли веб-страницу, которую нужно сохранить
2) Далее измените принтер по умолчанию на «Сохранить как PDF» или «Microsoft Print to PDF» (в зависимости от вашего браузера и ОС — у вас могут быть доступны разные варианты: как оба, так и всего один из них).
См. пару скриншотов ниже.
Изменяем принтер на сохранение в PDF
Microsoft Print to PDF
3) Теперь задайте основные настройки: кол-во сохраняемых страниц, раскладку страницы, поля, цветность, колонтитулы и пр. После нажмите кнопку «Печатать».
Задаем основные настройки
4) Далее укажите место на диске, где вы хотите сохранить файл, задайте ему имя.
Задаем расположение и имя файла
Собственно, на этом задача выполнена. Теперь полученный PDF можно открыть в Word, Adobe PDF Reader, и сотнях других программ, поддерживающих данный формат.
Задача выполнена, файл сохранен
С помощью спец. расширений
Для большинства популярных браузеров сейчас есть куча различных дополнений и расширений, позволяющая сохранять понравившиеся странички как в облачные хранилища, так и в PDF файлы на жестком диске.
Выделить я бы хотел одно очень интересное дополнение — PDF MAGE.
PDF Mage
Страничка в Play Market: https://chrome.google.com/
Небольшое дополнение для Firefox, Opera, Chrome, позволяющие в 1 клик мышкой сохранить веб-страницу полностью на жесткий диск!
Отмечу, что после нажатия по значку PDF Mage — текущая страничка просто скачивается в формате PDF к вам в папку загрузки. Удобнее придумать просто нельзя…
Покажу на примере.
После установки расширения в меню у вас будет небольшой значок. Найдя интересную страницу, просто щелкните по нему левой кнопкой мышки.
Так выглядит значок PDF Mage на панели в Chrome
Далее вы увидите сообщение, что начато сохранение страницы. Теперь можете вообще перейти на другую вкладку из быть о ней.
Начало сохранение веб-странички
Буквально через мгновение, браузер сам автоматически начнет загружать файл в формате PDF. Собственно, делается все без лишних телодвижений, быстро и удобно!
Загрузка странички в формате PDF
В общем, рекомендую к использованию!
С помощью онлайн сервисов
В сети также есть множество интернет-сервисов, позволяющих быстро сохранить любые странички в сети в PDF. Суть работы примерно следующая: вы вставляете в спец. строку URL-адрес странички, которую вам нужно сохранить.
Далее жмете кнопку генерации PDF файла. Через некоторое время получаете ссылку на загрузку своего PDF.
Пользоваться, конечно, можно, но на мой скромный взгляд — всё это утомительно и годится для временного использования. Например, у вас есть «проблемы» с браузером или Windows, попалась какая-то «странная» страница, которая не хочет сохраняться предыдущими способами.
И так, самые популярные из сервисов подобного рода:
- http://pdfmyurl.com/ — простой и удобный сервис на английском. На сайте есть спец. строка, куда вставляете URL-адрес, а рядом кнопка генерации. На выходе загружаете уже готовый PDF к себе на жесткий диск.
- http://www.htm2pdf.co.uk/ — еще один зарубежный сервис, работает аналогично.
- https://pdfcrowd.com/ — очень популярный сервис, с его помощью уже сохранено более 5 000 000 страниц по всему Миру! Здесь помимо всего прочего, можно загрузить дополнения для браузера (чтобы не посещать каждый раз сайт, когда нужно сохранить страницу).
- https://www.web2pdfconvert.com/ — довольно простой и удобный сервис. Минимум лишней информации на сайте.
Источник
- https://www.compgramotnost.ru/diski/kak-sohranit-veb-stranitsu-v-pdf
- https://ocomp.info/kak-sohranit-veb-stranitsu-v-pdf.html
- https://tools.pdf24.org/ru/webpage-to-pdf
- https://pomogaemkompu.temaretik.com/2112442841473223028/kak-sohranit-veb-stranitsu-v-pdf-3-sposoba/
- http://allvictory.blogspot.com/2011/12/pdf.html
Использование конвертеров и онлайн-сервисов
В принципе, многие пользователи предпочитают применять для таких целей специализированные программы для преобразования форматов между собой, называемые конвертерами. В них тоже все просто: выбираете конечный формат, добавляете исходные файлы и активируете процесс конвертирования.
Недостаток в том, что какого-то одного универсального конвертера для преобразования файлов любого типа в PDF нет, поэтому для графики придется устанавливать одно приложение, для Word – другое, для Excel –третье, и т. д. по списку. Зато преимущество состоит в том, что можно использовать пакетное конвертирование, когда для обработки задается одновременно несколько файлов одного исходного формата.
Можно, конечно, воспользоваться и онлайн-сервисами, которые сегодня в интернете рекламируются достаточно активно, но обработка будет слишком медленной, файлы добавлять придется по одному, затем их потребуется скачать на компьютер, а это все – время. В общем, неудобно, и приводится такое решение исключительно в ознакомительных целях, чтобы осветить основной вопрос в полном объеме.
Несколько вариантов сохранения для наиболее популярных браузеров
Принцип работы в Google Chrome
На сегодняшний день Google Chrome является одним из популярных интернет-браузеров. Положительный момент в использовании этого программного обеспечения заключается в наличии интегрированных плагинов. В нашем случае это функция сохранять содержимое веб-ресурса сразу в формат PDF.
Чтобы активировать эту опцию, нужно открыть требуемую страницу, нажать либо сочетание клавиш CTRL + P, либо же следующую последовательность: управление Google Chrome — Печать. В результате откроется диалоговое окно, в котором будет предложено выбрать нужное устройство для печати. Однако среди предложенных вариантов вместо принтера выбирается опция «Сохранить как PDF» и выбрать нужное место для хранения файла.
Принцип сохранения веб-ресурсов в браузере Mozilla Firefox
Отличие браузера Mozilla Firefox от браузера Google Chrome состоит в том, что Mozilla не имеет в своём распоряжении каких-то «родных» надстроек. Соответственно и нет возможности напрямую сохранить страницу без каких-то дополнительных манипуляций и инсталляций. Благо, для этого браузера есть плагин, который можно найти в свободном доступе и установить себе на рабочую станцию. Называется он Printpdf. Он благополучно добавляется в интернет-браузер и после доступен в использовании после перезагрузки Mozilla Firefox.
Чтобы сохранить веб-страницу с помощью этой надстройки, нужно выбрать в браузере меню «Файл»/«File» и далее выбрать пункт «Сохранить как PDF»/ «Print to PDF». Плагин Printpdf можно настроить таким образом, чтобы он сохранял отдельно любой блок сайта. Это производится в меню «Инструмент» — «Дополнения».
Сохранение веб-ресурса через браузер Opera
Opera также является все ещё популярной программой, пусть и требующей повышенного объёма внутренних ресурсов компьютера (оперативной и видеопамяти). С каждым днём новые расширения появляются практически для каждого браузера.
Opera не стала исключением. Надстройка Web to PDF является бесплатным конвертером, который также можно легко добавить в своё приложение и активно использовать. После добавления и перезагрузки на верхней рабочей панели появится кнопка, нажав на которую вы сможете сохранить открытую веб-страницу в нужном формате.
Работа с Microsoft Internet Explorer
Как же можно обойти стороной «старину» Explorer. Для него также в последнее время начали появляться новые доработки и плагины, но ничего подобного ещё не предусмотрено для сохранения в формате PDF. Но помочь в вопросе того, как сохранить страницу в PDF, легко поможет универсальных конвертер документов UDP.
Это сторонняя утилита, которая воспринимается системой как принтер, но сохраняет веб-ресурсы в нужном формате. Работает она благополучно со всеми браузерами, в том числе и с Internet Explorer. Конечно, существует и масса других конвертеров, которые преобразуют документы в различные форматы, но именно UDP считается более совершенным и наиболее простым в работе. Сама программная составляющая совершенно не требовательна к ресурсам и вызывается операционной системой только во время преобразования.
Архивы веб-страниц, постоянные
Если вы хотите сохранять текстовый контент, то для этих целей рекомендуются Pocket и Instapaper. Вы можете сохранять страницы через электронную почту, расширения для браузеров или через приложения. Эти сервисы извлекают текстовый контент из веб-страниц и делают его доступным на всех ваших устройствах. Но вы не можете загрузить сохраненные статьи, а только прочитать их на сайте Pocket или через мобильное приложение сервиса. Дальше мы расскажем, как полностью скопировать страницу сайта.
Evernote и OneNote — это инструменты для архивирования контента в подборки. Они предоставляют в распоряжение пользователей веб-клипперы (или расширения), которые позволяют легко сохранять полные веб-страницы в один клик.
Захваченные веб-страницы могут быть доступны с любого устройства, сохраняется оригинальный дизайн и возможность поиска по странице. Эти сервисы могут даже выполнять оптическое распознавание, чтобы найти текст на фотографиях. Evernote также позволяет экспортировать сохраненные страницы как HTML-файлы, которые можно загрузить в другом месте.
Если нужен быстрый и простой доступ к веб-страницам, то сохраняйте их в виде PDF-файлов. Перед тем, как скопировать страницу сайта в виде картинки, выберите правильный инструмент.
Google Chrome имеет встроенный PDF-конвертер. Также можно использовать Google Cloud Print. На сервис добавлен новый виртуальный принтер «Сохранить в Google Drive«. В следующий раз, когда вы будете печатать страницу на компьютере или мобильном устройстве через Cloud Print, вы сможете сохранить ее PDF-копию в Google Drive. Но это не лучший вариант сохранения страниц со сложным форматированием.
Когда важно сохранить дизайн, то лучше всего использовать скриншотер. Выбор подобных программ довольно велик, но я бы рекомендовал официальное дополнение Chrome от
Оно не только захватывает полные скриншоты веб-страниц, но также загружает полученное изображение на Google Drive. Дополнение может сохранять веб-страницы в формате веб-архива (MHT), который поддерживается в IE и Firefox.
Wayback Machine на Internet Archive — это идеальное место для поиска предыдущих версий веб-страницы. Но этот же инструмент можно использовать, чтобы скопировать страницу сайта и сохранить ее. Перейдите на archive.org/web и введите URL-адрес любой веб-страницы. Архиватор скачает на сервер ее полную копию, включая все изображения. Сервис создаст постоянный архив страницы, который выглядит так же, как оригинал. Он останется на сервере, даже если исходная страница была переведена в автономный режим.
Internet Archive не предоставляет возможности загрузки сохраненных страниц, но для этого можно использовать Archive.Is. Этот сервис очень похож на archive.org в том, что вы вводите URL-адрес страницы, и он создает на своем сервере точный ее снимок. Страница будет сохранена навсегда, но здесь есть возможность загрузить сохраненную страницу в виде ZIP-архива. Сервис также позволяет создавать архивы по дате. Благодаря чему вы можете получить несколько снимков одной и той же страницы для разных дат.
Все популярные браузеры предоставляют возможность загрузить полную версию веб-страницы на компьютер. Они загружают на ПК HTML страницы, а также связанные с ней изображения, CSS и JavaScript. Поэтому вы сможете прочитать ее позже в автономном режиме.
Теперь разберемся, как полностью скопировать страницу сайта на электронную читалку. Владельцы eReader могут использовать dotEPUB, чтобы загрузить любую веб-страницу в формате EPUB или MOBI. Данные форматы совместимы с большинством моделей электронных книг. Amazon также предлагает дополнение, с помощью которого можно сохранить любую веб-страницу на своем Kindle-устройстве, но этот инструмент в основном предназначен для архивирования текстового контента.
Большинство перечисленных инструментов позволяют загружать одну страницу, но если вы хотите сохранить набор URL-адресов, решением может стать Wget. Также существует Google Script для автоматической загрузки веб-страниц в Google Drive, но таким образом можно сохранить только HTML-контент.
Как сохранить все страницы сайта
Существует целый ряд онлайн-сервисов, позволяющий сохранять на компьютер не только отдельные страницы, а даже целые сайты. Подробнее о них.
Site2Zip.com
Интерфейс онлайн-сервиса Site2Zip
Бесплатный сервис, поддерживающий русский язык, имеющий простой и понятный интерфейс.
- В строке нужно ввести адрес того сайта, который нужно скачать.
Вводим адрес сайта, который нужно скачать
- Ввести код проверки.
Вводим код проверки
- Нажать кнопку «Скачать» и дождаться загрузки.
Нажимаем «Скачать»
Сайт сохраняет сайт в виде архива одним файлом.
WebParse.ru
Интерфейс онлайн-сервиса WebParse
Сайт условно бесплатный. Первое скачивание дается бесплатно, за остальные уже нужно будет заплатить или искать для скачивания другой ресурс. Как и предыдущий сервис, скачивает сайт одним архивным файлом. Глубину обработки задать нельзя, поэтому удостовериться в полной загрузке сайта можно только сверяя загруженный архив с оригинальным сайтом
Web2pdfConvert.com
Создает копию сайта в pdf, жертвуя функционалом. Если утеря части функций сайта приемлема, то можно воспользоваться этим сервисом.
Интерфейс онлайн-сервиса Web2pdfConvert
Сохранить страницу сайта в pdf файл
Удобность преобразования сайта в pdf файл в том, что вам не потребуется никакого стороннего софта, требуется только небольшое знание функционала яндекс браузера.
На компьютере
Рассмотрим на примере сайта «Базовые навыки владения компьютером», вы можете сохранить какой угодно сайт в формате pdf.
Инструкция как сохранить страницу сайта в pdf на компьютере:
- Открываем вкладку «Дополнительно», для этого переходим во всплывающее меню, которое открывается вверху браузера. Затем кликаем на строку «Печать».
- Далее перед нами открывается окно печати, в котором по умолчанию форма сохранения установлена как печать на принтере. Для того, чтобы изменить на печать в pdf, нажимаем «Изменить» в блоке «Принтер».
- Затем в открывшемся окне выбираем «Сохранить как PDF».
- Теперь остается только нажать «Сохранить» в верхней левой части браузера, после чего начнется загрузка на ваш компьютер.
- После выполнения инструкции вы можете открыть готовый pdf файл. Выглядит это так:
На телефоне
К сожалению, для телефона эта функция пока недоступна. Единственное, что вы можете сделать – это открыть любой онлайн сервис по преобразованию сайта в pdf и затем сохранить ваш сайт на телефоне.
Как сохранить каждую страницу в виде отдельных файлов PDF в документе Word?
При использовании документа Microsoft Word вы можете сохранять каждую страницу в виде отдельных файлов PDF один за другим с помощью встроенной функции «Сохранить как». Однако, если нужно разбить сотни страниц и сохранить в виде отдельных файлов PDF, как вы можете это сделать? В этой статье описан способ быстрого решения этой проблемы.
Сохраняйте каждую страницу как отдельные файлы pdf оптом с кодом VBA
Приведенный ниже код VBA поможет вам быстро сохранить каждую страницу документа в виде отдельных файлов PDF одновременно. Пожалуйста, сделайте следующее.
1. Откройте документ, в котором вы сохраните каждую страницу или отдельные страницы в виде файлов PDF, затем нажмите кнопку другой + F11 , чтобы открыть Microsoft Visual Basic для приложений окно.
2. в Microsoft Visual Basic для приложений окна, нажмите Вставить > Модуль, скопируйте ниже код VBA в окно модуля.
Код VBA: сохраняйте каждую страницу как отдельные файлы PDF одновременно в документе Word.
Sub SaveAsSeparatePDFs()
'Updated by Extendoffice 20180906
Dim I As Long
Dim xStr As String
Dim xPathStr As Variant
Dim xDictoryStr As String
Dim xFileDlg As FileDialog
Dim xStartPage, xEndPage As Long
Dim xStartPageStr, xEndPageStr As String
Set xFileDlg = Application.FileDialog(msoFileDialogFolderPicker)
If xFileDlg.Show <> -1 Then
MsgBox "Please chose a valid directory", vbInformation, "Kutools for Word"
Exit Sub
End If
xPathStr = xFileDlg.SelectedItems(1)
xStartPageStr = InputBox("Begin saving PDFs starting with page __? " & vbNewLine & "(ex: 1)", "Kutools for Word")
xEndPageStr = InputBox("Save PDFs until page __?" & vbNewLine & "(ex: 7)", "Kutools for Word")
If Not (IsNumeric(xStartPageStr) And IsNumeric(xEndPageStr)) Then
MsgBox "The enterng start page and end page should be number format", vbInformation, "Kutools for Word"
Exit Sub
End If
xStartPage = CInt(xStartPageStr)
xEndPage = CInt(xEndPageStr)
If xStartPage > xEndPage Then
MsgBox "The start page number can't be larger than end page", vbInformation, "Kutools for Word"
Exit Sub
End If
If xEndPage > ActiveDocument.BuiltInDocumentProperties(wdPropertyPages) Then
xEndPage = ActiveDocument.BuiltInDocumentProperties(wdPropertyPages)
End If
For I = xStartPage To xEndPage
ActiveDocument.ExportAsFixedFormat xPathStr & "\Page_" & I & ".pdf", _
wdExportFormatPDF, False, wdExportOptimizeForPrint, wdExportFromTo, I, I, wdExportDocumentWithMarkup, _
False, False, wdExportCreateHeadingBookmarks, True, False, False
Next
End Sub
3. нажмите F5 ключ для запуска кода.
4. в Browse в окне выберите папку для сохранения файлов PDF и щелкните значок OK кнопка. Смотрите скриншот:
5. В первом Kutools for Word диалоговом окне введите номер начальной страницы документа в текстовое поле и щелкните OK.
6. В секунду Kutools for Word диалоговом окне введите номер последней страницы документа, затем щелкните ОК. Смотрите скриншот:
Внимание: Если вы просто хотите сохранить несколько непрерывных страниц в документе в виде отдельных файлов PDF, таких как страницы 4, 5 и 6, введите 4 и 6 отдельно в два вышеуказанных диалоговых окна. После запуска кода перейдите в указанную папку, которую вы выбрали на шаге 4, вы увидите, что все страницы разделены и сохранены в виде отдельных файлов PDF, как показано ниже
После запуска кода перейдите в указанную папку, которую вы выбрали на шаге 4, вы увидите, что все страницы разделены и сохранены в виде отдельных файлов PDF, как показано ниже.
Разделите и сохраните каждую страницу документа как отдельные новые документы:
Самый большой Разделить документ полезности Kutools for Excel может помочь вам легко разделить и сохранить каждую страницу текущего документа как отдельный новый документ сразу, как показано на скриншоте ниже. Скачайте и попробуйте прямо сейчас! (60-дневная бесплатная трасса)
Рекомендуемые инструменты для повышения производительности Word
Kutools For Word — Более 100 расширенных функций для Word, сэкономьте 50% времени
- Сложные и повторяющиеся операции можно производить разово за секунды.
- Вставляйте сразу несколько изображений из папок в документ Word.
- Объединяйте и объединяйте несколько файлов Word из папок в одну в желаемом порядке.
- Разделите текущий документ на отдельные документы в соответствии с заголовком, разрывом раздела или другими критериями.
- Преобразование файлов между Doc и Docx, Docx и PDF, набор инструментов для общих преобразований и выбора и т. Д.
Подробнее Загрузить сейчас покупка
Три онлайн-сервиса для сохранения в PDF
4.1. PDFcrowd.Com
Расширение Save as PDF, рассмотренное выше, разработано создателями веб-сервиса PDFcrowd.Com. К услугам этого сервиса можно прибегать при работе с браузерами, которые предусматривают установку расширений.
Принцип работы с сервисом прост: скопированную ссылку на интернет-страницу вставляем в специальное поле, кликаем «Convert to PDF» и указываем путь сохранения файла.
Рис. 16. Сервис PDFcrowd.Com для сохранения в pdf-файле
Подобных рассмотренному выше веб-сервисов в сети несколько, вот ещё парочка аналогов.
4.2. Сервис PDFmyurl.Com
На сайте сервиса PDFmyurl.Com вставляем адрес веб-страницы в поле по центру и кликаем «Save as PDF».
Рис. 17. Онлайн-сервис PDFmyurl.Com сохраняет страничку по ее адресу в PDF-файл
Имена файлов на выходе автоматически генерируются латиницей.
4.3. Сервис Htm2PDF.Co.Uk
Примерно так же поступаем, работая с веб-сервисом Htm2PDF.Co.Uk: вставляем в поле по центру адрес нужной страницы, жмём «Convert!», затем «Download your PDF».
Рис. 18. Онлайн-сервис Htm2PDF.Co.Uk по адресу страницы сохраняет ее в PDF-формате
Этот сервис также сам генерирует имена файлов, и также латиницей. У него есть также расширение для браузера Google Chrome, вот только работает оно через раз. Сам онлайн-сервис более стабилен в этом плане.
5. Горячие клавиши CTRL+P для всех PDF во всех браузерах
Чтобы сохранить какую-нибудь интернет-страницу в PDF, можно открыть ее в любом браузере и нажать на горячие клавиши CTRL+P. Напомню принцип работы горячих клавиш: сначала нажимаем клавишу CTRL, затем не отпуская ее, одновременно жмем на клавишу P (на английском регистре). После этого на экране должно появиться окно “Печать”, похожее на то, которое приведено на рис. 2.
Если у Вас подключен принтер к компьютеру, то тогда в окне “Печать” придется кликнуть по кнопке “Изменить” (рис. 3), которая находится рядом с названием вашего принтера. Откроется меню (рис. 4), в котором надо поставить галочку напротив “Сохранить как PDF”.
Этот универсальный способ с горячими клавишами хорош тем, что не требует установки для браузера дополнительного программного обеспечения.
Если Вам не нравится вариант с горячими клавиши, введите в поисковик запрос без кавычек наподобие такого:
- “расширение сохранить в PDF Опера” или
- “расширение сохранить в PDF Яндекс Браузер”.
Поисковик предложит Вам расширения, из них лучше выбирать варианты на официальных сайтах браузеров. Установка расширения в браузер и дальнейшая работа с ним описаны ВЫШЕ, все расширения устроены по похожему принципу.
Также по теме:
1. Как открыть документ pdf?
2. Где найти скачанные файлы из интернета на своем компьютере
3. Как оставить файл пдф в памяти компьютера
4. Как преобразовать DOC в PDF?
5. Как изменить формат файла на Виндовс
Распечатать статью
Получайте актуальные статьи по компьютерной грамотности прямо на ваш почтовый ящик. Уже более 3.000 подписчиков
Важно: необходимо подтвердить свою подписку! В своей почте откройте письмо для активации и кликните по указанной там ссылке. Если письма нет, проверьте папку Спам
31 января 2018
Всем доброго времени!
Несмотря на то, что в каждом браузере можно быстро создавать закладки на понравившиеся страницы, тем не менее, порой очень необходимо сохранить нужную веб-страничку в PDF (хотя бы потому, что эта страница со временем с сайта может быть удалена или отредактирована ).
К тому же информацию из PDF-формата можно легко читать на самых разных устройствах (его поддерживают все ридеры без исключения), можно редактировать в Word, передавать другим пользователям.
Да и сама страница, со временем не разъедется, не изменится ее форматирование и оформление. В общем, полезная и нужная вещь!
В этой статье рассмотрю несколько способов, как это можно быстро и легко сделать. Собственно, приступим к делу…
Два расширения для Гугл Хром и Мозиллы
Нештатный функционал браузеров может сохранять страницы сайтов в PDF-документы с двумя преимуществами:
- в один клик и
- с автоматически генерируемым названием файла.
Последнее, кстати, не умеет делать штатная, встроенная функция печати. В магазинах Google Chrome и Mozilla Firefox есть масса расширений для реализации в этих браузерах удобного способа конвертирования интернет-страниц в PDF, и два предложенных ниже – самые толковые из них.
Расширения скачиваются из официальных магазинов, затем устанавливаются в браузер. В итоге на панели инструментов в браузере сверху появляется значок установленного расширения. Далее при необходимости можно открыть веб-страничку, кликнуть по значку такого расширения и сохранить страничку в PDF-документе на своем устройстве.
3.1. Расширение PDF Mage
PDF Mage реализует на панели инструментов Chrome и Firefox кнопку, при нажатии на которую запускается процесс создания PDF из содержимого текущей вкладки. Расширение само генерирует имя файла в соответствии с названием публикации. Имена формируются кириллицей.
Если в браузерах Google Chrome или Firefox установить расширение PDF Mage, то появится значок, отмеченный цифрой 1 на рис. 14.
Чтобы сохранить веб-страницу с помощью расширения:
- открываем браузер, а в нем веб-страницу,
- кликаем по значку PDF Mage (1 на рис. 14),
- смотрим, где именно, в какой папке будет сохранен pdf,
- жмем «Сохранить» (2 на рис. 14).
Рис. 14. Сохраняем веб-страницу с помощью расширения PDF Mage в Google Chrome
3.2. Расширение Save as PDF
Save as PDF схоже с предыдущим расширением. После его установки
- тоже появится кнопка (рис. 15) на панели инструментов Chrome и Firefox,
- тоже работает в один клик,
- тоже само задаёт файлам имена в соответствии с названиями публикаций. Но с той разницей, что имена генерируются латиницей.
Рис. 15. Расширение Save as PDF в Мозилле для сохранения в PDF-формате