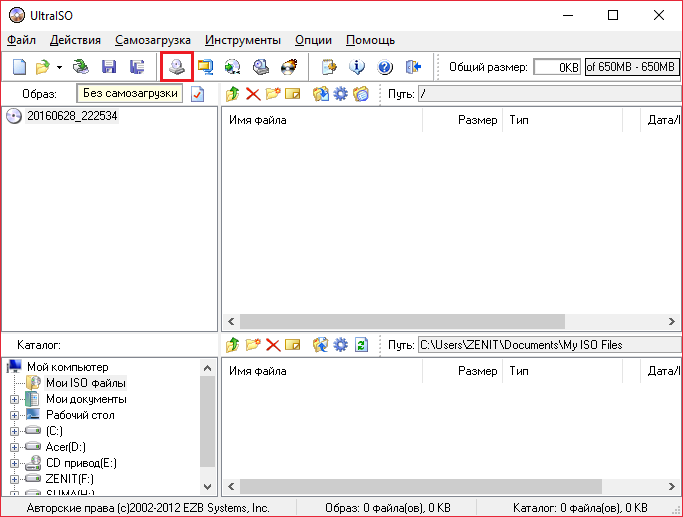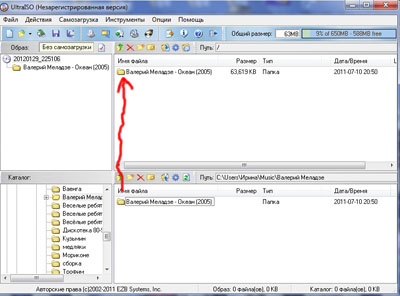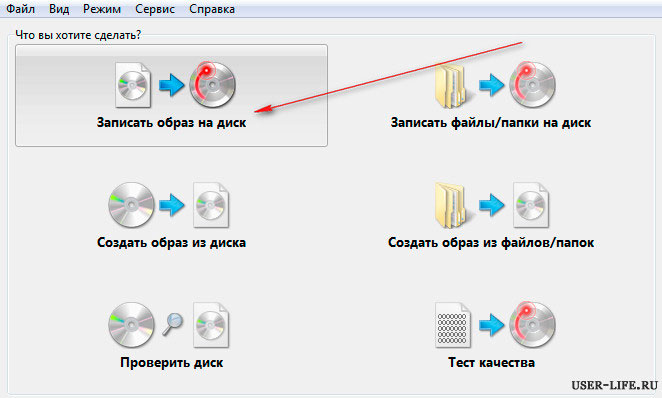Монтирование iso-образа на пк с windows 10
Содержание:
- Как смонтировать образ ISO в Windows при помощи сторонних программ
- Используем сторонние программы
- Встроенный функционал Windows
- CCD/IMG/SUB
- Программы для создания образа диска
- Монтирование образа
- Daemon Tools Lite
- Как открыть файл ISO на Windows 10
- Как смонтировать образ ISO в Windows 10 через «Проводник»
- Что такое ISO образ и для чего он используется
- Как сделать образ Виндовс 10 через стороннее программное обеспечение
- Заключение
Как смонтировать образ ISO в Windows при помощи сторонних программ
Чтобы открыть образ диска на Windows 7, используются специальные программы, получившие название эмуляторы. Они включают в себя большое количество очень полезных функций, значительно облегчающих процесс монтажа и позволяющих работать одновременно с несколькими цифровыми носителями.
Существует немало подобных программ, каждая из которых отличается своими специфическими особенностями.
Daemon Tools
Пожалуй, наиболее известная программа, которая уже очень давно находится на рынке специализированного софта. Скачать дистрибутив приложения легко можно на официальном сайте разработчика.
Daemon Tools
Обратите внимание! Есть бесплатная версия, получившая приставку Lite. Она включает в себя все необходимые функции для работы с готовыми образами дисков
Платная поставка значительно более продвинутая и предлагает пользователям ряд дополнительных возможностей. Она имеет возможность создавать новые виртуальные диски, а также записывать образы на физические носители.
Сразу после установки программа создаст виртуальный привод, который будет обозначаться как пустой дисковод. Затем в него можно монтировать любые образы и получать доступ к необходимым файлам. Причем даже при просмотре доступных дисков в разделе «Мой компьютер» новый привод будет отображаться в виде полноценного дисковода, а после монтажа отсюда же можно запустить установщик с носителя.
Обратите внимание! Разработчики предусмотрели максимально простой и понятный интерфейс, в котором нет слишком большого количества настроек. Все управление сводится к выбору нужного образа и нажатию на «Монтировать»
Подробная инструкция по монтированию образов на виртуальный носитель:
- Установить программу Daemon Tools на компьютер.
- Запустить приложение и нажать на расположенный внизу пункт «Добавить образ».
- Через проводник отыскать нужный образ, который сразу же будет добавлен в общий каталог программы.
- Нажать на файл правой кнопкой мыши и выбрать пункт «Монтировать». Если существует более одного виртуального привода, приложение также попросит уточнить конкретное расположение нового диска.
Процесс занимает несколько секунд, после чего можно получать доступ к виртуальному диску непосредственно через программу или через «Мой компьютер».
Программа Daemon Tools позволяет одновременно создавать несколько виртуальных образов и работать с ними без каких-либо ограничений. Чтобы добавить новый привод, необходимо нажать соответствующую кнопку, предварительно выбрав тип дисковода (DT или SCSI). На деле разница между этими приводами минимальна и касается только некоторых элементов защиты от копирования.
Ultra ISO
Достаточно распространенный инструмент, способный функционировать с большим количеством различных форматов. Всего предусмотрено 30 поддерживаемых расширений, что гораздо больше, чем у аналогов.
Ultra ISO
Как смонтировать образ ISO в Windows 7 c с помощью Ultra ISO:
- Скачать и установить программу на компьютер.
- В главном окне перейти во вкладку «Файл» и выбрать пункт «Открыть».
- Найти на компьютере нужный образ и два раза щелкнуть по нему.
Теперь в правой части окна можно увидеть все файлы с образа, которые затем удобно переместить в нужное место.
Важно! Важнейшим преимуществом утилиты считается возможность моментально извлечь файлы из образа или запустить запись на физический носитель
Alcohol 120 %
Alcohol 120 % — достаточно востребованное приложение, которое в отличие от предыдущих аналогов не имеет бесплатной лицензии.
Alcohol 120 %
Обратите внимание! Для использования функций потребуется приобрести лицензионную копию, открывающую широкие возможности по работе с виртуальными приводами. Порядок работы с программой:
Порядок работы с программой:
- Загрузить и установить приложение на диск. Во время установки сразу будет предложено создать новый виртуальный привод.
- Перезагрузить компьютер. Перезагрузка позволит внедрить новый привод в систему и установить комплект драйверов для правильной работы.
- Отыскать на диске нужный ISO файл и нажать на него правой кнопкой мыши. Из всплывающего меню выбрать пункт «Монтировать».
- Alcohol 120 % автоматически запустится и предложит начать работу с находящимися на виртуальном носителе файлами. Можно будет просматривать информацию, извлекать или редактировать.
Современные программы для работы с ISO файлами — качественные утилиты, значительно упрощающие задачу пользователя.
Важно! Выбирать подходящее приложение желательно под конкретные цели с учетом индивидуальных предпочтений пользователя
Используем сторонние программы
9 Простых способов как открыть командную строку в Windows 7-10
Сейчас имеется множество утилит, позволяющих качественно записать образ Windows 10 на USB-накопитель или DVD-диск. Как правило, эти программы просты в использовании и имеют русский язык в интерфейсе. Разберем самые популярные.
Rufus
Небольшая утилита от независимых разработчиков. Она совершенно бесплатна и не требует установки. Скачать ее можно на официальном сайте. А использовать ее очень просто. Программа легко справляется с записью дистрибутивов Windows и Linux.
1
Идем в каталог со скачанной программой и запускаем исполняемый файл с разрешением EXE.2
Сразу же запустится главное окно программы. Если USB-накопитель уже вставлен в порт, то утилита его определит. Далее требуется выбрать нужный образ для записи путем нажатия на кнопку «Выбрать».3
Теперь выбираем ранее скачанный образ Windows 10 и нажимаем «Открыть».4
Следующий шаг – выбор параметров записи. Необходимо выставить опции UEFI или BIOS, а также выбрать тип таблицы разделов (MBR или GPT).5
Все готово. Остается только нажать кнопку «Старт» и дождаться завершения операции.
Теперь образ записан на USB-накопитель. Можно перезагружать ПК или ноутбук и приступать к установке операционной системы на жесткий диск. Стоит отметить, что для правильной записи «десятки» требуется последняя версия Rufus.
Windows 7 USB/DVD Download Tool
Еще одна весьма популярная программа для записи образа на USB-носитель. Изначально она создавалась для записи на флешку Windows 7. Но и с «десяткой» утилита справляется отлично. И скачать ее можно на официальном сайте Microsoft.
1
Скачиваем и устанавливаем приложение. Затем запускаем при помощи соответствующего ярлыка и попадаем на главное окно. Сначала нужно выбрать образ при помощи кнопки «Browse».2
Выбираем нужный ISO-образ и жмем «Открыть».3
Теперь нажимаем кнопку «Next».4
Теперь мастер предложит выбрать, куда следует записать образ. Если планировалась запись на флешку, то щелкаем «USB device». Если же нужно писать на диск, то выбираем «DVD».5
Выбираем нужную флешку и жмем кнопку «Begin copying».
Процесс записи начнется немедленно. Как только он будет успешно завершен, программа выдаст соответствующее сообщение. Этот способ хорош тем, что несколько напоминает первый. К тому же, он тоже официально одобрен компанией Microsoft.
UltraISO
Это уже более серьезная программа, предназначенная для работы с образами любого типа. Ее функционал богат, но сейчас важнее всего то, что она тоже способна записать образ Windows 10 на флешку или диск. Однако утилита не бесплатна.
1
Скачиваем программу с официального сайта разработчика, устанавливаем ее и запускаем при помощи соответствующего ярлыка. В главном окне выбираем нужный образ (в левом нижнем окошке).2
Теперь вверху выбираем пункт «Самозагрузка» и щелкаем по надписи «Записать образ диска».3
В следующем окошке выбираем нужный накопитель и жмем «Записать».
По завершении процесса записи программа проверит целостность файлов на флешке, и если все в порядке, то выдаст соответствующее сообщение. Теперь можно перезагружать компьютер и приступать к установке операционной системы.
WinSetupFromUSB
Небольшая бесплатная утилита от свободных разработчиков, способная записать на USB-накопитель любой дистрибутив Windows. Программе по силам справиться даже с Windows XP, не говоря уже о современной «десятке». Устанавливать утилиту не нужно. Только скачать и распаковать.
1
Итак, идем в каталог с распакованной программой, выбираем исполняемый файл с нужной разрядностью и щелкаем по нему два раза.2
В главном окне отмечаем нужный USB-накопитель и вариант записи (нужный дистрибутив).3
Теперь нажимаем кнопку выбора образа и щелкаем по нужному ISO.4
Остается только нажать на кнопку «GO» и дождаться завершения процесса записи.
На этом создание загрузочного носителя завершено. Следует перезагрузить ПК или ноутбук и в настройках BIOS выставить приоритет загрузки. Можно приступать к установке операционной системы «с нуля».
Встроенный функционал Windows
Если вы счастливый пользователь Windows 8, 8.1 или 10, вам практически не нужно думать о сторонних решениях, ведь всё работает штатными средствами. Так получилось, что на время разработки Windows 8 припал постепенный отказ от оптических носителей и всё большее количество производителей компьютерной техники стало отказываться от установки лазерных приводов. Хорошо, что разработчики компании Microsoft вовремя увидели тенденцию и внедрили возможность запустить и смонтировать образ диска в формате ISO. Если учесть, что подавляющее большинство файлов в интернете именно в этом формате, вам практически никогда не понадобится никакая другая программа. Что вам нужно сделать, чтобы открыть файл ISO через проводник Windows?
- Откройте папку, в которой хранится файл.
- Кликните правой кнопкой мыши и выберите «Подключить» либо же просто дважды клацните по файлу. В первом случае в Проводнике будет отображаться виртуальный носитель, для просмотра содержимого которого нужно открыть его, как обычную папку, во втором — вы сразу перейдёте к просмотру содержимого.
- Если вы больше не нуждаетесь в этом виртуальном приводе, кликните по нему правой кнопкой мыши и выберите «Извлечь».
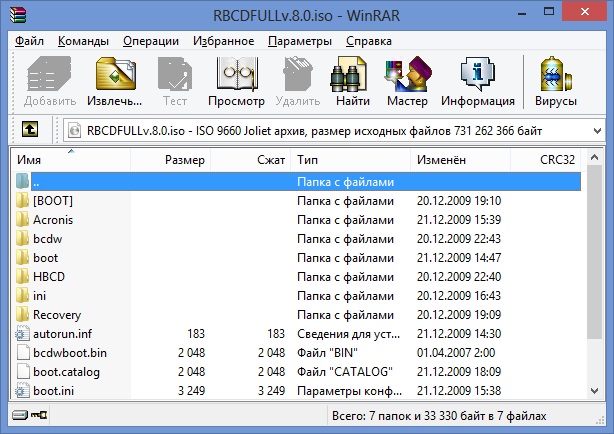
Нажимаем кнопку «Извлечь»
Единственным недостатком этого решения является поддержка лишь одного формата ISO, поэтому, если вы захотите смонтировать образ с другим расширением, придётся выбрать один из следующих продуктов в нашем обзоре.
CCD/IMG/SUB
Для образов .CCD/.IMG/.SUB (Clone CD) — да не вопрос (утилита ccd2iso), но тут несколько сложнее. Эта программа относится к extremely unstable, поэтому ее нет в репозиториях — придется качать: Идем >>> сюда <<< или делаем так: (пусть папка для сохранения будет /home/downloads/)
wget -P /home/downloads/ https://ubuntu.mirror.cambrium.nl/ubuntu//pool/universe/c/ccd2iso/ccd2iso_0.3-2_i386.deb dpkg -i /home/downloads/ccd2iso_0.3-2_i386.deb
Ссылка для скачивания DEB пакета взята отсюда (внизу выбрать архитектуру (AMD или i386): https://packages.ubuntu.com/ru/hardy/ccd2iso
Для тех, кто желает установить из исходников — качайте исходники с официального сайта проекта. Нажать зеленую кнопку Download
Пользоваться ей также просто, как и предыдущими:
ccd2iso file.img file.iso
Затем монтируем свежесконвертированный ISO.
В Мой Мир
Tweet
Программы для создания образа диска
Монтирование образов в программе Deamon Tools
Deamon Tools – это лидер на рынке программного обеспечения для создания образа диска. Первая версия Deamon Tools появилась в 2000 году, и, несмотря на то, что ее аналоги были выпущены на рынок софта ранее, она сразу же стремительно набрала популярность из-за дружелюбного пользовательского интерфейса и бесплатной редакции Lite, которой с лихвой хватало для домашнего непрофессионального применения. Daemon Tools работает практически со всеми форматами образов дисков. Работа программы незаметна даже для маломощных устройств, поскольку она использует минимум системных ресурсов. Бесплатная версия Lite содержит ограничения — в частности, это возможность одновременно смонтировать только 4 виртуальных привода. Тогда как в платной версии Pro Advanced на компьютере может быть смонтировано 32 привода.
Относительно недавно Daemon Tools кардинально изменился, и на смену классическому интерфейсу пришла серость и убогость, зато с предельно понятным описанием функций и четкой внутренней организацией разделов. Функционал программы пополнился, но не все доступно в версии Lite. Голая демонстрация отдельных функций без возможности их использования – это маркетинговый ход, чтобы побудить пользователей приобрести платную версию.
Daemon Tools Lite 10 доступен для бесплатного скачивания .
Важный момент при установке – выбор опции бесплатной лицензии.
В числе новшеств версии Daemon Tools – опция сканирования компьютера на предмет обнаружения образов дисков и отображение их во внутренней библиотеке. Что же, воспользуемся этой возможностью.
После сканирования в окне программы будут виднеться все возможные виртуальные CD/DVD- и жесткие диски. Выберите нужный тип, откройте контекстное меню и выполните команду «Монтировать».
Готово.
Как и прежде, образы дисков в интерфейс Daemon Tools можно добавлять по одному кнопкой быстрого монтирования.
Чтобы размонтировать виртуальный привод, на значке его подключения внизу окна программы вызовите контекстное меню и выберите соответствующую команду.
Как смонтировать образ в программе UltraISO
UltraISO – это мега-программа, рассчитанная на профессиональное применение. В числе ее возможностей такие как: создание образов CD/DVD-дисков, их запись на болванку и редактирование без распаковки, оптимизация структуры с целью экономии занимаемого места, конвертирование из одного формата в другой и т.п. Эта программа также надежный и проверенный инструмент для создания загрузочных флешек.
После запуска UltraISO вы увидите небольшое окошко, рассказывающее нам об ограничениях триал-версии и стимулирующее к покупке платной версии. Жмем кнопку «Пробный период».
В окне программы раскрываем меню «Файл» и жмем кнопку «Открыть».
Добавляем файл образа.
Раскрываем меню «Инструменты» и в числе присутствующих команд выбираем «Монтировать в виртуальный привод».
Появится небольшое окошко, где необходимо выбрать кнопку монтирования. Кнопку рядом — «Размонтировать» — нужно использовать, соответственно, для извлечения образа CD/DVD-диска из виртуального привода.
Как записать образ на диск в Alcohol 52%
Alcohol 52% Free Edition – это бесплатная урезанная версия известной программы для эмуляции CD/DVD Alcohol 120%. В отличие от последней платный Alcohol 52% позволяет монтировать одновременно ограниченное количество виртуальных приводов – до 6 штук. В бесплатной версии Alcohol 52% Free Edition это число и вовсе сведено к минимуму – только 2 параллельно работающих виртуальных привода. Также бесплатная версия не предусматривает запись дисков на болванки.
Во время написания данной статьи скачать инсталлятор программы загрузчиком браузера не удалось, но проблема успешно была решена с помощью менеджера закачек Download Master.
Хитростям разработчиков, желающих, чтобы у них приобрели платные версии программных продуктов, нет границ. В случае с триал-версией Alcohol 52% будем не просто смотреть на демонстрационное окошко с предложением купить полную версию программы, но придется даже подождать несколько секунд, пока станет активной кнопка запуска программы «Ок».
В окне программы Alcohol 52% раскройте меню «Файл» и выберите «Открыть».
Добавьте необходимый файл в окно программы, вызовите на нем контекстное меню и выберите команду «Смонтировать на устройство».
Для извлечения образа из виртуального привода снова откройте контекстное меню и выберите, соответственно, команду «Демонтировать…».
Монтирование образа
Монтировать образы оптического накопителя происходит довольно просто, ведь это простой процесс подключения диска к приводу только в виртуальном мире. Если говорить вообще простым языком, то вы просто виртуально вставите диск в дисковод. В рассматриваемом программном обеспечении это можно сделать двумя способами, пользуясь приложения напрямую или проводником.
Способ 1: Запуск через приложение
- Сначала запустите приложение, чтобы открыть образ, используемый для монтажа. Для того чтобы это сделать, нажмите «Файл», после чего «Открыть».
- Укажите папку, где он располагается, выделите его, а затем откройте.
- Воспользуйтесь меню, чтобы зайти в раздел «Монтирования в виртуальный привод» в инструментах.
- Когда появится всплывающее окно, укажите необходимый привод, после чего кликнуть по кнопке «Монтировать».
Программа может ненадолго зависнуть, но не стоит пугаться, ведь разработчики просто не предусмотрели строку отслеживания. Через пару секунд монтирование будет завершено, после чего можно будет продолжить работу.
Способ 2: «Проводник» Windows
- Откройте папку, где расположен ИСО.
- Кликните по нему правой кнопкой мышки, после чего выберите меню «УльтраИСО», после чего перейдите в раздел «Монтировать образ в виртуальный привод Ф».
- После сделанных действий монтирование будет завершено.
Такой способ имеет небольшой недостаток, ведь нельзя заметить, что диск образа переполнен.
Daemon Tools Lite
Несомненный лидер по разработке программного обеспечения для работы с виртуальными дисками. Среди основных преимуществ перед конкурентами — наличие бесплатной версии, правда, с некоторыми ограничениями, но которой за глаза хватит для домашнего использования, минимальное потребление системных ресурсов компьютера, а также поддержка практически всех существующих на сегодняшний день форматов. Кроме того, интерфейс меню программы очень понятен и дружелюбен, поэтому с ней сможет разобраться даже неопытный пользователь. Как воспользоваться утилитой?
Нажимаем «Монтировать»
- В будущем можно нажать на кнопку «Быстрое монтирование» в левом нижнем углу окна, после чего откроется окошко Проводника, в котором вы сможете выбрать интересующий вас образ.
- Чтобы отключить виртуальный носитель, в меню программы кликните по значку активного привода правой кнопкой мыши и выберите «Размонтировать». Можно даже одним нажатием отключить все диски, нажав кнопку «Размонтировать все приводы».
Как открыть файл ISO на Windows 10
Сейчас практически все операционные системы имеют интегрированные инструменты для поверхностной работы с образами. Для более глубокой обработки: конвертация формата образа, добавление и удаление файлов, запись на нестандартные носители, необходимо дополнительное программное обеспечение.
Открытие файла ISO штатными средствами Windows 10
В Windows 10 интегрирована небольшая утилита ImDisk Virtual Disk Driver. Потому щёлкнув правой кнопкой мыши по ISO-файлу увидим пункт «Подключить». При этом создаётся виртуальный DVD-дисковод, в который загружается образ.
Щёлкаем правой кнопкой по файлу образу и нажимаем «Подключить»
Переход в директорию привода происходит автоматически и сразу же после подключения.
После подключения Windows создает виртуальный привод и загружает в него файл-образ
В итоге мы имеем виртуальный аналог работающему дисководу.
Видео: как открыть ISO-файл средствами Windows
Открытие с помощью специальных программ
В отличие от стандартных инструментов Windows специализирующиеся программы имеют большую функциональность. К примеру, программой UltraISO можно редактировать файлы внутри образа, записывать ISO и другие форматы на диски и флешки, а также многое другое.
Открытие образа программой UltraISO
UltraISO — это очень старая программа для работы с образами дисков. Основные функции: создание, редактирование, конвертирование и запись образов дисков. Программа распространяется совершенно бесплатно.
UltraISO имеет специфический интерфейс, но это только на первый взгляд.
- Скачиваем и открываем программу. В колонке слева внизу открываем дерево каталогов до папки, в которой лежит искомый образ. Затем в диалоговом окне внизу справа дважды щёлкаем по файлу ISO.В дереве каталогов находим папку с образом и двойным щелчком запускаем его в работу
- Если все сделано правильно, видим, что сверху появились файлы, которые содержит ISO. В этом состоянии программа уже работает как файловый менеджер, потому можем работать с образом. Чтобы смонтировать ISO в виртуальный привод открываем вкладку «Инструменты» и нажимаем «Монтировать образ в виртуальный привод». Или же щёлкаем горячую клавишу F6. Затем в открывшемся окне нажимаем «Вставить».Чтобы смонтировать ISO в виртуальный привод открываем вкладку «Инструменты» и нажимаем «Монтировать образ в виртуальный привод»
Открытие образа программой DAEMON Tools
DAEMON Tools, на данный момент — самая популярная программа для работы с образами. Основные преимущества программы это очень удобный интерфейс и возможность создания нескольких виртуальных приводов.
- Устанавливаем и открываем программу.
- В верхней панели нажимаем плюс, выбираем директорию, в которой лежит нужный образ, щёлкаем по файлу и нажимаем «Открыть».Через кнопку со значком плюса выбираем ISO-файл и нажимаем кнопку «Открыть»
- Затем в диалоговом окне щёлкаем по добавленному файлу и нажимаем кнопку «Монтировать».В диалоговом окне щёлкаем по добавленному файлу и нажимаем кнопку «Монтировать»
В итоге диск загрузится в виртуальный привод.
Добавлять образы в диалоговое окно можно также через «перетягивание» файлов в программу.
С помощью архиватора
Архиваторы также могут работать с ISO файлами, только весьма ограничено: нельзя смонтировать образ, записать его на носитель. Можно только прочитать, скопировать или вставить данные и файлы.
Самым популярным архиватором на данный момент остаётся старая программа WinRAR.
- Скачиваем и устанавливаем программу.
- Пользуясь деревом каталогов открываем папку, в которой лежит образ.В дереве каталогов открываем папку, в которой лежит образ
- Затем двойным щелчком просто открываем файл ISO. При этом данные можно копировать и открывать внутри образа. А также добавлять файлы извне простым перетягиванием.Двойной щелчок по файлу открывает его для редактирования и считывания информации
Открыть ISO образ очень просто. Для этого существует уйма методов, включая как разные программы, так и стандартные возможности Windows.
- https://liwihelp.com/sistema/kak-smontirovat-obraz-diska.html
- https://htfi.ru/windows_10/kak_v_windows_10_smontirovat_obraz_diska.html
- https://winda10.com/programmy-i-prilozheniya/kak-otkryit-iso-fayl-na-windows-10.html
Как смонтировать образ ISO в Windows 10 через «Проводник»
ISO – это архивный тип файлов, который хранит в себе образ или копию данных, которые могли бы находиться на оптическом DVD-диске. ИСО часто используют в тех случаях, когда нужно выполнить резервное копирование гибких носителей или распределить большой набор файлов, который предназначен для записи на диск.
Самый популярный формат образа диска
Далеко не все знают, как открыть образ диска на Windows 10, но многие слышали об этом формате. На самом деле, чтобы работать с ISO, достаточно скачать и установить себе на компьютер или ноутбук любую бесплатную программу, которая способна монтировать образы дисков. Если же у человека установлена операционная система Виндовс 10, то все может оказаться куда проще.
Важно! Стоит сказать, что работать с образами штатными средствами можно и на восьмерке или Windows 8.1. Так получилось, что во время разработки восьмой версии ОС Виндовс все начали повсеместно отказываться от работы с физическими дисками, поэтому было принято решение организовать поддержку ISO в самой системе
Открыть ISO образ на Windows 10 достаточно просто. Для этого можно воспользоваться следующей пошаговой инструкцией:
- Перейти в приложение «Проводник» и найти папку, в которой хранится соответствующий файл.
- Нажать по нему ПКМ, наведя курсор.
- Выбрать пункт контекстного меню «Подключить» или просто нажать по файлу два раза.
- Нажать на папку проводника, которая монтируется в виртуальный привод. Находится она в списке жестких дисков, подключенных к системе.
- Просмотреть все файлы образа и запустить исполняемый EXE-документ, если он там будет.
- Продолжить работу с образом ISO.
Преимуществом такого способа работы является скорость и удобство, а недостатком – возможность работы только с одним форматом (ISO). Если возникнет необходимость взаимодействия с другими расширениями, то придется воспользоваться инструментами, которые будут описаны в следующих разделах. Ниже будет рассказано, как открыть ИСО образ в Виндовс 10 через PowerShell.
Монтирование через «Проводник»
Что такое ISO образ и для чего он используется
Файл ISO представляет собой заархивированный образ какого-либо физического носителя. В большинстве случаев образы списаны с CD или DVD дисков. В подобном архиве могут находиться любые файлы, включая аудиодорожки, видеоролики, установщики и многое другое.
Расширение ISO
Появился формат довольно давно, когда Интернет работал крайне медленно, а обмен приложениями происходил при помощи купленных в магазинах дисков. Причем пользователи зачастую передавали подобные носители друг другу. Но производители программного обеспечения начали устанавливать защиту, предусматривающую отказ от запуска программы в том случае, если в дисководе нет физического носителя с установщиком. Это создавало множество проблем, поэтому был создан формат ISO, позволяющий имитировать наличие подобного носителя.
В настоящее время ISO является распространенным способом передачи крупных программ и игр через Интернет. Помимо сохранения необходимых данных, этот формат также может использоваться для создания копии диска.
Обратите внимание! Архивированный образ можно записать на пустой носитель при помощи специализированной программы
Как сделать образ Виндовс 10 через стороннее программное обеспечение
Сразу стоит отметить, что записывать резервную копию лучше на внешний SSD-накопитель или флешку. Дело в том, что DVD-диск – ненадежный источник, он может затеряться, сломаться. К тому же, в новых ноутбуках отсутствует дисковод.
Как еще можно создать образ Windows 10 ISO – установить на компьютер одну из следующих программ.
Daemon Tools
Есть платная и бесплатная (Lite) версия. Функционал у них одинаков, но во второй будет реклама.
Программа-эмулятор CD/DVD-дисководов
Как сделать образ:
- Открывают программу, жмут «Инструменты».
- Выбирают «Записать загрузочный образ на USB».
- Если флешка или внешний SSD уже подключены, жмут «Обзор» и выбирают носитель.
- Ставят галочку напротив «Перезаписать MBR». Это необходимо для создания загрузочной записи. Если пропустить этот шаг, носитель не станет определяться как загрузочный.
- Потребуется отформатировать флешку, поэтому лучше заранее с нее перекинуть все данные. В разделе «Файловая система» выбирают NTFS, указывают имя диска («Метка»).
- Объем USB-носителя должен быть не меньше 4 Гб. «Чистая» ОС Windows 10 весит 3 Гб. А если делается архив с диска C, то и больше.
Жмут «Старт». Daemon Tools начнет делать загрузочную запись и образ. Первая будет готова за несколько секунд. А вот на создание образа может уйти более 20 минут.
Дополнительная информация! Скорость записи при помощи USB достигает 21 Мб/с. Чем новее носитель, тем быстрее на него запишутся файлы, что стоит учесть заранее.
Alcohol 120 %
Эта программа, предназначенная для работы с образами, также позволяет монтировать виртуальные приводы.
Как с ней работать:
- В дисковод вставляют диск, с которого будет записываться образ.
- Раздел «Основные операции» – «Создание образов».
- Выбирают DVD или CD (который вставлен) и жмут «Параметры чтения».
- Указывают путь сохранения, меняют формат на ISO и жмут «Старт».
Дополнительная информация! Есть программа Alcohol 52 %, но с урезанными функциями. Образ с ее помощью сделать можно, но только на виртуальный диск.
Настройки для Alcohol
NERO
Эта программа позволяет записывать образы на DVD-диски, но не на флешки.
Порядок действий:
- Жмут «Новый», выбирают нужный DVD-ROM.
- В разделе «Мультисессия» выбирают «Без мультисессии». Опять жмут «Новый».
- Раздел «Рекордер» – «Запись образа».
- Находят файл ISO и жмут «Открыть».
- Выбирают «Образ DVD» – «Прожиг».
Чтобы быть уверенным в надежности диска, стоит выставить небольшую скорость
В среднем на создание образа уходит 30 – 40 минут, может и дольше, в зависимости от скорости.
Nero Express
С флешками не работает, только с DVD-дисками.
Создание образа:
- В левом окне выбирают «Образ., проект., копир.» – «Образ диска или сохранить проект».
- Выбирают ISO файл, жмут «Открыть».
- «Запись».
Рекордер – действующий дисковод
Опять же, придется подождать. После окончания записи проверяют работоспособность диска.
UltraISO
Есть бесплатная версия программы и она считается одной из наиболее популярных для создания образа. Порядок действий:
- Запускают программу. Во встроенном обозревателе в верхнюю часть перемещают необходимые файлы, из которых будет создаваться образ.
- Жмут «Без самозагрузки».
- Появится окно «Файл изменен. Сохранить его?» – «Да».
- Откроется проводник системы, где указывают место сохранения файла и жмут «Сохранить».
Составленный образ записывается на жесткий диск
Дополнительная информация! Во время работы с Ультра ИСО может выскочить уведомление, что размер образа превышает допустимые границы. Значит, выбран диск с маленьким объемом свободного пространства.
В статье приведена информация о том, как сделать образ Виндовс 10, причем как средствами самой системы, так и при помощи сторонних программ, которые работают и на ранних версиях ОС. Для чего это нужно – для копирования старых дисков, чтобы в будущем можно было их перезаписать на новые. Также образы просто сохраняют на ПК и, при необходимости, монтируют в виртуальный привод. Впрочем, существуют и другие программы с аналогичным функционалом, но те что описаны – проверены временем. Разберется в них даже новичок, так как они поддерживают русский язык.
Заключение
Итак, создать образ операционной системы Windows 10 и записать его на какой-нибудь носитель оказалось не так-то сложно. Самое же интересное то, что многие способы создания загрузочного накопителя одобрены самой компанией Microsoft.
Времена дисков в красочных коробках ушли в прошлое. Теперь даже Microsoft стремится реализовывать свои продукты в цифровом варианте.
А это означает, что пользователь должен знать, как правильно сделать образ операционной системы и записать его на носитель. Так он может получить вполне себе лицензионный продукт. Выше описаны инструкции на все случаи жизни. Они определенно вам помогут.
8.1Total ScoreСоздаем образ операционной системы Windows 10
Утилита от Microsoft8.5Копирование данных на флешку7.5Использование сторонних программ8Создание образа при помощи мастера архивации8.5Создание образа из DVD-диска8
Создать ISO образ любого накопительного устройства можно создать на своем компьютере. Раньше образы дисков приходилось создавать в случаях чтобы иметь возможность быстро и удобно их перезаписать. Особенно актуальная эта тема была для пользователей консолей, на который очень часто диски царапались, и уже игра отказывалась нормально работать.
В этой инструкции мы рассмотрим как создать ISO образ диска в Windows 10, а помогут нам в этом программы для создания образов диска: UltraISO, Deamon Tools, Alcohol 120. А также рекомендуем ознакомиться со статьей как открыть файл ISO на Windows 10.