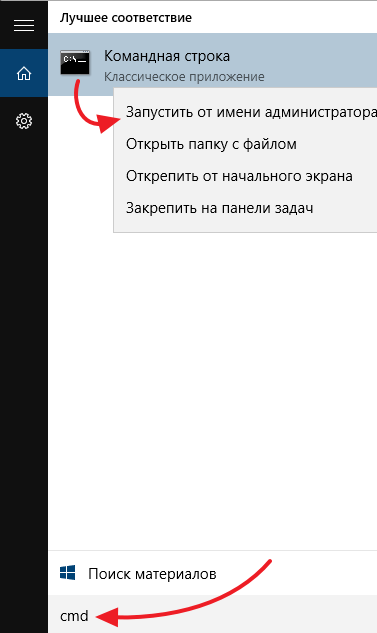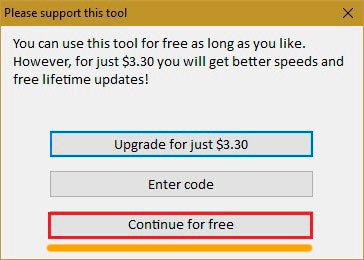Как определить состояние жесткого диска
Содержание:
- Введение
- Подготовка zabbix agent
- Программы для просмотра S.M.A.R.T.
- Что такое
- CrystalDiskInfo
- Настройка мониторинга SMART параметров диска
- Тесты
- Как проверить состояние жесткого диска
- Утилиты для снятия данных SMART
- Значения S.M.A.R.T.
- Вопросы
- History and predecessors
- Подведение итогов
- Заключение
- Онлайн курс «DevOps практики и инструменты»
- В заключение
Введение
Когда мне понадобилось настроить мониторинг жестких дисков, в частности, SMART параметров в Zabbix, я сразу же нашел готовое решение на share.zabbix.com. Рекомендую туда заглядывать периодически в поисках интересных приемов для мониторинга.
В данном случае практически не пришлось ничего менять или допиливать. И скрипты, и шаблон готов к использованию в оригинальном исполнении. Расскажу подробно, как я на основе этой информации настраиваю мониторинг smart у себя.
Я буду работать на сервере CentOS 7, но в данном случае, как обычно с заббиксом, это не имеет принципиального значения. Все скрипты и шаблоны подойдут для практически любого дистрибутива linux. Если у вас еще нет своего сервера для мониторинга, то рекомендую свои материалы на эту тему:
- Установка CentOS 7.
- Настройка CentOS 7.
- Установка и настройка zabbix сервера.
То же самое на Debian 9, если предпочитаете его:
- Установка Debian 9.
- Базовая настройка Debian 9.
- Установка и настройка zabbix на debian.
Настраивать будем по этапам:
- Сначала настроим агент и все необходимые скрипты.
- Импортируем шаблон на сервер и применим к нужному хосту.
- Проверим полученные данные.
Приступим к настройке zabbix для наблюдения за смартом дисков.
У нас будет одна сложность, которая немного запутывает процесс настройки. Для версий 3.2 и ниже будут одни параметры и шаблон, а для 3.4 другие. Так как у меня есть обе версии серверов, мне придется рассмотреть настройку на обоих версиях.
Подготовка zabbix agent
Мониторинг значений SMART жесткого диска будет выполняться с помощью smartmontools. Установить их можно следующей командой для CentOS:
# yum install smartmontools
Либо аналогично в Debian/Ubuntu
# apt install smartmontools
Далее нам понадобится скрипт на perl для автообнаружения дисков и вывода информации о них в JSON формате, который понимает заббикс. Создадим такой скрипт.
# mcedit /etc/zabbix/scripts/smartctl-disks-discovery.pl
#!/usr/bin/perl
#must be run as root
$first = 1;
print "{\n";
print "\t\"data\":[\n\n";
for (`ls -l /dev/disk/by-id/ | cut -d"/" -f3 | sort -n | uniq -w 3`)
{
#DISK LOOP
$smart_avail=0;
$smart_enabled=0;
$smart_enable_tried=0;
#next when total 0 at output
if ($_ eq "total 0\n")
{
next;
}
print "\t,\n" if not $first;
$first = 0;
$disk =$_;
chomp($disk);
#SMART STATUS LOOP
foreach(`smartctl -i /dev/$disk | grep SMART`)
{
$line=$_;
# if SMART available -> continue
if ($line = /Available/){
$smart_avail=1;
next;
}
#if SMART is disabled then try to enable it (also offline tests etc)
if ($line = /Disabled/ & $smart_enable_tried == 0){
foreach(`smartctl -i /dev/$disk -s on -o on -S on | grep SMART`) {
if (/SMART Enabled/){
$smart_enabled=1;
next;
}
}
$smart_enable_tried=1;
}
if ($line = /Enabled/){
$smart_enabled=1;
}
}
print "\t{\n";
print "\t\t\"{#DISKNAME}\":\"$disk\",\n";
print "\t\t\"{#SMART_ENABLED}\":\"$smart_enabled\"\n";
print "\t}\n";
}
print "\n\t]\n";
print "}\n";
Сохраняем скрипт и делаем исполняемым.
# chmod u+x smartctl-disks-discovery.pl
Выполняем скрипт и проверяем вывод. Должно быть примерно так с двумя дисками.
{
"data":
}
В данном случае у меня 2 физических диска — sda и sdb. Их мы и будем мониторить.
Настроим разрешение для пользователя zabbix на запуск этого скрипта, а заодно и smartctl, который нам понадобится дальше. Для этого запускаем утилиту для редактирования /etc/sudoers.
# visudo
Добавляем в самый конец еще одну строку:
zabbix ALL=(ALL) NOPASSWD:/usr/sbin/smartctl,/etc/zabbix/scripts/smartctl-disks-discovery.pl
Сохраняем, выходим 🙂 Это если вы умеете работать с vi. Если нет, то загуглите, как работать с этим редактором. Именно он запускается командой visudo.
Проверим, что пользователь zabbix нормально исполняет скрипт.
# chown zabbix:zabbix /etc/zabbix/scripts/smartctl-disks-discovery.pl # sudo -u zabbix sudo /etc/zabbix/scripts/smartctl-disks-discovery.pl
Вывод должен быть такой же, как от root. Если вам не хочется разбираться с этими разрешениями, либо что-то не получается, можете просто запустить zabbix-agent от пользователя root и проверить работу в таком режиме. Сделать это не трудно, данный параметр закомментирован в конфигурации агента. Вам достаточно просто снять комментарий и перезапустить агент.
После настройки скрипта автообнаружения, добавим необходимые UserParameters для мониторинга SMART. Для этого создадим отдельный конфигурационный файл. Для версии 3.2 и ниже он будет выглядеть вот так.
# mcedit /etc/zabbix/zabbix_agentd.d/smart.conf
UserParameter=uHDD,sudo smartctl -A /dev/$1| grep -i "$2"| tail -1| cut -c 88-|cut -f1 -d' ' UserParameter=uHDD.model.,sudo smartctl -i /dev/$1 |grep -i "Device Model"| cut -f2 -d: |tr -d " " UserParameter=uHDD.sn.,sudo smartctl -i /dev/$1 |grep -i "Serial Number"| cut -f2 -d: |tr -d " " UserParameter=uHDD.health.,sudo smartctl -H /dev/$1 |grep -i "test"| cut -f2 -d: |tr -d " " UserParameter=uHDD.errorlog.,sudo smartctl -l error /dev/$1 |grep -i "ATA Error Count"| cut -f2 -d: |tr -d " " UserParameter=uHDD.discovery,sudo /etc/zabbix/scripts/smartctl-disks-discovery.pl
Версия настроек для агента 3.4
UserParameter=uHDD.A,sudo smartctl -A /dev/$1 UserParameter=uHDD.i,sudo smartctl -i /dev/$1 UserParameter=uHDD.health,sudo smartctl -H /dev/$1 || true UserParameter=uHDD.discovery,sudo /etc/zabbix/scripts/smartctl-disks-discovery.pl
Сохраняем файл и перезапускаем zabbix-agent.
# systemctl restart zabbix-agent
Проверяем, как наш агент будет отдавать данные. Ключ uHDD.discovery будет одинаковый для обоих версий агента.
# zabbix_agentd -t uHDD.discovery
Вы должны увидеть полный JSON вывод с информацией о ваших диска. Теперь посмотрим, как передаются информация о smart. Запросим температуру дисков для версии 3.2.
# zabbix_agentd -t uHDD uHDD
Все в порядке. Можете погонять еще какие-нибудь параметры из смарта, но скорее всего все будет работать, если хотя бы один параметр работает. На этом настройка на агенте закончена, переходим к настройке сервера мониторинга.
Программы для просмотра S.M.A.R.T.
Ряд производителей HDD выпускают также утилиты собственной разработки, предназначенные для получения информации от S.M.A.R.T. Они максимально адаптированы для работы с носителями определенных моделей. Но такой софт разработан не для всех винчестеров, да и его возможностей иногда оказывается недостаточно для всесторонней оценки состояния накопителя.
В качестве альтернативы можно использовать один из многочисленных программных продуктов, созданных сторонними разработчиками. Далее мы рассмотрим несколько хорошо зарекомендовавших себя приложений, предоставляющих доступ к S.M.A.R.T.
CrystalDiskInfo
CrystalDiskInfo – бесплатное приложение для просмотра параметров S.M.A.R.T. и оценки тенденции их изменений. Интерфейс утилиты полностью русифицирован (язык можно переключить с помощью меню). Температура винчестера или твердотельного накопителя показывается в системном трее (внизу экрана справа). Программа позволяет построить график, на котором будут наглядно отображены изменения, произошедшие за последний месяц с носителем информации. В случае необходимости приложение может быть запущено с задержкой. С помощью CrystalDiskInfo пользователю удобно изменить режим работы жесткого диска: установить максимально возможную скорость либо включить режим экономии электроэнергии (при этом также уменьшится издаваемый HDD шум). Помимо этого, разработчиками реализована поддержка внешних HDD и карманов, а также RAID-массивов Intel.
AIDA64
С помощью данного приложения можно получить информацию обо всех аппаратных компонентах системы и их технических характеристиках, а также выполнить их тестирование. Для просмотра информации о жестком диске следует перейти к разделу «Меню» в левой части окна и щелчком по треугольнику слева открыть подменю «Хранение данных». В его нижней части присутствует пункт «SMART», именно его и нужно выбрать. В правой секции окна вверху появится список всех установленных в системе жестких дисков. Остается выбрать только нужный накопитель и щелкнуть мышью по соответствующей строке. Сведения о выбранном диске будут отображены в секции ниже.
AIDA64 – условно-бесплатное приложение, период безвозмездного пользования которым ограничен 30 днями. Чтобы иметь возможность работать с ним и дальше, необходимо купить лицензию.
Victoria
Victoria – одна из лучших утилит для диагностики и восстановления неисправностей жестких дисков. Существует 2 версии программы: для запуска с загрузочного носителя и для работы непосредственно в среде Windows. В последнем случае для корректной работы приложения его следует запускать от имени администратора (соответствующую команду можно выбрать из его контекстного меню посредством щелчка по значку правой кнопкой мыши). Для загрузки с внешнего носителя потребуется предварительно создать загрузочный USB-диск или CD (DVD) и записать на него образ приложения.
После того, как Victoria запустится, на вкладке «Standard» в правой половине окна вверху выбираем тестируемый HDD и жмем на кнопку «Passport» для обновления сведений о нем. В самом низу окна отобразится информация о модели винчестера, его вместимости в дорожках и серийном номере. Затем можно переходить на вкладку “SMART”. Для считывания данных нажимаем на кнопку «Get SMART» в правой секции окна вверху.
При всех своих прочих достоинствах программа бесплатна. Также следует отметить, что ее новейшие версии поддерживают работу со S.M.A.R.T.-данными SSD-накопителей.
HDDScan
Отличительной особенностью утилиты является предельная простота в использовании. Достаточно выбрать из списка «Select Drive» жесткий диск и нажать на кнопку «S.M.A.R.T.», как на экране появится новое окно с подобной информацией о жестком диске. Разработчиками предусмотрена возможность менять некоторые из этих параметров (AAM, APM и др.). И за все это платить ничего не надо.
Speccy
С помощью бесплатного приложения Speccy с поддержкой русского языка можно получить сведения об установленных в компьютере комплектующих и их технических характеристиках. Предусмотрена возможность сохранения этой информации в виде подробного отчета.
Из меню в левой части экрана выбираем «Хранение данных», и в правой части окна приложения появятся сведения сразу обо всех установленных на машине пользователя жестких дисках. Если информация сразу не будет выведена на экран, надо подождать несколько секунд до завершения ее считывания.
Что такое
Смарт-педикюр – это технология обработки стопы аппаратом с использованием специального шлифовального диска. В отличие от классического аппаратного педикюра, смарт-педикюр позволяет обработать стопы быстрее из-за большей площади насадки.
СМАРТ-педикюр проводится так:
- в маникюрный аппарат вставляется СМАРТ-насадка;
- на насадку крепится абразивный круг нужного диаметра и жесткости;
- по сухой коже проводится обработка стоп и пальцев;
- насадка удаляется с диска и выбрасывается;
- наконечник из медицинской стали проходит все 3 этапа обработки вместе с педикюрными инструментами.
Насадка для смарт-педикюра, а также сменные файлы для нее предлагает компания – Smart, которая ее и разработала.
На выбор мастеров представлено 5 диаметров:
- Baby – самый маленький, диаметр 10 мм;
- S – 15 мм;
- M – 20 мм;
- L – 25 мм;
- XL – 30 мм.
Выбор конкретного диаметра зависит от размера стопы в целом, а также от обрабатываемого участка. Между пальцами используется самый маленький диск, а на пятке побольше.
Все диски представлены в двух вариантах – матовом и глянцевом. Это не влияет на принцип, качество или скорость работы. Разное исполнение необходимо для удовлетворения эстетических потребностей мастеров – кому-то не нравятся блики на глянцевой поверхности.
На каждый из диаметров, SMART предлагают разные по абразивности сменные файлы:
- 80 грит – для очень грубой кожи;
- 100 грит – для грубой кожи;
- 180 грит – для кожи средней огрубелости;
- 240 грит – для шлифовки;
- 320 грит – для полировки.
Каждый сменный файл сделан из карбида кремния и покрыт тонким слоем силикона.
Делятся абразивы еще и по классу:
- Premium. Выполнены в белом цвете. Фасуются в коробочки. Главное отличие примиум файлов в клеевой стороне – на защитную пленку по центру нанесена перфарация. Для того чтобы удалить пленку, необходимо немного нажать на края файла – в месте перфорации края отойдут и удалить защиту будет легко;
- Standard черного цвета. Фасуются в прозрачные пакетики. Для удаления защитной пленки нужно подцепить край с помощью ногтей или пинцета, что иногда может вызывать трудности.
На качество работы класс файлов не влияет. Дело только удобстве отклеивания защитной пленки с абразива.
Продукция для смарт-педикюра представлена также у Staleks – производителя инструментов и расходных материалов для маникюра и педикюра.
Как и у SMART, диски представлены в нескольких размерах – S, M, L. Абразивность файлов такая же, у Смарт.
CrystalDiskInfo
Бесплатная CrystalDiskInfo – это портативная программа, она отображает характеристики носителей информации компьютера, показывает их диагностику S.M.A.R.T., измеряет температуру, может управлять шумом и т.п. Результаты диагностики вместе с общей оценкой здоровья жёсткого диска будем видеть прямо в главном окне программы. Если дисков несколько, необходимо просто переключиться на нужный вверху окна.
Возможности программы в части отображения S.M.A.R.T. скромны: она показывает ID и название атрибутов, их относительные и конкретные значения. Последние показывает в ничего не говорящем обывателю шестнадцатеричном счислении, но это единственный недостаток программы. В противовес ему CrystalDiskInfo имеет массу плюсов: поддерживает русский язык и на нём отображает названия атрибутов, предусматривает общую оценку состояния здоровья дисков, более того, даже может отправлять по почте на нужный адрес уведомления о снижении показателей состояния диска до критических значений. Каждому атрибуту программа определяет маркер состояния: зелёный или синий (в зависимости от скина интерфейса) – хорошо, жёлтый – тревога, красный – плохо. Эта же маркировка применяется и для оценки общего состояния диска в графе «Техсостояние».
Если состояние хотя бы одного из дисков компьютера оценивается как тревожное или плохое, при запуске CrystalDiskInfo подаст звуковое оповещение. Так что для профилактического отслеживания показателей S.M.A.R.T. можно использовать именно эту программу и, например, с помощью планировщика Windows назначить её еженедельный или ежемесячный автозапуск.
Настройка мониторинга SMART параметров диска
На сервере нам никаких особенных настроек делать не придется. Достаточно будет загрузить готовый шаблон и применить его к интересующему нас хосту для мониторинга за диском.
Для сервера zabbix версии 3.4 используйте обновленный шаблон автора.
Интервал обновления правил автообнаружения в шаблоне 30 минут, поэтому придется подождать примерно пол часа, прежде чем какие-то новые данные по мониторингу смарта появятся на сервере. Во время отладки можете изменить этот параметр вручную в шаблоне.
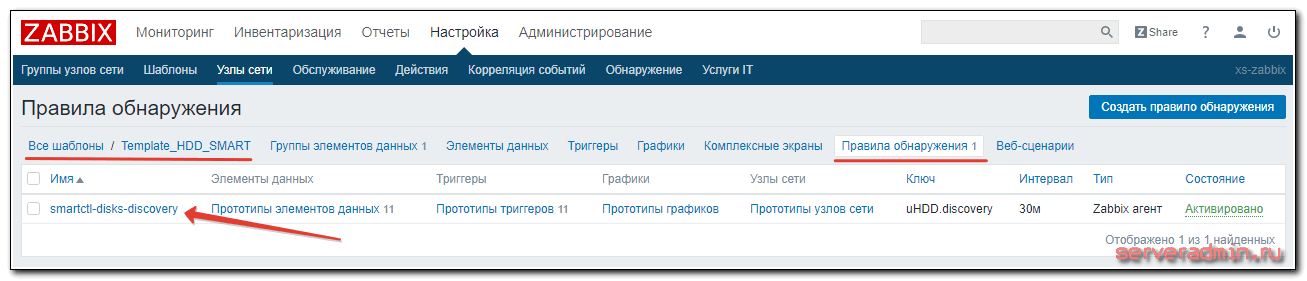

Тут же, в прототипах элементов данных, можете посмотреть остальные айтемы, их параметры и интервалы обновления. Возможно, что-то вам будет не нужно и вы отключите.

Может быть вам будет полезно чаще, чем раз в 10 минут мониторить температуру жесткого диска. В соседнем разделе посмотрите прототипы триггеров. Некоторые из них вычисляемые и начнут работать только после того, как накопится определенное количество данных. До этого они будут показывать ошибки, имейте это ввиду.
Важное замечание. Заметил уже во время написания статьи, что у меня триггер на температуру жесткого диска выставлен на значение, превышающее 52 градуса
Это достаточно много, но мне так было надо. Рекомендую снизить этот параметр до 50 или 45 градусов.

После того, как правило автообнаружения сработает и будут получены первые данные, можно их проверять в «Последние данные». Это будут значения температуры.

Тесты
Жёсткие диски с поддержкой SMART версии 2 и старше, предлагают ряд различных тестов:
Короткий (Short)
-
- Проверяет электрические и механические параметры, а также производительность на чтение. Тест, как правило, длится около двух минут.
Длинный/расширенный (Long/extended)
-
- Тест проверяет всю поверхность диска и не имеет ограничения по времени. В среднем занимает около двух-трёх часов.
Тест транспортировки (Conveyance)
-
- Быстрый тест, предназначенный для оценки состояния диска после транспортировки диска от производителя к поставщику.
Выборочный (Selective)
-
- Некоторые диски позволяют проверить определённую часть поверхности.
Журнал тестов SMART может содержать результаты только 21 последних тестов и доступен только для чтения. Иными словами, сбросить его штатными средствами невозможно. Журнал представляет собой таблицу из следующих колонок: порядковый номер теста, тип теста, результат теста, сколько процентов осталось до завершения, время жизни диска, LBA.
Как проверить состояние жесткого диска
Проверить состояние жесткого диска можно с помощью различных утилит, которые считывают состояние вашего винчестера с его системы самодиагностики SMART. Технология SMART сейчас установлена на каждом выпускаемом винчестере. Технология SMART была разработана еще в далеком 1992 году и по сей день совершенствуется. Главной задачей SMART является протоколирование процесса старения винчестера. То есть ведется сбор такой информации, как количество включений HDD, число вращений шпинделя и множества других. Еще SMART следит за ошибками «винта», как программными, так и механическими и по мере возможности исправляет их. В процессе слежения SMART производит различные тесты типа короткого и длинного для выявления тех самых неисправностей. В этом материале мы рассмотрим такие программы, умеющие считывать информацию со SMART:
- Ashampoo HDD Control 3;
- Defraggler;
- HDDlife;
- Victoria.
Каждая программа из списка, кроме считывания показаний SMART, предлагает ряд функций, тестов, которые в той или иной мере продлевают жизнь винчестера. Но самой интересной является программа Victoria. Программа Victoria кроме определения состояния HDD также умеет производить REMAP плохих секторов. То есть она умеет скрывать битые сектора путем замены их на резервные, если есть их наличие. По сути, процедура REMAP может полностью восстановить винчестер. Также стоит отметить возможность исправления жесткого диска благодаря консольному приложению «chkdsk». Консольная программа «chkdsk» может исправить ошибки файловой системы, что позволит не переустанавливать Windows.
Утилиты для снятия данных SMART
Для снятия данных SMART и отображения их в понятном для пользователя виде существует несколько удобных утилит, отличающихся интерфейсом и некоторыми возможностями. Например, программы могут стирать данные, проверять скорость записи/считывания, отображать свободное место, битые кластеры и т.п. Самые популярные и удобные из них:
Hitachi Drive Fitness Test
Производители жестких дисков выпускают собственный софт для мониторинга состояния своих продуктов. Как правило, такие программы отображают не только SMART-атрибуты, но и другие полезные сведения о состоянии жесткого диска, а также настройки, которые могут повлиять на работоспособность.
Соответственно, зная производителя HDD, вы можете легко найти диагностическую утилиту на оф. сайте – конечно, при ее наличии. Вот ссылки, которые будут вам полезны.
- Seagate
- Western Digital
- Fujitsu
Рассмотрим аналогичную программу для Hitachi под названием Drive Fitness Test. Она отличается от аналогов тем, что умеет тестировать жесткий диск, не затрагивая данных пользователя. Во время первого запуска система определит все имеющиеся на компьютере жесткие диски, которые поддерживают технологию WinDFT. Для просмотра детальной SMART-информации по обнаруженным носителям достаточно дважды кликнуть на любой из них в главном окне программы.
HDD Health
HDD Health — аналог с расширенным интерфейсом. На главном экране отображаются все жесткие диски компьютера.
- Для анализа нужно выбрать любой из них в списке и заглянуть в отобразившиеся внизу вкладки.
- Показатель «здоровья» отображается в процентах, чем он ниже — тем хуже обстоят дела с качеством работы hdd.
- Для получения подробной информации SMART следует перейти по следующему пути: меню DRIVE — SMART attributes — нужный жесткий диск.
- Threshold — столбец со списком критически важных показателей, Worst — худшая оценка параметра за всё время эксплуатации носителя.
Возможно, вам также будет интересно: программы для мониторинга состояния HDD
HD Tune
HD Tune имеет гораздо более подробный вывод данных, чем конкуренты. В этой программе информация о разных системах жестких дисков вынесена на отдельные вкладки, среди которых основные: «Здоровье», «Инфо» и «Монитор диска».
«Инфо» содержит данные о состоянии диска,
«Монитор» показывает текущую его активность,
«Здоровье» — подробные оценки с датчика SMART.
Самое важное находится в столбце Status — вывод о степени критичности показателя.
Если статус «ok» — нет повода для беспокойства, если «Warning» — возможно, скоро потребуется ремонт.
PassMark DiskCheckup
PassMark DiskCheckup — мало чем отличается от аналогов внешне. Интерфейс в этой утилите тоже реализован вкладками, вынесенными под список доступных для диагностики hdd. Интересно, что вкладок со смарт-данными сразу две: Smart info и Smart history.
- В первой — в виде таблицы собраны текущие оценки состояния, снятие с датчиков на винчестере.
- Во второй — отображаются минимальные (худшие) коэффициенты состояния за всю историю эксплуатации носителя информации.
GSmartControl
GSmartControl — единственная утилита из списка, у которой есть версии для всех популярных версий Linux, Windows, Mac OS. Ещё одно существенное преимущество — возможность включать и выключать SMART, тогда как аналоги могут только снимать показания с интегрированной системы умного самоконтроля hdd. В остальном всё просто: запускаете, кликаете на значок жесткого диска, смотрите во вкладках подробные статусы, ошибки, историю показателей по всем параметрам носителя.
MHDD
Утилита считывает SMART-показатели и сканирует устройство, проверяя сбойные секторы и разнообразные ошибки чтения. В некоторых случаях MHDD способна излечивать bad-сектора. Уточним: переносить в другую область, делать ремапинг секторов, чтобы ошибки не влияли на общую работу HDD негативно.
Также MHDD диагностирует работоспособность жестких дисков на низком уровне. Теоретически, можно использовать ее для доступа к HDD, не определяемому операционной системой.
Значения S.M.A.R.T.
Отчет S.M.A.R.T. в приложениях для отображения результатов ее диагностики, как правило, представляется в таблице, где напротив параметров жесткого диска (именуемых также атрибутами) стоит то или иное значение. Граф со значениями в отчете несколько:
- Графа «Value», отображаемая в приложениях с русскоязычным интерфейсом как «Текущее» – это, соответственно, текущее значение параметра жесткого диска;
- Графа «Worst» («Худшее») – самое низкое значение параметра, которые было зафиксировано за все время работы диска;
- Графа «Threshold», она же «Пороговое» или «Порог» – это критически низкое, нежелательное значение параметра.
Состояние жесткого диска главным образом определяется сопоставлением значений текущего («Value») и порогового («Threshold»). Эти значения выражены числовым показателем от 1 до 255. У отдельных производителей HDD может быть от 1 до 200.
Логика текущих значений («Value») – нечто вроде системы набора баллов, чем больше, тем лучше. Высокое текущее значение («Value») параметров, как правило, означает их стабильность.
Пороговое значение («Threshold») чаще определяется цифрой 0, но это не правило для всех параметров. Для пороговых значений отдельных параметров устанавливается показатель больше 0 (например, 51 или 140). Это значит, что текущие значения таких параметров могут быть ниже порогового.
Итак, чем больше разница между текущим значением («Value») и пороговым («Threshold»), тем лучше состояние жесткого диска. Снижение текущего значения («Value»)» до порогового («Threshold») или ниже него означает, что в скором времени возможна поломка жесткого диска. Однако не всегда низкое текущее значение («Value») – это плохо. Например, технология оценки состояния может оценивать внушительную наработку часов жесткого диска низким показателем, но это не повод беспокоиться, если значения прочих параметров в норме. Число отработанных часов – «голый» показатель, без учета нагрузок, которым диск поддавался за время работы, эта цифра скажет немногое. В любом случае оценивать данные диагностики необходимо с учетом специфики каждого параметра.
Текущее («Value»), худшее («Worst») и пороговое («Threshold») – это основные значения, отображаемые программами для вывода отчета. Но отдельные программы могут содержать в отчете другие данные, например, Raw-значения (данные в шестнадцатеричном виде) или конкретные показатели для отдельных параметров (количество запусков/остановок шпинделя, количество бэд-блоков, суммарное время работы жесткого диска в часах и т.п.).
Чтобы облегчить восприятие данных диагностики, в некоторых программах значениям параметров присваиваются определенные цветовые индикаторы. Как правило, индикатор темы оформления интерфейса таких программ означает, что у жесткого диска хорошее состояние. А желтый (иногда может быть оранжевый) и красный индикаторы говорят об ухудшении здоровья, соответственно, умеренном и весьма серьезном.
Вопросы
Первое – обработка стопы проводится быстрее – на обе ноги потребуется около 40 минут вместе с обработкой пальцев. Кроме того, это новая процедура в перечне услуг, а значит, возможность установить на нее цену выше, чем на колпачковый педикюр.
Компания Смарт предлагает собственное онлайн-обучение с выдачей сертификата. Конечно, научиться технике можно и самостоятельно, но новинки нейл-индустрии лучше всегда отрабатывать под руководством профессионалов, чтобы избежать ошибок и травм на ступнях клиентов. Стоимость курса – 8 500 руб. После окончания выдается сертификат смарт-мастера.
Для обработки не очень грубых стоп лучше не использовать абразивы 80 и 100 грит – они жесткие и действительно могут оставлять тонкие мелкие ранки. Если такая ситуация произошла – зашлифуй это место абразивом 240 или 320 грит.
В первую очередь, гладкость ступней, а также удаление мелкой бахромы оставшейся после удаления огрубелостей. Также, в местах полировки медленнее нарастает кожа, что сохраняет красоту ступней дольше.
Четкие границы можно убрать полировочным файлом 320 грит. Для этого, после процедуры педикюра и обработки всех ороговелых участков, смени файл и пройдись по всей стопе. Так ты сгладишь все переходы, и никаких границ видно не будет.
Для 1 педикюра нужно всего 2 файла – один для удаления ороговевшей кожи, и один для полировки.
History and predecessors
An early hard disk monitoring technology was introduced by IBM in 1992 in its IBM 9337 Disk Arrays for AS/400 servers using IBM 0662 SCSI-2 disk drives. Later it was named Predictive Failure Analysis (PFA) technology. It was measuring several key device health parameters and evaluating them within the drive firmware. Communications between the physical unit and the monitoring software were limited to a binary result: namely, either «device is OK» or «drive is likely to fail soon».
Later, another variant, which was named IntelliSafe, was created by computer manufacturer Compaq and disk drive manufacturers Seagate, Quantum, and Conner. The disk drives would measure the disk’s «health parameters», and the values would be transferred to the operating system and user-space monitoring software. Each disk drive vendor was free to decide which parameters were to be included for monitoring, and what their thresholds should be. The unification was at the protocol level with the host.
Compaq submitted its implementation to the Small Form Factor (SFF) committee for standardization in early 1995. It was supported by IBM, by Compaq’s development partners Seagate, Quantum, and Conner, and by Western Digital, which did not have a failure prediction system at the time. The Committee chose IntelliSafe’s approach, as it provided more flexibility. The resulting jointly developed standard was named SMART.
That SFF standard described a communication protocol for an ATA host to use and control monitoring and analysis in a hard disk drive, but did not specify any particular metrics or analysis methods. Later, «SMART» came to be understood (though without any formal specification) to refer to a variety of specific metrics and methods and to apply to protocols unrelated to ATA for communicating the same kinds of things.
Подведение итогов
Атрибутов существует огромное множество и изучать каждый из них в отдельности нет никакого смысла. Поэтому мы решили сгруппировать их по степени влияния на здоровье HDD и помочь вам быстрее найти причину повреждения:
-
Вызывают подозрения о наличии сбоя некоторых дисков
— Атрибуты 01, 07, 195. -
Вызывают подозрения о наличии сбоя всех дисков
Атрибуты 10, 11, 186, 196, 199, 202. -
Утверждают о наличии ошибок
Атрибуты 05, 184, 187, 198, 200.
Анализируя атрибуты разных дисков нужно учитывать, что некоторые параметры S.M.A.R.T. могут хранить сразу несколько значений: последний и предпоследний сеанс работы с винчестером. Такие параметры содержат в себе больше информации и, вместо условных 2 байт, будут интерпретированы программой S.M.A.R.T.-анализа большими значениями размером 4 байта. Соответственно вместо значений 1 и 0 может отобразиться число близкое к 70000 и выше.
Кроме того, часто программы переводят значения в десятичную систему, делая их такими же огромными. Чтобы точно определить параметр, его нужно либо разбить на отдельные числа, либо перевести в шестнадцатеричную систему. Если вы хотите избежать “миллиардных” значений атрибутов, рекомендуем пользоваться программами HDDScan, Hard Disk Sentinel и CrystalDiskInfo.
Другой сложностью при стандартизации анализа S.M.A.R.T. выступает различие в анализе устройств разных производителей. Например, сканируя параметры диска Hitachi, вы можете обнаружить, что после определенного периода отсутствия активности, данные диска обнуляются.
Сложности при сканировании
В некоторых случаях провести S.M.A.R.T.-анализ не представляется возможным — программы не в состоянии этого сделать. Такая ошибка может быть связана с тем, что винчестер подключен в режиме AHCI. Чтобы решить ее, воспользуйтесь программой HDDScan, которая подготовлена к работе в таких условиях. Если же у вас не получилось, нужно переключить диск в режим совместимости с IDE.
Главной особенностью работы технологии S.M.A.R.T. является ее функционирование “по факту”. То есть, все собранные в ней параметры HDD — данные реального времени. Информация об ошибке отображается только тогда, когда диск столкнулся с ней в процессе сканирования.
Диагностика жесткого диска с помощью программы Victoria HDD.
Victoria HDD — одна из мощнейших программ для проведения S.M.A.R.T.-анализа жесткого диска. С помощью нее вы можете увидеть не только атрибуты с точными значениями, но и восстановить логически поврежденные сектора.
Давайте рассмотрим основной функционал программы.
1. Запустите приложение Victoria HDD.
2. Перед вами появится стартовое окно программы, которое отображает основные параметры жесткого диска: модель, серию, размер HDD, размер сектора диска и другую важную информацию.
3. Перейдите в раздел SMART и щелкните по клавише Get SMART.
4. Дождитесь завершения диагностики.
5. Изучите атрибуты, основываясь на представленной информации выше.
6. Теперь перейдите в раздел Tests и нажмите клавишу Scan.
7. Результаты теста отобразятся в цветовом формате, где каждый цвет имеет собственное значение:
- Серый — хорошо читаемый сектор.
- Зеленый — сектор откликается дольше, но он по прежнему в хорошем состоянии.
- Оранжевый — долго считываемые сектора. Именно эти кластеры тормозят работу жесткого диска, их количество не должно превышать 50 шт.
- Красный — поврежденные бэд-блоки. Если программа отсканировала много таких секторов, рекомендуем задуматься о замене винчестера.
- Синий с крестом — Сектор отмечается этим символом в случае, если при попытке его чтения программа столкнулась со сбоем. Такие кластеры нужно заново разметить путем ремапа.
Отдельного внимания заслуживают режимы работы программы Victoria HDD.
Ignore — диагностика жесткого диска без вмешательства со стороны приложения Victoria HDD.Remap — программа проведет диагностику и перераспределит поврежденные сектора, заменив неисправные на резервные.Refresh -функция, позволяющая корректировать таймаут сканирования.Erase — программа производит перезапись неисправных бэд-блоков.
Обилие информации, которое выдает нам S.M.A.R.T.- анализ просто поражает. Ее нужно не только знать, но и уметь применять на практике. Это поможет не только расширить познания в компьютерной сфере, но и обезопасит ваши личные данные — вы всегда будете знать когда нужно задуматься о приобретении нового HDD.
Надеемся, статья оказалась для вас полезной и помогла найти ответы на поставленные вопросы.
Заключение
Мониторинг smart значений жесткого диска достаточно полезная штука, но не стоит ей слепо доверять. У меня были ситуации, когда диски с Bad Sector Count работали годами
Тут важно смотреть на динамику и на статус сервера. Если он критичный, то при малейших признаках неисправности, я бы менял диск
Если это обычая файлопомойка с рейдом, то если диск не деградирует со временем, можно его не трогать.
Еще важный нюанс — подобный мониторинг жестких дисков возможен только если вы не используете raid контроллер. Если же он у вас есть, то чаще всего вы не сможете увидеть параметры smart дисков. Нужно будет использовать утилиты производителя raid контроллера и настраивать мониторинг через них.
Онлайн курс «DevOps практики и инструменты»
Если у вас есть желание научиться строить и поддерживать высокодоступные и надежные системы, научиться непрерывной поставке ПО, мониторингу и логированию web приложений, рекомендую познакомиться с онлайн-курсом «DevOps практики и инструменты» в OTUS. Курс не для новичков, для поступления нужны базовые знания по сетям и установке Linux на виртуалку. Обучение длится 5 месяцев, после чего успешные выпускники курса смогут пройти собеседования у партнеров.
Проверьте себя на вступительном тесте и смотрите программу детальнее по .
В заключение
В действительности, SMART атрибуты HDD могут предсказать некоторые типы отказов для жестких дисков, однако они не могут обеспечить на 100 процентов точный метод диагностики жесткого диска. Как мы уже отмечали раньше, к сожалению, не все сбои жестких дисков предсказуемы и поддаются мониторингу.
Таким образом, владельцы любых жестких дисков никогда не должны полностью полагаться ТОЛЬКО на SMART — или любую другую упрощенную систему диагностики. Все равно это не поможет полностью предотвратить потерю данных. Природа электромеханических устройств означает, что всегда лучше сочетать различные методы защиты: SMART, резервное копирование и восстановление данных.