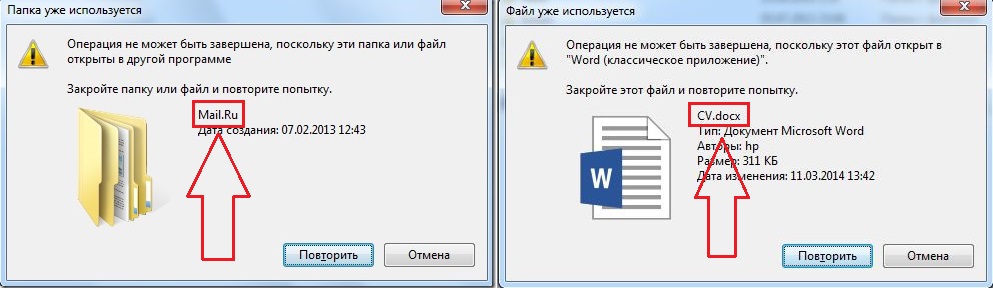Скрытие папок и файлов в windows 7
Содержание:
- Как открыть скрытые папки и файлы (windows 7)?
- Как найти скрытые файлы в windows 7
- Как найти скрытые папки и файлы на компьютере?
- Как показать или скрыть скрытые файлы и папки в Windows 10, 8 и 7
- Быстрый способ переключения скрытых папок в Windows 10
- Как показать или скрыть скрытые файлы и папки в Windows Vista
- Как показать или скрыть скрытые файлы и папки в Windows XP
- Системные папки в работе тестировщика
- Как скрыть/показать директории и файлы в Windows
- «Потерялись» файлы на флешке
- Возможные ошибки
- Архивы на ПК, зачем они нужны?
- Как создать скрытую папку самостоятельно
- Удаляем скрытые файлы в Виндовс 7
- Как провести поиск с помощью стороннего программного обеспечения?
- Как «Командная строка» помогает скрыть или восстановить папки
- Как открыть для просмотра невидимые папки
- Скрытые Файлы Windows 8:
Как открыть скрытые папки и файлы (windows 7)?
Удивительно, но факт — я давно хотел написать о том, как показать скрытые папки и файлы на примере своей операционной системы, но все время забывал это сделать! За подсказку благодарю пользователя под ником Tremiks, который мне об этом напомнил, задав вопрос в одной из соседних тем.
Собственно, давайте я немного расскажу о главной теме этой статьи. В любой windows есть файлы, которые скрыты от людских глаз. Честно говоря, я никогда особо не задумывался, зачем Билл Гейтс и его разработчики придумали эту фишку, но видимо для того, что бы пользователи по случайности не удаляли необходимые для работы системы файлы. Уже потом пользователи поняли, что с помощью этой фишки можно скрывать не только системные файлы, но и различные документы и папки, не предназначенные для публичного просмотра. Например, таким образом можно спрятать пикантные изображения или что-нибудь еще более пошлое. В общем, тут каждый сам решает, что прятать столь необычным способом.
Я покажу пример на windows 7 — одной из самых популярных операционных систем в мире.
Итак, необходимо найти ярлык «Компьютер» на рабочем столе и открыть его. Если вы не наблюдаете его на экране своего монитора, то зайдите в меню «Пуск» — он там обязательно будет.
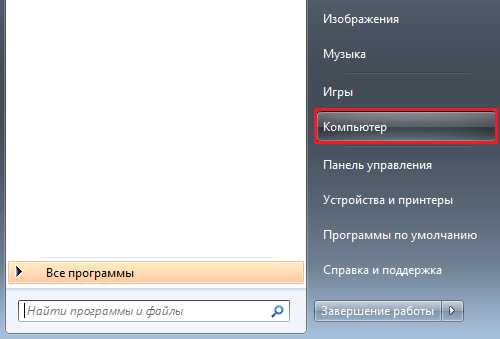
После того, как откроется окно, необходимо найти в левой части окошка кнопку «Упорядочить», кликнуть на нее и выбрать пункт «Параметры папок и поиска», как это показано на скриншоте.
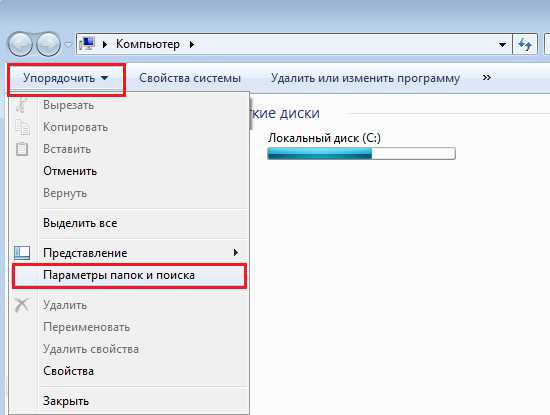
Перед вами откроется окно с надписью «Параметры папок» — именно оно нам и нужно. В нем пройдите в раздел «Вид», затем скроллите в самый низ и ставите галочку рядом с пунктом «Показывать скрытые файлы, папки и диски». Не забудьте нажать ОК. В общем, делаем точно так же, как показано на скрине (все нужное выделено красным).
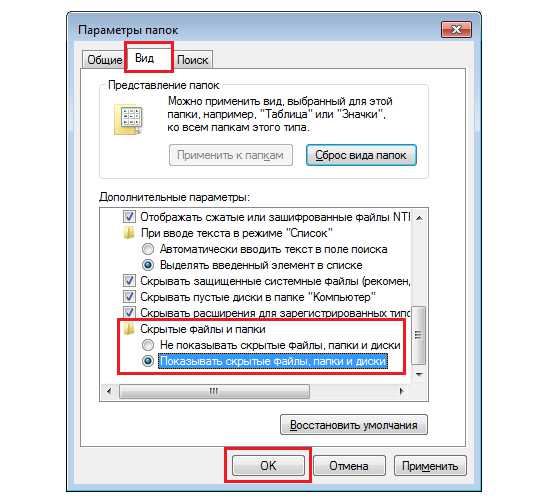
Теперь все файлы и папки, которые были скрытыми, станут доступны вашему взору.
Инструкция для windows XP
В принципе, в windows XP нужно проделать все ровным счетом тоже самое, только когда вы зайдете в «Мой компьютер», в верхней части окошка будет располагаться меню. Выберите в нем раздел «Сервис» и подраздел «Свойства папки», а дальше все точно также, как и в случае с windows 7.

Как найти скрытые файлы в windows 7
Многие пользователи, которые только установили операционную систему windows 7 жалуются на непонимание того, как отображать скрытые файлы в этой ОС. Решений этой проблемы может быть несколько, и в данной статье мне хотелось бы более подробно обсудить этот вопрос, и определиться с вариантами устранения этой проблемы. Итак, давайте разбираться с вопросом, как показать скрытые файлы windows 7 быстро и без особых усилий.
Вариант 1: параметры папок
Название, разумеется, условное, но с ним проще ориентироваться. Первое, что нужно сделать, — зайти в «Мой компьютер». После этого в левом верхнем углу нажимаем на «Упорядочить», после чего жмем пунктик «Параметры папок».
В открывшемся окошке выбираем вкладку «Вид», после чего вы увидите всевозможные дополнительные параметры. Среди них нужно найти «Скрытые файлы и папки» и поставить галочку напротив «Показывать скрытые файлы, папки и диски», и нажать «ОК».
Вариант 2: оформление и персонализация
В принципе, этот способ практически идентичен предыдущему, но все же имеются и различия. Зайдите в пусковое меню, затем – в «Панель управления», а там – в «Оформление и персонализация».
Чтобы активировать функцию показать скрытые папки windows 7, найдите в данном меню соответствующую опцию. Следом откроется окошко «Параметры папок», а далее выполняйте все так же, как были написано в варианте 1.
Вариант 3: файловый менеджер
Есть также еще один вариант открыть скрытые папки windows 7 – воспользоваться файловым менеджером. Это может быть любое приложение, я в качестве примера выберу Total Commander. Но перед тем, как его включить, нужно предварительно зайти в настройки и сделать вот что: ищем меню «Конфигурация», затем – «Настройки». После этого найдите вкладку «Содержимое панелей» и сделайте активной строчку «Показывать скрытые/системные файлы».
Вот и всё, нажимайте «ОК», и просматривайте свои скрытые файлы. Кстати, Total Commander лучше взять на вооружение, это действительно полезная программка. Она пригодится еще и в том случае, если вы частенько имеете дело с внешними носителями, особенно, чужими. Например, во флешке коллеги может маскироваться вирус, и не один, а с этой программой его сразу же станет видно.
Думаю, прочитав эту статью, вы сможете быстро найти свои скрытые папки. В статье описано целых три способа, как это сделать, поэтому пробуйте, выбирайте именно тот, который больше всего вам импонирует.
Как найти скрытые папки и файлы на компьютере?
Операционная система windows поддерживает так называемое сокрытие папок и файлов. Сделано это по нескольким причинам. Во-первых, таким способом производитель операционной системы скрывает важные системные файлы, которые пользователь может ненароком удалить. А во-вторых, с помощью данной функции сам пользователь может скрывать необходимые ему файлы от посторонних глаз. В общем, функция очень удобная и весьма востребованная.
Предположим, что вы пользуетесь ПК своего родственника, который, к примеру, спрятал от вас фотографии, а вам бы очень хотелось на них посмотреть. И вы точно знаете, что они есть на компьютере, но, пересмотрев все папки, не смогли найти фотографии. Вполне возможно, что они находятся в одной из скрытых папок. Давайте попробуем найти ее.
Вариант номер 1
С помощью первого способа мы сможем открыть скрытые для просмотра файлы и папки. Сделать это несложно, для этого вам понадобится буквально минута времени. Я покажу пример на windows 7.
Ищем ярлык «Компьютер» на рабочем столе или в меню «Пуск» и нажимаем на него. Перед вами откроется окно. В его левой верхней части есть пункт меню под названием «Упорядочить». Нажмите на него, после чего выберите пункт «Параметры папок и поиска». Кликните на последний.
Теперь вы увидите перед собой новое окно, которое называется «Параметры папок».
Переключаемся на вкладку «Вид», после чего скроллим в самый низ меню. Здесь вы увидите подраздел «Скрытые файлы и папки». Поставьте галку рядом с пунктом «Показывать скрытые файлы, папки и диски». Обязательно нажмите «Применить» или ОК, что бы сохранить изменения.
После данной процедуры все скрытые файлы и папки станут видимыми. Как их отличить? Они будут слегка менее яркими, чем остальные файлы.
Вариант номер 2
Можно воспользоваться чуть более простым способом. Для этого вам понадобится файловый менеджер, например, всем известный Total Commander. Запустите приложение. В верхней его части вы увидите меню. Выберите пункт «Конфигурация» — «Настройка». Появится окно с настройками программы. Здесь выберите вкладку «Содержимое панелей» и поставьте галку рядом с «Показывать скрытые/системные файлы», затем нажмите ОК.
Теперь вы можете перемещаться по дискам с помощью Total Commander и находить скрытые материалы.
К слову, существует вариант открытия скрытых папок и файлов с помощью реестра, однако я считаю, что в этом способе нет необходимости для рядового пользователя. К тому же при работе с реестром несложно наломать таких дров, что после его изменения система вовсе может не запуститься.
Осуществляем поиск
Итак, теперь все папки и файлы являются открытыми, а это значит, что можно приступать к поиску. Это достаточно проблематично по той одной причине, что никто не может сказать, где вести поиск. Хорошо, если на диске всего несколько папок и одна из них окажется той самой, нужной вам. А вот если файлов великое множество, тогда придется пересмотреть все некогда скрытые руками (помните, что такие папки и файлы выделяются своим менее ярким оттенком).
Если вы ищите, скажем, фотографии, то можно попробовать воспользоваться поиском по диску. Для этого наберите в строке поиска .jpg (в данном случае это формат файла) и нажмите клавишу Enter.
Система покажет все файлы с таким расширением, что имеются на диске. Их может быть очень много, но среди них, вполне возможно, будут именно те фото, что вы ищите. Успехов в поиске.
Как показать или скрыть скрытые файлы и папки в Windows 10, 8 и 7
-
Откройте панель управления.
Нажмите сочетание клавиш CTRL+R, введите control и нажмите Enter.
Либо введите в поиске Панель управления. -
Переключите просмотр на мелкие значки.
-
Откройте Параметры проводника (Windows 10) или Параметры папок(Windows 8/7).
- Перейдете на вкладку Вид.
- Прокрутите в самый вниз до пункта Скрытые файлы, папки и диски.
-
Выберите , какой вариант вы хотите применить.Не показывать скрытые файлы, папки или диски будут скрывать файлы, папки и диски , которые имеют скрытый атрибут.
Если переключить на Показывать скрытые файлы, папки и диски позволяет увидеть скрытые данные. - Нажмите ОК в нижней части окна «Параметры проводника
- Вы можете проверить, скрыты ли скрытые файлы в Windows 10/8/7, перейдя на диск C: . Если вы не видите папку с именем ProgramData , скрытые файлы и папки скрываются от просмотра.
Быстрый способ переключения скрытых папок в Windows 10
- Откройте папку где хотели скрыть или показать папки и файлы.
- В верхней панели нажмите Вид.
- Раскроется меню, найдите пункт Скрытые элементы.
-
Поставьте галочку если хотите скрыть папки или снимите, что бы показать.
Как показать или скрыть скрытые файлы и папки в Windows Vista
- Нажмите кнопку «Пуск», а затем «Панель управления».
- Нажмите на Оформление и персонализация.Примечание: Если вы просматриваете Классический вид Панели управления, вы не увидите эту ссылку. Просто откройте значок «Свойства папки» и перейдите к шагу 4 .
- Нажмите ссылки «Параметры папок» .
- Нажмите вкладку «Вид» в окне «Свойства папки» .
- В дополнительных настройках: раздел, найдите скрытые файлы и папку категории.
- Выберите параметр , который вы хотите применить к Windows Vista. Не показывать скрытые файлы и папки будут скрывать файлы и папки с атрибутом скрытый ВКЛЮЧЕНО. Показывать скрытые файлы и папки позволит вам увидеть скрытые файлы и папки.
- Нажмите OK в нижней части окна «Свойства папки» .
- Вы можете проверить, отображаются ли скрытые файлы в Windows Vista, перейдя на диск C: \ . Если вы видите папку ProgramData , то вы можете просматривать скрытые файлы и папки.Примечание: Иконки для скрытых файлов и папок, слегка затенены. Это простой способ отделить скрытые файлы и папки от ваших обычных незакрытых.
Как показать или скрыть скрытые файлы и папки в Windows XP
- Откройте «Мой компьютер» в меню «Пуск».
- Из инструментов меню выберите Свойства папки.
- Перейдите во вкладку «Вид» в окне «Свойства папки» .
- В дополнительных настройках: области текста, найдите скрытые файлы и папку категорию.Примечание: Скрытые файлы и папки категория должна быть доступны для просмотра в нижней части меню Дополнительных настроек: текст область без прокрутки вниз. В папке вы увидите две опции.
- Под Скрытые файлы и папки категории, выберите переключатель, который относится к тому, что вы хотите сделать. Не показывать скрытые файлы и папки будут скрывать файлы и папки с скрытый атрибут включен. Показывать скрытые файлы и папки , которые позволят вы видите скрытые файлы и папки.
- Нажмите OK в нижней части окна «Свойства папки» .
- Вы можете проверить, отображаются ли скрытые файлы, перейдя в папку C:/Windows. Если вы видите количество папок, начиная с $ NtUninstallKB, то вы можете просматривать скрытые файлы и папки, иначе они успешно скрыты.
Примечание: Эти $ NtUninstallKB папка содержит информацию , необходимую для удаления обновления вы получили от Microsoft. Хотя маловероятно, возможно, вы можете не видеть эти папки, но все равно можете правильно настроить скрытые папки и файлы. Это может быть так, если вы никогда не устанавливали какие-либо обновления для своей операционной системы .
Системные папки в работе тестировщика
Бета-тестировщики — это пользователи, добровольно принимающие участие в испытаниях ранних версий программного обеспечения и операционных систем. Перед такими пользователями стоит задача выявить вероятные ошибки в функционировании объекта тестирования и сообщить о них разработчикам. В процессе инсталляции тестируемого софта создаётся огромное количество скрытых папок, содержимое которых необходимо для проведения проверок и формирования отчётов:
- При тестировании компьютерных игр нередко возникает необходимость заменить собственные сохранения на предоставленные разработчиком. А поскольку нужные файлы обычно хранятся не в папке приложения, а в скрытой директории «AppData», произвести замену без дополнительных действий не выйдет.
- Для проверки инсталляционного процесса процедуру установки необходимо проводить многократно, используя различные варианты настроек и каждый раз убеждаясь, что на компьютере не осталось ни одного файла, созданного на предыдущем этапе. Большинство установщиков создают данные в скрытых временных директориях, без доступа к которым корректное выполнение тестирования станет невозможным.
- При сбоях в работе мобильных приложений разработчики обычно просят тестировщиков предоставить crash log — файл, содержащий техническую информацию о ситуации, произошедшей на устройстве пользователя. Эти данные также сохраняются в невидимых папках — «ProgramData» или «AppData».
Как скрыть/показать директории и файлы в Windows
Во всех версиях операционной системы за свойства скрытых данных отвечает одно и то же окно настроек. Перед тем, как открыть скрытые папки необходимо изменит в нем настройки. Принципиальная разница только в способах его открытия. Во всех версиях ОС вызов упомянутого окна настроек возможен из окна «Выполнить». Вызвать его можно при помощи комбинации «Win» + «R» (клавиша «Win» с пиктограммой ОС). В XP для этого есть отдельная строка в «Пуск»
В строке ввода нужно напечатать «control folders» и нажать «Enter». Примечательно, что последний запрос сохраняется в строке ввода до нового или до перезапуска системы. То есть таким способом последующий доступ к окну настроек можно осуществлять нажатием всего трех клавиш.
Параметры директорий в Windows XP
В данной версии операционной системы, чтобы попасть в меню настроек, потребуется открыть любую директорию. По нажатию кнопки «Alt»выпадет дополнительное меню. В нем будет раздел «Сервис», он то нас и интересует. В его выпадающем меню есть пункт «Свойства папок», клик по нему вызовет окно параметров.
Нужные опции находятся во вкладке «Вид». В самом низу списка «Дополнительные параметры» будет раздел «Скрытые файлы и папки». В нем два предельно понятных пункта. Отмеченный чекбокс обозначает активную опцию. После выбора нужной достаточно нажать «Применить», затем «ОК». После чего и можно увидеть скрытые папки.
Параметры отображения в Windows 7
Показать скрытые файлы в Windows 7 помогут такие действия и места:
- Упомянутое окно «Выполнить»;
- Панель управления;
- Проводник;
- Строка поиска в меню «Пуск».
В «Панель управления» попадают через «Пуск», там есть отдельная строка. Нужные опции находятся в разделе «Оформление и персонализация». Ближе к концу списка будет категория «Параметры папок». Клик по ее названию и вызовет необходимое окно.
Проводник открывает еще одну легкую возможность вызова окна параметров скрытых папок Windows 7. Для этого достаточно кликнуть по кнопке «Упорядочить», что в правом верхнем углу окна. В выпавшем меню потребуется пункт «Параметры папок и поиска», который и откроет необходимое окно.
В седьмой версии операционной системы существует еще один способ быстрого доступа к настройкам параметров папок. Связан он с тем, что часть функциональных возможностей окна «Выполнить» была реализована в поисковой строке меню «Пуск».
Чтобы открыть упомянутое окно потребуется, собственно, нажать на «Пуск» и в строку поиска ввести «параметры папок» и нажать «Enter». Эта возможность позволяет получать доступ к необходимым на стройкам за несколько секунд.
Параметры папок в Windows 8
В плане вызова панели настроек свойств папок Windows 8 не особо отличается от прочих операционных систем. В «восьмерке» так же можно пользоваться окном проводника, панелью управления или окном «Выполнить». Однако с вызовом последнего есть нюанс.. «Выполнить» можно найти в поиске по приложениям или в меню, появляющемся по нажатии «Win» + «X». Впоследствии программу можно будет закрепить в панели задач.
Есть и свойственный только «восьмерке» способ показа скрытых папок. Потребует открыть директорию и в верхней строке выбрать вкладку «Вид». В правом её части будет пункт «Параметры», нажатие по которому и вызовет необходимые параметры.
«Потерялись» файлы на флешке
С такой ситуацией пользователь может столкнуться в том случае, когда дает свой носитель кому-то для записи на него информации. Получив его обратно, не находите ни свои файлы, ни те, которые хотели получить. При этом вас уверяют, что все записалось нормально и никто ничего с вашего диска не стирал. Явление это происходит в том случае, когда вирус скрыл файлы на флешке, установив для них атрибут «скрытый». Проблема эта затрагивает пользователей Windows 8 и других версий этой ОС. Хотя, зачастую тот, кто заразил диск, даже не знает о наличии у себя вирусов.
Давайте разберемся, как восстановить флешку, и в чем заключается решение проблемы. Как обнаружить скрытые папки, теперь уже знаете и, включив соответствующий режим, можете проверить, на месте ли они находятся. В ряде случаев вирус, спрятав каталоги, создает для них ярлыки, и тогда флешка выглядит примерно так, как показано ниже.
В этом случае папки обнаруживаем на диске, но открываются они через созданные работой вируса ярлыки, один из которых и ведет к нему. Восстанавливать такую флешку надо последовательно, ничего с нее не запуская. Потребуется удалить ярлыки, и включить обратно видимость папок.
Изменяем атрибуты
Итак, чтобы добраться до своих файлов, использовали знания о том, как отобразить скрытые каталоги. Теперь давайте узнаем, как снять атрибут «скрытый» с папки. Выполним это в Проводнике и Тотал Коммандере.
Выделим папку. Правой кнопкой раскроем контекстное меню и выберем пункт «Свойства».
Откроется окно параметров, в котором видно скрывающий ее флажок. Сняв галочку с пункта «Скрытый», возвращаете каталоги в нормальный, готовый к использованию вид.
Решить эту же проблему можно, и используя уже знакомый файловый менеджер. В окне выбора дисков найдите свою флешку и, перейдя на нее, выберите любые нужные файлы. Выбрать можно один или сразу несколько, а затем нажать на меню «Файлы».
Открываем диалог «Изменить атрибуты» и выполняем действия по аналогии с Проводником.
Как видите, восстановить видимость данных было несложно. После того как закончите работу с папками, флешку надо проверить антивирусом. Если позволяет время, то полностью переформатировать ее, предварительно сохранив найденные данные.
Возможные ошибки
Как задействовать опцию «Показывать скрытые файлы и папки»
Иногда происходит такая ситуация, что пользователь активирует параметр «Показывать скрытые файлы и папки», но переключатель самостоятельно переходит в положение «Не показывать скрытые файлы и папки». В этом случае нужно:
-
С помощью Win + R запустить инструмент «Выполнить», ввести в строку regedit и нажать «OK».
- В открывшемся окне в левой части пройти по адресу: HKEY_LOCAL_MACHINE\SOFTWARE\Microsoft\Windows\CurrentVersion\Explorer\Advanced\Folder\Hidden\SHOWALL.
- Если в правой части окна есть параметр CheckedValue (со значением 0), тип REG_SZ, то его нужно удалить. Чтобы сделать это, нужно кликнуть ПКМ по имени и выбрать пункт «Удалить».
-
Если в списке есть параметр CheckedValue, тип REG_DWORD, то поменять его значение на 1. Для этого дважды кликнуть по имени и в открывшемся окне внести изменения в строку «Значение».
В противном случае параметр нужно создать. Для этого кликнуть ПКМ на свободной области окна, выбрать «Создать», затем «Параметр DWORD». Назвать его CheckedValue и дать значение 1.
- Пройти по адресу: HKEY_CURRENT_USER\Software\Microsoft\Windows\CurrentVersion\Explorer\Advanced.
- Найти в списке параметр Hidden (со значением 0), тип REG_SZ, и удалить его.
- Если в списке есть параметр Hidden, тип REG_DWORD, то поменять его значение на 1. В противном случае параметр нужно создать.
- Найти в списке параметр SuperHidden, тип REG_DWORD, и поменять его значение на 1.
- Нажать «F5», чтобы обновить окно редактора и закрыть его.
Что делать, если «Свойства папки» отсутствует
Обычно это говорит о том, что в систему проникли вирусы. Возможно, у антивируса просто не получилось идентифицировать и удалить вредоносные программы. А чтобы пользователь не мог зрительно обнаружить их, авторы таких приложений используют атрибуты «Скрытый» или «Системный». Кроме того, удаляется пункт меню «Свойства папки».
Даже если вредоносное ПО будет удалено, антивирус не сможет восстановить этот пункт. Это нужно будет делать вручную:
-
С помощью Win + R запустить инструмент «Выполнить», ввести в строку gpedit.msc и нажать «OK».
- Пройти по адресу: Конфигурация пользователя — Административные шаблоны — Компоненты Windows — Проводник.
-
В правой части окна найти строку «Удалить команду «Свойства папки» и дважды кликнуть по ней ЛКМ.
- В открывшемся окне установить переключатель в положение «Отключён».
-
Подтвердить действия. И перезагрузить компьютер.
Возможно, после вирусной атаки Редактор реестра не был заблокирован. В таком случае можно воспользоваться им:
- С помощью Win + R запустить инструмент «Выполнить», ввести в строку regedit и нажать «OK».
- Пройти по адресу: HKEY_CURRENT_USER\Software\Microsoft\Windows\CurrentVersion\Policies\Explorer.
В правой части окна найти параметр NoFolderOptions, тип REG_DWORD. Двойным щелчком ЛКМ открыть его и установить значение 0.
Скрытие файлов и папок — простой и быстрый способ защитить личную информацию. Конечно, первые два менее надёжные, и искушённые пользователи случайно или намеренно могут обнаружить секрет. Зато FHF и архиватор скроют личные данные даже от опытных глаз.
Архивы на ПК, зачем они нужны?
Мне доводилось встречать людей, которые абсолютно не понимают, зачем создавать архивы, структурировать их и присваивать определенные названия. От таких личностей невольно приходишь в ужас, если они не могут навести порядок у себя на машине, что же происходит у них дома???
Мне кажется, файлов мало не бывает. И в этих библиотеках могут находиться еще папки, и получается целая матрешка файлов. Это помогает быстро и эффективно найти нужную информацию. К примеру, вам необходимо отыскать фотографии с отдыха и вы заходите в папку «Семейный архив», а в ней есть еще несколько папок и распознаете именно ту, которая и приведет вас в то самое место.
Плюс наличие таких архивов придает вашей системе порядок и эстетичный вид. Но бывает, что информация пропадает, и вы ее не удаляли. Тут нужно разобраться, что произошло и как все исправить.
И так преступаем!
Как создать скрытую папку самостоятельно
Чтобы создать скрытый файл, нужно заблаговременно создать новую папку либо применить нужные изменения к уже существующей. Файл, подверженный изменениям, желательно передвинуть из центра экрана к его краю, чтобы он не располагался в активной части компьютера и не мешал работе пользователя.
Чтобы сделать скрытый документ, требуется:
- Щелкнуть правой кнопкой мышки, после чего нажать на раздел контекстного меню «Переименовать».
- В этот же момент на клавиатуре нажать и удерживать клавишу «Alt», а на цифровой панели ввести следующий набор цифр — «255».
- На «Рабочем столе» должен возникнуть безымянный документ, на этом этапе он еще не скрыт. Щелкнуть правой кнопкой мыши по данной безымянной папке и в появившемся меню отметить строчку «Свойства».
- Высветится окно «Свойства». В открывшемся окне в разделе «Настройка» следует активировать кнопку «Сменить значок…».
- В новом окне «Сменить значок для папки» в разделе «Выберите значок из следующего списка» потребуется найти свободное пространство с прозрачными значками и кликнуть по данному еле заметному знаку.
- В активных окнах появится кнопка «Ок», на нее и следует нажать. Файл пропадет с «Рабочего стола», он теперь невидим.
Создание скрытой папки
Обратите внимание! Данный способ имеет ряд недочетов. Невидимый файл окажется в поле зрения работающего за устройством, когда он будет перетаскивать другие папки рядом с его месторасположением либо при выделении этого места на экране монитора
Невидимый файл может стать заметным, если воспользоваться проводником. Чтобы это сделать, нужно открыть через проводник каталог «Рабочий стол». В открывшемся разделе можно заметить документ с прозрачным знаком, который возможно открыть для просмотра содержимого.
При наведении на него курсора мышки или на области рядом с ним невидимый документ может стать видимым, если выполнить вход через проводник. Поэтому все пользователи, работающие на ПК, могут узнать об их расположении случайно и раскрыть конфиденциальную информацию. Во избежание такой ситуации потребуется пройти ряд шагов для создания дополнительной защиты от нежелательного раскрытия:
- Подвести мышку к месторасположению скрытого документа и сделать щелчок правой кнопкой.
- Выбрать в соответствующем меню раздел «Свойства».
- В открывшемся окошке «Свойства: имя папки», в пункте «Общие», на строке «Атрибуты» поставить галку рядом с наименованием «Скрытый» и щелкнуть по кнопке «Ок».
Невидимые файлы
Обратите внимание! Пройдя поэтапно все описанные шаги, скрытый документ останется скрытым, при выделении или попадании на него курсора он не будет заметен
Удаляем скрытые файлы в Виндовс 7
Технически скрытые элементы ничем не отличаются от иных документов, поэтому основную сложность в их удалении составляет только их статус.
- Воспользуйтесь «Проводником», чтобы перейти к разделу накопителя, где находятся предназначенные для удаления документы. Теперь следует сделать нужные файлы видимыми – найдите на панели управления кнопку «Упорядочить». Откроется меню, в котором выберите вариант «Параметры папок и поиска».
Откроется окно параметров, в котором надо перейти ко вкладке «Вид». Первым делом включите пункт «Показывать скрытые файлы, папки и диски», далее по необходимости можете снять отметку с опции «Скрывать защищенные системные файлы». Не забудьте воспользоваться кнопками «Применить» и «ОК».
Далее перейдите к ранее скрытому каталогу. Если требуется удалить его полностью, выделите запись, затем нажмите правую кнопку мыши и выберите пункт «Удалить», при этом выбранное будет перемещено в «Корзину».
Если хотите удалить каталог полностью, вместо ПКМ нажмите сочетание клавиш Shift+Del, затем подтвердите желание бесповоротно удалить выбранное.
Стирание отдельных файлов происходит по тому же алгоритму, что и в случае с папками. Дополнительно можно пользоваться мышью и клавиатурой для выделения отдельных документов – клик ЛКМ с зажатой Shift отметит последовательную группу файлов, тогда как если зажать клавишу Ctrl, можно отметить отдельные файлы, находящиеся в разных местах.
По окончании процедуры отображение системных и скрытых файлов можно отключить – верните опции из шага 2 в положение по умолчанию.
Как видим, процедура элементарная, и справится с ней даже начинающий пользователь.
Решение возможных проблем
Иногда вышеописанные действия не получается выполнить, так как возникают разного рода ошибки. Рассмотрим наиболее распространённые и подскажем методы их устранения.
«Отказано в доступе»
Самой частой проблемой является появление окна с ошибкой, в котором говорится, что пользователю отказано в доступе к данным.
Как правило, эта ошибка возникает вследствие проблем с разрешениями на чтение и запись у текущей учётной записи. Проблему можно легко устранить, соответствующим образом настроив необходимые параметры.
Урок:
«Папка уже используется»
Более неприятный вариант, когда попытка удалить каталог приводит к появлению сообщения «Папка уже используется»
Причин у такого поведения может быть много – начиная от попытки удаления важной для работы системы директории и заканчивая работой вирусов. Методы устранения этой неполадки описаны в отдельных руководствах по ссылкам далее
Подробнее:Удаление неудаляемой папки в Windows 7Удаляем неудаляемые файлы с жесткого диска
Папка появляется после удаления
Если скрытые файлы или каталоги самопроизвольно восстанавливаются даже после окончательного удаления, наверняка ваш компьютер оказался заражен вирусным ПО. К счастью, восстанавливают свои данные обычно не самые опасные представители этого класса, поэтому устранить угрозу будет несложно.
Урок: Борьба с компьютерными вирусами
Заключение
Итак, мы описали алгоритм действий при удалении скрытых файлов и папок на Windows 7, а также рассмотрели часто возникающие проблемы и методы их решения. Как видим, процедура принципиально ничем не отличается от таковой для обычных документов и директорий.
Опишите, что у вас не получилось.
Наши специалисты постараются ответить максимально быстро.
Как провести поиск с помощью стороннего программного обеспечения?
Существует множество утилит, предлагающий рассматриваемый функционал, но особо выгодно себя продемонстрировала небольшая программа под названием «Everything», распространяемая не только на бесплатной основе с портативной версией, но и имеющая интерфейс на русском языке.
Функционал программы ограничен поиском, что можно назвать плюсом, так как интерфейс максимально прост и внешне напоминает «Проводник».
Для проведения поиска скрытого элемента с помощью программы «Everything» потребуется сделать лишь следующее:
- Запустите утилиту с правами администратора, предварительно установив её на компьютер, или используя портативную версию;
- Кликните по вкладке «Поиск» и выберите «Расширенный поиск»;
-
Откроется большой список параметров, которые позволяют провести тонкую настройку поискового запроса, заполните все известные вам данные искомого элемента и нажмите на кнопку «ОК»;
- После закрытия окна будет автоматически применён фильтр с результатами поиска, останется только найти нужный элемент из представленного списка.
Всё максимально просто и быстро.
Как «Командная строка» помогает скрыть или восстановить папки
Вышеперечисленные варианты не будут уместны, если Вам необходимо действительно скрыть информацию
Чтобы папку нельзя было увидеть и найти никому, кроме Вас, важно сделать её системной. Отличным решение является скрыть папку с помощью командной строки
Делается это так:
Шаг 1. На рабочем столе нажимаете комбинацию клавиш «Win+R».
Нажимаем на клавиатуре клавиши «Win+R»
Шаг 2. Запускаете команду «cmd», прямо вписывая в поле «Открыть» это слово и нажимаете «ОК».
В поле «Открыть» вводим команду «cmd», нажимаем «ОК»
Шаг 3. В первой строке появившегося окна (где мигает курсор) впишите команду с названием диска, где находятся нужные файлы: «cd /d i:\», «i» — буква диска. Подтвердите данную команду, нажав «Enter».
Вводим команду «cd /d i:», нажимаем «Enter»
Шаг 4. В следующей строке ниже вставьте команду: «attrib -s -h /d /s», нажмите «Enter».
Вставляем команду «attrib -s -h /d /s», нажимаем «Enter»
Как открыть для просмотра невидимые папки
Хотя разработчики Windows 7 позаботились о том, чтобы каталоги, необходимые для стабильной работы операционной системы, не подвергались изменению со стороны пользователя. Но в некоторых случаях показать скрытые данные ОС необходимо, например, с целью удаления вирусных программ, заразивших компьютер и обосновавшихся в системных папках.
Скрытые системные компоненты находятся на том разделе диска, на котором установлена операционная система. У большинства пользователей роль основного тома выполняет диск С.
Есть несколько способов сделать невидимые каталоги доступными для просмотра.
Изменение параметров папок
Проще всего сделать невидимые директории открытыми для общего доступа, воспользовавшись функцией «Параметры папок»:
- Откройте любой каталог (хоть те же «Мои документы»), и нажмите на клавиатуре кнопку Alt. Вверху, под адресной строкой, появится дополнительный ряд меню.
- Выберите в добавочном меню «Сервис» и откройте параметры папок.
- На вкладке «Вид» уберите галочку возле пункта «Скрывать защищённые системные файлы». Подтвердите свои действия нажатием соответствующей кнопки во всплывающем окошке.
- Отметьте опцию «Показывать скрытые файлы, папки и диски».
- Для подтверждения внесённых изменений щёлкните на кнопку ОК.
Если у вас по какой-то причине не получается открыть окно параметров нажатием кнопки Alt, воспользуйтесь функцией поиска в меню Пуск. Для этого просто вбейте в поисковую строку запрос «Параметры папок» — система сама отыщет нужную программу и предложит открыть её.
Ещё один способ изменить параметры директорий — открыть меню Пуск, перейти к «Панели управления» и выбрать раздел «Оформление и персонализация». В содержимом раздела вы увидите пункт «Параметры папок».
Внесение правок в редактор реестра
Для выполнения алгоритма, описанного ниже, вы должны войти в Windows с учётной записью администратора, иначе система не позволит вносить изменения в реестр:
- Откройте меню Пуск и наберите в строке поиска команду «regedit». Нажмите Enter.
- Найдите в левой части окна ветвь реестра «HKEY_CURRENT_USER», а затем перейдите к пункту «Software».
- Откройте директорию «Microsoft» — «Windows» — «CurrentVersion».
- Перейдите в каталог «Explorer», а из него — в «Advanced», где после этого отобразится меню редактора реестра.
- Найдите в списке пункт «Hidden», нажмите на него правой клавишей мышки и выберите опцию «Поменять».
- Наберите в строке ввода цифру 1 и кликните ОК.
- Перейдите к пункту «ShowSuperHidden» и измените его значение на 1 так же, как в предыдущем пункте.
- Нажмите ОК.
Настройка через Total Commander
Ещё один способ, как сделать скрытую папку не скрытой, — воспользоваться Total Commander. Популярный файловый менеджер не только функционален и удобен в использовании, но и доступен для бесплатного скачивания:
- Скачайте и запустите утилиту.
- В верхней панели менеджера выберите вкладку «Конфигурация».
- Найдите в перечне элементов пункт «Настройка: Содержимое панелей».
- Установите галочки возле пунктов «Показывать скрытые файлы» и «Показывать скрытые папки». Подтвердите внесение изменений кнопкой «Применить».
- Нажмите ОК.
Проверить эффективность используемого метода можно, перейдя в системный раздел (то есть открыв диск С). Если там появились полупрозрачные папки под названием ProgramData и MSOCashe, процесс прошёл успешно.
При желании вы можете сделать скрытые системные каталоги обычными, чтобы внешне они не отличались от остальных. Для этого следует выполнить такие манипуляции:
- Кликните по директории, атрибуты которой хотите изменить, правой кнопкой мышки и откройте свойства.
- Уберите отметку возле пункта «Скрытый» и кликните ОК.
Скрытые Файлы Windows 8:
Чтобы увидеть скрытые файлы в Windows 8, выполните следующие действия.
- На начальном экране Windows 8 нажмите на приложение панели управления.
- Когда откроется панель управления прокрутите вниз до конца и нажмите на опцию дополнительные настройки.
- Теперь откроется традиционная панель управления Windows 8. Когда он будет открыт, нажмите на ссылку внешний вид и персонализация.
- В категории Параметры папки нажмите кнопку Показать скрытые файлы или папки.
- В разделе скрытые файлы и папки установите переключатель Показать скрытые файлы, папки или диски .
- Снимите галочку с флажка «скрыть расширения для известных типов файлов«.
- Снимите флажок с флажка «скрыть защищенные файлы операционной системы» (рекомендуется) .
- Нажмите кнопку Применить, а затем кнопку OK..
- Теперь Windows 8 настроен для отображения всех скрытых файлов.