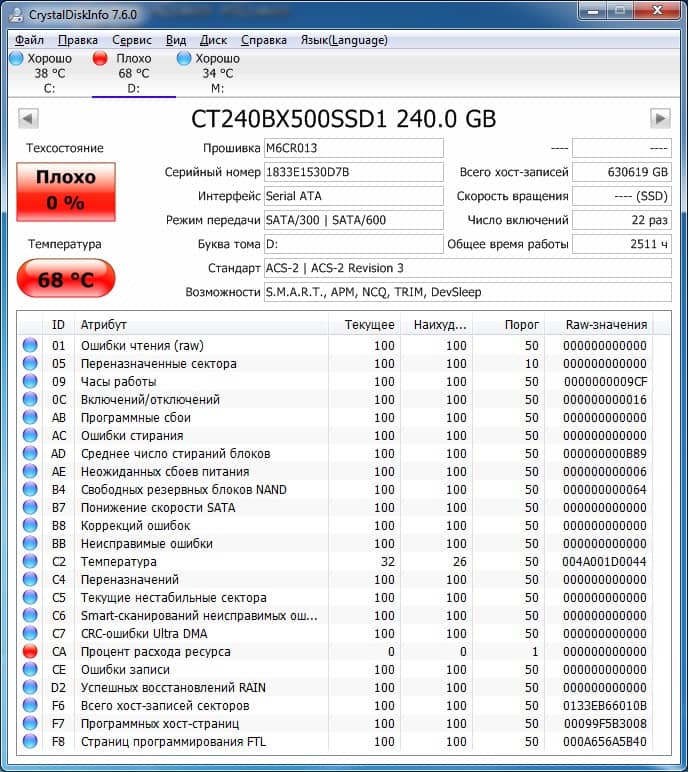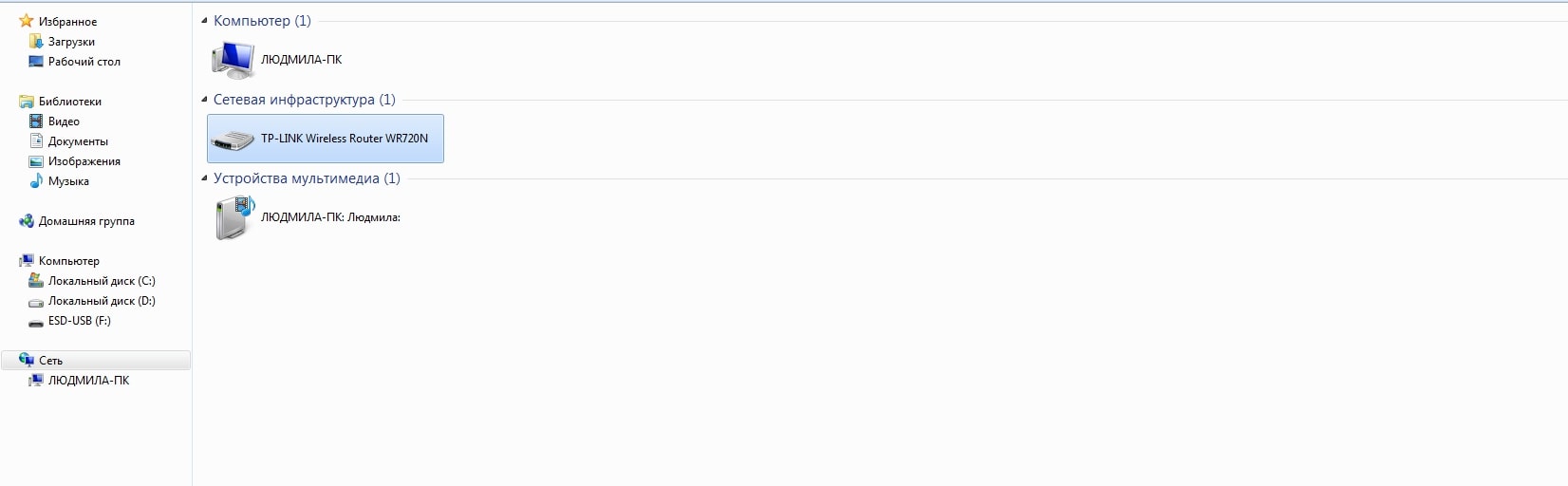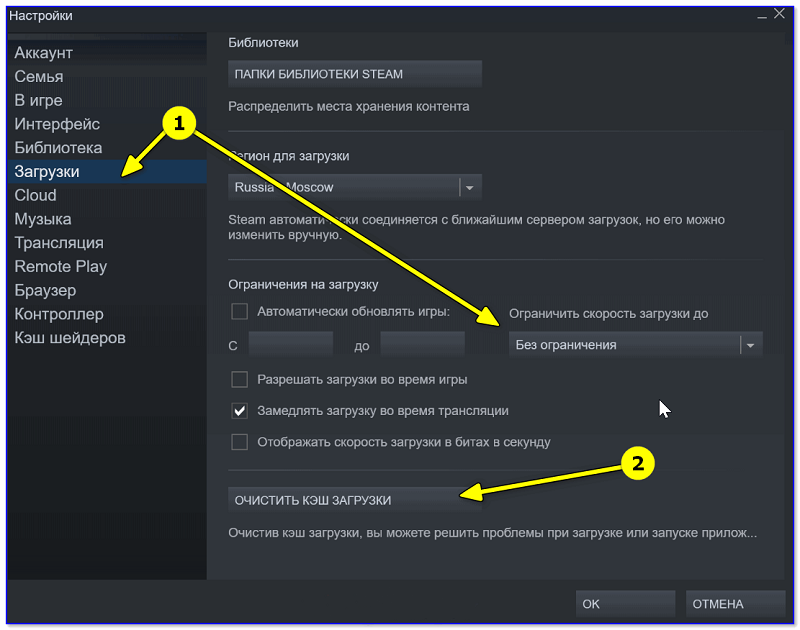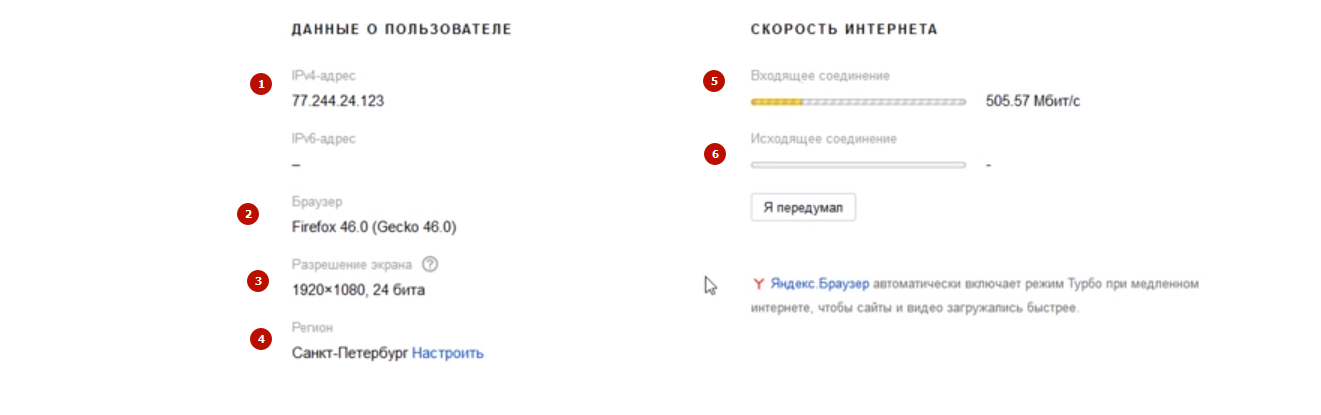Тест скорости интернета
Содержание:
- Как проверить скорость Wi-Fi на Windows
- Ищем причину ухудшения работы интернета и низкой скорости
- Максимально возможные скорости интернета через роутеры по кабелю
- Как повысить скорость
- Скорость Интернета и wi-fi – в чем разница
- Проверка скорости через сервис – speedtest.net
- Зависит ли скорость интернета от роутера
- Сравнение скорости в диапазоне 2.4 GHz и 5 GHz
- Как проверить скорость wi-fi соединения
- Как проверить скорость Wi-Fi соединения
- Какой скорости интернета достаточно
- Типы wi-fi соединения или роутер – дохляк.
- Использование программ для проверки скорости
- Максимально возможные скорости интернета через роутеры по wi-fi
- Реальная скорость Wi-Fi: 5 ГГц (802.11ac)
- Дополнительные факторы, влияющие на низкую скорость
Как проверить скорость Wi-Fi на Windows
Если скорость соединения совсем низкая, не получается загрузить даже простые и быстрые сайты, можно воспользоваться встроенными возможностями операционной системы.
На Windows можно проверить Вай-Фай без подключения сторонних инструментов:
- Запустите окно выполнения команд через меню «Пуск» или сочетанием клавиш Win+R, работает на всех версиях ОС;
- В открывшемся окне введите команду ncpa.cpl, нажмите кнопку «Ок» или клавишу ввода;
- В списке доступных активных подключений выберите то, что хотите проверить;
- Кликнуть правой кнопкой мыши, вызвать интерактивное меню и выбрать пункт «Состояние»;
- Операционная система запустит инструмент проверки подключения в режиме реального времени.
Тестирование на ОС Windows позволяет просмотреть объемы пакетов данных к отправке и получению. Также отображается текущая скорость, общее количество файлов, отправленных и полученных за текущую сессию. Минус такой проверки в меньшем объеме информации о подключении, плюс состоит в отслеживании всех изменений в реальном времени. Сервис СПИД-ТЕСТ.рф предоставляет более полные сведения.
Ищем причину ухудшения работы интернета и низкой скорости
Если в квартире нет Wi-Fi роутера и вы выходите в интернет по кабелю
Если у вас есть второй компьютер или ноутбук, переключите кабель интернета в него и проверьте как открываются сайты. После переключения кабеля перед проверкой подождите 5-10 минут. Если ситуация в корне лучше, значит проблема в первом компьютере и обращаться в техподдержку провайдера нет смысла — попробуйте разобраться с компьютером самостоятельно или обратитесь в компьютерную помощь.
Если на другом компьютере или ноутбуке интернет по-прежнему медленно открывается, обратитесь в техподдержку провайдера — к вам на место вызовут мастера для диагностики.
Если в квартире Wi-Fi роутер и только один компьютер, ноутбук, телефон, планшет или SMART TV
Попробуйте выключить питание роутера и включить обратно (перезагрузить роутер). Роутеры имеют свойство иногда зависать, например из-за кратковременного скачка напряжения в электрической сети. Через пару минут после включения питания проверьте работу интернета. Иногда одной перезагрузки недостаточно и роутер приходится перезагружать пару раз, чтобы он снова нормально заработал.
Перезагрузка роутера ничего не дала и интернет по-прежнему тормозит? Попробуйте подключиться к интернету через провод.
Если у вас компьютер, ноутбук или SMART TV, выключите приходящий кабель интернета из роутера и включите кабель напрямую в компьютер или ноутбук. Через минут пять проверьте как открываются сайты без роутера. Если заметили разницу, значит дело в роутере, помехах по Wi-Fi от соседских роутеров или в беспроводной карточке Wi-Fi на ноутбуке или USB адаптере Wi-Fi.
Проверить помехи Wi-Fi можно способом, описанным ниже, проверить беспроводную карточку ноутбука или USB Wi-Fi адаптер компьютера можно если подключиться другим ноутбуком или телефоном к Wi-Fi ничего не меняя заранее на роутере. Если эти два варианта не подтверждаются, значит проблема в роутере — замените его на другой, отдайте на перепрошивку или отправьте в помойку.
Если и без Wi-Fi через кабель проблемы с открытием сайтов, остаётся вариант нарушения в нормальной работе компьютера, ноутбука или проблема со стороны провайдера. Обратитесь в техподдержку и мастер возьмёт с собой рабочий ноутбук для проверки методом сравнения.
Если у вас только планшет, в который кабель не вставишь, а другого устройства для проверки интернета нет, обратитесь в техподдержку. Мастер на месте проверит с рабочим ноутбуком работу интернета.
Реальные случаи из практики Ивстар
Если в квартире wi-fi роутер и есть хотя бы пара любых устройств
Проверьте работу интернета со второго устройства, при этом первое устройство нужно обязательно выключить (или как минимум отключить на нем Wi-Fi или выключить из него кабель) чтобы не забирал часть скорости на себя. Если разница на лицо, значит проблема в том первом устройстве и попробуйте разобраться с ним самостоятельно или обратиться в компьютерную помощь, в техподдержку обращаться нет смысла.
Если ситуация на втором устройстве такая же, попробуйте подключиться к интернет без роутера по кабелю. Выключите кабель интернета из роутера и включите напрямую в компьютер, ноутбук или SMART TV. Ситуация изменилась? Значит проблема в роутере. Нет разницы? Значит включите в другой компьютер или ноутбук и проверьте еще раз. Опять нет разницы? Обратитесь в техподдержку провайдера. Мастер приедет с рабочим ноутбуком и методом сравнения вычислит на чьей стороне проблема низкой скорости интернет.
Если у вас только планшеты или смартфоны и проверять интернет по кабелю без роутера не представляется возможным, звоните в техподдержку.
Максимально возможные скорости интернета через роутеры по кабелю
В таблице скоростей роутеров представлены далеко не все модели роутеров, а только те, на которые удалось найти экспериментальные данные.
Обращаем внимание, что в таблице указаны максимальные скорости интернета при подключении к роутеру по кабелю. При подключении к роутеру по wi-fi скорость будет еще хуже из-за влияния качества радиосигнала, местоположения роутера и подключаемого к нему устройства, помех от других роутеров
| Роутер | Аппаратная версия(H/W ver) | Максимальная скорость по кабелю, Мбит/с | ||
| Статический Static IP и Динамический IP DHCP(подключение к интернет без паролей) |
PPtP (VPN-подключение с использованием логина и пароля) |
PPPoE (подключение с использованием логина и пароля) |
||
| DIR-100 | Bx | 74 | 16 | 58 |
| DIR-100 | Dx | 74 | 3 | 82 |
| DIR-130 | Ax | 69 | 12 | 70 |
| DIR-300/NRU | B1-B3 | 73 | 40 | 52 |
| DIR-300/NRU | B5 | 74 | 33 | 54 |
| DIR-320 | Ax | 47 | 45 | 64 |
| DIR-320/NRU | B1 | 73 | 42 | 55 |
| DIR-330 | A1 | 69 | 12 | 70 |
| DIR-615 | Ex | 68 | 45 | 64 |
| DIR-620 | Ax | 69 | 45 | 52 |
| DIR-628 | A2 | 73 | 59 | 76 |
| DIR-632 | A1 | 89 | 14 | 82 |
| DIR-655 | A3-A5 | 220 | 37 | 37 |
| DIR-655 | B1 | 262 | 42 | 37 |
| DIR-685 | A1-A2 | 279 | 18 | 37 |
| DIR-815 | A1 | 89 | 18 | 52 |
| DIR-825 | B1 | 203 | 18 | 35 |
| DIR-855 | A1 | 276 | 37 | 37 |
| ASUS RT-N11P | 95 | 92 | 94 | |
| ASUS RT-N13U | нет данных | 60 | нет данных | |
| ASUS RT-N16 | 100 | 25 | 60 на приём, 25 на передачу | |
| ASUS RT-N18U* | 931 (1Gb/s) | 245 (1Gb/s) | 919 (1Gb/s) | |
| Asus RT-AC51U | 95 | 48-61 | 92 | |
| NETGEAR JWNR2000 | нет данных | 88 | нет данных | |
| NETGEAR WNR3500L | 100 | 40-86 | 94 на приём, 84 на передачу | |
| TP-Link TL-WR1043ND | 100 | 61 | 89 на приём, 50 на передачу | |
| Totolink N300RT | 94 | 86 | 92 | |
| Zyxel Keenetic Omni | 95 | 89 | 94 | |
| Zyxel Keenetic Ultra* | 916 (1Gb/s) | 342 (1Gb/s) | 915 (1Gb/s) | |
|
Zyxel Keenetic Vivaи Keenetic Extra* |
927 (1Gb/s) | 218 (1Gb/s) | 917 (1Gb/s) |
*(1Gb/s)- приведены скорости интернета при гигабитном соединении
В целом можно отметить тот факт, что роутеры, появившиеся на рынке относительно недавно, меньше режут скорости, чем их предшественники. Вывод — выкидывайте старые роутеры, доставшиеся по наследству, и покупайте новые если хотите пользоваться современными скоростями интернета больше 30-50 мегабит.
Приведенные скорости интернета через роутеры не являются абсолютным основанием для выбора роутера.
Как повысить скорость
Во многих случаях качество беспроводного соединения зависит только от правильных настроек и расположения роутера.
- Самый частый способ решения проблемы — увеличение мощности передатчика. Это можно сделать в настройках роутера. Как именно, зависит от модели. Например, в роутерах Tp-Link надо войти в меню «Wireless», выбрать «Wireless Advanced», затем « Transmit Power». Там можно установить высокий (High), средний (Medium) или низкий (Low) уровень приема.
- Если дом большой, нужно подыскать более удобное место для маршрутизатора – ближе к центру.
- Антенна раздает сигнал на 360 градусов. И если роутер стоит в углу, её поворачивают (если это поддерживается конструкцией) в сторону приемников — вглубь дома. Иногда проверка скорости интернета даже после такого простого изменения показывает совершенно другие результаты.
- Подключиться к другому провайдеру или выбрать другой тариф. Например, у провайдера 100 Мбит, подключён он к порту роутера тоже в 100 Мбит. Даже если в инструкции к устройству пишется 1000 Мбит (1 Гбит), то реальная скорость у подключённых к нему устройств как по проводу, так и по беспроводной сети не будет больше 100 Мбит.
Итак, существует множество программ и приложений, которые оценивают скорость беспроводного соединения. Ее полезно знать, чтобы правильно настроить маршрутизатор и сделать работу в сети комфортнее.
Мне нравится3Не нравится2
Скорость Интернета и wi-fi – в чем разница
Стоит понимать разницу между скоростью, заявленной провайдером, и реальной скоростью обмена устройства и точкой доступа, с которой пользователь будет работать в интернете. Провайдер никогда не даст гарантию, что они будут равны. Если измерить скорость интернета при нормальных условиях, она будет, к примеру, 50 Мбит/сек. Но если навести указатель на характерный значок в системном трее, там будут совсем другие данные.
Объясняется это очень просто: соединение с сервером провайдера ограничивается только оборудованием, а быстрота, с которой открываются сайты, заявлена по тарифу, и соответствия между ними нет.
Так же обстоит ситуация и в случае с роутером. Скорость wi-fi соединения – это одно, скорость связи с провайдером — другое, а быстрота, с которой открываются сайты интернета, — третье. Проверить это просто. Что открывается быстрее — сервер провайдера или главная Яндекса?
Люди часто не понимают ещё и того, что скорость соединения НАПРЯМУЮ зависит от того, через какой порт роутер общается с поставщиком услуг. Последний обещает 1 или более Гбит\сек. Но если у пользователя роутер среднего класса и для интернет-соединения используется порт в 100 Мбит, выше этой отметки получить нельзя, какая бы скорость беспроводной сети в инструкции ни фигурировала.
Зачастую wi-fi-соединение будет зависеть ещё и от мощности сигнала передатчика. У роутеров есть функция регулировки мощности, и если ноутбук посчитает, что сигнал слабый, он автоматически будет работать медленнее.
Сюда же относится радиус приёма. Чем дальше ноутбук будет отходить от точки доступа, тем медленнее связь.
Проверка скорости через сервис – speedtest.net
- мультиязычная платформа оптимизирована для пользователей из различных стран, создавая дополнительные удобства;
- наличие компьютерной и мобильной версии сервиса. Со смартфона вы можете замерить качество беспроводного Wi-Fi соединения и мобильной сети;
- возможность регистрации профиля, где вы можете хранить результаты вашего тестирования для дальнейшего сравнения или удобного экспорта;
- система подбора сервера автоматически может узнать регион вашей геолокации и подобрать подходящий вариант. Также присутствует удобная система поиска по наименованию провайдера или города/страны.
Процесс тестирования практически не отличается от вышеуказанного варианта:
Почему скорость интернет низкая
Если скорость соединения ниже заявленной, причинами этому могут быть:
- наличие на компьютере вредоносного программного обеспечения. Рекомендуется использовать лицензионное антивирусное обеспечение или переустановить операционную систему;
- некорректная работа ресивера. Для получения наилучшего результата рекомендуется подключать компьютер к роутеру при помощи кабеля (исходящая и входящая скорость не будут ограничены пропускными возможностями беспроводного соединения). Также рекомендуется периодически выполнять перезагрузку устройства;
- загруженность линии другими девайсами, подключенными к Wi-Fi соединению;
- другие проблемы, связанные с обслуживанием вашего оператора. Узнать актуальную информацию о проводимых работах и изменениях в тарифе можно в службе поддержки или на официальном новостном ресурсе провайдера.
Как повысить скорость интернет-соединения
Перед выполнением тестирования вашего соединения, рекомендуется предварительно подготовить компьютер к работе.
Для этого:
- закройте лишние вкладки в браузере и убедитесь в отсутствии закачек;
- закройте программы и фоновые процессы, которые могут использовать линию;
- проверьте ПК на наличие вирусов;
- подключите устройство напрямую к роутеру;
- убедитесь, что к сети не подключены сторонние устройства.
Зависит ли скорость интернета от роутера
Многие пользователи звонят в техническую поддержку, предварительно не выявив, влияет ли роутер на скорость интернета
Важно, чтобы содержалось домашнее оборудование, соответствующее всем стандартам. Тогда поддерживаются оптимальные показатели, помогающие использовать сеть по необходимости
Индикаторы работы роутера
Аппаратные возможности
Маршрутизатор должен поддерживать аппаратные возможности, чтобы появились следующие функции:
- оптимальная рабочая скорость;
- производительность.
Роутер управляет этими возможностями благодаря внутреннему строению. В него входят следующие части:
- миниатюрный компьютер;
- процессор;
- сетевая плата;
- оперативная память;
- микропрограмма.
Когда аппарат работает, совершается маршрутизация. Это означает, что передается трафик с одного порта на другой или на адаптер для Wi-Fi сети. Этот процесс значительно уменьшает производительность, скорость передачи. Поэтому в случае слабости процессора, содержания небольшого объема оперативной памяти, устройство плохо справляется с работой.
Протоколы передачи Wi-Fi
Когда на упаковке прибора указывают производительность, это является максимальной работоспособностью прибора. То есть выше этих данных он работать не будет. В остальное время устройство способно передавать средние данные от указанных значений. Например, если на коробке указана производительность 1000 Мб/с, в среднем роутер будет работать в пределах 700-800 Мб/с.
Если пользователь покупает прибор старого образца, производительность составляет меньше средних значений. Поэтому предварительно читают все инструкции, советуются с профессионалами.
При выборе и покупке роутера дополнительно учитываются следующие данные:
- показатель усиления, количество антенн;
- работоспособность передатчика.
После покупки устройства выбирают место, где оно будет располагаться
Важно, чтобы между ним и ПК было небольшое расстояние. Тогда производительность будет намного сильнее
Учитывают, что предметы, располагающиеся на пути прохождения сигнала, тормозят скорость.
Настройка
После покупки роутера требуется правильно указать все настройки при подключении. Если данные вписаны неправильно, даже самое мощное устройство будет работать плохо, поэтому возникнут следующие отклонения:
- отсутствие работоспособности;
- значительное замедление скорости.
Требуется полностью руководствоваться инструкциям или нанять человека, профессионально выполняющего подключение.
Сравнение скорости в диапазоне 2.4 GHz и 5 GHz
Прежде чем проверять скорость по Wi-Fi, я решил сделать замеры подключившись по сетевому кабелю. Вот такие результаты:
- Скорость напрямую, при подключении сетевого кабеля от провайдера сразу в ноутбук (без роутера):Я ожидал увидеть около 100 Мбит/с (такая скорость по тарифу). Возможно, проблема в сетевой карте ноутбука (ноутбук не очень новый). Я почему-то сразу подумал, что провайдер не дает заявленную скорость. Но как потом оказалось, по Wi-Fi в диапазоне 5 GHz скорость была под 100 Мбит/с.
- По кабелю, но уже от роутера, скорость была примерно такая же:Думаю, проблема все таки в сетевой карте ноутбука. Возможно, в драйвере. Жаль, не было еще одного компьютера под рукой. Но скорость по кабелю нас не сильно интересует. Это так, для общей картины происходящего.
Так как при падении уровня сигнала скорость интернета тоже падает, я делал замеры в двух местах. Ближе к маршрутизатору и дальше. В статье я так же буду показывать реальную скорость Wi-Fi в двух вариантах:
- На расстоянии примерно 6 метров от роутера. Без прямой видимости. На пути одна стена со шкафом (гардероб).
- Потом я отошел дальше от маршрутизатора. Сигнал проходил через 2-3 стены (одна из них несущая). Уровень сигнала на ноутбуке был уже не максимальный. Особенно в диапазоне 5 GHz.
В статье под номером 1 будут замеры при расположении ноутбука ближе к маршрутизатору, а под номером 2 – дальше.
Как проверить скорость wi-fi соединения
Чтобы проверить скорость Вай Фай сети, необходимо следовать простой инструкции. Для проверки можно использовать любой электронный девайс, браузер и операционную систему.
На нашем сайте проверка проводится следующим образом:
- Закройте все сторонние вкладки в браузере и оставьте открытым только спидтест.
- Проверьте, чтобы никакие программы и приложения не работали в фоновом режиме, так как они могут потреблять трафик, что скажется на показателях.
- Нажмите кнопку запуска спидтеста на сайте. На сервисе находится минимальное количество элементов, потребляющих трафик. При самом низком соединении возможно провести проверку и получить данные.
- Дождитесь окончания проверки и проверьте полученные результаты.
После проверки выводятся четыре главных показателя, которые полноценно показывают качество работы провайдера:
- Загрузка файлов.
- Выгрузка данных.
- Пинг – Задержка соединения.
Загрузка файлов – количество мбит информации загруженной за 1 секунду. Выгрузка данных – количество мбит информации, которое может быть загружено с устройства на сервер за 1 секунду. Пинг и задержка соединения показывает время, которое было использовано для отправки пакета данных на сервер и полный процесс обмена данными. Чем меньше этот показатель, тем лучше работает интернет.
Как проверить скорость Wi-Fi соединения
Часто людей интересует, как проверить скорость Wi-Fi. На самом деле в этом нет ничего сложного. Один из наиболее простых способов — воспользоваться сайтом Speedtest, который можно открыть в любом современном браузере. Также есть специальная мобильная программа для устройств, работающих на ОС Андроид и iOS.
Подготовка оборудования к проверке
Прежде чем приступать к измерению скорости, надо предварительно настроить роутер, чтобы он работал на максимально возможной для него пропускной способности. Все настройки осуществляются через веб-интерфейс. Информацию о том, как в него войти можно найти в инструкции.
В процессе настройки рекомендуется указывать такие параметры:
- Тип сети: 802.11n для 2,4 ГГц, 802.11ac для 5 ГГц.
- Канал: 40 МГц.
- Шифрование: можно отключить или установить WPA2.
- VPN: выключить.
Какой скорости интернета достаточно
Определиться с этим показателем пользователю помогает ряд поставленных задач, необходимых ему в работе с ПК:
Для просмотра видео онлайн
Нормальными считаются следующие показатели скорости для просмотра видео в режиме «онлайн», зависящих от качества роликов и фильмов:
- SD-видео (360 p, 480 p) – 2 Мбит/сек.
- HD-видео (720 p) – 5 Мбит/сек.
- Full-HD (1080 p) – 8 Мбит/сек.
- Ultra-HD (2160 p) – 30 Мбит/сек.
100 Мбит/сек — этой скорости более чем достаточно для просмотра онлайн видео в любом качестве. Поскольку при просмотре происходит буферизация, небольшие провалы скорости не влияют на просмотр.
Для стримов
Для организации потокового вещания нужен стабильный интернет. Для качественного стрима, скорость не должна опускаться ниже критического уровня. Для видеопотока:
- 480 p – 5 Мбит/сек.
- 720 p – 10 Мбит/сек.
- 1080 p – 20 Мбит/сек.
Но это рискованные значения. Наиболее критична передача, так как трансляция – это загрузка данных в интернет, поэтому ориентируемся именно на нее.
Каким бы стабильным ни был интернет, все равно скачки возможны. Тариф выбирается так, чтобы их нивелировать.
Оптимальную скорость для интернета вычисляем, умножая скорость качественного стрима на 2.5. Например, рассчитаем скорость для 480 p: 5 x 2.5 = 12.5 Мбит/сек.
С учетом того, что граничные значения рискованны, выбираем Upload не ниже 15 Мбит/сек.
Онлайн-игры
Игры нетребовательны к скоростным параметрам. Для большинства популярных игр достаточно 512 Кбит/сек. Такое значение подойдёт для:
- “Dota 2”.
- “World of Warcraft”.
- “GTA”.
- “World of Tanks”.
Если планируется голосовой чат, потребуется 1 Мбит/сек.
Но загрузка игры и скачивание обновлений на скорости 512 Кбит/сек будут выполняться очень медленно, так как загружать придется десятки гигабайт. Чтобы не ждать часами, лучше обеспечить скорость до 70 Мбит/сек.
Для игр определяющим фактором является качество канала связи, характеризующееся параметром «пинг» (ping). Пинг — это время, за которое сигнал (запрос) доходит до сервера и возвращается обратно (ответ). Пинг измеряется в миллисекундах (мс).
На пинг влияют:
- Надежность провайдера интернета, заключающаяся в способности поддерживать заявленное качество связи.
- Расстояние от клиента до сервера. Например, игрок находится в Севастополе, а игровой сервер “World of Warcraft” — в Лондоне.
- Загрузка канала связи.
Приемлемые значения пинга:
| Соцсети и музыка | до 300 мс. |
| Просмотр фильмов в высоком качестве | 120 – 200 мс. |
| Игры-онлайн | 50 – 70 мс. |
| Стрим | до 40 мс. |
Постоянное значение пинга выше 300 мс на любых серверах рассматривается как симптом серьезных проблем сетевого подключения. Время реакции крайне низкое.
Для смартфонов и планшетов
Если девайс подключить к роутеру по Wi-Fi, он будет работать так же, как и компьютер. Разница в том, что продвинутые сайты предлагают для гаджетов страницы с удобным размещением информации на маленьком экране.
Но смартфоны и планшеты «заточены» под мобильный интернет. Операторы сотовой связи для работы с интернетом предлагают:
- стандарт 3G – до 4 Мбит/сек,
- стандарт 4G – до 80 Мбит/сек.
На сайте оператора размещается карта покрытия с отмеченными зонами 3G и 4G. Рельеф конкретной местности вносит коррективы, тогда вместо 4G будет 3G, а вместо 3G окажется 2G — стандарт слишком медленный для интернета.
Связь 4G обеспечивают только девайсы, оснащенные современными радиомодулями.
В мобильном интернете клиент платит за трафик, а не за скорость. Вопрос выбора нормальной скорости интернета для девайса не стоит. Пользователь выбирает подходящее количество мегабайт трафика.
Для видеозвонков
Для общения с помощью приложения Skype рекомендованы следующие значения:
- голосовые звонки – 100 Кбит/сек,
- видеозвонки – 300 Кбит/сек,
- видеозвонки (стандарт HD) – 5 Мбит/сек,
- голосовая видеосвязь (пять участников) – 4 Мбит/сек (прием) 512 Кбит/сек (передача).
На практике эти значения умножаются на 2.5, чтобы нивелировать скачки.
Типы wi-fi соединения или роутер – дохляк.
Дальше важно поговорить о нудной, но не менее важной информации, существуют несколько разных протоколов wi-fi сетей. Спросите вы, а зачем нам это знать? А знать это важно, потому что у каждого протокола есть своя максимальная скорость
Например, скорость раздачи вашей точки доступа 150 Мбит/сек , а модуль в ноутбуке может работать максимально на 60 Мбит/сек, а вы вот уже несколько дней ищите причину почему доступна большая скорость , а в ноутбуке в два раза меньше. Может быть вам это и не пригодится, но знать об этом вы обязаны, а ниже я привожу вам технические данные по популярным протоколам вай фай сетей.
802.11 b — это самый медленный режим. До 11 Мбит/с.
802.11 g — максимальная скорость передачи данных 54 Мбит/с
802.11 n — новый и скоростной режим. До 600 Мбит/c
Именно поэтому выбирайте роутер, который сможет выдавать нужную вам скорость, а не дохляка, который ничего не сможет сделать. Готовьтесь потратить на роутер минимум полторы тысячи рублей – это самый минимум, ниже обычно идут очень слабенькие модели.
Использование программ для проверки скорости
Тест скорости проверки Wi-Fi можно выполнить через любую программу в сети интернет. Это позволит быстро проверить скорость и устранить проблемы, приводящие к снижению скорости.
Программы для телефона на Андроиде
Есть ряд программ, специально предназначенных для проверки скорости Интернет-соединения на устройствах, работающих на платформе Android. Они позволяют выполнить диагностику не только проблем с сетью, но и предоставляют дополнительные опции. Можно воспользоваться программой Speedtest.net. После активации приложения высветится кнопка Start, на которую нужно нажать для начала тестирования.

Тестирование устройств, работающих на Андроид
Обратите внимание! Процесс займет не больше половины минуты, после чего на экране высветится результат: скорость соединения, пинг, тип подключения. Это приложение входит в список бесплатных
Следующая программа для проверки Метеор, оснащена виртуальным помощником, который объясняет работу непонятных элементов. Приложение сохраняет результаты ранее сделанных проверок. Оно показывает, как будут функционировать определенные приложения при данной скорости сети. Пока она может оценивать работу только 27 телефонных программ. Метеор является бесплатной утилитой, без рекламы.
Помимо вышеперечисленных есть еще ряд программ:
- WiFiMedic;
- Master;
- OpenSignal;
- Internet Speed Meter Lite;
- SpeedCheck.
Их можно найти в магазине Play Market.
Программы для Айфона
Скорость интернета по Wi-Fi на Айфоне поможет определить программа Wi-Fi SweetSpots. Это приложение оснащено визуальной и звуковой индикацией, которая позволяет определить место в квартире с наиболее устойчивым приемом. Наверху можно увидеть диаграмму, постоянно обновляющуюся, значения скорости передачи данных. Благодаря этой функции можно найти в помещении самое лучшее место приема связи.

Приложения для Айфон
Обратите внимание! Включив звуковое оповещение, можно без просмотра экрана, узнать, где скорость Wi-Fi выше. Случается и такое, что не всегда можно найти точку с устойчивым сигналом
В этом случае можно увеличить круг поиска сигнала, изменить положение роутера, использовать специальный усилитель Wi-Fi, который позволяет значительно увеличить зону покрытия
Случается и такое, что не всегда можно найти точку с устойчивым сигналом. В этом случае можно увеличить круг поиска сигнала, изменить положение роутера, использовать специальный усилитель Wi-Fi, который позволяет значительно увеличить зону покрытия.
Как узнать скорость вайфая на устройствах, работающих на iOS:
- Скачать программу Speedtest;
- Активировать приложение и дождаться результата.
Проверка скорости и качества соединения в любом помещении и в любое время.
Программы для компьютера
В список самых популярных программ для измерения качества сети входят следующие:
- NetWorx;
- Speed O Meter;
- SpeedTest;
- BWMeter;
- Lan Speed Test;
- Full Speed;
- Internet Speed Booster.
Обратите внимание! Каждое приложение имеет как ряд преимуществ, так и недостатков, особенностей, которые выделяются на фоне других. Пользователю всего лишь нужно выбрать ту, которая подойдет именно ему
Максимально возможные скорости интернета через роутеры по wi-fi
На коробке и в описании на сайтах к роутеру всегда указывается теоретическая максимальная скорость, по сути её можно считать как рекламную. Эти скорости возможно получить обычно только в лабораторных условиях. Для простого пользователя это означает, что чаще всего вы переплачиваете за цифры на коробке недели за реальные возможности wi-fi роутера. В реальных условиях скорость интернета по wi-fi зависит от площади покрытия радиосигнала от роутера, помех от роутеров у соседей, наличия препятствий для радиосигнала (материал, толщина и количество стен) и настройки самого роутера.
Когда вы видите в углу индикатор подключения к wi-fi сети вашего роутера вам отображается не только название вашей сети, но и скорость связи между роутером и вашим беспроводным устройством (телефон, планшет, ноутбук и т.п.). Эта скорость не имеет отношение к скорости интернет, но говорит, что выше этой цифры скорость интернета не будет.
Результаты тестирования показывают, что реальная скорость связи обычно в 3 раза ниже чем указана в технических характеристиках для каждого стандарта типа IEE 802.11. В большинстве случаев роутер, на коробке которого написана скорость в 300 Мегабит выдаст максимум 100, а вместо 150 даст только 50.
Теоретическая и реальная максимальная скорость интернета через роутер по Wi-Fi
| Стандарт | Максимальная теоретически рассчитанная пропускная способность (Мбит/с) | Максимальная реальная скорость передачи данных (Мбит/с) |
| IEEE 802.11a или b | До 54 | До 24 |
| IEEE 802.11g | До 54 | До 24 |
| IEEE 802.11n | До 150 | До 50 |
| IEEE 802.11n | До 300 | До 100 |
Приведенные скорости интернета через роутеры не являются абсолютным основанием для выбора роутера.
Реальная скорость Wi-Fi: 5 ГГц (802.11ac)
1(первая схема расположения устройств, которую я показывал выше)
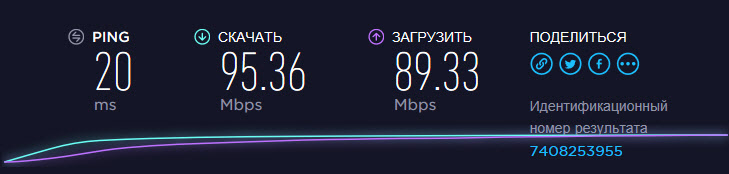
Получилось даже больше чем по кабелю. Практически всегда скорость загрузки и отдачи в районе 80-90 Мбит/с. Иногда скорость проседала. Но несмотря на это, скорость в диапазоне 5 GHz заметно выше по сравнению с 2.4 GHz.
2(схема под номером 2)(часто оставалось одно деление сети, по сравнению с сетью на частоте 2.4 GHz)
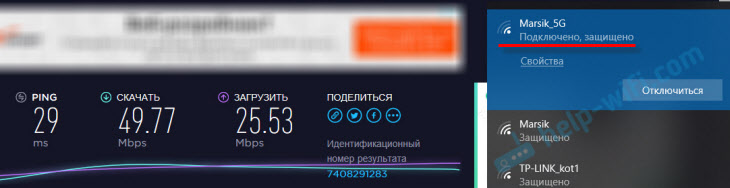
50 Мбит/с на таком расстоянии, с преградами и таким уровнем сигнала – это хороший результат.
Выводы
Я в очередной раз убедился, что:
- Скорость интернета при подключении по Wi-Fi в диапазоне 5 GHz значительно выше.
- Дальность действия беспроводной сети на частоте 5 GHz значительно меньше.
Думаю, такой результат будет при использовании любого оборудования. Поэтому, если вы выбираете роутер, то рекомендую все таки смотреть модели с поддержкой двух диапазонов. Даже если вы не планируете сейчас использовать 5 ГГц и переходить на стандарт 802.11ac.
Особенно, если у вас скорость по тарифу выше 100 Мбит/с и много соседних Wi-Fi сетей. В таком случае, только двухдиапазонный роутер сможет раскрыть весь потенциал такого подключения и скорости (за которую вы платите провайдеру). Только обязательно берите роутер с гигабитными портами (скорость WAN и LAN – 1 Гбит/с). А то есть много недорогих двухдиапазонных роутеров, у которых порты ограничены скоростью в 100 Мбит/с.
Я уже рассказывал, почему роутер режет скорость по Wi-Fi. Всегда можно попробовать увеличить скорость подключения по Wi-Fi сети с помощью настроек беспроводной сети (особенно актуально для диапазона 2.4 ГГц). Так же вам может быть интересна статья: роутер который не режет скорость по Wi-Fi и дает 100 Мбит/с и больше. Там я рассказывал о всех этих надписях N150, N300, N450 и т. д., на коробках с роутерами. И почему реальная скорость сильно отличается от той, которую обещают производители роутеров.
Скорость беспроводного подключения зависит от огромного количества разных факторов. Если, например, взять мой роутер и ноутбук, установить их в другом доме, то там, возможно, скорость была бы совсем другая. От маршрутизатора и устройства, которое мы к нему подключаем, тоже многое зависит. Так же не забывайте, что провайдер не всегда дает заявленную скорость.
В этой статье я хотел примерно показать, в чем отличие двухдиапазонного маршрутизатора от обычного. Какая реальная скорость интернета может быть в обоих диапазонах. Возможно, эта статья поможет вам определится с выбором роутера. Покупать роутер с поддержкой 5 GHz 802.11ac, или нет.
53
Сергей
Полезное и интересное
Дополнительные факторы, влияющие на низкую скорость
Как известно, wi-fi — это технология передачи данных по радиоканалам. Поэтому работа других устройств может оказывать сильное влияние и создавать помехи.
Прежде всего бытовые приборы, а также другие сети wi-fi, находящиеся вокруг вас и работающие в том же частотном диапазоне. Сейчас в природе существует два диапазона — 2,4 и 5 ГГц (гигагерц). Беспроводные сети стандарта 802.11b/g работают в диапазоне 2.4 ГГц, сети стандарта 802.11a — 5 ГГц, а сети стандарта 802.11n — могут работать в обоих.
5ГГц (GHz) — стандарт относительно новый, поэтому если использовать его, то больше шансов на то, что он не будет загружен другими устройствами.
Если вы приобретете роутер, который поддерживает частоту 5GHz и последний стандарт с передачей данных до 300 мб/c, но при этом на компьютере будет установлен адаптер, поддерживающий только 2.4 GHz и скорость до 54 мб/c, то работать эта связка будет именно по максимальным характеристикам адаптера. Как говорится, скорость эскадры равна скорости самого медленного корабля. Плюс учитывайте также, что эти значения максимальные в идеальных уcловиях — в реальности все будет медленнее.
Наконец, еще несколько источников помех — Bluetooth, печи СВЧ и радионяни. Они работают также на частоте 2.4 ГГц, поэтому одновременно пользоваться голубозубой гарнитурой, греть суп и подключаться к wifi не рекомендуется.