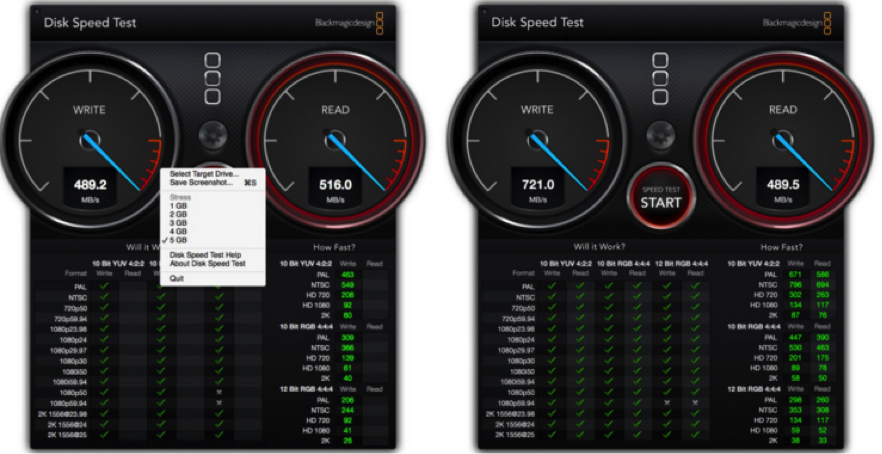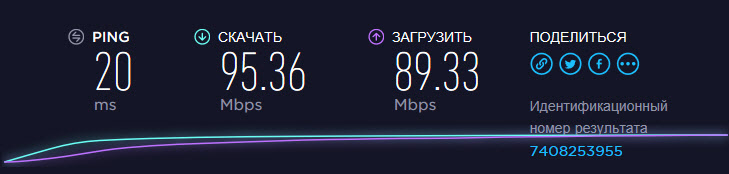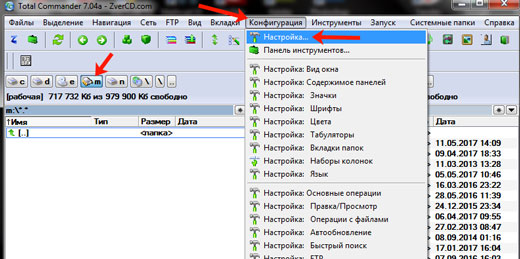Как проверить скорость диска: hdd, ssd. тест, определение разницы в скорости между ssd и hdd, стоит ли переходить на твердотельный диск?
Содержание:
- Проверка исправности SSD в программе CrystalDiskInfo
- DriveDx
- Когда стоит заменить SSD-накопитель на новый?
- Обзор программы CrystalDiskMark
- Обновление от 21.01.2019
- Способ проверки на ошибки #2: Программы диагностики от производителей SSD
- ↓ 06 – jDiskMark | Windows | macOS | Linux
- Обновление от 24.01.2019
- Что такое SSD, преимущества и недостатки
- Обновление от 14.01.2019
- Как проверить скорость SSD
- CrystalDiscInfo
- ↓ 07 – Расширенный тест диска Passmark Performancetest | 30 дней бесплатно | Windows
- Какой должна быть скорость работы
- Заключение
Проверка исправности SSD в программе CrystalDiskInfo
Сразу после запуска выберите, если этого не случилось автоматически, русский язык — нужный пункт, существенно упрощающий работу с утилитой, расположен в подменю Language.
Таблица с необходимыми вам данными выводится непосредственно в главном окне. Можете просто просмотреть их и убедиться, что ни одна строчка не помечена красным — этого довольно, чтобы успокоиться и продолжать пользоваться накопителем. Если же проверка SSD диска представляет для вас принципиальный интерес, сверьтесь со следующей справкой:
- В графе «Текущее» представлено актуальное, то есть сделанное в ходе последней сессии, измерение того или иного параметра. Не стоит паниковать, если какой-либо показатель, особенно ECC, отмечен как неудовлетворительный: вполне возможно, программа не интерпретирует его должным образом.
- В графе «Наихудшее» — соответственно, самый плохой результат измерений за всё время наблюдения. Чаще всего значения в этих двух столбцах или совершенно не различаются, или имеют минимальные отличия — как показано на рисунке выше.
- В графе «Порог» — минимальное (или максимальное) допустимое значение, коррелирующее с только что рассмотренными параметрами. Нуль в столбце, скорее всего, свидетельствует, что для рассматриваемой характеристики порога просто не задано.
- Наконец, в графе RAW представлены сводные данные для каждой из характеристик. По умолчанию они конвертированы в 16-ричную систему; вы можете, проследовав в подменю «Сервис», изменить её на любую другую из доступных.
Далее — несколько слов о самих оцениваемых параметрах. На примере приведённого выше изображения можно указать самые важные данные:
- Код «05». Показывает, сколько «подозрительных» блоков уже было переопределено.
- Код «09». Здесь представлено общее время функционирования накопителя Выражено оно в часах и носит, разумеется, чисто статистический характер.
- Код «B3. Даёт пользователю понять, какое количество зарезервированной ёмкости уже было использовано. Счёт ведётся в блоках.
- Код «B1. С его помощью юзер, теперь уже знающий, как проверить скорость SSD диска, увидит степень износа поверхности.
Среди прочих представляющих интерес строчек можно выделить CRC Error Count. С её помощью вы сможете посмотреть общее количество допущенных во время работы сбоев. На параметр влияет огромное множество факторов; перед тем, как бежать в магазин за новым накопителем, попробуйте переподключить диск и убедитесь, что его контакты остаются неокисленными.
Для закрепления полученной информации не помешает привести небольшой пример работы с утилитой. Использоваться она будет на твердотельном диске, все данные получены сразу после запуска:
- В основной таблице вы увидите ту самую таблицу с данными оценки носителя. Сведения отсюда можно копировать в текстовые документы. Помимо прочего, в окошке представлена измеряемая в режиме реального времени температура. Чуть выше таблицы — кнопки для перехода от одного диска к следующему.
Как интерпретировать строки и данные в них, было рассказано чуть выше
Обратите внимание на такой бесспорно важный показатель, как «Оставшийся ресурс»: если актуальное значение уже превысило максимальное допустимое, копируйте важные данные и приобретайте новый накопитель.
- Должны вас насторожить и другие сообщения об ошибках. Каким бы аккуратным хозяином вы ни были, избежать всех возможных сбоев вряд ли удастся; оценивать, насколько носитель уже поражён и как долго ещё продержится, лучше опираясь на целый блок данных — например, выделенный на рисунке. При этом учтите, что некоторые неполадки, в частности, связанные с питанием, обычно решаются простой проверкой прочности контакта, без мастеров и сервисных центров.
Наконец, посмотрите в левый верхний угол. Здесь вы увидите несколько субъективную с технической точки зрения, но обнадёживающую оценку «Хорошо». Она свидетельствует, что в ближайшие дни ваш накопитель не выдаст внезапный отказ, а файлы останутся на своих местах. То же показывает и плашка «Отлично» — а вот «Тревога», напротив, должна заставить вас задуматься.
DriveDx
Отличная программа для мониторинга состояния вашего накопителя, если вы пользуетесь платформой macOS.
Скачайте программу с официального сайта разработчика. Запустив ее, вы увидите предупреждение системы о том, что эта программа была загружена из Интернета и может представлять опасность. Разрешите системе открыть программу.
Откроется интерфейс самой программы. В верхней части окна вы увидите полоски, которые сигнализируют вам о состоянии накопителя, а в нижней — более подробные тесты и результаты сканирования SMART.
Изучите содержимое окна — там может найтись колоссальное количество полезной информации. К примеру, не лишним будет знать полное время работы накопителя или количество циклов включения.
В разделе «Promlems Summary» собраны отчеты об ошибках диска
Если здесь все по нулям — можно не беспокоиться, все в полном порядке.
А на что стоит обратить внимание, так это на строку «Health Indicators», расположенную в левой части окна сразу под названием накопителя, который мы сканируем. Вы увидите список из большого количества датчиков, которые покажут вам жизнь вашего диска со всех сторон.
Так, в нашем случае стоит обратить внимание на температуру накопителя, а также на то, что счетчик циклов перезаписи насчитал уже довольно большие цифры. В остальном все в порядке
Когда стоит заменить SSD-накопитель на новый?
Причин для смены оборудования может быть много, и самой актуальной из них будет диагностика SSD. GoodRam, Samsung, ADATA, Kingston и Crucial предоставляют широкий спектр продуктов, что позволят вам быстро приобрести новое устройство в случае выхода из строя текущего. Прежде всего, стоит подумать о таком решении, когда ваше оборудование уже старое и часто используется. Если его ожидаемый срок службы невелик или значение TBW приближается к пределу, который лишает вас гарантии, пора искать новый компонент.
Диагностический отчет, содержащий много информации о поврежденных секторах или ошибках диска, которые невозможно исправить, также может быть тревожным признаком. Вы можете многое сделать с обслуживанием носителей, но некоторых проблем не избежать, и тогда есть риск, что лучшим решением будет замена SSD-диска. Поврежденные части компонента могут не влиять на его работу даже на этом этапе, но со временем они начнут вызывать проблемы и, как следствие, создают риск потери данных. Рисковать не стоит!
В крайних случаях, когда вы начинаете замечать замедление работы диска, падение производительности или даже исчезновение некоторых его функций, вам следует немедленно заменить устройство на новое, поскольку перенос файлов со старого осуществляется легко и без использования специального программного обеспечения. Восстановление данных – дорогая услуга, и часто оказывается, что её цена превышает стоимость нового носителя. Правильный тестер SSD, который используется регулярно, избавит вас от многих неприятных сюрпризов.
Обзор программы CrystalDiskMark
Для тестирования HDD или SSD в CrystalDiskMark необходимо сделать следующее:
1) Произвести выбор циклов записи\чтения. По умолчанию данная цифра равняется 5, что является оптимальным вариантом.
2) После чего необходимо выбрать размер записываемого в процессе теста файла. 1 GiB (1 Гигибайт) будет оптимален.
3) И наконец, необходимо выбрать раздел, который будет использоваться для тестирования диска. Если у вас установлено несколько физических дисков, то выберите раздел, который находится на интересующем вас диске. В примере установленный жёсткий диск один и соответственно выбран раздел C:\.
4) Для запуска теста нажмите на зелёную кнопку All. К слову сказать, в подавляющем большинстве случаев интерес представляет результат, что находится в строке SeqQ32T1 – скорость линейного чтения\записи. Вы можете запустить тестирование только линейной скорости чтения\записи, нажав соответствующую кнопку.
Результаты тестирования будут отображены в колонках:
Read [MB/s] – параметр, показывающий скорость чтения данных с тестируемого диска.
Write [MB/s] – аналогичный параметр, но показывающий скорость записи на тестируемый жёсткий диск.
На протестированном в примере SSD диске Kingston UV300 скорость линейного чтения составила 546 MB/s – что является весьма достойным результатом. Вообще, для лучших представителей SSD дисков данный параметр варьируется в районе 500.. 580 MB/s, с учётом подключения к SATA3 разъёму на материнской плате.
Если скорость вашего SSD диска существенно меньше заявленной производителем, то имеет смысл проверить, подключен ли он к SATA3.
Обновление от 21.01.2019
Я, конечно, никому не желаю зла и весьма рад, что современные SSD накопители способны многократно перекрывать декларируемый производителем ресурс, но сказать по поводу BX500 опять почти нечего.
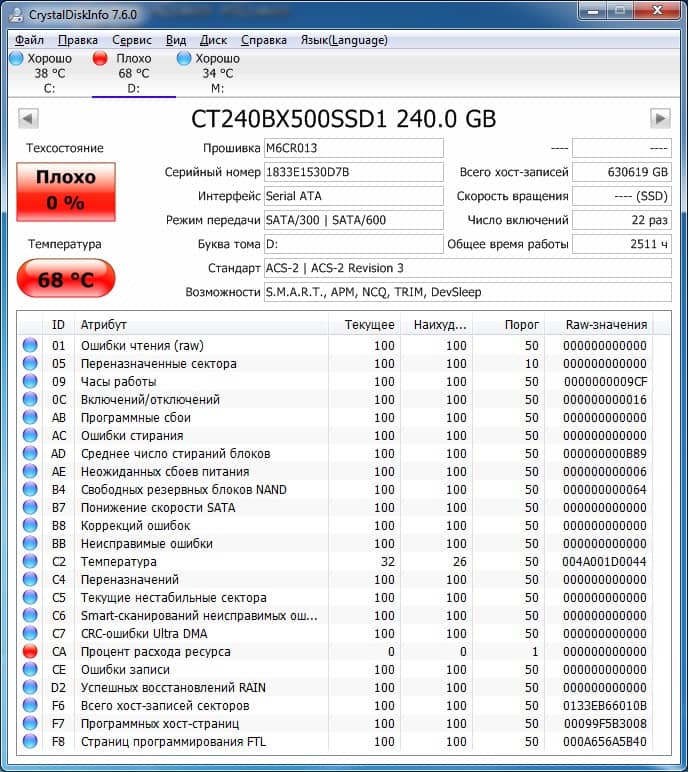
Количество записанных данных уже превысило 630 ТБ, и накопитель при этом ничуть не менее жив и здоров, чем был на заре своею юности. За исключением показателя техсостояния, который давно и весьма шустро снизился до 0 без привязки к реальному состоянию технической части вообще и ячеек NAND памяти в частности.
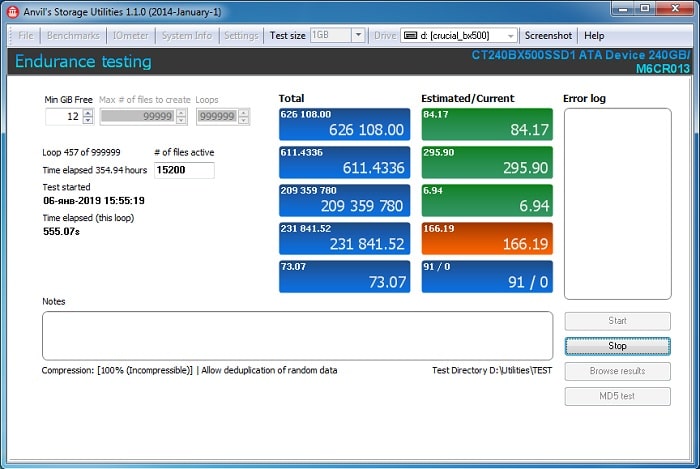
Количество циклов записи /стирания уже перевалило за 3 000, если суммировать все значения, показываемые программой Anvil’s, да и значение SMART «Среднее число стираний блоков» также уже подошло к этой отметке.
Таким образом, на данный момент NAND память честно отработала свои 3 000 циклов, перекрыв изначально гарантированный объем записанных данных (80 ТБ) уже почти в 8 раз.
При этом вот уже 4-й месяц накопитель работает в довольно напряженном режиме с температурой, практически постоянно находящейся на уровне более 60°C, что никак не сказывается на его работоспособности.
Способ проверки на ошибки #2: Программы диагностики от производителей SSD
А вот «особые» приложения по-настоящему способны спасти ваши данные от внезапного и безвозвратного уничтожения. Как уже упоминалось, абсолютное большинство утилит работает по стандарту SMART, предполагающему самомониторинг и автоматическое создание отчётов о текущем состоянии. Таким образом, обычно утилита даже не «снимает» информацию, а просто получает её от встроенного контроллера — что, помимо прочего, сильно экономит время.
При использовании любых программ такого типа следует иметь в виду:
- Разработчики не обязаны строго придерживаться всех полей «полной» формы — тем более, строк в ней предостаточно. В зависимости от мнения производителя, в отчёт включаются отдельные параметры, кажущиеся ему наиболее важными. Вы можете не соглашаться с таким выбором — но получить расширенную информацию без перепрограммирования точно не выйдет.
- Юзеру, уже разобравшемуся, как проверить SSD на наличие ошибок, наверняка понятно и другое: одна и та же оценка разными разработчиками трактуется по-разному. Для одних «неудовлетворительный» результат критичен, для других — просто свидетельствует о возможной опасности. Не стоит преждевременно впадать в отчаяние — сначала перепроверьте накопитель другой утилитой!
- Не нужно проверять носители программами, заведомо предназначенными только для стандартных винчестеров. К таким относится, например, HDDScan: данные вы получить, разумеется, сможете, но они с большой долей вероятности будут некорректны.
Наконец, довольно сложно интерпретировать полученные сведения, не являясь профессионалом. Чтобы не входить в заблуждение, начинающему юзеру достаточно следующих двух приложений:
- CrystalDiskInfo. Удобнейшее приложение, позволяющее быстро и просто получить таблицу SMART и представляющее данные в удобной для чтения форме. Отличается достоверностью снятия информации на любых накопителях.
- Фирменное приложение. Просто загляните в утилиту, «вшитую» в ваш диск — кому, как не производителю, доверить сбор информации о сложном устройстве?
Если программа не установлена по умолчанию, вы всегда можете скачать её на сайте производителя — платить за это, конечно, не нужно. Вот краткое описание самых известных оригинальных приложений:
Samsung Magician. Ранее уже упоминавшееся приложение, предназначенное для продукции южнокорейского гиганта. С его помощью вы сможете не только проверить SSD на битые сектора, но и посмотреть, сколько уже насчитано циклов записи, а также настроить в пределах разумного производительность.
- OCZ SSD Utility. Утилита может быть применена только для дисков Toshiba — на всех других она или вовсе не даст результата, или покажет заведомо неверную информацию.
- ADATA SSD Toolbox. Несмотря на то, что по заверениям разработчиков приложение подходит для дисков всех типов, запускать его для оценки каких-либо носителей, кроме оригинальных, не стоит. Проверить скорость SSD вы, бесспорно, сможете — но никто не ответит вам, насколько полученные сведения соответствуют действительности.
Помимо перечисленных, существуют свои варианты для продукции Western Digital, SanDisk и прочих производителей. Программ действительно много — остаётся только найти подходящую. А если «ваша» компания пока не озаботилась созданием собственного продукта, смело используйте универсальную утилиту — чуть подробнее о ней будет рассказано в следующем разделе.
↓ 06 – jDiskMark | Windows | macOS | Linux
Простая утилита Java для тестирования производительности диска. Тестирование выполняется путем создания и чтения файлов данных в пользовательский каталог, который можно настроить. При выполнении комбинированной операции чтения и записи кеш диска не очищается автоматически, поэтому приложение необходимо перезапустить, чтобы кеш не влиял на производительность операций чтения и ввода-вывода. Особенности
- Скорость чтения / записи дискового ввода-вывода
- Кросс-платформенное решение Java
- Сохраняет информацию о предыдущем запуске
- Одно- или многофайловый вариант
- Последовательный или случайный вариант
- Обнаруживает информацию о модели привода
- Регулируемый размер блока
Обновление от 24.01.2019
По просьбам следящих за тестированием отключил SSD от компьютера до понедельника, 28.01.2019. Сейчас он лежит у меня в столе. На накопитель перед началом теста я записал два видеофайла, которые использую как тестовые. Сейчас проверил контрольную сумму, пока все совпадает и файлы загружаются.
Теперь подключу BX500 только в понедельник, опять проверю состояние этих файлов и продолжу тестирование. Следующее запланированное отключение от компьютера у меня запланировано на середину марта. Хочу отсоединить его от компьютера примерно на 2.5 недели. При условии, конечно, что SSD BX500 доживет до этого времени.
Что такое SSD, преимущества и недостатки
SSD – это твердотельный немеханический накопитель, состоящий из набора микросхем и управляющего контроллера. За счет такой технологии работы существенного повысилась скорость считывания и записи данных.
Твердотельные накопители бывают 2-х типов: с энергозависимой RAM и энергонезависимой памятью NAND. Первые накопители разрабатывали специально для серверов и графических станций, поэтому у них более высокая скорость.
Новые ноутбуки и ПК чаще всего оснащают NAND SSD накопителями. Принцип их работы похож на флешки, по стоимости они более доступные, а по скорости записи информации они чуть уступают RAM накопителям.
Благодаря установке на ПК SSD диска можно значительно ускорить работу системы и сторонних приложений.
С помощью нижней таблицей можно ознакомится с основными плюсами и минусами SSD накопителей.
Плюсы и минусы
Бесшумная работа. Из-за отсутствия подвижных частей накопитель работает тихо, так как отсутствуют потрескивания и щелчки.
Быстрая скорость чтения и записи данных. Из-за отсутствия фрагментации доступ к записанным файлам происходит в считанные миллисекунды, поэтому софт запускается и работает быстрее. Различные тесты SSD показывают скорость в передах 120-500 МВ/c.
Долговечность. При аккуратной эксплуатации SSD может прослужить довольно долго. Некоторые производители указывают период эксплуатации в «циклах запуска» — 100000 — 200000, а другие указывают его с помощью времени работы 1 000 000 — 2 000 000 часов. Таких показателей достаточно даже требовательным пользователем.
Компактные размеры. Небольшие размеры SSD накопителей позволяют использовать их в ноутбуках, нетбуках и рабочих станциях.
Экономное энергопотребление. Для компьютера это не столь актуально, как для ноутбуков. Небольшое потребление электричества твердым накопителем позволяет продлить работу ноутбука без подзарядки.
Стабильная работа при температуре 0 — 70°С
Большая цена. Ежегодно цены на SSD снижаются, но все равно они стоят больше таких же по объему HDD в 3-4 раза. Из-за этого многие пользователи ПК покупают более доступные SSD объемом всего 120-240 Гб под Windows.
Проблемы с восстановлением информации. Из-за того, что все рабочие элементы расположены на одной плате, при сильном перепаде напряжения они могут одновременно повредится. Поэтому восстановить назад данные будет невозможно.
Минусов у SSD меньше, чем преимуществ, потому его приобретение будет выгодой для вас и компьютера. Требуется только учесть все важные рабочие характеристики нового накопителя.
Обновление от 14.01.2019
На праздники у меня тут был простой в течение нескольких дней по техническим причинам, но сейчас тестирование продолжается.
Объем записанных данных подбирается к 590 ТБ. Ничего интересного не происходит
Накопитель жив и здоров (если не обращать внимание на параметр «техсостояние»)
Количество циклов записи/стирания уже находится на уровне 3 000. Надо сказать, что даже если сейчас ячейки NAND памяти «посыпятся», то винить их будет нельзя, ибо свой ресурс они отработали честно.
Впрочем, не думаю, что вскорости мы увидим какие-то проблемы. Думаю, Crucial BX500 протянет еще довольно долго.
Как проверить скорость SSD
Привет всем! Да, такое может быть друзья, просто нужно уметь пользоваться программой CrystalDiskMark. Сейчас я Вам всё покажу.
- Как правильно выбрать твердотельный накопитель SSD.
- Как установить SSD в системный блок или ноутбук самостоятельно.
- Как определить режим работы и скорость твердотельного накопителя SSD
Тест SSD будем проводить в программе CrystalDiskMark 3 0 3
Программу можно скачать на официальном сайте http://crystalmark.info/download/index-e.html
CrystalDiskMark тестирует наш твердотельный накопитель таким образом:.
All: Проводятся все 4 теста (Seq, 512K, 4K, 4K QD32);
Seq: Тест последовательной записи/чтения (размер блока= 1024Кб);
512K: Тест случайной записи/чтения (размер блока = 512Кб);
4K: Тест случайной записи/чтения (размер блока = 4Кб);
4K QD32: Тест случайной записи/чтения (размер блока = 4Кб, глубина очереди = 32) для NCQ и AHCI;
Итоговый результат.
Во первых, правильно тестируйте твердотельный накопитель SSD или любой другой жёсткий диск! Наиболее быстро SSD прочитает и запишет информацию на участок заполненный одними нулями. Для этого в CrystalDiskMark в меню файл выбираем Файл->Тестируемые данные->All 0x0000 (Fill).
У меня тоже есть этот твердотельный накопитель SSD Kingston HyperX 3K (120 ГБ, SATA-III) и сейчас я произведу простой тест.
В операционной системе накопитель SSD под буквой D:, значит в настройках программы выбираем букву D: и жмём
All:
Начинается тест нашего твердотельного накопителя на скорость последовательного чтения и записи!
Через минуту получаем результат. Скорость последовательного чтения и записи 543 МБ/с (чтение), 507 МБ/с (запись)
Теперь проводим тест по другому. Файл->Тестируемые данные->По умолчанию (Случайное)
Через минуту получаем результат совсем не такой, как при тестировании вариантомAll 0x0000 (Fill). Скорость последовательного чтения и записи 499 МБ/с (чтение), 149 МБ/с (запись)
Также важно для хорошей работы SSD правильно подсоединить его к Вашей материнской плате. Все твердотельные накопители имеют высоко скоростной интерфейс SATA 3.0 (6 Гбит/с) и на вашей материнской плате наверняка имеются такие разъёмы
К примеру моя материнская плата ASUS P8Z77-V PRO имеет четыре порта SATA 6 Гбит/c и они соответствующе промаркированы SATA 6G, значит подключаем SSD согласно маркировке.
Для подсоединения SSD интерфейса SATA 6 Гбит/c используйте родной информационный кабель SATA 6 Гбит/c!
И последнее. Для нормальной работы SSD в BIOS должен быть включен режим работы контроллера дисков AHCI.
Полезные статьи по этой теме:
- Parkdale — бесплатная утилита для измерения скорости жёстких дисков и твердотельных накопителей SSD
- Почему твердотельный накопитель SATA III, подключённый к разъёму материнской платы SATA III, работает на пониженной скорости SATA II или SATA I
- Установка твердотельного накопителя SSD Toshiba OCZ RD400 256 гб в разъём M.2 ноутбука с поддержкой NVMe. Рекордная максимальная скорость последовательного чтения — 2600 Мбайт/с и скорость последовательной записи — 1600 Мбайт/с
- Как определить, жёсткий диск подключён через SATA II или через SATA III
CrystalDiscInfo
Это бесплатная утилита для пользователей системы Microsoft Windows. Очень простая программа, преимуществом которой является полностью интуитивный интерфейс. Итак:
-
Скачайте приложение с сайта производителя. Запустите его от имени администратора.
-
Перед вами откроется главное окно программы, в котором вы тут же увидите результаты сканирования системы.
- Здесь можно увидеть основные свойства накопителя: состояние, показанное в процентах, температуру, свойства и, что самое главное, время эксплуатации. Один из самых важных параметров при, к примеру, покупке накопителя. Обратимся к списку в нижней части окна программы. Найдите в нем строку «Оставшийся ресурс SSD». Как видно, значение этого пункта равно 99, в то время как порог — 10. Это означает, что накопитель работоспособен на 99 процентов, а проблемы могут начаться при достижении показателя в 10%. Можно не переживать — наш SSD проработает еще долго.
Находим строку «Оставшийся ресурс SSD»
Это тоже важные аспекты, при наличии которых стоит всерьез задуматься о смене накопителя или хотя бы резервной копии содержащихся на нем сведений.
↓ 07 – Расширенный тест диска Passmark Performancetest | 30 дней бесплатно | Windows
Этот расширенный тест диска, который является частью PerformanceTest, измеряет скорость передачи данных при чтении или записи данных на один или несколько дисков. Скорость передачи данных между памятью и жестким диском является одним из наиболее важных аспектов производительности системы. Есть довольно много факторов, которые влияют на эту скорость, и Advanced Disk Drive Test позволяет пользователю изменять большинство из этих факторов и сравнивать результаты.
Тест поддерживает любые диски, которые можно смонтировать под Windows. Включая диски IDE, SCSI, RAID, USB-накопители, SATA, сетевые общие диски и внешние диски. Пользователи могут тестировать несколько дисков одновременно, используя несколько потоков, и указывать:
- Размер используемого тестового файла. Файлы большего размера означают, что системный кеш меньше влияет на типы тестов, которые используют кеширование (см. Ниже).
- Размер блока данных, используемого для каждого запроса на чтение или запись. Большие блоки означают меньше запросов и могут привести к повышению производительности.
- На выбор четыре метода доступа – C / C ++ API, Win32 API cached / uncached и raw disk access.
- Последовательный или произвольный доступ (поиск плюс чтение и запись)
- Синхронный и асинхронный доступ
- Разделение между чтением и письмом
Какой должна быть скорость работы
Единой эталонной скорости работы жестких дисков не существует. Однако, есть рекомендованные скорости для разных типов оборудования.
HDD-диски
Скорость обмена данных зависит от типа подключения диска к материнской плате:
- SATA1 – 150 мб/с;
- SATA2 – 300 мб/с;
- SATA3 – 600 мб/с.
На большинстве современных компьютеров устанавливаются типы SATA2. Максимальная скорость работы для них составляет 750 мб/с. Несмотря на перечисленные мощности, средняя скорость обмена данных составляет в среднем 85 мб/с.
SSD-диски
Диски типа SSD работают намного быстрее HDD. Опытные пользователи и геймеры предпочитают устанавливать именно этот тип жестких дисков. SSD стоят дороже и предлагают меньший объем места для хранения данных, но в них нет механических частей, которые в процессе работы изнашиваются и замедляют работу оборудования.
В среднем, скорость работы SSD-дисков превышает HDD в 55-80 раз. Минимальная скорость 780 мб/с.
Заключение
Итак, подводя итог всему обозначенному выше материалу, стоит отметить одну известную всем истину – для того чтобы компьютер работал быстро и исправно нужно грамотно подходить к его использованию.
Фактическое наличие в системном блоке SSD-диска ещё не гарантирует, что ваша операционная система станет работать быстрее.
К распределению ресурсов устройств нужно подходить обдуманно и с пониманием основ их функционирования.
А что касается развития рынка SSD-дисков, то многие специалисты прогнозирует снижение стоимости устройств и новый «бум» в плане интереса пользователей, после выхода в свет консолей нового поколения от Sony и Microsoft, который будут оснащены твердотельными накопителями.