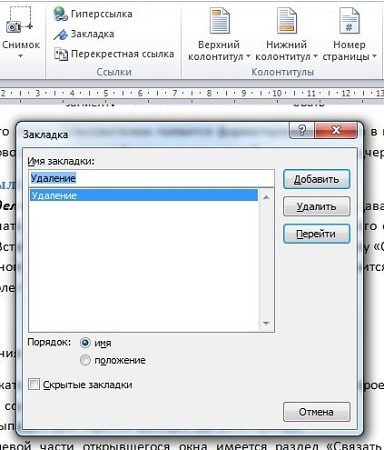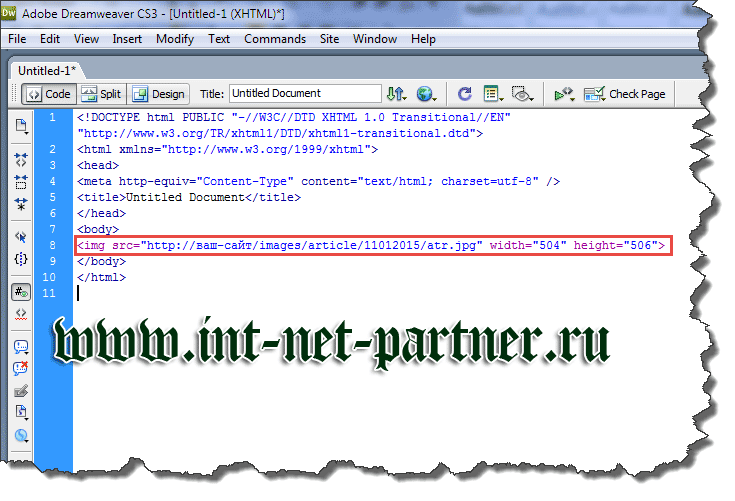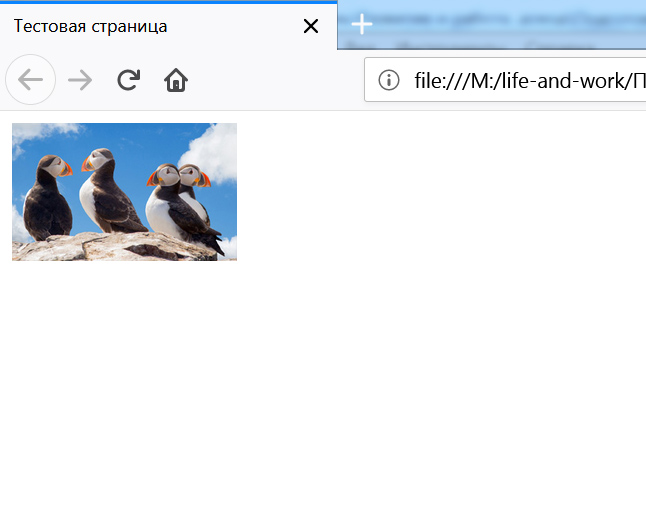Ссылка на картинке [html]
Содержание:
- Список существующих атрибутов тега в HTML
- Вставляем ссылку в картинку
- Текстовая ссылка
- § 4. Абсолютные и относительные ссылки
- КАРТА ИЗОБРАЖЕНИЯ
- Как сделать из ссылки кнопку?
- Как сделать картинку с ссылкой в Вконтакте?
- Изображения
- § 3. Внутренние ссылки
- Сделать картинку в wordpress кликабельной, зачем?
- Вставляем в картинку ссылку
- Размер обложки для сообщества или группы ВКонтакте
Список существующих атрибутов тега в HTML
Все атрибуты у изображений прописываются через пробел. А вот собственно и сам их перечень.
src – содержит ссылку до изображения, может быть как абсолютной (ссылка до файла, который находится на другом сайте), так и относительной (ссылка до файла, который находится на вашем сайте). Допустимые форматы: JPEG (JPG), PNG, GIF, BMP, ICO, APNG, SVG и Base64. Пример использования с абсолютным адресом изображения:
Пример использования с относительным адресом изображения:
alt – содержит текст – подсказку у не появившегося/отсутствующего изображения. Пример использования:
align – задает выравнивание изображения относительно рядом находящегося текста (создание обтекания изображения текстом). Допустимые значения: top, bottom, middle, left и right. Пример использования:
Атрибут не поддерживается в HTML5.
border – задает ширину границы (рамки) вокруг изображения. Допустимые значения: px, % и другие величины. Пример использования:
Атрибут не поддерживается в HTML5.
height – задает высоту изображения. Допустимые значения: px, % и другие величины. Пример использования:
width – задает ширину изображения. Допустимые значения: px, % и другие величины. Пример использования:
hspace – задает горизонтальный (слева и справа) отступ у изображения. Допустимые значения: px, % и другие величины. Пример использования:
Атрибут не поддерживается в HTML5.
vspace – задает вертикальный (сверху и снизу) отступ у изображения. Допустимые значения: px, % и другие величины. Пример использования:
Атрибут не поддерживается в HTML5.
longdesc – содержит адрес до расширенного описания изображения. Допустимые значения: TXT-файл. Адрес, как и у атрибута src, может быть абсолютным или относительным. Пример использования:
crossorigin – атрибут, позволяющий осуществить вставку изображения с другого сайта через кросс-доменный запроса (CORS). Допустимые значения: anonymous (анонимный запрос без передачи учетных данных) и use-credentials (запрос с передачей учетных данных). Пример использования:
Атрибут поддерживается только в HTML5.
srcset – задает список файлов, которые будут отображаться в зависимости от ширины или плотности экрана. Допустимые значения: Nw (где N – любое целое положительное число) и Kx (где K – положительное десятичное число). Пример использования:
Атрибут не поддерживается в браузерах Android и Internet Explorer.
sizes – задает размер для изображений, указанных в атрибуте srcset. Допустимые значения: Nex, Nrem, Nem, Nvmin, Nch, Nvh, Nvw, Nvmax, Nin, Nq, Nmm, Npc, Ncm, Npt и Npx, где N – положительное число. Пример использования:
Принцип действия примера такой: если разрешение экрана меньше 600 px, то задаем ширину изображений, равную 300 px, и наоборот, если больше 600 px – фиксируем ширину изображений на 600 px.
Атрибут, как и srcset, не поддерживается в браузерах Android и Internet Explorer.
usemap – связывает изображение с картой, которая задается с помощью тега <map>. Допустимые значения: #name (где name – значение атрибута name карты) и #id (где id – значение атрибута id карты). Пример использования:
Нельзя создавать связь, если карта (<map>) обернута в ссылку (<a>) или кнопку (<button>).
ismap – связывает изображение с некоторой областью серверной карты. При нажатии на такую картинку, считываются координаты нажатия от левого верхнего угла и посылаются запросом на указанный в ссылке адрес. Для работы атрибута, изображение должно быть обернуто в ссылку (<a>). Пример использования:
в HTML, и так:
в XHTML.
Помимо этого, <map> поддерживает глобальные атрибуты class и id, а также напрямую встраивание стилей:
По желанию, большая часть персональных атрибутов <map> может быть заменена соответствующими стилями.
Вставляем ссылку в картинку
Наиболее простая вещь — картинка-ссылка. Именно о ней мы поговорим для начала. Такая иллюстрация является готовой ссылкой. То есть нажав на такое изображение, вы будете перенаправлены на новую страницу.
Если вы знаете, как именно задается обычная ссылка при помощи HTML-разметки, то проблем у вас возникнуть не должно. Единственное отличие в том, что вместо текста ссылки задается изображение.
Итак, чтобы осуществить задуманное, вам понадобится сама картинка, загруженная в интернет или же находящаяся на вашем компьютере (в зависимости от того, будете ли вы работать в онлайн-режиме, собственно на сайте, или задействуете редакторы).
Ищем адрес изображения, записываем его, чтобы не забыть. Также фиксируем ссылку, которую должна открывать данная фотография.
Далее пишем следующее: <a href=»адрес ссылки»>картинка</a> — специальный код. Картинка-ссылка задается именно с его помощью.
Таким образом, мы прописываем ссылку, которая отображается в виде иллюстрации. Довольно легко и просто. Но это подойдет только в том случае, если вы считаете, что на ней должна быть всего лишь одна ссылка. А что, если их должно быть несколько? Тогда переходим к остальным вариантам.
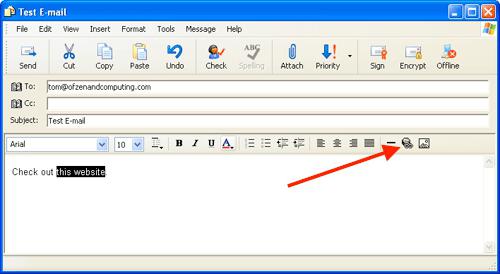
Текстовая ссылка
Как сделать ссылку в тексте? Зачем это надо? Дело в том, что во время общения на различных онлайн-ресурсах, люди хотят оставить ссылку, которая подтвердит их слова.
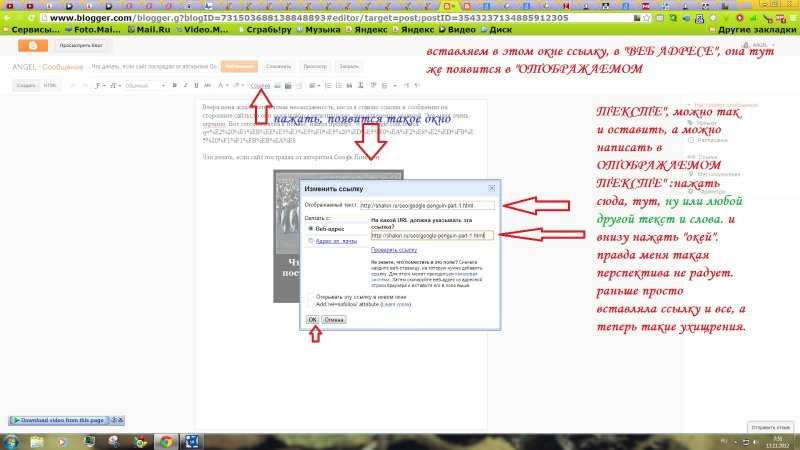
Сегодня есть два способа. Сначала выделяется слово/фраза, которые вы хотите сделать ссылкой. Дальше делается следующее:
- Используя функционал . Сначала на него надо нажать, потом вставить выбранный текст. Выглядеть это может следующим образом: [url=http://rabotas.ru/comment.php]написанный тест.
- Если на сайте нет функционала . Тогда можно сделать текст ссылкой, используя язык html. В целом может выглядеть как: <a href= «http://rabotas.ru/comment.php»>написанный текст</a>.
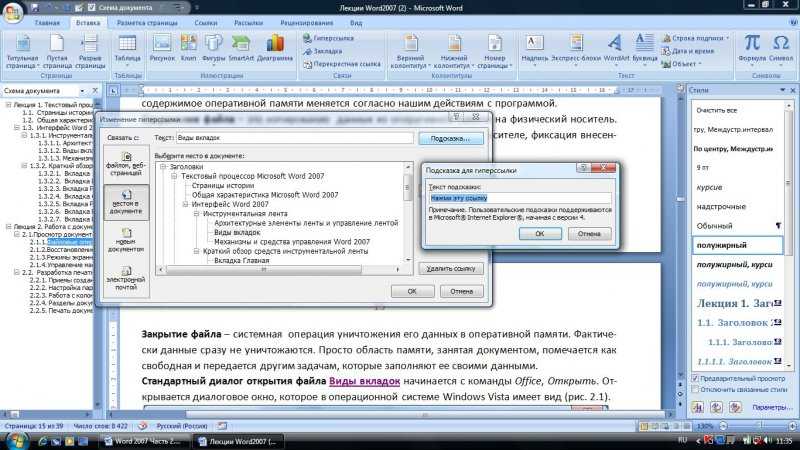
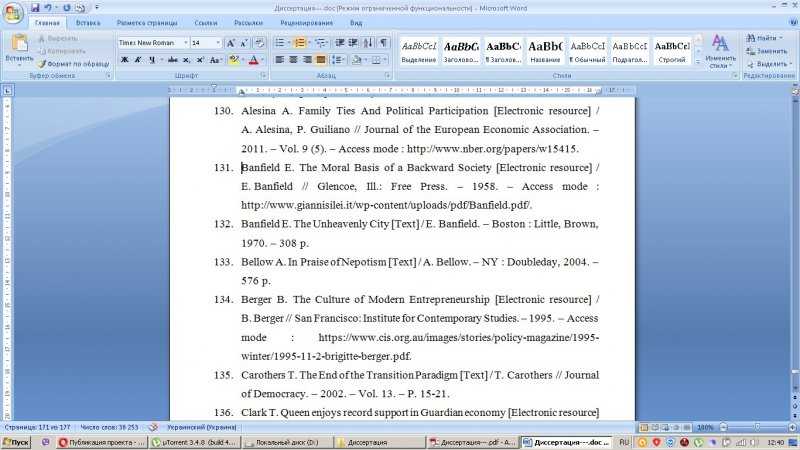
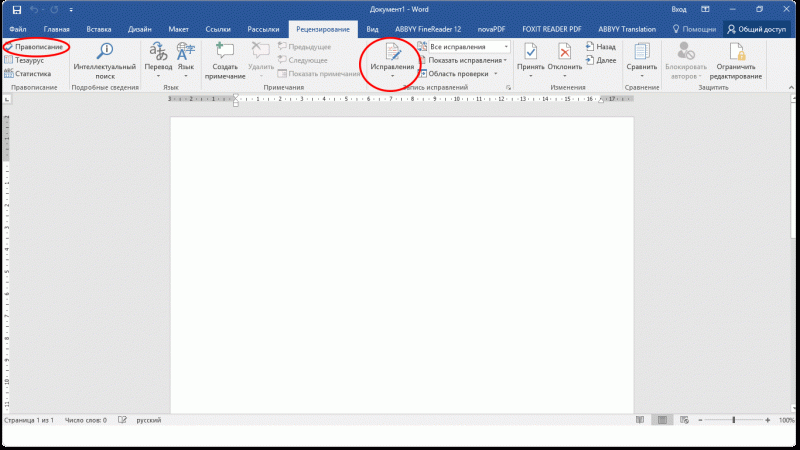

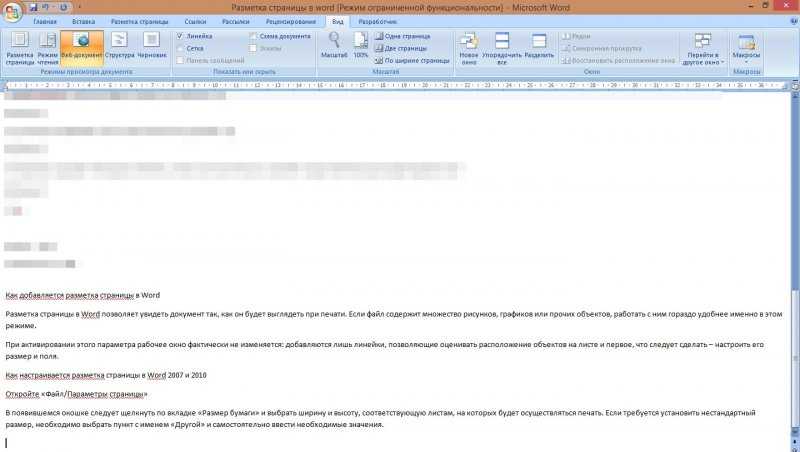
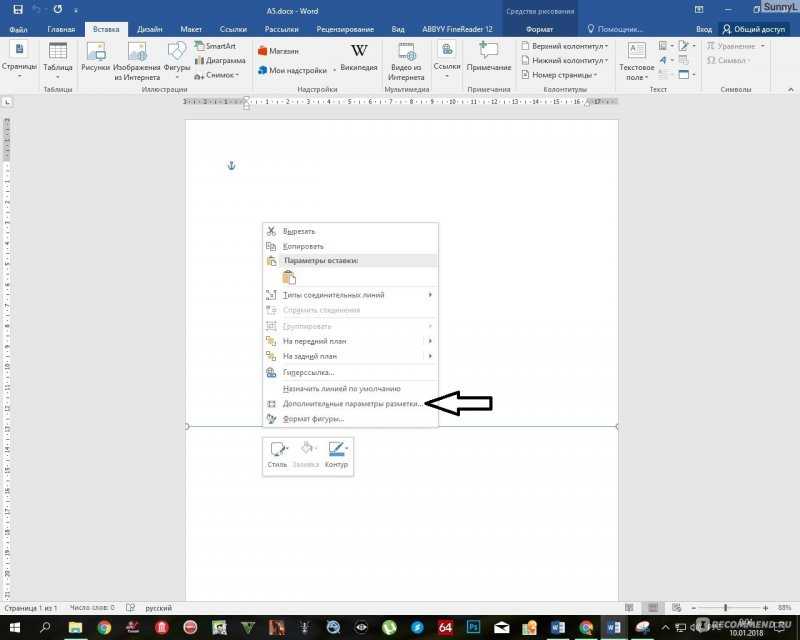
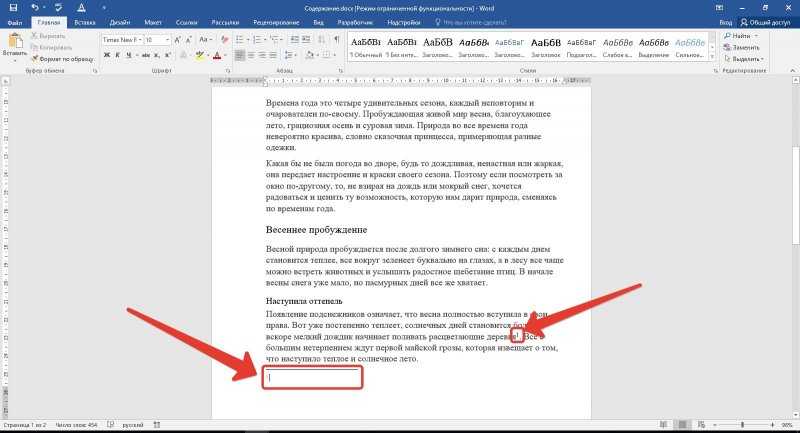
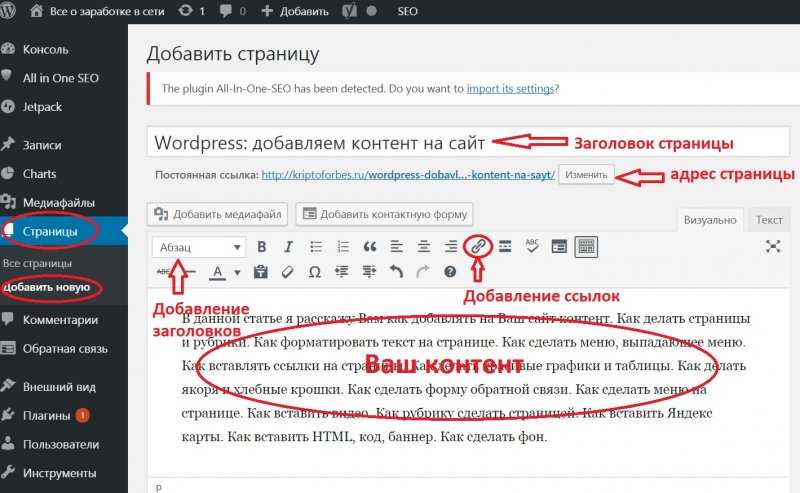
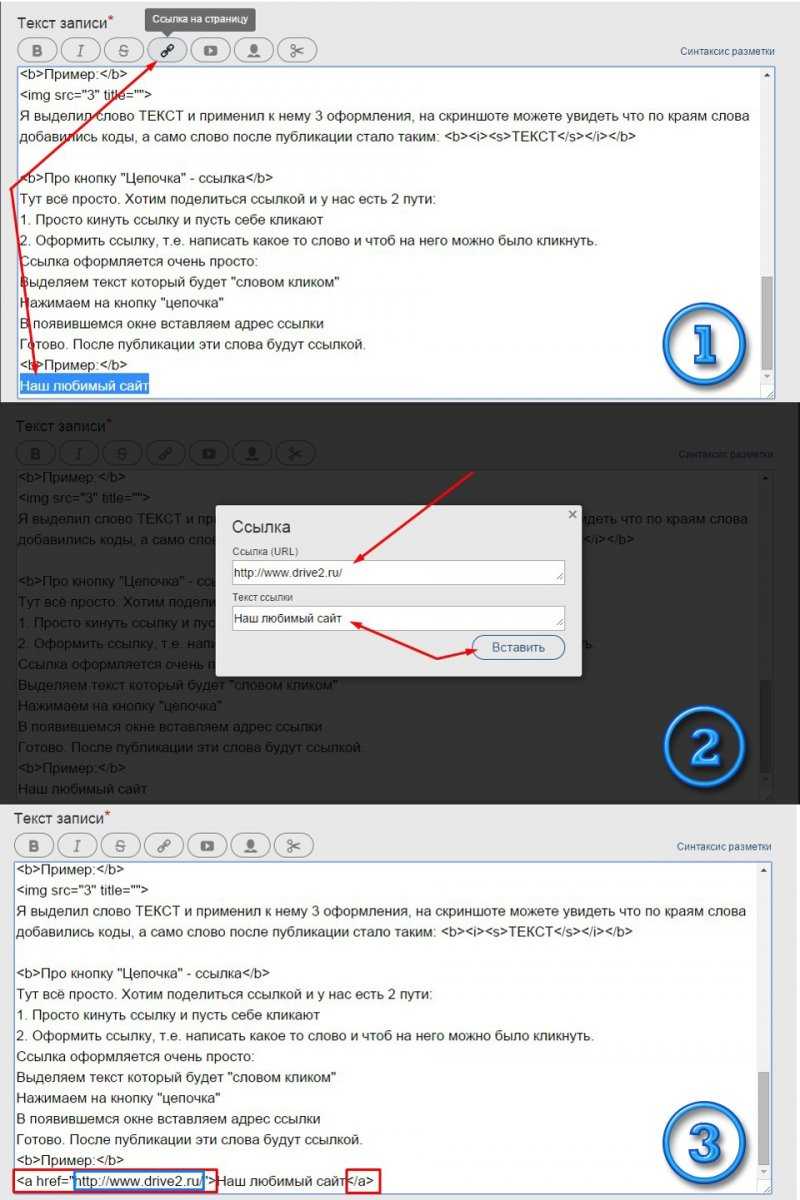
Этот вид линка откроет сайт в окне. При этом вместо просматриваемого вами сайта, загрузится тот, что вы указали в ссылке.
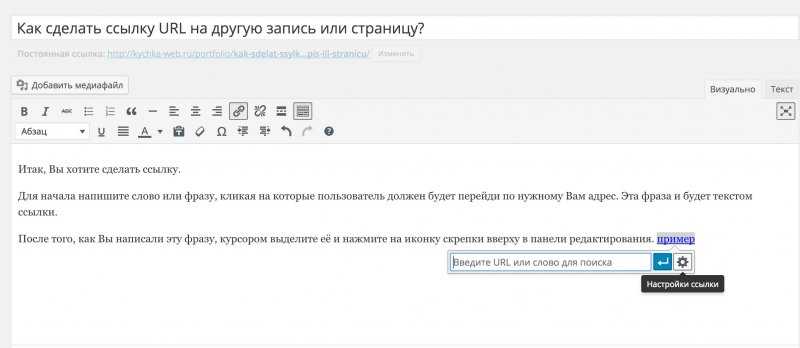
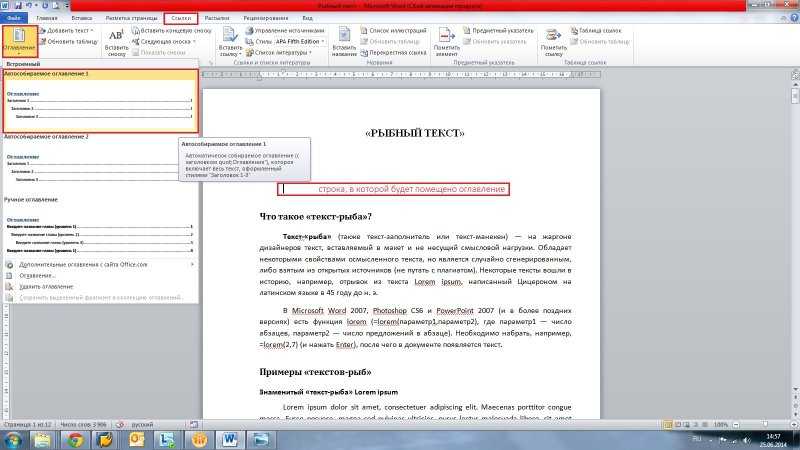
Вот так, без особых усилий, немного вникнув некоторые тонкости создания ссылок, вы справитесь с любой задачей.
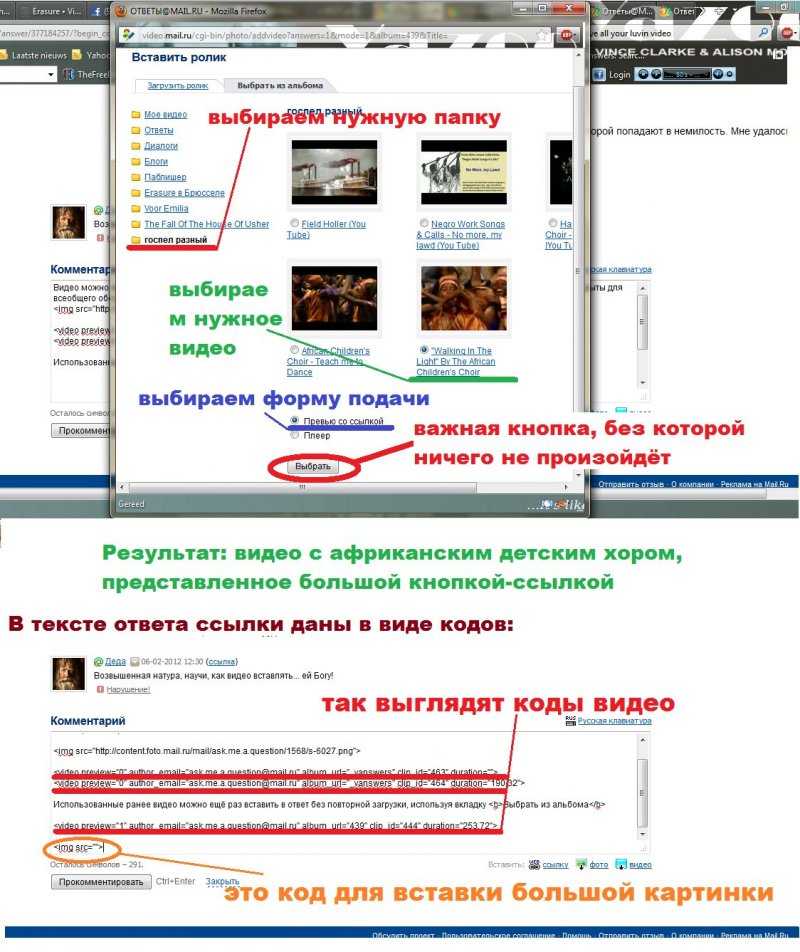
§ 4. Абсолютные и относительные ссылки
Также ссылки бывают абсолютными и относительными. Абсолютная ссылка — это обычная ссылка вида:
Главная страница
А вот с относительными ссылками немного посложнее. В таких ссылках адрес указывается либо относительно корневой папки сайта (той, в которой лежит главная страница), либо относительно исходной страницы. Такие ссылки нужны, например, в том случае, если сайт лежит на домашнем компьютере. Или это не сайт, а страница-указатель на другие документы.
Разберём сначала создание ссылки относительно корневой папки сайта.
Допустим нам нужно сослаться на страницу klienty.html, которая лежит в одной папке с главной страницей сайта. Тогда код относительной ссылки примет вид:
/klienty.html»>Клиенты
А теперь предположим, что в одной папке с главной страницей лежит папка zakazy и уже в ней лежит страница klienty.html Тогда код относительной ссылки станет таким:
/zakazy/klienty.html»>Клиенты
Т. е. при формировании ссылки относительно корневой папки сайта мы опускаем начальную часть адреса http://www.seoded.ru и оставляем всё остальное. Использование слеша «» в начале обязательно!
Теперь рассмотрим создание гиперссылок относительно исходной страницы. Допустим, у нас есть страница price.html (исходная страница) и с неё нужно сослаться на страницу klienty.html Тут бывают следующие типовые варианты:
-
1. Страницы price.html и klienty.html находятся в одной папке.
Тогда код ссылки будет таким:
klienty.html»>Клиенты
-
2. Страница klienty.html и папка zakazy находятся в корневой папке сайта, страница price.html лежит в папке zakazy (т. е. страница klienty.html относительно исходной страницы price.html лежит на один уровень выше).
Код станет таким:
../klienty.html»>Клиенты
Две точки показывают, что нужно выйти из текущей папки на уровень выше.
-
3. Страница klienty.html и папка zakazy находятся в корневой папке сайта, папка mebel лежит в папке zakazy, страница price.html лежит в папке mebel (т. е. страница klienty.html относительно исходной страницы price.html лежит на два уровня выше).
Код ссылки примет вид:
../../klienty.html»>Клиенты
Т. е. каждый уровень обозначается двумя точками и слешем «».
-
4. Страница price.html (исходная страница) и папка zakazy находятся в корневой папке сайта, страница klienty.html лежит в папке zakazy (т. е. теперь страница klienty.html относительно исходной страницы price.html лежит на один уровень ниже).
Теперь код ссылки будет таким:
zakazy/klienty.html»>Клиенты
В этом случае точки и слеши не ставятся.
-
5. Страница price.html (исходная страница) и папка zakazy находятся в корневой папке сайта, папка mebel лежит в папке zakazy, страница klienty.html лежит в папке mebel (т. е. теперь страница klienty.html относительно исходной страницы price.html лежит на два уровня ниже).
Код ссылки такой:
zakazy/mebel/klienty.html»>Клиенты
-
6. В корневой папке сайта лежат две папки: zakazy и oplata. Страница klienty.html лежит в папке zakazy, исходная страница price.html лежит в папке oplata (т. е. обе страницы лежат в разных папках на уровень ниже от корневой папки сайта).
Код ссылки станет следующим:
../zakazy/klienty.html»>Клиенты
По аналогии создаются относительные ссылки и в том случае, если страницы лежат на разных уровнях относительно корневой папки. Будет меняться лишь количество указателей уровня (две точки и слеш) и адрес страницы, на которую ставится ссылка.
КАРТА ИЗОБРАЖЕНИЯ
Часто возникает вопрос как сделать картинкусразу двумя и более разными ссылками.
Простую ссылку на изображение можно сделать так.
Обернув изображение <img>в
тег< а>Например:
<a href=”url”><imgborder=”0”></a>
border=”0” – Добавляем для того чтобы картинка никогда не
выделялась как ссылка.
Можно сделать так, чтобы на одной картинке было две ссылки и более. Я попробую показать
это на примере картинки с двумя телефонами .
Итак нам нужно сделать, чтобы
нажимая на левый телефон мы попадали на одну страничку, а на правый, совсем на
другую. Для этого мы используем технику, которая называется imagemap. По сути мы как бы
накладываем поверх изображения определенную карту и можем задать каждой ссылке
определенные координаты.
Все это реализуется с помощью отдельного тега <map> — Это и есть карта. Мы
можем его писать в любом месте страницы, но пишут как правило под изображением
сразу, чтобы не путаться. Тег парный и
его нужно закрывать. Тегу мы обязательно должы присвоить идентификатор. У меня
это id=”forFone” . Обязательно добавляем
имя name=”forFone” Далее пишем тег область . Это тег будет
определять куда мы перейдем и с каких координат. Так же на него будет реагировать
мышь, превращая курсор в указатель ссылки. Вначале указываем атрибут href– то есть куда будет
вести ссылка. Второй атрибут это форма области нашей ссылки ( shape) она может быть прямоугольной, круглой и виде многоугольника.
Для нашей картинки подойдет прямоугольник –
rect. и Последний атрибут
это координкаты – cords. Их должно быть четыре.
Для того, чтобы понять я подготовил вот такую картинку. Координаты записываются
через запятую в такой последовательности (Х1,У1,Х2,У2)
Для того, чтобы связать нашу карту с картинкой используется атрибут usemap , который прописывают в
самом теге картинки и сказать каую карту использовать. Для этого мы и создавали
идентификатор id=”forFone”usemap=”#forFone”
Таким образом, мы с вами добавили одно поле, точно так же можно добавить и
другое, вручную. Но эти координаты будут неточными. Для задания более точной
карты координат, существует множество платных и бесплатных сервисов. Вотодинизних. Этот мне нравится больше
всегоOnlineImageMapEditor. Здесь вообще все просто.
1. Выбираете картинку 2.загружаете картинку 3 нажимаете!
В открывшемся окне 1 — выбираем форму выделяемой области. 2 — вставляем в это окно ссылку куда будет вести эта область. 3- в каком окне будет открываться ссылка (в новом или том же) 4 — прописываем альтернативный текст.Выделяете области и прямо тут же добавляете ссылку на выделенную область.
Прописываете тег alt и получаете готовый код.
Остается только
удалить в нем закрывающие теги и ссылку на сервис. Хотя ее можете и оставить, она за комментирована. Ссылка будет со своим идентификатором, который нужно будет
прописать в картинке там где мы с вами писали usemap=”#сюда идентификатор”Пример:
<img
border=»0″ src=»https://3.bp.blogspot.com/-GhCm8GACVM0/V0dTszP3CuI/AAAAAAAAIz0/8RkZMosQIAoF8QjIhWP1HoT3QSuCY5KKgCLcB/s1600/2_links_in_image.jpg»usemap=»#imgmap2016526224740″
/>
Вот и все. Сохраняем и наслаждаемся.
Кстати, таким образом можно много чего сделать в блоге. Например, даже
собственное меню в виде единой картинки с разными там полями.Вот пример моего фото и полученной ссылки. красным отметил то что нужно удалить, синим, что изменить , точнее прописать у изображения. usemap=»#imgmap2016526224740″
У меня здесь левый тел — ссылка на Google, а правый на Яндекс!<map id=»imgmap2016526224740″ name=»imgmap2016526224740″><area shape=»rect» alt=»пример 2 ссылки в изображении» title=»» coords=»12,20,192,365″ href=»https://www.google.ru/» target=»» >(/-Удалить!)<area shape=»rect» alt=»2 ссыллки в одном изображении» title=»» coords=»245,25,391,363″ href=»https://www.yandex.ru/» target=»» >(/-Удалить!)<!— Created by Online Image Map Editor (http://www.maschek.hu/imagemap/index) —></map> Для того, чтобы лучше разобраться с этими кодами, я рекомендую вам прочитать мой пост о ссылках, видах ссылок и изображениях -ссылках.Удачи вам,
друзья.
Как сделать из ссылки кнопку?
Одним из наиболее привлекательных вариантов оформления ссылки является ее стилизация под кнопку. Оформить ссылку в виде кнопки можно двумя простыми способами.
-
1.Вы можете стилизовать ссылку под кнопку при помощи CSS-стилей. Для примера я оформила для вас кнопку «Подпобнее»:
HTML-код ссылки:
PHP
<div class=»link»>
<a class=»link» href=» //impuls-web.ru » target=»_blank» >Подробнее </a>
</div>1
2
3<div class=»link»>
<aclass=»link»href=» //impuls-web.ru «target=»_blank»>Подробнее<a>
<div>
CSS-код ссылки:
PHP
.link a {
display:block;
width:100px;
margin:auto;
padding:10px 20px;
background:#58B159;
color:#fff!important;
text-decoration:none;
font-size:18px;
}
.link a:hover {
color:#fff!important;
text-decoration:none!important;
}1
2
3
4
5
6
7
8
9
10
11
12
13
14
15.linka{
displayblock;
width100px;
marginauto;
padding10px20px;
background#58B159;
color#fff!important;
text-decorationnone;
font-size18px;
}
.linkahover{
color#fff!important;
text-decorationnone!important;
}
Вот что у нас получится в результате:
Данный способ позволяет сделать очень привлекательную кнопку, и довить для нее различные эффекты при наведении и нажатии, благодаря использованию обширного количества css-свойств.
-
2.Так же вы можете пойти другим путем и сделать кнопку-картинку, то есть в качестве кнопки у вас будет картинка в виде кнопки. Большое количество готовых кнопок картинок вы можете найти в Яндексе по запросу «кнопка».
Что бы сделать из скачанной картинки кнопки рабочую кнопку вам всего лишь нужно эту картинку обернуть в ссылку, как я это показывала в предыдущем разделе статьи про картинку-ссылку HTML.
Этот способ на много проще первого, но учтите, что вы не сможете добавить для такой кнопки различные эффекты при нажатии.
В данной статье я попыталась рассказать вам об основных вариантах использования тега <a> для создания ссылок и стилизации их под различные задачи. Надеюсь, данный материал будет для полезен для вас при создании ваших будущих проектов.
Если данная статья вам понравилась, не забудьте оставить комментарий и сделать репост в социальные сети. До встречи в следующих статьях!
С уважением Юлия Гусарь
Как сделать картинку с ссылкой в Вконтакте?
Во Вконтакте существует огромное количество функций, некоторые из которых используется редко, но от этого не менее полезны. Например, можно прикрепить к изображению прямую ссылку на сторонний сайт.
Зачем это делать?
Существует два способа, как сделать изображение прямой ссылкой на сайт.
Способ первый. Как сделать картинку ссылкой в вк
- 1. В одной вкладке страницу Вконтакте, на которой нам нужно сделать запись.
- 2. В другой вкладке открываем сайт, у которого нам нужно скопировать ссылку
- 3. Возвращаемся на вкладку Вконтакте и в запись вставляем ссылку
- Откройте новую вкладку
- Введите в адресной строке
- Вставьте ссылку
- Нажмите «Сократить»
Такие ссылки гораздо удобнее использовать и их даже можно запомнить, если вы часто ей пользуйтесь
Далее появляется окошко с автоматически подобранным изображением.
Наводим курсор на окошко и нажимаем на «Выбрать фотографию» в левом верхнем углу окошка.
Загружаем фотографию с компьютера.
- Рекомендованный размер — 537х240 пикселей
- Допустимы форматы JPG, GIF и PNG.
Удаляем текстовую ссылку из записи. При этом изображение с прикрепленной ссылкой останется.
По умолчанию после публикации в качестве текста публикации выступает заголовок ссылки которую вы прикрепили. Для того, что бы изменить текст:
- Наводим курсор на стрелку в правом верхнем углу публикации
- Нажимаем «Редактировать»
Далее пишем нужный текст.
Способ второй.Как сделать картинку ссылкой в вк
Он сложнее, чем первый. Для него нам понадобится специальный url:
- Копируем url
- Вместо слова «Ссылка» вставляем ссылку на нужный нам сайт
- Вместо слова «Заголовок» вставляем текст заголовка, который будет отображаться рядом с изображением. Если он вам не нужен, просто удалите «Заголовок»
- Вместо словосочетания «Ссылка на картинку» вставляем ссылку на изображение, которое нам нужно вставить. Проще всего это сделать если вы скачиваете изображение с просторов интернета. Не забудьте, что вы можете сократить ссылку по инструкции выше.
- Вместо слова «Описание» можете добавить любой текст.
- Вставьте получившуюся ссылку в адресную строку.
В качестве примера возьмем Яндекс:
После открывается окно, где мы должны выбрать, где опубликовать запись и как ее подписать:
Результат выглядит так:
Быстрее, конечно, использовать первый способ, но в целом они оба работают и отлично подходят для оформления записей, на которые будет приятно смотреть.
Изображения
Подключение изображений
Для подключения изображений существует тег , для него не требуется закрывающего тега, а путь к картинке задаётся в атрибуте . Например:
Форматы изображений
Существует несколько основных форматов изображений: , , и .
Формат переводится как масштабируемая векторная графика. Качество таких изображений не меняется при изменении размеров, да и вес у них небольшой. Отлично подходит для малоцветных схем, логотипов и иконок. Чаще всего используется в случаях, когда необходимо масштабировать изображение без потерь, изменять цвет элементов изображения, анимировать части изображения.
Формат подходит для фотографий, рисунков с большим количеством разноцветных деталей, изображений с плавным переходом яркости и контраста. При сжатии изображения ухудшается его качество.
Формат позволяет сохранять изображения, в которых требуется особенная чёткость. Главная особенность этого формата — поддержка прозрачности. Подходит для изображений с прозрачностью и полупрозрачностью, когда необходима повышенная точность полноцветных изображений и для изображений с резкими переходами цветов.
Формат используется для простейших анимаций. В последнее время GIF-изображения становятся всё менее используемыми и заменяются на другие, более оптимальные форматы.
Размеры изображения
Для управления шириной или высотой изображения, используются атрибуты и . Размеры в этих атрибутах задаются без единиц измерения.
Если задать только один из размеров, ширину или высоту, то вторую размерность браузер вычислит самостоятельно исходя из пропорций изображения. Если задать картинке одновременно и высоту, и ширину, то браузер может нарушить пропорции исходного изображения.
Атрибут alt
В случаях, когда картинка не может отобразиться, для того, чтобы было понятно, что на ней изображено, существует альтернативный текст. Также альтернативный текст помогает сайтам оставаться доступными, например, для категории пользователей, которая не имеет возможности видеть картинки.
Альтернативный текст изображения задаётся с помощью атрибута . Например:
Figure и figcaption
Тег подходит для любого иллюстративного или демонстрационного материала, которым можно дополнить содержание документа: схемы, графики, примеры кода, таблицы и так далее. При удалении такого материала основное содержание не должно пострадать, иначе это не дополнительный материал и тег не подходит для его разметки.
Для разъясняющего комментария к такому иллюстративному материалу существует тег , который размещается первым или последним элементом внутри . Например:
Подпись к содержимому
Изображение-ссылка
Ссылки можно делать не только с помощью текста, но и с помощью изображений. Для этого нужно обернуть тег в тег . Например:
Продолжить
§ 3. Внутренние ссылки
Для комфортного перемещения по страницам с большим количеством контента используются внутренние ссылки. Именно с их помощью я сделал «Содержание урока» (см. в начале этой страницы). Внутренние ссылки создаются по тому же принципу, что и внешние. Только в значении атрибута href указывается «якорь» ссылки. «Якорь» создаётся атрибутом name:
name=»имя якоря»>текст
Имя «якоря» задаётся произвольно. Тут стоит сказать, что не все браузеры понимают русские имена «якорей», поэтому рекомендую использовать латиницу. Текст между тегами для создания «якоря» не обязателен и, чаще всего, не указывается.
Как я уже сказал выше, в атрибуте href внутренней ссылки вместо адреса указывается имя нужного «якоря» с обязательным символом решётки (#) перед ним. Разберём на примере.
Я создал «якорь» с именем zagolovok и разместил его в коде страницы рядом с заголовком этого урока («Гиперссылки в HTML»). Код «якоря» следующий:
name=»zagolovok»>
HTML-код внутренней ссылки будет выглядеть так:
href=»#zagolovok»>К заголовку
, а в браузере так:
После щелчка по этой ссылке, ты попадёшь к заголовку этого урока.
Если ты заметил, то после перехода по внутренней ссылке к заголовку изменился URL-адрес в адресной строке браузера:
К изначальному адресу:
http://www.seoded.ru/beginner/html/giperssilki.html
Добавилась внутренняя ссылка:
http://www.seoded.ru/beginner/html/giperssilki.html#zagolovok
Используя эту особенность, можно ссылаться на определённое место страницы с любого ресурса в Интернете! Т. е., допустим, ты создал страницу с объёмной статьёй о чём-то (или выложил на странице большое число фотографий) и разметил её внутренними ссылками. Находясь в социальной сети ВКонтакте, тебе потребовалось сослаться не просто на страницу со статьёй (или фотографиями), а на определённое место на ней (или определённую фотографию). Используя вариант с внутренней ссылкой в адресе, ты с лёгкостью добьёшься нужного.
Сделать картинку в wordpress кликабельной, зачем?
В некоторых случаях необходимо прикрепить ссылку к картинке. Люди любят нажимать на изображения, поэтому кликабельная картинка с зашитой партнерской ссылкой будет уместна в теле статьи, анонса. Она сделает информацию наглядной, улучшит юзабилити, принесет переходы на продающий сайт.
Ссылка в виде картинки в сайдбаре (баннер) – это общепринятый способ для перехода на нужный адрес: на другой веб-ресурс (счетчики), на страницу захвата или продающую. Каждый переходил по линкам, спрятанным под кнопкой КУПИТЬ.
Иногда кликабельными изображениями оформляют пункты меню, но это нежелательно, поскольку не удобно поисковым системам.
Разберем несколько вариантов, как сделать изображение ссылкой.
Как в картинку вставить ссылку html
Эти сведения будут полезны при создании продающей или подписной страницы, когда html код вставляют непосредственно в код страницы. Чтобы фото сделать ссылкой, обычно используют такую конструкцию. Адрес ссылки – это url страницы, куда переходит пользователь, чаще всего страница подписки или лендинг партнерской программы.
Где взять урл фотки? Она не должна остаться на вашем компьютере. Ее размещают в интернете (в папке с медиафайлами на блоге, в корневой папке, на облачном сервисе, например, на Яндекс Диске). Она должна иметь свой url с https://. Если изображение находится в одной папке с файлом index.html, можете написать коротко Если хотите, чтобы нужная страничка открывалась в новом окне, html конструкцию усложним. Добавим target=»_blank» Как видите прикрепить, вставить ссылку в картинку средствами html достаточно просто.
В записи WordPress
Cms имеет встроенный редактор. В картинку вставить ссылку максимально просто.
К примеру, вы написали статью, загрузили изображение в папку с медиафайлами.
ВСТАВЬТЕ фотку в запись (визуальный режим),
ПРАВОЙ кнопкой мыши выделите ее,
НАЖМИТЕ знак линка в меню WordPress,
УКАЖИТЕ урл в появившемся окне. Это может быть рефссылка, url другой странички вашего блога, страницы захвата,
ПОСТАВЬТЕ галочку ОТКРЫВАТЬ В НОВОМ ОКНЕ.
Не забудьте нажать СОХРАНИТЬ или ОПУБЛИКОВАТЬ, либо ОБНОВИТЬ.
Посмотрите, как выглядит наше изображение в режиме просмотра html. Оно имеет:
- атрибут alt (альтернативный текст);
- высоту и ширину (height, width можете изменять непосредственно в просмотре html, но разумнее редактировать в папке с медиафайлами);
- стиль alignleft (расположение слева).
Просто прикрепляется, согласны?
В сайдбаре
Чтобы сделать баннер, кликабельную картинку в сайдбаре, загрузите фото одним из двух способов.
В папку с медиафайлами блога Вордпресс. У меня images, У вас может как угодно называться, чаще всего upload.
Тогда конструкция такая.
Если загружаете в папочку с названием, укажите его.
ЗАЖМИТЕ левой клавишей мыши виджет HTML (в ранних версиях Вордпресс виджет ТЕКСТ) и перетащите его в сайдбар.
ОТКРОЙТЕ виджет, нажав на треугольник справа.
ВСТАВЬТЕ в поле виджета первой или второй html код (зависит от места нахождения изображения).
С помощью средств css можно сделать рамку изображения, поменять фон, закруглить углы.
Затем нажмите СОХРАНИТЬ и перейдите на сайт, чтобы проверить результат.
Заключение
Привлекательные баннеры в сайдбаре, кликабельные изображения в теле поста — хороший способ размещения партнерских ссылок. Их также можно использовать в соцсетях. Посмотрите, как сделать фото ссылкой Вконтакте.
Для профессионального использования лучше Фотошоп. Вот самый понятный курс для начинающих.
Вставляем в картинку ссылку
Для удобства материал разбит на две части — смотря что вы хотите сделать. Первая часть — как сделать картинку ссылкой для размещения в статье блога. То есть вы можете сделать все или некоторые изображения в статьях кликабельными.
Если же вы хотите поместить картинку или баннер в сайдбар так, чтобы при клике посетитель переходил на нужную вам страницу, то об этом речь пойдет во второй части.
Часть 1:
Как сделать картинку ссылкой для статьи
1. Создаем новую запись.
Заходим в админпанель: КОНСОЛЬ → ЗАПИСИ → ДОБАВИТЬ НОВУЮ → ЗАГРУЗИТЬ/ВСТАВИТЬ.
Появится такое окно:
2. Загружаем картинку на хостинг.
Нажмите кнопку ВЫБЕРИТЕ ФАЙЛ и в появившемся окне проводника выберите нужную картинку со своего компьютера. Затем нажмите ОТКРЫТЬ. Когда файл загрузится, выберите нужный размер картинки, задайте заголовок и в нижней части окна нажмите кнопку ВСТАВИТЬ в ЗАПИСЬ.
3. Вставляем нужную ссылку.
Когда картинка появится, щелкните по ней мышкой, чтобы выделить (картинка станет синего цвета, как на рисунке). После чего в верхней панели инструментов на вкладке нажмите на значок «Цепь» (на рис. выделено красной стрелкой): Откроется новое окно — в строке URL введите адрес страницы, на которую должен переходить клик. Это может быть страница как вашего сайта, так и стороннего ресурса (например, переход по партнерской ссылке).
В графе «Открывать в новом окне» поставьте обязательно галочку и нажмите ОБНОВИТЬ.
Все готово — теперь картинка стала кликабельной. Таким способом можно вставлять изображения, в том числе самодельные баннеры, в любое место статьи — в начало, середину или конец текста.
Часть 2:
Как вставить картинку в сайдбар
А вот теперь научимся ставить ЛЮБУЮ картинку или баннер в сайдбар. Например, вы хотите сделать картинку-перенаправление на вашу страницу захвата, собственный инфопродукт, важную статью или на продающую страницу партнерского сайта. Или хотите поставить в сайдбар (в подвал или шапку) баннер собственного изготовления (как сделать свой баннер, можно узнать в бонусе к статье Как сделать баннер в новом окне>>).
Чтобы вставить картинку в сайдбар, необходимо получить корректный код. Для этого нужно пройти предыдущие три пункта. Делаете все абсолютно то же самое (не забудьте вставить нужный URL, чтобы картинка переходила туда, куда нужно). загрузка баннера ничем не отличается от загрузки обычной картинки.
В самом конце, когда нажмете ОБНОВИТЬ и картинка появится в записи, нужно перейти на вкладку HTML (красный кружок на рисунке):
И вот он — готовый код (в синем овале на рисунке). В нем уже заложена нужная ссылка, размеры картинки и переход в новое окно. Скопируйте этот код и вставьте в виджет. Нажмите СОХРАНИТЬ в виджете и переходите на сайт. Проверьте размер картинки, корректность отображения и работает ли ссылка.
Как скрыть ссылку от индексации:
Если вы хотите скрыть ссылку от индексации (например, партнерскую), когда скопируете готовый код в виджет, сразу после ссылки <a href=»ССЫЛКА» поставьте тег — после закрывающей кавычки. И нажмите СОХРАНИТЬ в виджете.
Как уменьшить размер картинки в сайдбаре:
Если размер картинки нужно уменьшить, вернитесь в сайдбар, откройте виджет и отрегулируйте цифры так, чтобы подогнать их под размер виджета вашего блога:
Я измеряю размер виджета не на глаз — для этого есть удобная программка FastStone Capture, а в ней линейка, позволяющая точно измерить высоту и ширину виджета, да и любого другого элемента вашего блога. Но раньше настраивала навскидку, просто экспериментируя с цифрами.
ПОЛЕЗНЫЙ НАВЫК:
Как вставить в виджет два баннера
Дополнительный блок по просьбам моих читателей.
Иногда возникает такая необходимость — вставить в виджет два баннера по горизонтали. Для этого нужно вписать сгенерированный выше код в дополнительные теги:
Чтобы картинки встали тютелька в тютельку, нужно уменьшить размер, как описано параграфом выше.
Если ниже нужно расположить еще пару, то можно создать еще один виджет. Таким образом можно создавать бесчисленное множество групп баннеров.
И не забывайте закрывать от индексации, если ссылки партнерские, особенно на главной странице сайта. Такие уж у нас поисковики, что в открытую работать — в бан можно загреметь
Вот, пожалуй, и все. Теперь у вас есть инструмент, с помощью которого вы можете творить в своем блоге все, что вам захочется. Удачи!
Размер обложки для сообщества или группы ВКонтакте
Рекомендованный размер обложки для десктоп (ноутбука, PC) версии ВКонтакте – 1590 х 400 pixel.
С десктопом все понятно, но для мобильной версии не все изображение видно на экране.
Размеры обложки Вконтакте Targbox
Шаблон размер обложка Вконтакте от Targbox
Как установить обложку для сообщества ВКонтакте?
Чтобы установить обложку для сообщества выберите пункт Управление в правой части экрана. Откроется меню Настройки. В блоке Основная информация найдите пункт Обложка сообщества и кликните на активную ссылку добавить/управлять. В отрывавшемся блоке можно установить обложку и живые обложки для мобильного приложения ВКонтакте.
Как добавить обложку ВКонтакте
Как добавить обложку ВКонтакте