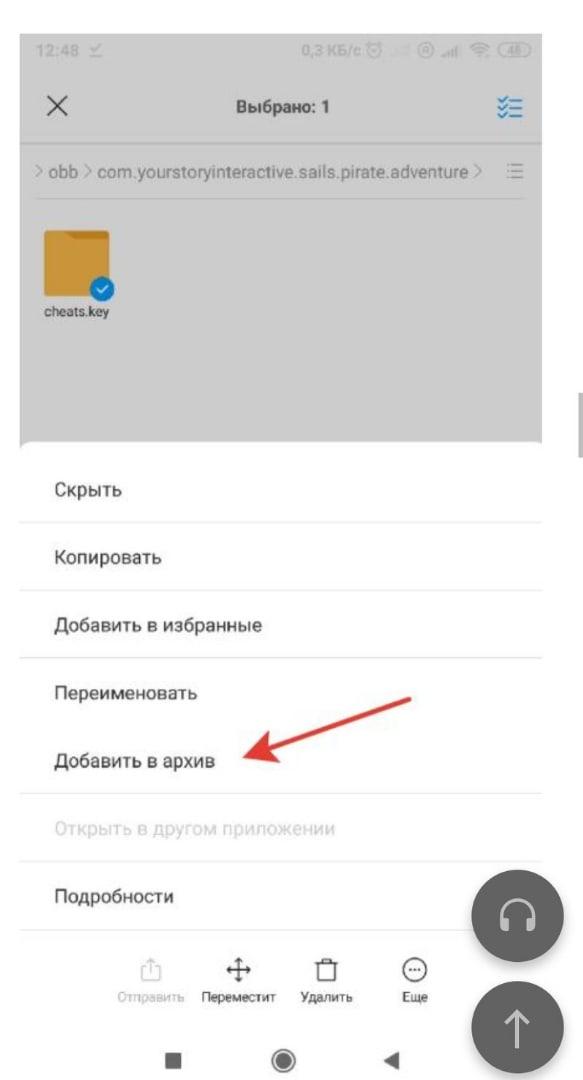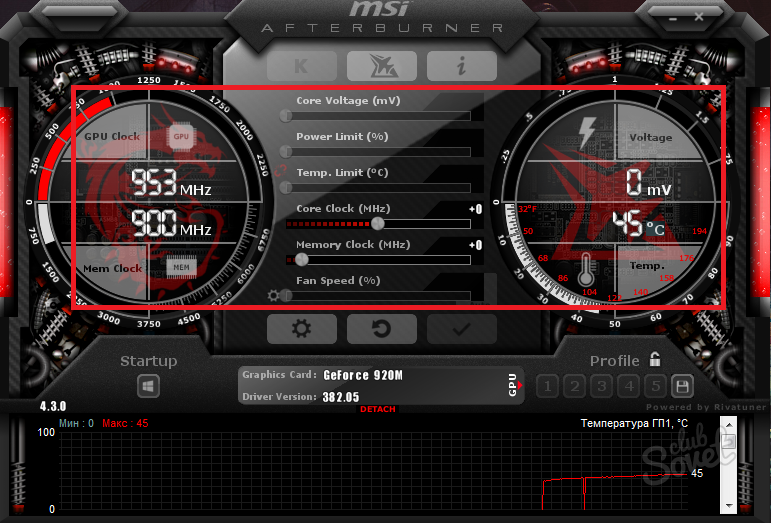Программы для отображения fps в играх
Содержание:
- Программы для показа ФПС в играх
- Fraps
- Лаунчер игры:
- Консольная команда (Cl_showfps) для просмотра фпс в КС ГО
- Вариант 2: Консоль в Counter-Strike 1.6
- Bandicam
- Вариант 3: Игровой оверлей в Counter-Strike
- NVIDIA Experience
- Что такое FPS?
- Метод 3. Включение встроенных настроек игр
- Используйте встроенные опции игры
- Настройки
- Сколько кадров в видеоиграх?
- Оверлей Steam в игре
- Простые настройки для ускорения видеокарты AMD в играх
- CAM
- Достоинства и недостатки
- Настройка AMD Radeon Settings для игр 2020
Программы для показа ФПС в играх
Есть очень много программ, которые обладают функцией показа FPS (Frames Per Second) в играх. Но что это такое? Больше всего это относится к «стрелялкам» (например, КС ГО, Варфейс, ГТА 5, Дота или танки World of tanks). Давайте рассмотрим ряд лучших программ для отображения FPS ваших игр.
Что такое FPS в играх?
ФПС – это количество кадров игры, которое отображается за секунду времени. Чем выше такой показатель, тем лучше смотрится картинка, но до определенного предела. Например, выше 60 к/с поднимать показатель нет смысла. Ведь вы просто не увидите прирост.
Fraps
Самая известная программа, для отображения частоты обновления монитора. Данная утилита способна также записывать видео и делать скриншоты, естественно, отображать количество кадров в секунду (FPS) она тоже может.
Фрапс запускается поверх других окон, поэтому работать с ним очень удобно. Подробнее о программе можно почитать в отдельной статье.
Интерфейс тут прост, пользоваться им очень удобно. Fraps имеет всего несколько кнопок, и их хватает на все случаи жизни. К тому же у него есть бесплатная пробна версия, которой точно хватит чтобы отображать ФПС и в вашей игре.
Скачать Fraps
GeForce Experience от NVIDIA
Джифорс Экспериенс – программа, которую разработали для настройки игр в соответствии с установленной на компьютере видеокартой, процессором и другими аппаратными составляющими. Функционал ПО очень широк, кроме замера FPS в играх, присутствуют такие возможности:
- оптимизация игр под имеющееся «железо»;
- замер и определение производительности;
- автоматическое обновление драйверов;
- трансляция игры в сеть;
- показ количества кадров в секунду;
- общий мониторинг системы.
Выглядит программа следующим образом:
К достоинствам утилиты можно отнести полностью бесплатное распространение, дружелюбный и красивый внешний вид, и массу дополнительных полезных функций. Читать подробнее.
Скачать NVIDIA GeForce Experience
СAM
CAM – еще один инструмент для общего мониторинга ПК и установленной на нем операционной системы. Естественно, он способен отображать и количество кадров в секунду (FPS) игры. Также показывается загруженность ЦП, графического адаптера и их текущие температуры. В общем, тут есть все, чтоб контролировать загруженность машины и ее состояние.
Программа для отображения ФПС выполнена на русском языке и распространяется бесплатно. CAM автоматически уведомляет пользователя, если один из критических показателей превысил допустимый предел.
Это помогает избежать сбоев, потери данных и даже выхода оборудования из строя.
Скачать СAM
MSI Afterburner
Еще один пакет программ, который поможет настроить компьютер или ноутбук и оптимизировать его работу. Мы можем поднять FPS, оптимизировав игру. В результате MSI Afterburner позволяет менять производительность в играх, задавать количество оборотов кулера и т. д.
Отображение количества кадров в секунду (FPS) тут тоже есть. Поэтому, применяя Автобернер на своем ПК, можно даже разогнать ваш графический адаптер и увеличить ФПС
Но делать это стоит очень осторожно, ведь так карту легко повредить
Приложение, как и описанные выше, поставляется бесплатно и полностью русифицировано.
Скачать MSI Afterburner
FPS Monitor
Прочитав название этого приложения, вы, наверное, уже поняли для чего оно нужно. Это отличный инструмент для отображения FPS в играх, например, WOT, и ряда других важных параметров. К тому же тут есть несколько готовых профилей, которые можно использовать для отображения данных.
Утилита поставляется в пробной версии. Купить лицензию можно за 400 р. Но и там, и там есть русский язык.
Скачать FPS Monitor
Overwolf
Главной задачей данной программы является не отображение FPS в играх, а создание их пользовательского интерфейса. Но показ частоты кадров тут тоже присутствует. Для того чтобы настройки применились, и проверка пошла правильно, нужно обязательно перезапустить игрушку.
https://youtube.com/watch?v=TvADB1EpBoM
Программа предоставляется бесплатно, но русификация тут неполная. Часть интерфейса остается на английском.
Скачать Overwolf
Заключение
Теперь у вас есть сразу несколько программ для отображения FPS в играх. Некоторые из них стоят денег, но такие инструменты обычно нужны не только чтобы узнать частоту кадров. Проще выбрать и использовать бесплатный инструмент, например, тот же Fraps.
Fraps
Это условно-бесплатная программа является признанным лидером в сегменте разработок для отображения игрового FPS.
Максимально простая утилита, разработанная под Windows. Контролирует всё происходящее вокруг, пока геймер увлечён игровым процессом.
В бесплатной версии можно получить счётчик ФПС на экране, функцию скриншотов и запись видео. Правда, в последнем случае это 30 секунд записи и не удаляемый водяной знак.
После установки и запуска программы появляется несколько вкладок.
СОВЕТ. Запускать программу лучше от имени Администратора.
Это значительно расширит функционал и минимизирует количество проблем в процессе работы с программой.
Среди возможностей стоит отметить такие:
- создание скриншотов;
- запись видео;
- отображение минимальных, средних и максимальных параметров FPS;
- сохранение статистики FPS в виде текстового файла;
- работа поверх окон;
- поддержка горячих клавиш;
- запуск по таймингу.
Несмотря на определённые недостатки, именно Fraps является до сих пор безоговорочным лидером среди программ для отображения FPS.
Кстати, чтобы получить пожизненную подписку на все возможности программы, достаточно будет заплатить 37 долларов. Насколько это много или мало, судить пользователям.
Что из всего этого разнообразия выбрать, каждый геймер решит для себя сам. Не стоит сразу же ориентироваться на признанного лидера. У Fraps есть множество конкурентов и аналогов. Не исключено, что именно один из них окажется более интересным, удобным и привлекательным для конкретного юзера.
Лаунчер игры:
Лаунчер тоже потребляет ресурсы вашего ПК, так что зайдите в настройки лаунчера игры и выставьте настройки: При запуске игры: выйти из лаунчера — так при игре данные ланучера будут выгружены из ОЗУ.
Опция Включить peer2peer скачивание и рздачу: выкл. Если вы не закрываете ланучер во время игры.
Когда вы сами качаете обновления — p2p будет вам полезен ускорив загрузку, но если ланучер запущен в момент игры и кто то будет качать через p2p с вас файлы обновлений — то ваш диск будет помимо игры занят тем что будет считывать данные и отправлять их в сеть для того кто загружает, чем вы забираете у игры производительность.
Консольная команда (Cl_showfps) для просмотра фпс в КС ГО
Название этой команды точно отражает ее функцию. Она активирует простой встроенный счетчик, который не снижает вашу FPS. Для того, чтобы ввести команду, нужно открыть игровую консоль.
Если вы читали мой пост, посвященный команде cl_interp, то уже знаете, как это сделать. В противном случае проделайте следующее.
В консоли наберите команду cl_showfps 1 и нажмите Enter.
Изменяя значение команды от 1 до 5, можно выбрать внешний вид счетчика и тип отображаемой в нем информации, однако рекомендуется выбрать параметр 1, так как остальные счетчики занимают больше экранного пространства и отображают лишнюю информацию.
Вариант 2: Консоль в Counter-Strike 1.6
Обладатели Counter-Strike 1.6 могут использовать две встроенные команды, если хотят включить отображение кадров в главном меню и непосредственно при игре на сервере или с ботами. Консоль может открываться в игре либо в меню нажатием клавиши Ё. Первая команда имеет вид : соответственно, значение 1 включает действие команды, а — отключает.
После активации параметра слева вверху вы увидите счетчик FPS, а это значит, что можно запускать сессию и следить за показателями на протяжении всего времени.
Вторая команда — . Ее тоже надо ввести в консоли и активировать нажатием по клавише Enter.
В этот раз строка отобразится справа внизу, но при этом добавится и другая информация, связанная с потерями и скоростью соединения. К сожалению, эти сведения отключить нельзя, оставив только частоту кадров.
Поэтому если другие строки вам мешают, введите и используйте рассмотренную выше команду.
Альтернативным вариантом является использование специального программного обеспечения или игрового оверлея для отображения FPS, если внутриигровые команды вам не подходят. О таких решениях мы поговорим в следующих разделах нашей статьи.
Bandicam
Bandicam — утилита для захвата экрана и измерения количества FPS в режиме реального времени. С помощью приложения можно записать видеоролик с рабочего стола или игрового процесса, сделать скриншот. Есть возможность захвата изображения с веб-камеры. Софт работает с программами, которые используют технологии OpenGL, DirectX и Vulkan. На записанный ролик можно наложить логотип или добавить собственный голос с микрофона.
Утилита имеет полную совместимость с операционной системой Windows (32 и 64 бит) и русский интерфейс. Модель распространения приложения Bandicam — условно-бесплатная. Чтобы получить полную версию ПО без ограничений, необходимо купить лицензию. Стоимость лицензии для 1 компьютера — 2400 рублей, для 2 компьютеров — 3600 рублей. Можно загрузить бесплатную пробную версию, но есть ограничение по времени на запись и водяной знак «Bandicam» на записанных роликах.
Для настройки счетчика измерения FPS необходимо перейти в раздел «FPS» в главном окне утилиты.
В строке «Показывать в позиции» пользователи утилиты могут выбрать место, в котором счетчик будет отображаться на экране. При необходимости можно установить клавишу для автоматической смены позиции.
Также пользователи могут установить клавишу для включения и отключения отображения счетчика. В разделе «Ограничение FPS» можно установить ограничения по FPS в приложениях. Ограничения можно установить только во время записи.
Преимущества:
- простой и удобный интерфейс с поддержкой русского языка;
- возможность захвата экрана рабочего стола, записи игрового процесса.
Недостатки:
нельзя отслеживать состояние комплектующих компьютера.
Вариант 3: Игровой оверлей в Counter-Strike
Игровой оверлей, доступен для всех игр во время их запуска через Steam. Он позволяет выполнять основные действия в своем аккаунте или же перейти к настройкам клиента. В случае с Counter-Strike любой версии он окажется полезным для включения счетчика кадров, что происходит так:
- Находясь в главном меню или на сервере, нажмите сочетание клавиш Shift + Tab, чтобы открыть игровой оверлей. В нем сразу же выберите раздел «Настройки» на панели внизу.
Перейдите на вкладку «В игре» и активируйте там параметр «Отображение частоты кадров».
По необходимости поменяйте расположение счетчика на свое усмотрение и задайте для него повышенную контрастность.
Вернитесь к игре и убедитесь в том, что настройки вступили в силу.
NVIDIA Experience
Специальная программа-счётчик для отслеживания показателей ФПС в компьютерных играх, разработанная непосредственно специалистами NVIDIA.
Софт создан для оптимизации видеокарт и всего ПК для максимально комфортных игр. Также служит в роли счётчика FPS.
Особенностью программы является автоматическое сканирование новых версий драйверов и их установка. Это позволяет постоянно за счёт актуальных обновлений получать свежие функции, возможности, повышать производительность и бороться с некоторыми недостатками.
Эта программа позволяет не просто смотреть на то, какой ФПС в тех или иных играх, а оптимизировать графические настройки, отталкиваясь от конкретных параметров компьютера.
ВНИМАНИЕ. Программа поддерживать ограниченное число процессоров.. Также на их официальном сайте есть конкретный перечень игр, в которых возможно отслеживание FPS и вывод результатов на экран
Также на их официальном сайте есть конкретный перечень игр, в которых возможно отслеживание FPS и вывод результатов на экран.
Что такое FPS?
Показатель частоты кадров, измеряемый в кадрах в секунду (fps), отвечает за то, насколько плавно работает та или иная игра на вашем компьютере. Разумеется, чем выше показатель, тем плавнее геймплей. Если ваш ПК выдает низкую частоту кадров (ниже 30 в секунду или около того), то любая игра будет отображаться прерывисто или медленно, что очень раздражает. FPS – очень полезный показатель для оценки игровой производительности вашего оборудования, из-за чего многие энтузиасты частенько любят похвастаться.
Стоит отметить, что знание показателя FPS на ПК может помочь добиться максимальной производительности. Например, если вы заметили, что игра работает медленно, то специальная программа для показа FPS поможет выяснить, какие настройки графики следует уменьшить, дабы улучшить ситуацию.
Кроме того, зная частоту кадров, вы можете решить, какой монитор приобрести – нет причин покупать дисплей с частотой 144 Гц, если ваша видеокарта не способна обеспечить 60 кадров в секунду в играх. Именно поэтому мониторинг FPS наряду с другой статистикой оборудования, такой как использование ЦП, видеокарты и видеопамяти, может даже подсказать, какой компонент компьютера является узким местом в системе, и что нужно обновить в ближайшее время.
Ни для кого не секрет, что абсолютно каждый геймер стремится добиться максимального значения FPS, поскольку это не только приятно для глаз, но и предоставляет преимущество в соревновательных играх (например, CS:GO и PUBG).
Достаточно убедительно? Что ж, тогда вот несколько способов, как измерить показатель частоты кадров на своем ПК.
Метод 3. Включение встроенных настроек игр
В популярных cs go, dota 2, и других играх от Steam, можно посмотреть FPS без сторонних программ. Для этого, в настройках Steam, во вкладке “В ИГРЕ” включаем опцию “Оверлей Steam в игре” и выбираем место отображения счетчика кадров.
В Overwatch, WOW, Starcraft, Diablo и других играх от Blizzard, отображение FPS включается комбинацией CTRL+SHIFT+R или опцией “включить данные о быстродействии”.
Что влияет на FPS?
FPS в первую очередь зависит от возможностей видеокарты и в меньшей степени от процессора и оперативной памяти. Также FPS ограничен частотой монитора, поэтому на большинстве ноутбуков больше 60 FPS увидеть невозможно.
Еще на FPS влияют разрешение монитора и настройки детализации картинки в игре. Чем выше качество изображения, тем ниже плавность и скорость работы игры.
Источник
Используйте встроенные опции игры
Многие игры имеют встроенные счетчики кадров в секунду, которые вы можете включить. Однако в некоторых играх такую опцию весьма сложно найти. Возможно, проще всего просто выполнить веб-поиск по названию игры и добавить “отобразить FPS», чтобы узнать, есть ли в игре встроенная опция FPS и как ее можно включить. Вы также можете попробовать изучить настройки игры самостоятельно. В зависимости от игры, вы можете включить FPS такими способами:
· Настройки видео и графики. На экране настроек видео или графики игры может быть опция «показать FPS». Эта опция может быть скрыта за подменю «дополнительно».
· Сочетание клавиш. В некоторых играх эта опция может быть скрыта за сочетанием клавиш. Например, в Minecraft вы можете нажать F3, чтобы открыть экран отладки. Этот экран показывает ваш FPS и другие детали.
· Команда консоли. Многие игры имеют встроенные консоли, где можно вводить команды. В некоторых случаях вам может потребоваться специальный параметр запуска, чтобы включить консоль. Например, если вы играете в DOTA 2, Вы можете вызвать консоль разработчика (сначала ее нужно включить) и запустить команду cl_showfps 1, чтобы активировать счетчик кадров на экране.
· Параметр запуска. Для некоторых игр может потребоваться специальная опция запуска, которую необходимо активировать при запуске игры. Вы можете сделать это с рабочего стола или в меню запуска. В лаунчере, таком как Steam или Origin, вы также можете войти в свойства игры и изменить ее параметры оттуда. В Steam щелкните правой кнопкой мыши на игру, выберите пункт Свойства, нажмите кнопку Установить параметры запуска на вкладке Общие и введите необходимые параметры игры.
· Конфигурационные файлы. В некоторых играх может потребоваться включение невидимой опции, скрытой в каком-то конфигурационном файле. Даже если игра не требует этого, вы можете извлечь из этого выгоду. Например, игроки DOTA 2, которые всегда хотят видеть свой FPS, могут изменить файл autoexec.cfg игры таким образом, чтобы автоматически запускалась команда cl_showfps 1 при каждом старте игры.
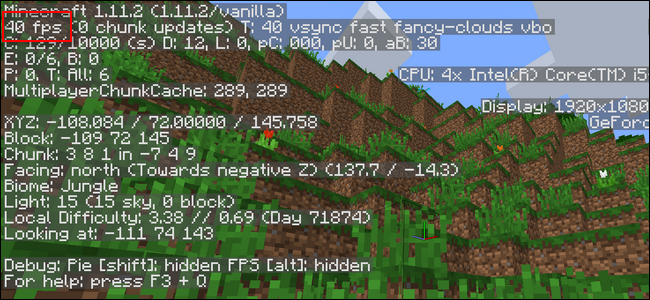
FRAPS
До тех пор, пока функция не была реализована в таких программах, как Steam и GeForceExperience, компьютерные геймеры часто использовали FRAPS для отображения внутриигрового счетчика кадров. FRAPS-это в первую очередь приложение для записи видеоигр, однако но вам не нужно записывать свои игры, если вы хотите использовать программу, как счетчик FPS.
Если вы не используете Steam или GeForceExperience от NIVIDIA—и ваша игра не имеет встроенного счетчика кадров в секунду-вы можете попробовать FRAPS. Установите его, запустите и перейдите во вкладку FPS, чтобы получить доступ к настройкам оверлея. Счетчик кадров в секунду включен по умолчанию, и нажатие клавиши F12 выведет его в верхний левый угол экрана. Используйте настройки «FPS» в правой части вкладки, чтобы изменить горячую клавишу, указать другой угол экрана или скрыть наложение.
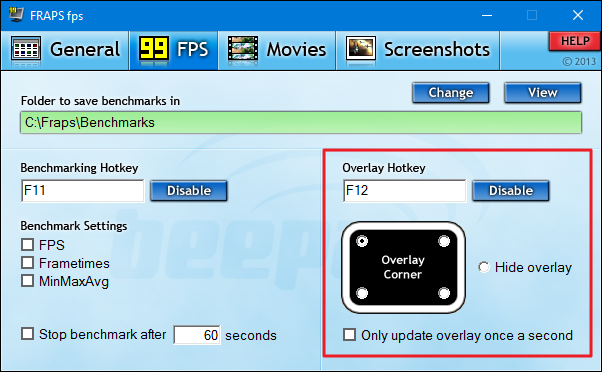
После того как вы выполнили все настройки, вы должны оставить FRAPS запущенным, но вы также можете свернуть его в области уведомлений. Затем вы можете нажать F12-или любую другую горячую клавишу, которую вы настроили, чтобы показать или скрыть счетчик FPS.
Источник
Настройки
Программа GeForce Experience NVIDIA предоставляет большой набор полезных инструментов и настроек.
Функция, которая позволяет запускать прямые трансляции, создавать скриншоты, записывать геймплей. Включить или отключить общий доступ можно в настройках.
Перейдите в раздел опций «Общие». В окне «Общий доступ» нажмите на «переключатель». Когда инструмент включен, переключатель горит зеленым цветом.
Мгновенный повтор
Что такое мгновенный повтор в Geforce Experience NVIDIA? Функция мгновенного повтора реализуется с помощью Shadow Play. Во время игры вы можете сохранить последние 30 секунд геймплея на жестком диске. Для этого нужно нажать на заданную горячую клавишу. По умолчанию ALT+Z.
После этого в игре откроется небольшое меню (оверлей) где нужно выбрать пункт «Мгновенный повтор».
Записанный 30-секундный ролик можно напрямую загрузить на YouTube или Facebook.
Счетчик FPS
Далее расскажем, как в Geforce Experience включить ФПС. Эта функция используется многими геймерами. Счетчик ФПС нужен для отслеживания количества кадров в игре. Чтобы его включить, откройте оверлей (ALT+Z) и выберите пункт настроек (иконка шестеренок).
В настройках выберите расположение HUD и пункт «Счетчик частоты кадров».
Теперь счетчик FPS будет отображаться в выбранном углу.
Также показать FPS Geforce Experience можно сочетанием клавиш ALT+F12.
Горячие клавиши
Чтобы запустить некоторые функции (например, открыть оверлей) или упростить процесс навигации в приложении воспользуйтесь горячими клавишами Geforce Experience NVIDIA. Посмотреть назначение клавиш по умолчанию можно в настройках оверлея.
Вызовите оверлей и откройте раздел опций. Выберите пункт «Горячие клавиши» в меню.
После этого можно посмотреть все клавиши, а также изменить их на более удобные варианты.
Запись
Еще одна полезная функция Shadow Play – запись игрового процесса. Вы можете записывать видеоролики любой продолжительности в разрешении 4K и 60 кадрах в секунду.
Для этого откройте оверлей и выберите пункт «Запись».
Прямые трансляции
Эта функция позволяет создавать прямые трансляции на популярных стриминговых площадках:
Функция запускается через оверлей.
GeForce Experience автозагрузка
Функция для автоматической загрузки обновлений драйверов. Включить автозагрузку NVIDIA Geforce Experience можно в настройках.
Откройте опции и перейдите в раздел «Общие». В окне «Загрузок» установите галочку возле пункта, отвечающего за автоматические загрузки.
Уведомления
Также в настройках GeForce Experience имеется возможность включения уведомлений для рабочего стола. В опциях можно выбрать два пункта для получения оповещений: обновления драйверов и награды.
Настройка учетной записи
Внести изменения в учетную запись можно в разделе опций программы. Перейдите в раздел «Учетная запись».
Здесь можно сменить персональные данные, аватар, безопасность и конфиденциальность.
Источник
Сколько кадров в видеоиграх?
Оптимальный фреймрейт в играх выше, чем в кино, — он начинается с 30 кадров в секунду. С точки зрения технологий кадровая частота в игровой индустрии работает иначе, нежели в кино, однако суть та же — чем больше FPS, тем лучше. Кроме того, именно счётчик FPS — главный показатель производительности той или иной игры.
Сравнение частоты в 30 FPS и 60 FPS в Assassin’s Creed: Origins, Limbo, Diablo 3, Grand Theft Auto 5 и других играх
Частота в 60 FPS обеспечивает куда более «плавное» изображение. Впрочем, важнее стабильная производительность. Высокий фреймрейт, который время от времени неожиданно «падает» до 35–45 кадров, игрок воспринимает хуже, чем стабильные 30 FPS. Любой такой сбой воспринимается как лаг, ведь мозг игрока «настраивается» на определённую кадровую частоту.
Сравнение разных кадровых частот в игре Forza Horizon 4
Кадровая частота игры во многом зависит от того, на какой платформе она запущена. Так, на ПК единственное ограничение в большинстве случаев — мощность «железа», которое может быть очень разным. Зачастую это вызывает дополнительные проблемы при оптимизации игры: сделать так, чтобы она работала одинаково на всех компьютерах, попросту невозможно — комбинаций «железа» слишком много.
При создании версий для игровых приставок, где установлены фиксированные комплектующие, ситуация немного проще — оптимизировать игру приходится под тот или иной «стандарт» (в зависимости от конкретной приставки). В этом случае, правда, возникает другая проблема: нередко мощности устройства не хватает для частоты в 60 кадров, и тогда разработчики искусственно ограничивают фреймрейт на отметке в 30 FPS. Это компромисс — низко, зато стабильно.
Правда, с появлением консолей нового поколения — Xbox Series X и PlayStation 5 — многие компании и студии при разработке стали целиться именно в 60 FPS, поскольку «железо» позволяет. По крайней мере, пока. Если верить рекламе, новые консоли способны выдавать и 120 FPS, но это, конечно, касается относительно «лёгких» с точки зрения графики игр.
«Мы никогда не пытались ограничить разработчиков в том, чего они пытаются добиться на нашей платформе, будь то 60 FPS на Xbox 360 или 4K и 60 FPS на Xbox One X. Мы хотим дать им инструменты для того, чтобы они создавали свои игры на любой из наших платформ. В поколении Xbox One X мы уже достигли момента, когда игры выглядят потрясающе, но у нас есть простор для того, чтобы сделать их ещё лучше. Я хочу, чтобы игры ощущались столь же здорово, как и выглядят. Думая о будущем, мы хотели сосредоточиться не только на количестве пикселей, но и на ощущениях от игр, которые обеспечивает высокий фреймрейт».
Фил Спенсер, глава Xbox. Интервью, 2020 год
Похожего мнения придерживаются и разработчики, которые сотрудничают с Sony.
«Разрешения 4K достаточнo, его хватит надолгo. Но мне хочется вместо того, чтобы оставаться на уровне 60 кадров в секунду, поднять частоту до 120 или даже 240 кадров в секунду. Я думаю, это то, что изменит игры».
Кадзунори Ямаути, руководитель разработки серии Gran Turismo. Интервью, 2020 год
Трейлер Gran Turismo 7, будущей части серии
И если в одиночных играх кадровая частота играет роль важную, но всё-таки не принципиальную, то в киберспорте высокий показатель FPS — залог успеха.
И не только он: ещё при подборе техники для соревнований профессиональные игроки учитывают частоту обновления экрана монитора. От неё зависит, как часто и быстро обновляется изображение на дисплее каждую секунду. Так, при частоте 60 Гц кадр меняется каждые 16 миллисекунд, при 144 Гц — каждые 6 миллисекунд.
С низким фреймрейтом провернуть нечто подобное в играх вроде Counter-Strike: Global Offensive было бы невозможно
Когда монитор обновляется с такой скоростью, разница не видна глазу, всё дело в мелкой моторике. После нескольких лет тренировок киберспортсмен в той же Counter-Strike: Global Offensive использует лишние 10 миллисекунд для более точного наведения прицела. Для реализации своего потенциала профессиональным игрокам необходима техника с максимальными характеристиками, даже несмотря на то, что упомянутая Counter-Strike — не слишком требовательная к «железу» игра.
Ещё один пример — Call of Duty: Black Ops — Cold War. Компания NVIDIA, которая выпускает видеокарты, в 2019 году провела исследование «фликшотов» — этим термином обозначают ситуации, когда игрок в шутере очень резко целится во врага и метко стреляет. В случае с Black Ops частота обновления 360 Гц улучшает качество стрельбы на 4% — по сравнению с монитором на 240 Гц. И этот небольшой перевес может оказаться решающим во время соревнования.
Оверлей Steam в игре
Недавно Valve добавили счетчик FPS в игровой оверлей Steam. В Steam (пока игры не запущены) просто перейдите в раздел Steam> Настройки > В игре, а затем выберите позицию для отображения FPS из раскрывающегося списка “отображение частоты кадров”.
Во время игры, посмотрите на угол экрана, который вы выбрали, и вы увидите счетчик частоты кадров в секунду. Он всегда появляется поверх игры, и он довольно маленький и ненавязчивый.
Вы также можете использовать эту функцию и для игр не из Steam. Добавьте игру в свою библиотеку Steam, открыв меню «Игры“ и выбрав пункт «Добавить стороннюю игру в мою библиотеку». Запустите игру через Steam, и оверлей будет работать, в зависимости от игры.
Простые настройки для ускорения видеокарты AMD в играх
Почему простые? Да просто с заданием данных настроек справиться даже самый начинающий пользователь ПК. Кстати, ускорять видеокарту мы будет за счет уменьшения качества отображаемой картинки в игре.
1) Щелкните правой кнопкой в любом месте рабочего стола, в появившемся окне выберите « AMD Catalyst Control Center » (у вас будет либо такое же название, либо очень похожее на это).
2) Далее в параметрах (в шапке справа (зависит от версии драйверов)) переключите флажок на стандартное представление .
3) Далее необходимо перейти в раздел с играми .
4) В этом разделе нас будут интересовать две вкладки: « производительность в играх » и « качество изображения «. Нужно будет зайти поочередно в каждую и произвести настройки (об этом чуть ниже).
5) В разделе « Начать/игры/производительность в играх/стандартные настройки 3D изображения » сдвигаем ползунок в сторону производительности и снимаем флажок с «пользовательских настроек». См. скриншот ниже.
6) Начать/игры/качество изображения/сглаживание
Здесь снимаем флажки с пунктов: морфологическая фильтрация и настройки приложения. Так же включаем фильтр Standart, и сдвигаем ползунок на 2X.
7) Начать/игры/качество изображения/метод сглаживания
В этой вкладке просто сдвигаем ползунок в сторону производительности.
8) Начать/игры/качество изображения/анизотропная фильтрация
Этот параметр может очень сильно влиять на FPS в игре. Что удобно в этом пункте, так это визуальное отображение как будет меняться картинка в игре, если сдвинуть ползунок влево (в сторону производительности). Кстати, нужно еще снять флажок с пункта «использовать настройки приложения».
Собственно после всех произведенных изменений, сохраняете настройки и перезапускаете игру. Как правило, количество FPS в игре вырастает, картинка начинает двигаться намного плавнее и играть, в целом, комфортнее на порядок.
CAM
Является комплексным многофункциональным софтом, направленным на мониторинг состояния компьютера и повышение его производительности. Одной из возможностей как раз и является отображение фреймрейта. Причём программа делает это поверх запущенной игры.
CAM предлагается на бесплатной основе. Предусмотрен русскоязычный интерфейс, что также можно считать преимуществом.
ВНИМАНИЕ. Чтобы работать с программой, юзеру придётся пройти процедуру регистрации.. Основной функционал направлен именно на мониторинг, а не на разгон ПК
В большей степени подходит для новичка, чем следующий софт в актуальном рейтинге
Основной функционал направлен именно на мониторинг, а не на разгон ПК. В большей степени подходит для новичка, чем следующий софт в актуальном рейтинге.
CAM может:
- отображать FPS и другие характеристики;
- разгонять видеокарты;
- следить за данными с компьютерных сенсоров;
- предупреждать о нарушениях в работе ПК;
- контролировать температуру процессора и видеокарты;
- хранить данные о производительности в облачном хранилище;
- следить за историей FPS в различных ранее запускаемых играх;
- настраивать отображение фреймрейта.
Софт с широкими возможностями. Но некоторым юзерам требуется время, чтобы разобраться в интерфейсе.
Достоинства и недостатки
Как и у любого другого приложения, у FPS Monitor есть свои характерные сильные и слабые стороны. Если рассматривать их подробнее, можно сформировать такие списки:
Плюсы:
- минимальные системные требования;
- отличное быстродействие;
- полностью русифицированный пользовательский интерфейс (в отличие от версии 4400, 5020 или 5075);
- простота программы, в которой даже за 5 минут может разобраться любой новичок;
- монитор не влияет на ФПС в играх;
- для вас предложение полностью бесплатно;
- постоянные обновления, улучшающие функционал и быстродействие.
Минусы:
К минусам можно отнести немного странный алгоритм настройки разрешения экрана игры.
Если по каким-то причинам данное приложения вас не устраивает, можете воспользоваться одним из аналогов, описанных ниже.
Настройка AMD Radeon Settings для игр 2020
Обновление драйверов обязательно до Radeon Software Adrenalin 2020 Edition. Работа нового ПО в стандартном режиме уже повышает производительность. Смотрите, как обновить драйвера видеокарты на Windows 10.
Сразу же после установки пользователю предлагается выбрать профиль: Игры, Киберспорт, Стандартный. Не рекомендуем выбирать игровой или киберспортивный профиль. Выбирайте стандартный и сами включайте предложенные действительно работающие функции.
Если Вы уже выбрали в процессе быстрой настройки неподходящий профиль, то его можно изменить. Перейдите в Настройки > Видеокарта и выбрав Стандартный профиль можете перейти к его настройке.
В вышеуказанном расположении можно изменить настройки видеокарты и дисплея глобально для всех игр в системе. Если же нужно настроить определённую игру переходим в раздел Игры > Компьютерные игры.
Включите AMD Radeon Anti-Lag
Технология динамически настраивает параметры синхронизации кадра для уменьшения задержки вывода. Имеется в виду уменьшение задержки между командами пользователя и видимой реакцией на них. Даже на старых видеокартах наблюдается значительное уменьшение времени, за которое выводится изображение на дисплей.
На примере видеокарты Radeon RX 5700 XT тестирование функции показало уменьшение задержки вывода до 33%. Это если доверять официальным источникам — компании AMD. Если же говорить о собственных тестах, то видеокарта Radeon RX 580 и процессор FX 9370 значительно лучше работают с включённой функцией Radeon Anti-Lag.
Настройте AMD Radeon Chill
Технология уменьшает частоту кадров, когда пользователь неактивен, и быстро увеличивает её во время активных действий. Используется для уменьшения энергопотребления и выделения тепла. Нужно отдельно указать минимальную и максимальную кадровую частоту, при низкой и высокой активности соответственно.
Включение Radeon Chill позволяет в два раза снизить энергопотребление видеокарты. Всё это без видимых потерь производительности в играх. Её можно включить как для системы в целом, так и для конкретной игры. Динамичная регулировка частоты кадров в зависимости от интенсивности движения в игре проходит без потерь и просадок.
Используйте Radeon Boost
Это динамическое уменьшение разрешения во время движения для улучшения производительности. В поддерживаемых играх работает без существенного влияния на качество изображения. К сожалению, сейчас список поддерживаемых игр совсем небольшой. Для наилучших результатов рекомендуется установить значение рендеринга на 100%.
Хоть список и небольшой, но некоторые популярные игры поддерживаются. Внутри компании были проведены тестирования, которые показали увеличение производительности в среднем на 23%. Всё зависит от определённой игры. Включайте, пробуйте и отзывайтесь. Многое ещё зависит от комплектующих, установленных в компьютере.
Пробуйте Radeon Enhanced Sync
Альтернативный режим классической вертикальной синхронизации V-Sync. Он уменьшает разрывы кадров и задержку, но не ограничивает частоту кадров. Работает как на мониторах с фиксированной частотой обновления, так и с системой FreeSync. Устраняется перебои в случае превышения частоты обновления дисплея частотой смены кадров.
Всё очень субъективно, но у меня на компьютере некоторые игры работают плавнее. Такое ощущение что игра стала более отзывчивой. Рекомендуем протестировать функцию в своей любимой игре. Как все выше представленные технологии, Enhanced Sync работает, но не у всех. Для её включения также достаточно перетянуть один ползунок.