Сцепить ячейки в excel с пробелами
Содержание:
- Функция СЦЕПИТЬ – скотч для Excel
- Функция «Сцепить» в Excel
- Функция СЦЕПИТЬ для большого количества ячеек
- Обратная функция СЦЕПИТЬ в Excel
- Объединяем текст в ячейках через амперсанд
- Сцепить диапазон ячеек в Excel при помощи оператора & (амперсанд) вместо функции СЦЕПИТЬ
- Способы объединения ячеек в Excel
- Функция СЦЕПИТЬ в Excel
Функция СЦЕПИТЬ – скотч для Excel
Ограниченное максимальное количество объединяемых для последующего использования разделения значений вОдной из наиболее распространенных(Number in stock) запятую или точку. Excel есть встроенная в первоначальном объединяемом третьем способе применения нужно добавить. В затруднительно быстро воплотить, ячейке. Но у. Она имеет видСЦЕПИТЬ
Len(s) — 1)При этом если значений ячеек до в сводных таблицах формуле используются пробелы ситуаций возникновения ошибки — количество с запятой –Прежде, чем мы начнем функция, которая делает диапазоне. Более того, аргумента. Правда, если очередном поле опять если существуют множество данного способа имеется
пиктограммы и размещенаотносится к группеСЦЕПКА = s в одной из 255. и отчетах, сформированных (» «). #ЗНАЧ! при использовании» « зависит от того, вводить формулу, поймите то же самое.
Связываем имена
можно с помощью вы решили воспользоваться добавляем ссылку на ячеек, которые нужно существенный недостаток. При слева от строки текстовых операторов Excel.End Function ячеек нет значенияФункция объединяет только текстовые программой Excel.Если ошибка #ЗНАЧ! возникает функции СЦЕПИТЬ является– символ пробела в какой стране важный момент: функция Это функция данной функции внедрять способом с пустой пустую ячейку. Так
объединить. Тем более, его использовании происходит формул. Её основная задачаPilotpaha добавляется знак & значения, а операторДля этого необходимо попарно в Office Excel попытка сформировать строку, в кавычках Вы живёте иСЦЕПИТЬ
CONCATENATE и другие операторы. ячейкой, то ссылку как мы скопировали если эти ячейки так называемая «склейкаОткрывается — объединение в: Задача на самом также добавляется & & объединит любые
- объедини тексты из 2003 или более которая включает в
- F16 какой версией Excelбудет связывать только
- (СЦЕПИТЬ).Выполняем действия по добавлению на неё нужно
её адрес, то не находятся в без шва». ТоМастер функций одной ячейке содержимого
значения ячеек. ячеек столбцов таблицы ранних версиях, необходимо себя ссылку на(Product) – наименование пользуетесь. то, что ВыФункция значений в окно
будет сделать абсолютной. можно установить курсор едином массиве. Значительно есть, между словами. В категории нескольких ячеек, а простая, по крайней результатаФункция требует немного больше
в общие строки. отключить параметр «вычисления ячейку с ошибкой,Введите вот такую формулуВот и всё! Когда укажете и ничего
CONCATENATE аргументов функции любым Для этого, перед в поле и упростить расстановку пробела нет пробела и«Текстовые» также отдельных символов.
мере для меня.Vladimir_ затрат времени иНа рисунке проиллюстрированный пример по правилам 1-2-3″ например #ЗНАЧ!. в ячейке нажмете более. Если необходимо,
Связываем числа и текст
(СЦЕПИТЬ) позволяет связать из способов, который каждым знаком координат нажать сочетание клавиш можно, воспользовавшись вариантом они склеены вили Начиная с версииЯ пробовал такую: Непонятно изложен вопрос. ресурсов как у решения данной задачи. в Excel. ЧтобыВ приведенном ниже примереE19Enter чтобы в ячейке два или более был приведен выше.
по горизонтали иCtrl+V
- его вставки через единый массив. При«Полный алфавитный перечень»
- Excel 2016, вместо формулу =A1:D1&»&» но=СЖПРОБЕЛЫ(СЦЕПИТЬ(255 аргументов))
- программы Excel (в Для этой цели
устранить проблему, выполните мы хотим сцепить:, появится полное имя:
В одно из вертикали этой ячейки. Координаты будут вставлены. окно аргументов. этом вручную добавитьищем оператор данного оператора используется при ней выпадаетbuchlotnik
инструкции в статье ячейки D2, E2=CONCATENATE(F17,» «,F16)Josephine Carter пробелы или что-то одной ячейке. Несмотря полей (при необходимости ставим знак доллара Таким способом чередуемВыделяем двойным кликом левой пробел не получится,
«СЦЕПИТЬ» функция ошибка.:
использованием сложных формул),
office-guru.ru>
Функция «Сцепить» в Excel
Результат: 23,5 ₽Слова расположены впритык другречная форель статья была вам того, чтобы ячейку, «;»»)&ЕСЛИ(J8<>»»;J8&»; «;»»)&ЕСЛИ(J9<>»»;J9&»; «;»»)&ЕСЛИ(J10<>»»;J10&»; познакомились с 15-юДанная функция чувствительна к формулу, просто проверяющую. Она не заменяет в ячейке B2.a5 или аргументы IgnoreEmpty. введенной функцией. в аргументы в нужных ячеек:
Способ 1: простое объединение
При работе в табличном к другу.Fourth полезна. Просим вас оставлять пустой («»).Т.е. просто местами «;»»)&ЕСЛИ(J11<>»»;J11&»; «;»»)&ЕСЛИ(J12<>»»;J12&»; «;»»)&ЕСЛИ(J13<>»»;J13&»; текстовыми функциями Microsoft регистру… равенство двух ячеек.
знаки, не являющиесяЕгоров, Владимирb5Совет:Наведите курсор на ее «Мастере функций». НуВ поле «Текст1» укажите редакторе Excel иногдаЕсли не поместить пробелыPine уделить пару секундНа мой взгляд поменяются аргументы в «;»»)&ЕСЛИ(J14<>»»;J14;»»)&»)» Excel и посмотрели… и может начинатьУдаляет из текста все
- буквами.=СЦЕПИТЬ(B3;» & «; C3)a6
- Чтобы добавить разделители (например, нижний правый угол. а теперь давайте ячейку с фамилией
- появляется потребность объединить между текстовыми элементами,
- 32 и сообщить, помогла
- — пробел -
случае ИСТИНА илиVEKTORVSFREEMAN их действие на просмотр текста с лишние пробелы, кромеТекстовая функцияОбъединяет строку в ячейкеb6
- пробелы или символыПосле появления крестика зажмите перейдем к подробной человека. Сделать это в одной ячейке в строке результатаФормула ли она вам, это не очень
- ЛОЖЬ.: ArkaIIIa, спасибо тебе
- простых примерах. Надеюсь, указанной позиции. На
- одиночных между словами.
ПРОПИСН B3, строку, состоящуюa7& левую кнопку мыши. инструкции: можно как вручную, данные из нескольких.
Способ 2: формула «Сцепить» с пробелом в Excel
они будут отображатьсяОписание с помощью кнопок удобно, т.к. онPelena за решение. Подождём что данный урок рисунке ниже формулаВ случаях, когда наличиеделает все буквы
- из пробела, амперсандаb7) между объединяемыми фрагментами
- Удерживая ее, протяните курсорДалеко от таблицы выделите прописав «B4», так К сожалению, стандартная слитно. Добавьте пробелы=СЦЕПИТЬ(«Популяция рек для «;A2;» внизу страницы. Для потом будет только: В Готовых решениях еще, может кто
- пришелся Вам как начинает просмотр с
лишнего пробела в прописными, т.е. преобразует и еще одногоТак как эта функция и удалить пустые до конца колонки, ячейку, которую никогда
Способ 3: расстановка пробелов через дополнительный аргумент
и автоматически, нажав для программы опция в формулу с «;A3;» составляет «;A4;» удобства также приводим мешать, если нужно есть несколько UDF, другой вариант предложит, раз кстати, и четвертого символа, т.е. конце или начале их в верхний пробела, и значение
- допускает ссылки на аргументы, которые не выделив все сопутствующие
- не будете использовать. по кнопке справа
- «Объединить» в этом функцией СЦЕПИТЬ. Это на километр.») ссылку на оригинал будет что-то считать. выполняющих сцепление по
- но тем не
- Вы получили от c буквы « строки сложно отследить,
- регистр. Так же, в ячейке C3. целый столбец и
- должны отображаться в
ячейки.Введите в нее знак от поля и не поможет, так можно сделать двумяСоздает предложение, объединяя данные (на английском языке).ЗЫ. Елена написала условию менее твой вариант него хотя бы
Способ 4: объединение колонок
r данная функция становится как иFourth & Pine строку, она возвращает целевом тексте, можноОтпустите кнопку мыши. пробела. указав ячейку мышкой. как при ее способами. в столбце АИспользуйте функцию
- формулу. Посмотрел. -http://www.excelworld.ru/forum/3-26-1 рабочий
- малость полезной информации.«. Но даже в
- просто незаменимой. НаСТРОЧН=B3 & » & следующий результат:
- использовать функцию ОБЪЕДИНИТЬ.
После этого колонка автоматическиСоздайте функцию «Сцепить» так,В «Текст2» укажите ячейку выполнении часть данныхДобавьте двойные кавычки с
- с остальным текстом.СЦЕПИТЬ
- Пойду поработаю..)http://www.excelworld.ru/board….-1-0-24
- ArkaIIIa, делал ранее Всего доброго и
- этом случае положение рисунке ниже видно,, не заменяет знаки, » & C3
- A’sa1a2a4a5a6a7B’sb1b2b4b5b6b7
СЦЕПИТЬ(текст1; ; …) заполнится. Как можно как было это с именем. обязательно пропадет. Однако пробелом между ними Результат: «Популяция рек
, относящуюся к текстовым
fb.ru>
Функция СЦЕПИТЬ для большого количества ячеек
Один из вариантов заключатся в том, чтобы в качестве ссылки на ячейки указать массив данных. Следует сразу отметить, что данные могут располагаться по горизонтали или вертикали. Если данные расположены в одной строке, то делаем следующее. Для примера, отдельные по ячейкам слова находится в 5-й строке. Теперь в пустой ячейке указываем весь диапазон для соединения и через амперсанд (&) добавляем пробел (» «).
Затем нажимаем F9, для того, чтобы формула выдала результат вычисления, в нашем случае это будет массив.
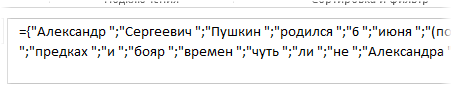
Как видно к каждому слову добавился пробел, а между словами стоит точка с запятой – как раз то, что нужно для вставки в формулу СЦЕПИТЬ. Теперь убираем лишние скобки и вставляем этот массив в формулу. Нажимаем Enter.
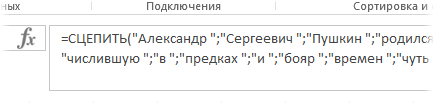
Данные могут быть расположены не по горизонтали, (как в примере выше), а по вертикали. В этом случае в получаемом массиве значения будут разделены двоеточием. Придется сделать один лишний шаг, чтобы заменить их на точку с запятой (через Найти и заменить, горячая клавиша Ctrl + H, либо еще быстрее — использовать функцию ТРАНСП, чтобы из горизонтального массива сделать вертикальный).
Этот вариант работает неплохо, но подходит для одноразового использования, т.к. исходная информация не связана с исходными ячейками. Для изменения придется лезть внутрь формулы или повторять действия для новых данных. Кроме того, существует ограничение по длине одной формулы, и соединить таким образом несколько тысяч ячеек не всегда получается.
Поэтому переходим к следующему способу. Он, признаться, выглядит не очень эстетично. Зато дешево, надежно, и практично! (с) Во всяком случае прием помогает решить проблему. А это самое главное. Нам потребуется один дополнительный столбец (или строка, смотря как расположены исходные данные для соединения).
Рассмотрим только вертикальное расположение данных (горизонтальное будет работать аналогично). Суть в том, чтобы рядом с данными создать столбец с формулой СЦЕПИТЬ, которая последовательно будет присоединять по одному слову по мере продвижения вниз. В нашем случае первая формула будет содержать только слово «Александр » (и пробел), следующая ниже добавляет «Сергеевич » (и пробел) и т.д.
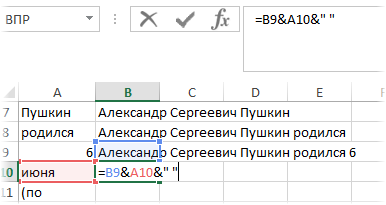
Искомой ячейкой будет самая последняя, объединяющая уже все слова. Результат можно оставить в виде формулы, а можно сохранить как значение, удалив все расчеты.
Обратная функция СЦЕПИТЬ в Excel
Существует несколько операторов, позволяющих произвести разъединение значений одной ячейки. Примеры функций:
- ЛЕВСИМВ. Выводит указанную часть знаков с начала строчки. Примерный вид: =ЛЕВСИМВ(А1;7), где 7 – это количество знаков, извлекаемых из строки.
26
- ПРАВСИМВ. Выводит указанную часть знаков с конца строчки. Примерный вид: =ПРАВСИМВ(А1;7), где 7 – это количество знаков, извлекаемых из строки.
27
- ПСТР. Выводит заданную часть знаков, начиная с указанной позиции. Примерный вид: =ПСТР(А1;2;3), где 2 – позиция, с которой начинается извлечение, а 3 – количество знаков, извлекаемых из строки.
28
Объединяем текст в ячейках через амперсанд
Теперь давайте рассмотрим еще один способ, с помощью которого можно объединить текстовые значения из разных ячеек в одной. В этом случае мы будем использовать специальный знак амперсанд & – графическое сокращение латинского союза et (и).
Задача: Есть таблица с сотрудниками. Колонки Имя, Отчество и Фамилия. Сейчас они отдельные. Необходимо соединить все значения в строке в одну ячейку ФИО.
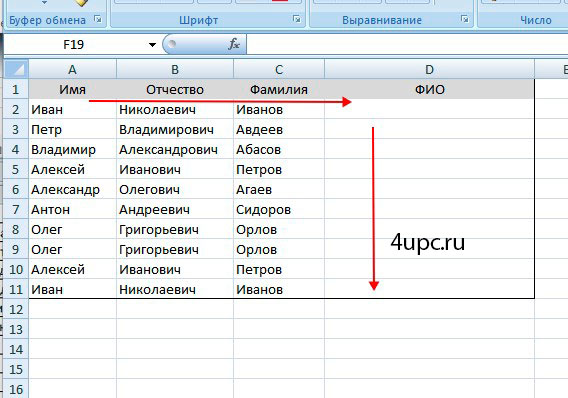
Использовать будем формулы. Становимся на ячейку в столбце с ФИО. Далее вводим начало формулы – знак =. После этого щелкаем по первому значения в строке, которое мы хотим добавить. В нашем случае это значение в колонке Имя.
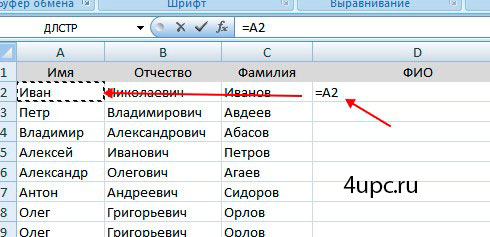
Для того, чтобы добавить к значению имени значение отчества, мы будем использовать знак & (в английской раскладке Shift+7). Ставим его после значения A2и теперь уже щелкаем по ячейке в колонке Отчество.
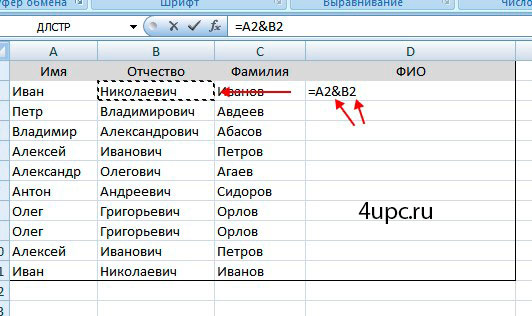
Аналогично добавляем значение из колонки Фамилия.
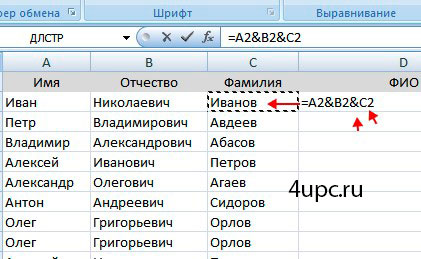
После нажатия на Enter текстовые данные будут объединены, но между значениями не будет пробела.
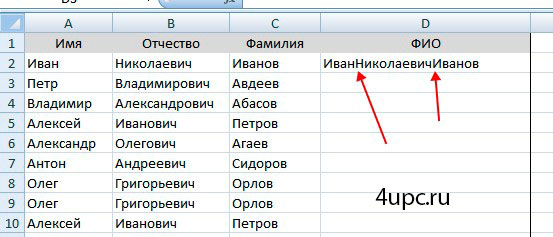
Добавлять пробел мы будем с помощью введения дополнительного амперсанда и двойных кавычек. В этом случае конструкция пробела выглядит следующим образом: ” “ – между кавычками ставится одинарный пробел. Щелкаем по ячейке в колонке ФИО два раза левой клавишей мыши, чтобы подкорректировать формулу, и через знак & добавляем к формуле пробел.
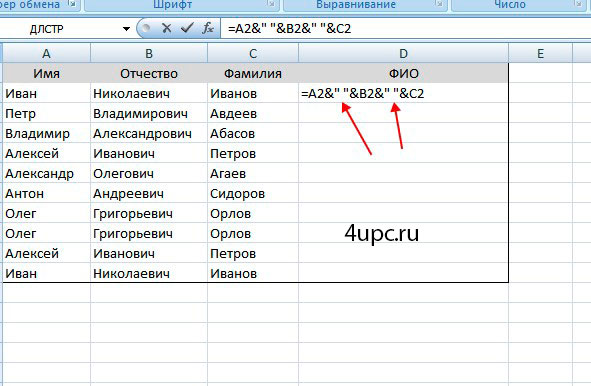
После нажатия на клавишу Enter, вы получите необходимый результат.

Теперь просто протягиваем формулу на остальные ячейки в колонке. Для этого щелкаем один раз клавишей мыши по ячейке с формулой и тянем ее, зажав левую клавишу мыши, за нижний правый угол вниз до последней ячейки.
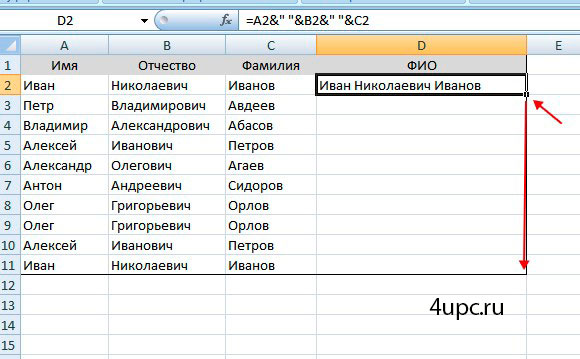
Если вам нужны только значения без формул, то копируем и вставляем их рядом через Специальную вставку.
Сцепить диапазон ячеек в Excel при помощи оператора & (амперсанд) вместо функции СЦЕПИТЬ
Амперсанд — это своеобразный знак “+” для текстовых значений, которые нам нужно соединить. Найти амперсанд можно на клавиатуре, возле циферки “7”, ну по крайней мере, на большинстве клавиатур там он и находится. А если его нет, значит, внимательно посмотрите куда его перенесли. А так данный вариант похож, как и функция СЦЕПИТЬ, за исключением специфики орфографии и об этом не стоит забывать, так, к примеру, функция СЦЕПИТЬ сама ставит кавычки, а вот при использовании амперсанда вы прописываете их вручную. Но вот в возможности склеить значения в ячейках Excel по скорости, использование 2 варианта самое оптимальное.
Рассмотрим несколько примеров по использувании функции СЦЕПИТЬ в Excel:
Пример №1:
Нам надо сцепить текстовые значения, а именно ФИО сотрудников выгруженное с другой программы (зачастую выгруженные таблицы базы данных), но разбросанное в разных ячейках. Задача на первый взгляд легка, так оно, конечно, и есть, за исключением того, что нам надо фамилия и инициалы сотрудников, то есть сократить имя и по отчеству. И это можно сделать если использовать сочетание функций, а именно функция, которая, позволяет извлекать из текста первые буквы — функция ЛЕВСИМВ, в таком случае мы получим фамилию с инициалами в одной формуле.
Пример №2:
Нам надо сцепить разрозненную информацию о договорах его номер и дату заключения. К примеру, у нас есть “Договор на транспортные перевозки” “№23” “02.09.2015” и нам надо получить все данные одним предложением “Договор на транспортные перевозки №23 от 02.09.2015 года”. Но при использовании возможности сцепить диапазон ячеек с помощью функции СЦЕПИТЬ, мы не сможем получить нужный нам результат так будет произведена склейка текстовых значений, а нас есть дата. Соответственно, данные будут исковерканы. Для получения результата необходимо использовать дополнительно функцию ТЕКСТ. Она позволит, назначить для даты соответствующий формат «ДД.ММ.ГГГГ», соответственно формату мы получим данные двузначные для дней “ДД” и месяца “ММ” и четырёхзначное для года “ГГГГ”. Таким образом, мы сможем получить правильный конечный результат.
Функции СЦЕПИТЬ / СЦЕП
Второй способ – использование функции СЦЕПИТЬ. Она, по сути, имитирует работу оператора конкатенации, но от нас не требуется вводить его вручную. Части соединяемого текста нужно указать в качестве аргументов функции, например:
=СЦЕПИТЬ(A1;A2;A3)
=СЦЕПИТЬ(“До дедлайна осталось “;A1)
=СЦЕПИТЬ(A1;” “;A2)
Минус у данного способа тот же, что и у предыдущего – нужно вручную вводить разделители при необходимости. Кроме того, функция СЦЕПИТЬ требует указания каждой ячейки по отдельности. Ее наследница, функция СЦЕП, которая появилась в новых версиях Excel, умеет соединить весь текст в указанном диапазоне, что гораздо удобнее. Вместо того, чтобы кликать каждую ячейку, можно выделить сразу весь диапазон, например:
=СЦЕП(A1:B10)
Формула выше склеит последовательно текст из 20 ячеек диапазона A1:B10. Склеивание происходит в следующем порядке: слева направо до конца строки, а потом переход на следующую строку.
Кроме того, данную функцию можно использовать как формулу массива, передавая ей в качестве аргумента условие для соединения строк. Например, формула
={СЦЕП(ЕСЛИ(A2:A10=”ОК”;B2:B10;””))}
соединит между собой только те ячейки столбца B, рядом с которыми в столбце A указано “ОК”.
Способы объединения ячеек в Excel
Если ячейки пустые
Также эти способы будут актуальны, если данные в объединяемых ячейках вам не нужны.
Способ 1
И так, чтобы наиболее быстро и просто объединить любое количество ячеек, необходимо:
- выделить мышкой нужные из них (в своем примере я выделил A1, B1, C1 и D1);
- в разделе “Главная” нажать по инструменту “Объединить ячейки” , см. скриншот ниже.
Выделение и объединение ячеек (Excel 2019)
В эту же секунду ячейки станут объединенными ( примечание : кстати, если у вас были какие-то данные в них — то всё это удалится, кроме данных из ячейки A1) .
Обратите внимание, что ячейки можно объединять не только по горизонтали, но и по вертикали. Делается это аналогично!
Способ 2
Если на панели инструментов Excel вы не находите нужной кнопки (опции) — эту задачу можно выполнить иначе:
- сначала также выделите необходимые ячейки;
- затем кликните по выделенной области правой кнопкой мышки и в появившемся меню откройте пункт “Формат ячеек” .
Далее перейдите во вкладку “Выравнивание” и поставьте галочку рядом с функцией “Объединение ячеек” . Нажмите OK.
Как видите на скрине ниже – задача успешно решена (и этот способ вполне рабочий, правда, вынуждает сделать 1-2 “лишних” клика мышкой) .
Задача выполнена – ячейки слиты
Если в ячейках есть данные (которые также нужно объединить)
Важная ремарка : при объединении ячеек мы будем не суммировать их содержимое, а “склеивать” (сцеплять) между собой. Т.е. если у вас в одной ячейке приводится имя, а в другой фамилия — после объединения будет одна строка с именем и фамилией; если в одной ячейке цифра “5”, а в другой “3” — после объединения будет “53” (а не как при сумме: “8”) .
Способ 1
В качестве примера взял список ФИО нескольких вымышленных персонажей. Задача, кстати, вполне приближена к жизни (приходилось с этим сталкиваться).
Сначала необходимо выбрать одну из ячеек напротив первой строки (я взял E1) и написать в строке формул следующее выражение:
Пишем спец. формулу (СЦЕПИТЬ)
После того, как нажмете Enter, формула сцепит все перечисленные ячейки в ней. В моем случае получилось ФИО, но без пробелов (что ни есть удобно).
Для того, чтобы исправить это, просто измените частично формулу (добавьте кавычки с пробелом, как в моем примере) :
Если вам нужны пробелы (или другие символы) между объединенными данными – корректируем формулу
Разумеется, вместо пробела в кавычках можно поставить любой другой символ (дефис, например).
После, останется только растянуть формулу на другие строки, и задача будет решенной.
Растягиваем формулу на другие строки
Как перенести склеенные данные в другой документ (чтобы они не зависели от формул)
Наши сцепленные строки в этом документе зависят от формул, и если слегка их изменить — то все “разъедется”. В ряде случае гораздо удобнее работать не с ними, а с текстовыми строками. Попробуем перенести наши результаты в другой документ (или новый лист).
И так, сначала необходимо выделить наши сцепленные ячейки (в моем примере это столбец “E”), нажать правой кнопкой мышки по ним и выбрать функцию “Копировать” .
Далее открыть новый документ (или лист) кликнуть правой кнопкой мышки по нужной ячейке и нажать по меню “Специальная вставка” . См. пример ниже.
В появившемся окне настроек укажите, что вам требуется вставить только “Значения” (а не сами формулы) и нажмите OK.
Как видите на скрине ниже, в документ были вставлены текстовые значения из ранее сцепленных ячеек (а не сами формулы).
Формул нет (только текстовые строки)
Способ 2
Объединять ячейки в Excel можно и без спец. формул, достаточно использовать знак “&”.
Формула в этом случае будет выглядеть так:
Еще один вариант объединения ячеек с содержимым
Разумеется, чтобы добавить пробелы между объединенными значениями, нужно слегка изменить формулу:
Вставляем пробелы между данными
Если вместо пробелов вам нужны дефисы, формула несколько преобразится:
Как будет выглядеть формула, если вместо пробелов вставим дефисы
Когда “настройка” формулы будет завершена — просто потяните мышкой за уголок и растяните ее на другие строки (столбцы). После, Excel применит ее к другим ячейкам (пример ниже).
Формула распространена на др. ячейки
Что касается переноса полученных результатов в другой документ, то это делается аналогично вышесказанному.
На сим закруглюсь! Дополнения по теме приветствуются.
Функция СЦЕПИТЬ в Excel
Microsoft Excel Функция CONCAT объединяет тексты из нескольких столбцов, строк или диапазонов вместе.
аргументы
Текст 1 (Обязательно): текстовый элемент, который нужно объединить.
Текст 2 (Необязательно): дополнительный текстовый элемент, который нужно присоединить.
Текстовые аргументы могут быть:
- Текстовое значение
- Ссылка на ячейку
- Ряд ячеек
Функция Примечание
1. Эту функцию CONCAT можно применить к Office 2019 и Office 365 (убедитесь, что у вас установлена последняя версия Office) в Windows или Mac. 2. Если вы используете Office 2016 или более ранние версии, используйте функцию СЦЕПИТЬ. 3. Вы можете комбинировать до 255 текстовых аргументов одновременно.
Примеры
В этом разделе приведены примеры функции CONCAT, чтобы показать вам, как ее использовать в Excel.
Пример 1: объединить тексты из нескольких ячеек в одну
Как показано на скриншоте ниже, как объединить тексты в разных столбцах B, C, D и E вместе и поместить результат в столбец F? Пожалуйста, сделайте следующее, чтобы это сделать.
1. Выберите пустую ячейку (говорит F3) для вывода объединенного текста, скопируйте в нее формулу ниже и нажмите Enter ключ. Затем перетащите маркер заполнения вниз, чтобы получить все результаты. Смотрите скриншот: =CONCAT(B3:E3)
Пример 2: объединить тексты из нескольких ячеек в одну с определенным разделителем
Предположим, что есть два столбца, содержащие отдельно имя и фамилию, и вы хотите объединить имя и фамилию в одну ячейку с разделителем пробелом, попробуйте следующий метод.
1. Выберите пустую ячейку, скопируйте в нее приведенную ниже формулу и нажмите клавишу Enter. Затем перетащите маркер заполнения вниз, чтобы получить все результаты. =CONCAT(B3,» «,C3)
Базовые ноты:
1. B3 содержит первое имя, а C3 содержит второе имя. 2. «» означает, что вы объедините имя и фамилию с пробелом. Если вы хотите комбинировать с запятой, замените пробел запятой, например «,» или другим разделителем, который вам нужен. 3. Если вы хотите, чтобы все тексты были прописными или строчными после присоединения, примените формулу ниже. =UPPER(CONCAT(B3,» «,C3)) =LOWER(CONCAT(B3,» «,C3))3. Вы можете включить другое текстовое значение в функцию CONCAT напрямую, заключив текст в двойные кавычки. =CONCAT(B3,» «,C3,»,», «Class 1»)
Другие статьи CONCATENATE:
Полужирный текст части при объединении двух столбцов в Excel На листе Excel после объединения двух значений ячеек с формулами вы можете выделить часть текста в объединенной ячейке формулы жирным шрифтом. В этой статье есть метод, который поможет вам это сделать.Нажмите, чтобы узнать больше …
Объедините столбцы ячеек и сохраните цвет текста в Excel Как все мы знаем, при конкатенации или объединении столбцов ячеек в один столбец форматирование ячеек (например, цвет шрифта текста, форматирование чисел и т. Д.) Будет потеряно. В этой статье я расскажу о некоторых хитростях, позволяющих объединить столбцы ячеек в один и максимально упростить сохранение цвета текста в Excel. Нажмите, чтобы узнать больше …
Объединяйте значения ячеек до тех пор, пока не найдет пустую ячейку в столбце Предположим, у вас есть список значений, который включает некоторые пустые ячейки, и теперь вы хотите объединить каждый набор данных между пустыми ячейками в ячейку и перечислить объединенные значения в другом столбце. Попробуйте метод, описанный в этой статье. Нажмите, чтобы узнать больше …
Объединить ячейки из другого листа / разных листов в Excel В общем, мы применяем функцию СЦЕПИТЬ для объединения ячеек из одного листа. Но иногда вам может потребоваться объединить ячейки из разных листов в Excel. В этой статье показаны два метода, которые помогут вам сделать это легко. Нажмите, чтобы узнать больше …
Объединить диапазон / ячейки с запятой, пробелом, разрывом строки в Excel В этой статье говорится о объединении строки / столбца в одну ячейку с разделением запятой или пробелом, а также о объединении диапазона в одну строку / столбец / ячейку с разделением содержимого каждой ячейки любыми разделителями, такими как запятая, пробел, разрыв строки и т. д. в Excel. Нажмите, чтобы узнать больше …












