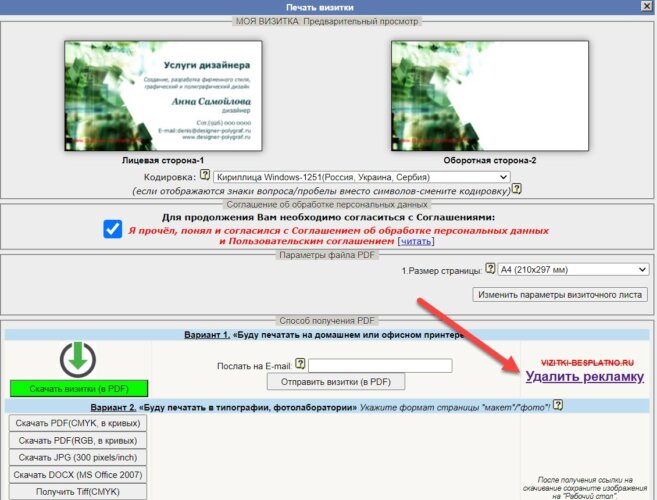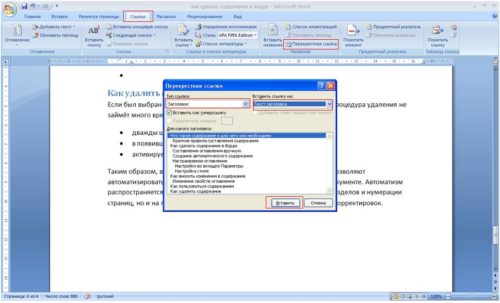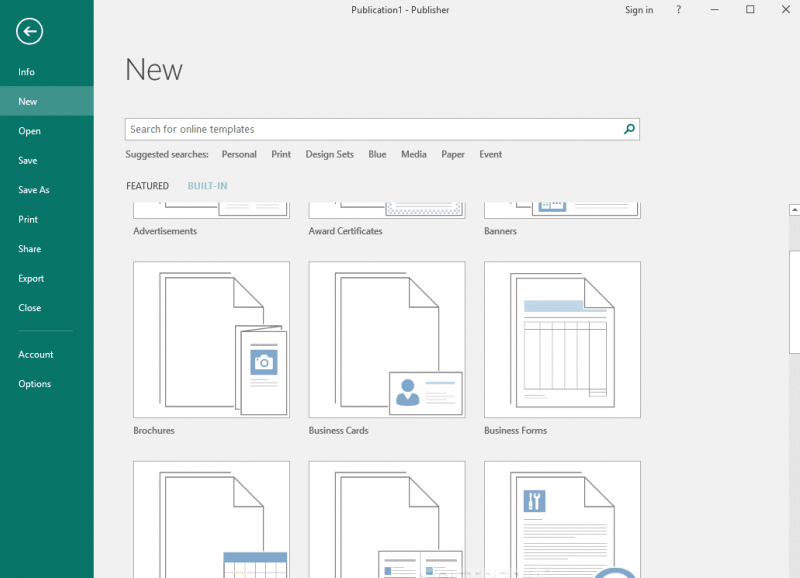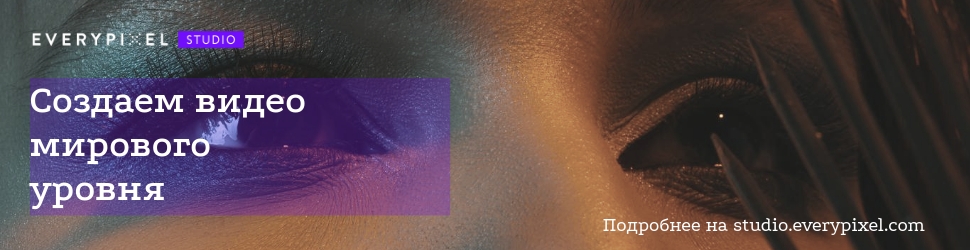Как сделать грамоту на компьютере
Содержание:
Создание грамоты
Я печатал грамоту на каждого участника отдельно, поэтому каждый раз приходилось заполнять содержимое заново. Этот опыт заставил меня искать более рациональные способы заполнения грамот. Первое, что пришло на ум, поискать в интернете. Но готовой программы найти не удалось. Зато мне приглянулся очень эффективный способ заполнения дипломов с помощью программ из офисного пакета Microsoft.
В этой статье я расскажу, как сделать грамоту в ворде. Научу тебя быстрому заполнению и распечатке грамот, дипломов и сертификатов, используя программы Word и Excel.
Создание списка награждаемых
Сначала необходимо сделать электронную таблицу в Excel. В нее заносим данные для дипломов, грамот или сертификатов. Сведения из этой таблицы будут подставляться в готовый шаблон грамоты, который выполняется в программе Word.
Данный способ универсален. Его можно применять различных версиях офисного пакета от Microsoft с небольшими поправками на элементы интерфейса конкретного приложения.
Чтобы было понятно, как сделать грамоту, разберем процесс ее изготовления на конкретном примере. Сделаем заготовки дипломов, для награждения победителей школьного конкурса компьютерных проектов, и сертификатов для всех участников.
Для подготовки таблицы нам понадобятся следующие данные: название школы, фамилия и имя участника, класс, название работы, номинация и т.п.
Все приводимые мною данные являются вымышленными и используются только для примера.
После переходим к заготовке шаблона диплома.
Создание шаблона диплома или грамоты
Советую использовать для печати не готовые бланки грамот и дипломов, а фотобумагу. Она тоньше типографских бланков, и на струйном принтере можно распечатать уникальный вариант диплома или грамоты. Но создание уникального дизайна диплома, это тема для отдельного разговора.
Поэтому возьмем на просторах Интернета готовый чистый бланк и вставим его на страницу в текстовый документ. Зададим рисунку положение ЗА ТЕКСТОМ и приведем его размер к размеру страницы.
Теперь внесем необходимый нам текст на грамоту.
Далее связываем наш шаблон со списком в электронной таблице. На вкладке Рассылки нажимаем Выбрать получателей — Использовать существующий список. В открывшемся окне указываем нашу электронную таблицу и выбираем лист со списком участников.
Теперь в шаблоне расставляем переменные (названия столбцов в электронной таблице).
Указываем курсором место и выбираем команду Вставить поле слияния.
После расстановки выставляем нужные размеры и начертание шрифта. Переменные величины выделены кавычками.
Включаем режим Просмотреть результаты и прогоняем весь список участников, чтобы убедиться в правильности установленных параметров шрифта.
Теперь можно распечатывать дипломы на принтере (Найти и объединить — Печать документов) или создать их электронные версии, сохранив в формате PDF.
P.S. Для того чтобы исключить из списка участников, не занявших призовых мест, выберите пункт меню Изменить список получателей и снимите галочки у соответствующих записей.
Надеюсь, что информация из этой статьи будет тебе полезна, дорогой читатель. И чтобы закрепить полученные знания, скачай архив «Пример заполнения грамот». В нем ты найдешь заполненный шаблон диплома, шаблон сертификата, электронную таблицу с необходимыми данными и несколько вариантов фонов для дипломов.
Потренируйся, и никакая другая программа для заполнения грамот и дипломов не понадобится. А если что-то было не ясно, то посмотри видео » Как сделать грамоту в ворде «.
Если даже после просмотра видео вам все равно непонятно как сделать грамоту или диплом, то скачайте ниже готовые шаблоны дипломов для заполнения и тексты для грамот. Чтобы увидеть список ссылок и скачать шаблоны, кликните любую социальную кнопку.
- Шаблон диплома с фоном1
- Шаблон диплома с фоном2
- Шаблон диплома с фоном3
- Шаблон без фона для печати на готовом бланке
- Тексты для грамот
В готовые шаблоны дипломов вам нужно будет внести свои данные в выделенные поля и распечатать или сохранить документ. В шаблоне есть поля с выпадающим списком. Если вам нужно распечатать текст на готовом типографском бланке, то перед отправкой на печать, кликните на фоновый рисунок и удалите его копкой Delete.
И на последок, если вы распечатываете грамоты в цвете на бумаге вместе с фоновым рисунком, то наверное вам понадобиться фотобумага для струйной печати.
Вам часто приходится заправлять или менять картриджи в принтере? У меня была такая проблема, но я ее решил. Хотите знать как? Прочитайте мою статью про струйные принтеры.
Вставляем гиперссылки в Word
Приветствую тебя, дорогой читатель! Сегодня разберем, как делать гиперссылки в ворде (редактор из офисного пакета Microsoft Office). Напоминаю, что гиперссылка состоит из анкора (текст или картинка) и указателя (адрес объекта, к которому будет выполнен переход). Объектом, на который ведет гиперссылка, может быть веб-страница, картинка, программа, адрес электронной почты и т.п.
Создание ссылки на веб-страницу
Для указания в текстовом документе источника, находящегося в интернете ссылку можно сделать анкорной или безанкорной. В первом случае, она будет представлена в виде текста, а во втором в виде адреса. Например, сделаем ссылку на поисковую систему Яндекс.
Создание анкорной ссылки
- Выделяем текст, который будет ссылкой.
- Далее Вставка-Гиперссылка
В открывшемся окне необходимо указать адрес ресурса в сети интернет(выделено красной рамкой), к которому вы отсылаете читателя. Поле текст (выделено зеленой рамкой) содержит текст анкора, который был выделен при создании ссылки.
Важно! В поле Связать с: должно быть указано файлом, веб-страницей (смотрите рисунок выше). Если вы хотите, чтобы при наведении курсора на ссылку всплывала пояснительная подсказка, то нажмите кнопку Подсказка и впишите текст, поясняющий адрес перехода
В нашем примере это может быть: «Поисковая система Яндекс»
Если вы хотите, чтобы при наведении курсора на ссылку всплывала пояснительная подсказка, то нажмите кнопку Подсказка и впишите текст, поясняющий адрес перехода. В нашем примере это может быть: «Поисковая система Яндекс».
Создание безанкорной ссылки
Здесь еще проще. Копируете адрес ресурса из браузера или пишите его самостоятельно, вставляете в текст и добавляете пробел после него. Адрес автоматически станет гиперссылкой.
Если этого не происходит, то необходимо в настройках Word проверить опцию автозамены. Заходим Файл – Параметры – Правописание – Параметры автозамены. Вкладка Автоформат при вводе ставим флажок в пункте «Адреса Интернета и сетевые пути» (выделено коричневой рамкой на рисунке ниже)
Гиперссылка как картинка
Вставляем нужную картинку, уменьшаем ее до необходимого размера, выделяем ее кликом мыши и выполняем все те же действия, что описаны выше для вставки анкорной ссылки, начиная с пункта 2. Визуально картинка не измениться, но при наведении курсора будет появляться сообщение: «Нажмите CTRL и щелкните ссылку».
Гиперссылка как закладка
В больших текстовых документах может потребоваться быстро перейти к определенному разделу, для этой цели тоже используются ссылки и закладки. Вот почитайте, как создать автоматическое оглавление.
Если в предыдущих вариантах в качестве указателя мы использовали адрес ресурса в сети, то сейчас необходимо поставить маркер в тексте. Он и будет адресом перехода. Такой маркер в ворде называют закладкой.
Расставляем закладки
Переходим в нужный абзац текста, выделяем первое слово (необязательно).
Далее Вставка — Закладка. В появившемся окне пишем название закладки и кликаем кнопку Добавить.
Внимание! Название закладки должно состоять из одного слова. Если вы хотите сделать название из двух и более слов, используйте вместо пробела нижнее подчеркивание
Таким образом расставляем необходимое количество закладок. В окне мы можем проверить правильность установки закладки. Для этого выбираем ее в списке и кликаем кнопку Перейти. Ваш курсор будет перемещен в указаное место в тексте. А если при создании закладки вы выделяли слово, то оно будет выделено.
Создаем ссылки на закладки
Гиперссылки на закладки создаем аналогично варианту анкорной ссылки, только теперь нужно указать Связать С: местом в документе (выделено зеленой рамкой на рисунке ниже).
Укажите закладку и нажмите кнопку ОК.
tvojkomp.ru
Рассмотрим процесс создание грамоты помощью инструмента «Слияние» более подробно.
Для создания данного шаблона нам необходимо выполнить следующие действия:
- Создать шаблон грамоты в MS Word
- Создать таблицу с данными на каждого учащегося в MS Excel
- Выполнить процесс слияния
- Настроить поля
- Вывести грамоты на печать
Процесс создания шаблона я описывать не буду, так как шаблон вы можете взять любой и подготовить его самостоятельно таким каким он вам нужен.
Рассмотрим следующие действия на примере шаблона грамоты, представленного на первом рисунке.
Для автоматизации процесса заполнения мы создадим в программе MS Excel таблицу с данными (такую таблицу лучше заранее раздать учителям которые формируют списки учащихся для выдачи грамот, чтобы они заполнили ее и тогда вам останется только настроить поля при слиянии документов).
При создании таблице в первой сроке указываем названия полей
После заполнения таблицы, ее необходимо обязательно закрыть, дать название.
Когда шаблон и список готовы, переходите к процессу слияния. Для этого открываете шаблон в программе Ms Word и переходите в меню «Рассылки»
Нажимаем на стрелочку справа от надписи «Начать слияние» и выбираем пункт «Пошаговый мастер слияния»
В правой части вашего документа откроется окно «Слияние»
Необходимо нажать на ссылку «Этап 1 из 6», затем на ссылку «Этап 2 из 6».
После выполнения этих действий вы окажетесь на закладке «Этап 3 из 6». Далее нажимаете кнопку «Обзор» и выбираете файл с таблицей с данными для заполнения шаблона.
Третий этап мастера «Слияние» пошаговая инструкция.
После того как вы открыли файл с данными, приступайте к расстановке полей в шаблоне. Для этого выделяем поочередно поля которые выделены были в шаблоне красным цветом.
Входите в пункт «Вставить поле слияния» и выбираете нужное вам поле
Вставка полей в шаблон.
После того, как вы вставите в шаблон все поля, документ примет вид, представленный на рисунке.
Вид документа после вставки полей.
Теперь нажимаем на кнопку Просмотреть результаты и с помощью кнопок навигации просматриваем грамоты
Вид документа после включения режима «Просмотреть результаты».
Для печати всех грамот одновременно или заданного диапазона необходимо нажать на кнопку «Найти и объединить» и выбрать пункт «Печать документов». В появившемся окне выбираем вариант действий, например выведем на печать диапазон грамот с 1 по 3
Выводим данные на печать
Указываем диапазон для вывода на печать
Данным шаблоном можно пользоваться многократно.
Запрос на доступ к данным из таблицы MS Excel
Надеюсь данный материал поможет вам сократить временные затраты при работе с подобными документами.
Не секрет, что в наше время учителя буквально завалены бумажной работой. Помимо подготовки к урокам и проверки тетрадей, им приходится составлять бесконечные отчеты, считать проценты, рисовать диаграммы и графики, что-то сравнивать и анализировать. В этой статье мы хотели бы поделиться некоторыми приемами, которые, надеемся, хоть немного облегчат вам этот поистине Сизифов труд — работу с документами.
педагогическая практика
Евгений Голодов,
научный сотрудник Научно-исследовательского центра
внедрения информационно-образовательных технологий
Многие из нас сталкиваются с тем, что учащимся, их родителям нужно выдать большое число грамот, благодарственных писем и т.п.
Как правило, это отнимает у учителя много времени.
Алгоритм таких действий обычно у всех примерно одинаковый:
- Создаем шаблон грамоты
- Методом копирования и вставки заполняем шаблон на одного ученика из списка
- Печатаем грамоту
- И повторяем пункты 2-3 для всех учащихся из списка.
Все это занимает довольно много времени. Вероятность испортить красивые бланки довольно большая.
Для грамоты на одного учащегося нужно скопировать и вставить примерно четыре поля, каждый раз переходя из одного окна в другое или добирать данные вручную.
Пример фрагмента шаблона грамоты (красным цветом выделены поля, которые нужно заполнять для каждого учащегося).
Как работать на сервисе грамотадел ру
Выше была показана инструкция, по работе на сервисе Грамотадел Ру. Теперь, разберем ее на практике, чтобы создать грамоту.
Затем, кликнем кнопку «Создать документ», чтобы запустился редактор грамоты (Скрин 2).
В нем вы сможете выбрать шаблон документа, нажав предварительно на кнопку в виде звезды (Скрин 3).
Далее, пишете текст после слова «Грамота» на шаблоне. К примеру, награждается такой-то за достижение в личностном росте и увеличении заработка через Интернет.
В конце грамоты можно поставить цифровую подпись. Когда грамота будет готова, нажимаем кнопку «Скачать» (Скрин 4).
Откроется окно, где можно выбрать два варианта скачивания:
- платный вариант – придется заплатить один раз (за год) 99 рублей, чтобы скачивать без ограничений;
- использовать бесплатно – в этом случае, подождите, когда файл загрузится на сервис.
(Скрин 5).
Затем, нажмем «Скачать» и грамота загрузится на компьютер. Надо сказать, в бесплатном варианте скачивания грамоты, на ней будет отображаться логотип сервиса. Если не хотите оплачивать конструктор, логотип можно убрать, например, в графических редакторах стереть аккуратно ластиком.
Для распечатки грамоты, воспользуйтесь кнопкой «Отправить на печать», она расположена вверху конструктора на третьем месте. В открытом окне нажимаете на кнопку «Печать», после подключения принтера к компьютеру и грамота распечатается на лист бумаги.
Если нужно создать диплом, нажмите по разделу «Шаблоны» на сервисе, далее выберите варианты шаблонов в категории «Дипломы» и отредактируете их.
Как создать благодарственное письмо онлайн
Вы — руководитель отдела в компании и хотите поощрить наиболее трудолюбивых работников в конце месяца. Или же наоборот, вы — один из членов команды, и вместе с коллегами хотите отблагодарить вашего любимого начальника за его отношение и труд. В обоих случаях хорошей идеей будет создать персональное благодарственное письмо, вставить его в рамку и вручить на следующей рабочей встрече. Один из сервисов, с помощью которого можно сделать сертификат награды или благодарственное письмо бесплатно — это графический редактор Canva.
Для начала пройдите бесплатную регистрацию в Canva и на главной странице в поиске наберите “сертификат”.
После этого вы перейдете на новую страницу, где в середине будет чистый лист, а слева и сверху инструменты для создания дизайна. Canva предлагает множество готовых шаблонов, которые можно использовать для основы вашего благодарственного письма или просто для вдохновения. В нашем случае макеты сертификатов разделены на подкатегории: сертификат о награждении, сертификат для сотрудников, сертификат благодарности и другие.
Выберите тот шаблон, который больше всего нравится вам по стилю или формату и отредактируйте его под свою ситуацию. Вы увидите, что кликнув на любой элемент макета, вы можете отредактировать его, переместить или удалить. К примеру, выберем шаблон из категории “работник месяца”.
Этот шаблон сделан в тематике лучшего работника кофейни, но его можно использовать и для любого другая случая — работника магазина, бара или даже офиса.
Наша задача — персонализировать макет, вставив имена и придав ему отличительные детали в зависимости от ситуации награждения.
Впишите имя лучшего сотрудника, а также тех, кто присваивает ему награду. Выберите подходящий шрифт, размер и цвет текста.
Вместо фотографий, имеющихся на макете, загрузите фотографию работника и вставьте в макет. Для этого пройдите во вкладку “загрузки” и выберите файл с компьютера. Когда он загружен, перетяните его на дизайн, и снимок в круглой рамке заменится. Если вместо круглой формы, вы хотите иметь другую рамку, поищите нужный вариант во вкладке “элементы — рамки”.
Теперь мы можем заменить изображение слева. Для этого наберите ключевое слово в поиске во вкладке “фото”. Например, “бар”, если наш сотрудник — лучший работник бара. Заметьте, что некоторые фотографии бесплатные, а некоторые стоят 1 доллар. Если вы используете платные фотографии, перед тем, как скачать готовый макет, вам нужно будет оплатить его. Перетащите понравившуюся фотографию на нужное место на дизайне.
В качестве последнего шага, добавим графический элемент на фотографию. Для этого в поиске во вкладке “элементы” наберите нужное ключевое слово и выберите иконку, узор или изображение, которое вам подходит. Как вариант, также можно загрузить логотип компании и вставить на макет. Вот, что у нас получилось.
Готовый сертификат или благодарственное письмо можно распечатать прямо из редактора или же скачать его в хорошем качестве. А после этого вставить в рамку и подарить лучшему работнику.
Online сервисы
Сервисом воспользовались 745135 раз(а)
Предлагаем Вашему вниманию набор программ для создания и обработки графики.
Все они рассчитаны для печати на принтере в домашних условиях .
Работа в них осуществляется непосредственно через браузер.
Возможности онлайн сервиса
Портфолио ученика
В первую очередь конструктор портфолио ученика будет интересен учителям , родителям и ученикам.
Превратить создание портфолио в увлекательную игру поможет наш «онлайн редактор портфолио ученика».
«Читать далее»
Конструктор визиток
Визитки своими руками ! Создайте свою собственную визитку используя готовые шаблоны в онлайн конструкторе визити.Скачайте и распечатайте.
«Читать далее»
Сэкономить и сделать фото на документы не выходя из дома!Скачайте и распечатайте
«Читать далее»
Грамоты, дипломы, благодарности.
Хотите вручить диплом или грамоту ?Теперь это стало проще и доступнее!Создайте в редакторе: грамоты, дипломы, благодарности.Скачайте и распечатайте
«Читать далее»
Создать фоторамку в 3 шага Размер фоторамки 1222 x 565 px Формат img.JPEGСкачайте и распечатайте.
«Читать далее»
Онлайн фоторедактор
Бесплатный, простой и понятный редактор для быстрого редактирования фото.
Реализованы Фильтры Изображения как в Instagram
Встроенна коллекция клипарта.
«Читать далее»
Ученикам начальной и средней школы а также для их родителей.Скачайте и распечатайте.
«Читать далее»
Конструктор календаря
Используя конструктор календаря, вы без труда сможете создать свой собственный уникальный календарь на год.
«Читать далее»
Создание грамот онлайн, другие онлайн сервисы
Создание грамот онлайн, достаточно легкий процесс в Интернете. Есть еще конструкторы грамот, которые вы можете использовать бесплатно и платно:
- Offnote.net/gramota/. Работает по одинаковой схеме, как предыдущий ресурс.
- Artistcool.ru/catalog. Здесь можно бесплатно создавать дипломы, грамоты, сертификаты, благодарственные письма.
- D-print.online/ru/konstruktor/editor/pid/12. На этом конструкторе создаются грамоты и дипломы. Сразу после перехода на главную страницу сайта, можно увидеть шаблон грамот. Сервисы платный.
- Online.funcopy.ru. Здесь сможете заказать печатную продукцию, например, грамоты. Сначала зарегистрируйтесь на сервисе, отредактируете шаблон, а после отправляйте ее на заказ.
Конечно, можно воспользоваться программами, которые создают грамоты. Но сервисами удобнее пользоваться, их не нужно скачивать и устанавливать на компьютер – процесс создания грамоты происходит в режиме онлайн.
Прием 3
Представим типичного классного руководителя, который должен в конце учебного года напечатать увесистую стопку грамот за участие в олимпиадах и конкурсах, спортивные достижения, дежурства и уборку класса. К счастью, в продаже большой ассортимент готовых грамот, но печатать то текст на них все равно нужно самостоятельно!
Для работы нам понадобятся сразу две программы — Word и Excel.
- В электронных таблицах Excel мы подготовим список награжденных детей.
Сохраните его под названием «Список.xls»
- Теперь возьмем в руки готовую грамоту и измерим линейкой расстояние от верхнего края грамоты до нижней линии строки с надписью «Грамота». Предположим, что это расстояние равно 8 см. (в дальнейшем от этой линии нужно будет отступить вниз еще несколько сантиметров)
- Открываем текстовый редактор Word. Перейдем на вкладку Разметка страницы — Поля
Установим ширину полей:
Теперь можно подготовить шаблон текста, который мы и будем печатать на грамотах, подставляя в него данные из нашего списка.
Установим размер шрифта 16-18 пт. и напишем, например, такой текст:
Классный руководитель: (напишите ФИО учителя)
Директор школы: (напишите ФИО директора)
Обратите внимание, что информация с фамилиями детей остается незаполненной, а ФИО классного руководителя и директора школы вписываются, так как эта информация повторяется на всех грамотах. Сохраните этот документ-шаблон под названием «Шаблон.doc», но не закрывайте!
Сохраните этот документ-шаблон под названием «Шаблон.doc», но не закрывайте!
Перейдем на вкладку «Рассылка» и выберем команду «Начать слияние». Выберите тип документа, который нужно создать (например, письма).
Подключим этот документ к источнику данных (к нашему списку в Excel) Выберите команду Выбрать получателей — Использовать существующий список:
Укажите нужный файл «Список.xls»
Вставьте в нужные места документа Поля слияния (эти поля будут заполняться данными из файла списка).
Перед тем как печатать весь комплект копий грамот, каждую из копий можно увидеть в Предварительном просмотре.
Надеемся, что эти советы помогут вам в работе.
Источники информации
- Справка и обучение по Office Применение слияния для создания и печати писем и других документов
- Планета Excel http://www.planetaexcel.ru/forum/?PAGE_NAME=read&F >Об авторах: Курбанова Ирина Борисовна, Хайми Наталия Ивановна, учителя информатики ГБОУ школы № 594 Санкт-Петербурга, Россия.
Спасибо за Вашу оценку. Если хотите, чтобы Ваше имя стало известно автору, войдите на сайт как пользователь и нажмите Спасибо еще раз. Ваше имя появится на этой стрнице.
Есть мнение?Оставьте комментарий
Вы можете разместить на своём сайте анонс статьи со ссылкой на её полный текст
Ошибка в тексте? Мы очень сожалеем, что допустили ее. Пожалуйста, выделите ее и нажмите на клавиатуре CTRL + ENTER.
Шаблон Excel «Анализатор результатов ЕГЭ по ОБЩЕСТВОЗНАНИЮ + ЭССЕ – 2020, 2019» с автоматическим выводом отчета-анализа
| Презентация «Умножение и деление на 5» |
| Анализ урока по ФГОС: образец, советы и пояснения |
|
2007-2019 «Педагогическое сообщество Екатерины Пашковой — PEDSOVET.SU». 12+ Свидетельство о регистрации СМИ: Эл №ФС77-41726 от 20.08.2010 г. Выдано Федеральной службой по надзору в сфере связи, информационных технологий и массовых коммуникаций. Адрес редакции: 603111, г. Нижний Новгород, ул. Раевского 15-45 Адрес учредителя: 603111, г. Нижний Новгород, ул. Раевского 15-45 Учредитель, главный редактор: Пашкова Екатерина Ивановна Контакты: +7-920-0-777-397, info@pedsovet.su Домен: http://pedsovet.su/ Копирование материалов сайта строго запрещено, регулярно отслеживается и преследуется по закону. Отправляя материал на сайт, автор безвозмездно, без требования авторского вознаграждения, передает редакции права на использование материалов в коммерческих или некоммерческих целях, в частности, право на воспроизведение, публичный показ, перевод и переработку произведения, доведение до всеобщего сведения — в соотв. с ГК РФ. (ст. 1270 и др.). См. также Правила публикации конкретного типа материала. Мнение редакции может не совпадать с точкой зрения авторов. Для подтверждения подлинности выданных сайтом документов сделайте запрос в редакцию. сервис вебинаров О работе с сайтом Мы используем cookie. Публикуя материалы на сайте (комментарии, статьи, разработки и др.), пользователи берут на себя всю ответственность за содержание материалов и разрешение любых спорных вопросов с третьми лицами. При этом редакция сайта готова оказывать всяческую поддержку как в публикации, так и других вопросах. Если вы обнаружили, что на нашем сайте незаконно используются материалы, сообщите администратору — материалы будут удалены. |