Как настроить роутер aсус rt n12
Содержание:
- Мастер быстрой настройки роутера ASUS RT-N12 (RT-N11)
- Настройка роутера asus rt n12 для билайн и мтс
- Вход в роутер
- Обзор всех лампочек и разъемов
- Как подключить вай фай роутер asus rt — n12
- Настройка IPTV на роутере ASUS RT N12
- Видео: ASUS RT-N12:подключение и настройка
- Обзор моделей
- Подключение WiFi маршрутизатора
- Как подключить Asus RT-N12E?
- Смена пароля для входа в админ-панель
- Службы безопасности роутера
- Как подключить вай фай роутер asus rt — n12
- USB приложение
- Настройка WiFi на роутере ASUS RT-N12
- Настройка интернета PPPoE, L2TP, PPTP (Дом.ру, Билайн) на Asus RT-N12
- Характеристики
- Вход в WEB конфигуратор
- Настройка роутера asus wirelessroute rt n12 для ростелеком
Мастер быстрой настройки роутера ASUS RT-N12 (RT-N11)
Теперь можно перейти непосредственно к настройке маршрутизатора Asus RT-N12. Нам нужно:
Чтобы зайти в панель настроек, открываем браузер и вводим его IP адрес — http://192.168.1.1, по которому расположен вход в роутер. Для авторизации вводим логин и пароль admin/admin. Откуда я их знаю? Они используются по умолчанию для входа в настройки роутера Asus, а поскольку мы его предварительно сбросили «Ресетом», то могу сказать с 200% уверенностью, что они подойдут.
Откроется главная страница мастера быстрой настройки Асус. При первом подключении роутера целесообразно воспользоваться именно им. А потом уже подкорректировать какие-либо параметры более детально через основную панель администратора. Поэтому сейчас нажимаем кнопку «Перейти».
На первом этапе разработчик ПО сразу заботится о безопасности доступа — меняем логин и пароль для входа в личный кабинет роутера.
После этого микропрограмма самостоятельно попытается определить ваш тип подключения к интернету:
- Динамический,
- Статический IP,
- PPPoE,
- L2TP,
- PPTP
Узнать его самостоятельно можно из договора с провайдером. Если тип подключения автоматически определился правильно, то нажимаем «Далее». Если возникла ошибка и в договоре указан другой, то жмем на «Internet Type» и указываем вручную.
Соответственно, вы выбираете тот тип, который указан в вашей брошюре с инструкцией от поставщика услуг интернета. Поскольку у меня подключение роутера Asus происходит по протоколу PPPoE, то далее необходимо ввести данные для авторизации — логин и пароль.
Настройка wifi сети
После этого переходим к настройке роутера Asus для раздачи WiFi — задаем имя для беспроводной сети и пароль для подключения к ней.
На последнем шаге проверяем все параметры конфигурации и выходим из мастера быстрой настройки Asus.
Вот, собственно, и все. Для удобства входа в настройки роутера Asus, я добавил адрес 192.168.1.1 на панель закладок браузера — теперь можно быстро зайти в параметры подключения, не вводя каждый раз его вручную.
Настройка роутера asus rt n12 для билайн и мтс
В целом, инструкция по настройке роутера asus rt n12 для мтс, билайн и других «мобильных» провайдеров аналогична настройке маршрутизатора для ростелеком.
Здесь во вкладке «WAN» — «Интернет-соединение» установите следующие значения:
— тип WAN-подключения — выставляем пункт L2TP;
Тип интернет-соединения также рекомендуется уточнить в круглосуточной службе поддержки провайдера.
- — включить UPnP — установите маркер на «Да»;
- — получить IP адрес WAN автоматически – отметьте маркером «Да»;
- — подключаться к DNS-серверу автоматически — выберите вариант «Да»;
- — сервер L2TP (VPN) — для beeline вбиваете этот адрес tp.internet.beeline.ru.
«Имя пользователя» и «пароль» в данном случае выдаются абоненту компанией-поставщиком услуг «Билайн». Введите их. Остальные параметры изменять не нужно — смело жмите кнопку «Применить».
Однако при настройке роутера для МТС есть определенные тонкости.
Во вкладке выбора WAN-подключения необходимо установить автоматический режим соединения. Логин и пароль нужно ввести в соответствующую вкладку «Настройка учетной записи и соединения» — их вы получаете непосредственно от оператора.
Вход в роутер
Настройка роутера asus rt n12 начинается с входа в меню управления сетевым устройством.
Чтобы добраться до изменения параметров роутера вам потребуется выполнить несколько простых действий, а именно:
- запустить удобный вам интернет обозреватель;
- ввести в адресную строку IP адрес роутера 192.168.1.1;
- ввести данные необходимые для аутентификации, по умолчанию логин и пароль одинаковы — adminadmin.
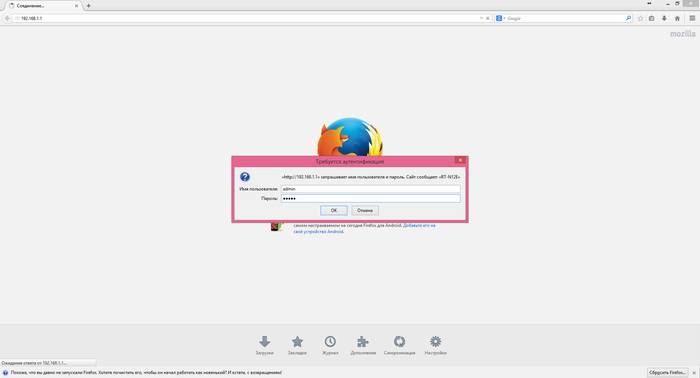
После выполнения всех вышеуказанных действий вы попадете в меню управления роутером. Именно в нем и будут происходить все остальные действия, необходимые для настройки доступа к мировой паутине.
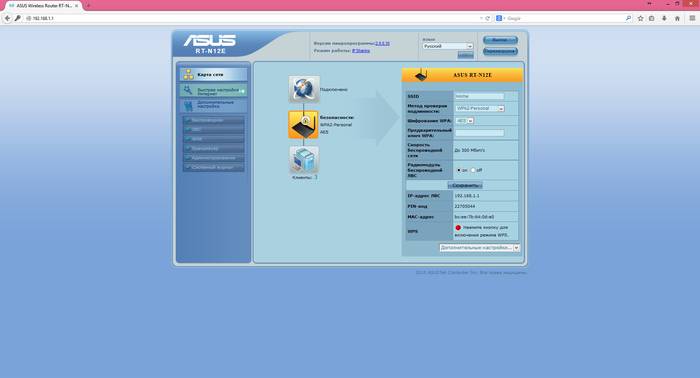
Обзор всех лампочек и разъемов
Передняя часть содержит 7 индикаторов, которые дадут понять состояние аппарата в этот момент.
Цифрой 1 мы обозначили самый главный светодиодный индикатор. Это индикатор питания. Индикатор может иметь несколько конфигураций:
- Свет не горит. Это означает, что отсутствует питание, или же аппарат просто выключен.
- Свет мигает с большой амплитудой. Это значит, что роутер только запускается.
- Свет мигает с маленькой амплитудой, быстро. Это означает, что происходит автоматизация.
- Свет горит без мигания. Это значит, что система загружена и ее можно использовать.
Цифрой 2 мы обозначили индикатор, который определяет состояния Wi-Fi роутера ASUS RT N12 D1 на данный момент. Он имеет три конфигурации:
1. Свет не горит. Нет питания или может быть отключен беспроводной режим.
2. Свет мигает. Это значит, что идет передача информации.
3. Свет просто горит. Девайс готов к передаче данных, но никакого обмена пакетами в данный момент не происходит.
Цифрой 3 мы обозначили индикатор, определяющий подключение маршрутизатора к сети Internet. Всего две конфигурации:
1. Не горит – интернета нет. Это может быть из-за неуплаты, из-за проблем со связью, из-за отключения от интернета в установках оборудования.
2. Горит – все должно работать исправно.
Цифрами 4-7 обозначены индикаторы состояния локальных портов. По три конфигурации у каждого:
1. Не горит – шнур отключен.
2. Свет мигает – выполняется обмен информацией.
3. Свет просто горит – это признак того, что порт занят кабелем подключения ПК к сети.
На задней панели располагаются разъёмы и переключатели. На ней индикаторов нет.
1. Кнопка WPS (начиная с правой части стороны), которая используется для быстрого входа в сеть.
2. Порт WAN, он предназначен для присоединения кабеля интернета к маршрутизатору.
3. Четыре сетевых порта, которые нужны для непосредственного подключения ПК к маршрутизатору через кабели.
4. Микроразъем для шнура питания.
5. Клавиша включения и выключения.
6. Клавиша сброса настроек. Она есть внутри дырочки, зажимать ее на семь секунд для сброса к заводским настройкам. На заводских установках стоит стандартный пароль и логин.
Как подключить вай фай роутер asus rt — n12
Самостоятельно установить и настроить подключение маршрутизатора asus rt n12 достаточно просто:
- — присоедините штекер адаптера питания к гнезду DC In, расположенному на задней панели роутера;
- — блок питания подключите к электросети с напряжением 220 В;
- — для первичной настройки используйте «жесткое» подключение точки доступа asus wireless router к компьютеру посредством Ethernet-кабеля (во избежание помех беспроводной связи);
- — подключите предоставленный провайдером интернет-кабель к гнезду WAN маршрутизатора asus rt n12 (при подключении вай фай роутера кADSLмодему нужно соединить данный порт с LAN разъемом модема);
- — LAN порт роутера соедините с разъемом сетевой карты «классического» компьютера при помощи Ethernet-кабеля из «базового» комплекта маршрутизатора;
- — при наличии TV-приставки, также подключите ее к LAN разъему маршрутизатора;
- — включите кнопку питания.
Apc smart ups 1000 индикация
На этом установка и подключение вай фай роутера asus rt n 12 окончены — устройство полностью готово к работе. Пошаговая настройка модема осуществляется через встроенный веб-интерфейс устройства, зайти в который можно через любой установленный на компьютере интернет-браузер.
Чтобы войти в настройки маршрутизатора в адресной строке введите комбинацию цифр 192.168.1.1 и открывшемся окне введите аутентификационные денные.
Настройка IPTV на роутере ASUS RT N12
Сфера телекоммуникационных услуг не стоит на месте. В наше время сетевые провайдеры не только выполняют функцию «трубы» для всемирной паутины, но и предлагают конечному потребителю ряд дополнительных услуг.
Например, это могут быть:
- облачные хранилища данных;
- услуги IP-телефонии;
- вещание IP-телевидения;
- доступ к электронной почте;
- различные площадки для проведения телеконференций;
- услуги антивирусной защиты;
- функции родительского контроля.
Пожалуй, из всего этого списка, наибольшую ценность для рядового пользователя представляет вещание IP-телевидения. Высочайшее качество цифровой картинки непременно придется по нраву всем любителям кинематографа.
В большинстве случаев вся настройка поддержки IPTV вещания сводится к проверке актуальности версии прошивки для сетевого устройства. В случае если системное программное обеспечение устарело, рекомендуется обновить его с сайта производителя изделия.
Если к вашему asus rt n12 подключена IPTV приставка, то вам потребуется внести в его настройки небольшие изменения:
- зайти в меню WAN;
- перейти во вкладку «Интернет-соединение»;
- в выпадающем меню «Выбор порта IPTV STB» выбрать Lan порт, к которому подключено ваше IPTV видеоустройство.
Больше никаких дополнительных действий выполнять не требуется, так как роутер по умолчанию поддерживает роботу с протоколом потокового вещания.
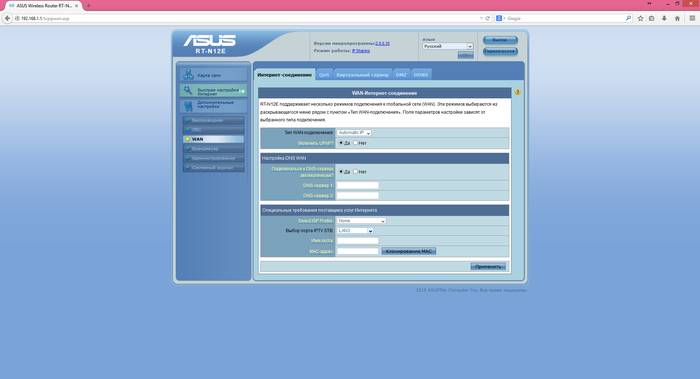
Как правило, для просмотра цифрового телевидения, больше никаких дополнительных действий с настройками роутера проводить не требуется.
Видео: ASUS RT-N12:подключение и настройка
https://youtube.com/watch?v=FAo-1tRTH1Y
PPPoE для Ростелеком, Дом.ru и ТТК
Например, настройка роутера при подключении к сети Ростелеком производится легко и непринужденно.
Для этого вам потребуется в меню настроек WAN порта указать следующие параметры:
- указать тип подключения – PPPoE;
- получить IP-адрес WAN автоматически – да;
- подключатся к DNS серверу автоматически – да;
- ввести имя пользователя и пароль, полученные от поставщика услуг;
- нажать кнопку «применить».
Все не указанные в списке поля остаются без изменений.
Настройки сети для провайдеров Дом.ru и ТТК в точности аналогичны настройкам для Ростелекома.
VPN L2TP для Билайн (Beeline)
Подключение и настройка Билайн существенно отличается от предыдущего описания.
При настройках сетевого подключения к данному параметру, вам необходимо указать следующие настройки:
- указать тип подключения – L2TP;
- получить IP-адрес WAN автоматически – да;
- подключатся к DNS серверу автоматически – да;
- ввести имя пользователя и пароль, полученные от поставщика услуг;
- Сервер Heart-Beat или PPTP/L2TP (VPN) — tp.internet.beeline.ru;
- нажать кнопку «применить».
В процессе настройки сети Beeline проверьте указанное имя VPN сервера. Оно должно иметь такой вид: «tp.internet.beeline.ru». Также стоит быть особо внимательными и при вводе логина и пароля, выданного вам поставщиком Интернет-услуг.
Обзор моделей
Каждый роутер имеет множество функций, некоторые из них новейшие.
Практически все роутеры марки ASUS имеют идентичные характеристики, поэтому информация о них будет носить обобщенный характер.
Продукт поставляется в картонной коробке с красивой обложкой. Обычно устройство оформлено в темных цветах. Указана фирма, название модели и, конечно же, фотография самого продукта.
Внутри имеется сам роутер, отдельно лежат антенны (их нужно самостоятельно прикрутить), инструкция, блок питания и кабель Ethernet. Руководство на нескольких языках, в том числе на русском. Упаковка содержит описание устройства, гарантийный талон и прочее. Блок питания небольшого размера на 19В 1,75А, но в разных моделях отличается.
На случай если пользователю нужна дополнительная информация, например, по прошивке, все это есть на официальном сайте в разделе поддержки.
Многие роутеры ASUS имеют внушительный вид. По характеристикам — двухдиапазонные и трехдиапазнные маршрутизаторы с наличием USB 3.0 и гигабитных портов. Два двухъядерных процессора, позволяющих действовать в двух диапазонах, обеспечивают высокую скорость работы с беспроводными устройствами. Практически любой роутер «Асус» работает по стандартам 802.11n, 802.11ac и другим.
Внешний вид
В основном компания создает модели темных оттенков из матового пластика. Сам роутер кажется большим, определяясь размерами 22×9×16 см, но бывают и больше, и меньше. Например, модель Asus RT-AC88U имеет габариты 30×18×6 см. Подобный корпус необходимо ставить только на горизонтальную поверхность.
На передней панели располагается несколько индикаторов, отвечающих за какое-либо действие. Обычно они горят белым цветом, но если возникнет проблема, — красным. В старых роутерах других моделей такой функции не было. К примеру, если интернет-соединение потеряно, загорятся индикаторы, отвечающие за соединение LAN, WAN или даже Wi-Fi. При обмене пакетами эти указатели будут мигать белым или другим цветами.
Еще на лицевой панели видна сливающаяся надпись ASUS.
На боковой стороне маршрутизатора находятся кнопки, отвечающие за подсоединение беспроводных клиентов (WPS) и отключение беспроводных модулей устройства. На других устройствах — кнопка для управления подсветкой. На любом из торцов расположен порт USB 3.0. Обязательно имеется решетка для вентиляции. Обычно она находится как по бокам, так и на лицевой стороне маршрутизатора или же снизу.
Для многих роутеров доступно подключение принтеров, смартфонов. Можно подсоединить внешний жесткий диск.
В зависимости от типа роутеров имеются специальные разъемы для антенн. Они располагаются по боковым сторонам устройства. Обычно чем больше антенн, тем сильнее сигнал. На задней стороне ASUS-роутера, по умолчанию, присутствуют:
- локальные порты;
- USB 2.0;
- индикаторы работоспособности;
- кнопка выключения и сброса настроек;
- порты LAN и WAN;
- разъем для питания.
Еще один момент заключается в том, что панель управления и порты находятся не сбоку, а сзади. В качестве дополнения имеются дополнительные переключатели, например, кнопка для отключения светодиодов либо порт USB 3.0.
В целом к моделям роутеров ASUS никаких претензий нет. Все выполнено в современном и оригинальном стиле. Как раньше, обычной квадратной коробки уже нет и в помине.
Подключение и подготовка к работе
Так как все роутеры ASUS имеют схожие порты и разъемы, разберемся, как подключиться к роутеру ASUS. Стоит подготовиться заранее. И не только разложить кабели и прочие принадлежности, но также узнать сведения о типе соединения, используемым вашим провайдером. Например, PPTP, PPPoE, L2TP применяют авторизацию по имени пользователя и паролю. Эти данные обычно определяет провайдер, прописывая в договоре по оказанию услуг. Теперь конкретно о действиях:
- Подключить блок питания к разъему устройства, при этом должен загореться индикатор. Если нет, нажать кнопку включения роутера.
- Взять сетевой кабель — разъем Ethernet — и подключить его в порт WAN.
- Подсоединить к портам LAN-кабели и соединить с компьютером или другими устройствами для интернет-связи. При подключении смартфонов и планшетов использовать Wi-Fi, точка доступа которого видна любыми устройствами по умолчанию.
- При включении Wi-Fi на экране смартфона или ноутбука отобразится точка доступа ASUS. Подключиться к ней, ключ вводить не нужно, так как он пока что не установлен (если роутер не настраивали специалисты).
Это основные действия, совершаемые с каждым маршрутизатором компании ASUS. То есть, нужно подсоединить все кабели и подключить по Wi-Fi. Дальше приступить к настройке самого роутера.
Подключение WiFi маршрутизатора

Многие люди сначала располагают роутер в квартире, а потом думают, как его настроить по WiFi. Это не правильно. Лучше настраивать роутер, подключив его к компьютеру, а потом уже ставить его, куда душе будет угодно.
Сначала нужно будет включить роутер в сеть 220В, затем провод провайдера вставить в отдельный порт WAN, цвет которого будет отличаться от других (синий, белый, или другой, под ним будет надпись в виде буквы «е» с ободком). Возьмите патч-корд (он есть в комплекте), и подключите его в любой из 4-х портов «LAN», другой конец провода подключите к сетевой карте компьютера (туда, куда был вставлен провод провайдера ранее). Подключение WiFi маршрутизатора к компьютеру окончено.
Как подключить Asus RT-N12E?
Сначала подключите адаптер питания и включите его в розетку. Затем, в WAN порт (он подписан, а на некоторых моделях выделен синим цветом) подключите интернет кабель. Если у вас есть ноутбук, или стационарный компьютер, то с помощью сетевого кабеля (который есть в комплекте с роутером) подключите компьютер (на Asus RT-N12E кабель в LAN порт, а на ПК в сетевую карту).
Может быть вот так:
Если у вас нет устройства, которое можно подключить к роутеру по кабелю, то подключитесь по Wi-Fi. Заводское имя сети – «ASUS». Пароль для подключения указан на наклейке снизу. Подписан как «PIN Code». Но обычно сеть открыта (без пароля).
Настроить Asus RT-N12E можно даже с планшета, или телефона. Если компьютера нет.
После подключения, на нашем устройстве интернет может не работать (без доступа к интернету и т. д.). Но ничего страшного. Нужно просто открыть настройки роутера и настроить подключение к провайдеру. А так же желательно сменить имя Wi-Fi сети, пароль на беспроводную сеть и установить пароль на вход в веб-интерфейс.
Смена пароля для входа в админ-панель
Все системные настройки роутера, и смена пароля в том числе, собраны на странице «Администрирование» блока дополнительных настроек. Здесь на отдельных вкладках можно сменить пароль, обновить обшивку, выбрать один из трёх режимов работы.
Вкладка «Система» даёт возможность сменить пароль, установить время роутера, настроить возможность удаленного управления (полезно, когда нужно управлять домашним роутером с работы или настраивать девайс, находящийся в одном офисе из другого).
Здесь же настраивается поведение кнопки WPS. В обычных условиях она включает на роутере режим автоматической настройки клиентского устройства для его доступа по Wi-Fi, но здесь можно перенастроить кнопку.
Отдельно стоит упомянуть настройку часов. Так как некоторые функции завязаны на времени, рекомендуется использовать такие же настройки, как на компьютерах домашней сети. В отдельных случаях маршрутизатор может служить сервером точного времени. Для этого нужно указать ссылку на такой сервер в интернете.
Службы безопасности роутера
Как в любом современном роутере, в Asus целый раздел посвящен настройкам безопасности системы. Они сосредоточены в меню «Брандмауэр»
- Фильтр URL-адресов — здесь мы можем указать список слов, которых не должно быть в домене посещаемых сайтов. Можно указать маски на все возможные нежелательные для посещения ресурсы сомнительного содержания, которые будут заблокированы.
Или наоборот, создать белый список из сайтов, на которые пользователи сети смогут заходить. А доступ ко всем остальным будет запрещен
- Фильтр сетевых служб — блокировка по расписанию работы тех или иных групп программ, запускаемых на пользовательских компьютерах. Каждое приложение или сразу несколько используют для связи с интернетом определенный порт. По номеру этого порта можно систематизировать их выход в интернет.
Как подключить вай фай роутер asus rt — n12
Самостоятельно установить и настроить подключение маршрутизатора asus rt n12 достаточно просто:
- — присоедините штекер адаптера питания к гнезду DC In, расположенному на задней панели роутера;
- — блок питания подключите к электросети с напряжением 220 В;
- — для первичной настройки используйте «жесткое» подключение точки доступа asus wireless router к компьютеру посредством Ethernet-кабеля (во избежание помех беспроводной связи);
- — подключите предоставленный провайдером интернет-кабель к гнезду WAN маршрутизатора asus rt n12 (при подключении вай фай роутера к ADSL модему нужно соединить данный порт с LAN разъемом модема);
- — LAN порт роутера соедините с разъемом сетевой карты «классического» компьютера при помощи Ethernet-кабеля из «базового» комплекта маршрутизатора;
- — при наличии TV-приставки, также подключите ее к LAN разъему маршрутизатора;
- — включите кнопку питания.
На этом установка и подключение вай фай роутера asus rt n 12 окончены — устройство полностью готово к работе. Пошаговая настройка модема осуществляется через встроенный веб-интерфейс устройства, зайти в который можно через любой установленный на компьютере интернет-браузер.
Чтобы войти в настройки маршрутизатора в адресной строке введите комбинацию цифр 192.168.1.1 и открывшемся окне введите аутентификационные денные.
По умолчанию, используется логин и пароль «admin/admin».
Если же маршрутизатор до этого был в эксплуатации, следует предварительно осуществить сброс настроек роутера asus rt n 12 до заводских по инструкции в заключительной части данной статьи.
USB приложение
Раздел «USB приложение» отвечает за настройку работы USB порта на роутере Asus.
В зависимости от модели, он может использоваться для подключения:
- 3G/4G модема для работы с мобильным интернетом от сотовых операторов (МТС, Билайн, Теле 2, Мегафон и др.)
- Флешки или внешнего жесткого дика и организации на нем сервера FTP, а также файлового (Samba) или медиасервера для обмена документами или медиаконтентом между компьютерами внутри локальной сети
- Обычного принтера к роутеру Асус, чтобы им могли пользоваться все клиенты данной WiFi сети
- Настройки торрент-клиента Download Master для прямой загрузки файлов из интернета на съемный носитель
Настройка WiFi на роутере ASUS RT-N12
Чтобы настроить WiFi перейдите во вкладку «Беспроводная сеть». Здесь, во вкладке «Общие» нам нужно указать некоторые данные. SSID – имя сети, можете указать любое слово латиницей. «Метод проверки подлинности» — обязательно ставим WPA2-Personal, «Предварительный ключ WPA» — пароль вашей сети, указываем любой не менее 8 символов. Жмем кнопку «Применить».
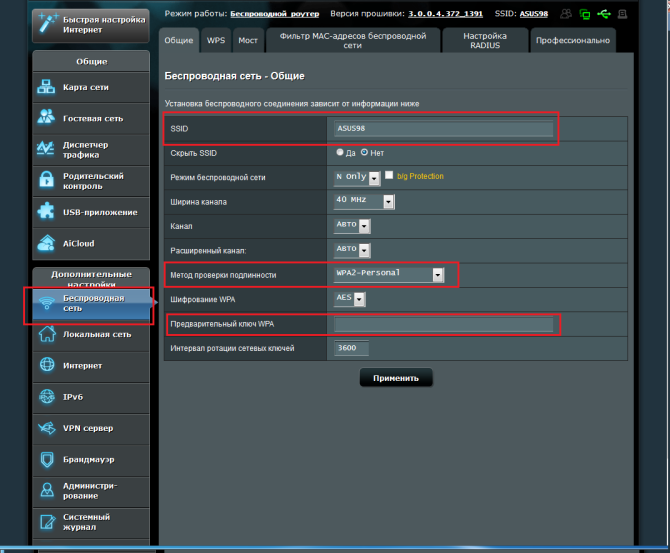
После ввода всех настроек следует перезагрузить роутер. Кнопка перезагрузки находится верху интерфейса настроек. Дождитесь, кода роутер полностью включится, это займет максимум 2-3 минуты. Советую, ознакомится со статьей подключение Wi Fi к ноутбуку , подключить Вай фай к планшету.
Видео-инструкция как открыть порты:
.
Настройка интернета PPPoE, L2TP, PPTP (Дом.ру, Билайн) на Asus RT-N12
Если у вас провайдер использует технологию PPPoE, PPTP, L2TP, или Статический IP, то после запуска мастера быстрой настройки, после проверки соединения, роутер должен предложить вам выбрать типа вашего соединения.
Дальше, понадобится указать имя пользователя и пароль для подключения к провайдеру. Эту информацию выдает провайдер. Она так же может быть указан в договоре о подключении к интернету.
Возможно, понадобится указать еще какие-то параметры. IP-адрес, имя сервиса и т. д. Все зависит от типа соединения, и вашего провайдера.
В процессе настройки, как только роутер установит соединение с интернетом, он предложит вам настроить Wi-Fi сеть и т. д. Выполните эти настройки так, как я показывал выше в этой статье.
Вы всегда сможете сами сменить настройки WAN (соединения с интернетом). Просто перейдите на главную страницу настроек (есть кнопка в мастере быстрой настройки), и откройте вкладку Интернет — Подключение.
На этой странице вы всегда сможете задать самые важные настройки подключения к интернету. Если интернет через роутер уже работает, имя беспроводный сети и пароль вы сменили, то можете на этом закончить настройку маршрутизатора Asus. А я еще покажу, где и как можно сменить самые важные настройки.
Настройка Wi-Fi и смена пароля
Если вы хотите сменить имя вашей Wi-Fi сети, или сменить ключ, который вы используете для подключения к Wi-Fi, то сделать это можно в любой момент в настройках маршрутизатора прямо на главной странице. Просто задайте новое имя и/или пароль, и нажмите кнопку Применить.
Больше настроек беспроводной сети, в том числе настройки канала можно найти на вкладке Беспроводная сеть(слева).
После смены имени сети, или пароля, не забудьте заново подключить свои устройства к Wi-Fi. Если возникнут проблемы с подключением (обычно, после смены пароля), то удалите свою сеть и подключитесь к ней заново.
Защита настроек роутера Asus RT-N12
В процессе настройки, мы уже задавали новый пароль для доступа к панели управления. Но, если вы этого не сделали, или хотите сменить пароль, то перейдите на вкладку Администрирование — Система. Укажите два раза одинаковый пароль, и нажмите кнопку Применить.
Теперь, для входа в панель администратора, вы будете использовать этот пароль. Не забудьте его:) На этой странице можно еще сменить часовой пояс, назначит действие на кнопку WPS, включить Telnet и т. д.
Если вы дочитали эту статью до конца, и у вас еще есть желание что-то делать, то можете обновить прошивку своего RT-N12. По этой теме есть очень подробная инструкция.
Две съемные антенны с коэффициентом усиления 5 дБи обеспечивают стабильный сигнал с широкой зоной охвата. Автоматизированная процедура настройки. Поддержка четырех SSID-идентификаторов. Аппаратный переключатель режима работы (маршрутизатор, повторитель или точка доступа).
Характеристики
По отзывам пользователей, модель идеально подходит для офиса или небольшой квартиры.
Краткие характеристики Asus Rt N12:
- 4 гнезда для подключения проводных устройств, скорость 100 Мбит/c;
- 1 гнездо для соединения с провайдером, 100 Мбит/c;
- Вай фай, 1 диапазон (2.4Ггц), скорость до 300 Мбит/c;
- 2 несъёмные антенны дают устойчивый сигнал в радиусе до 30 метров.
Возможности встроенного ПО:
- DHCP — сервер автоматически выдаст все необходимые данные при выходе в интернет любого устройства из домашней сети;
- Защита соединения по Wi-Fi, отвечающая современным стандартам (включая wpa2);
- Поддержка стандартов 802.11b, 802.11g, 802.11n дающая возможность выйти в сеть самым древним устройствам;
- Проброс портов — доступ из внешней сети к внутренним машинам (нужно для торрентов и подобных сетей);
- Родительский контроль — ограничение доступа по времени и определенным ресурсам;
- Возможность просмотра IPTV — если поддерживается провайдером;
- Включение роутера в режим повторителя;
- Создание нескольких беспроводных сетей (гостевые сети) посредством одной точки доступа.
Индикаторы и разъемы
Маршрутизатор Asus Rt N12 выполнен в благородных белых тонах, передняя панель гранёная, а верхняя крышка имитирует шлифованный металл. Индикаторы выведены на верхнюю панель, светятся в зеленых тонах.
Всего 7 индикаторов:
- Питание от сети (220 В);
- Подключенная Wi-Fi сеть;
- Связь с провайдером;
- Соединение по LAN сети (4 индикатора на 4 порта).
Разъемы и кнопки на задней панели:
- 4 порта LAN по традиции (не только у Асус) желтого цвета;
- 1 порт для соединения с WAN сетью (провайдером) синего цвета;
- Кнопка включения питания;
- Рядом с ней гнездо для подведения электричества;
- Кнопка WPS, позволяет сбросить Asus Rt N12 на заводские настройки (нажать и держать 10 секунд).
Модификации
Если ваш роутер другого цвета или антенны выглядят по-другому, это значит, что у вас другая модель линейки N12.
Для удобства настройки рекомендуем точно определить модель вашего маршрутизатора. Она написана на наклейке задней крышки в поле Model Name.
В линейку RT-N12 входит 8 моделей:
- Рассматриваемая модель;
- Asus RT-N12 B1;
- Asus RT-N12 C1;
- Asus RT-N12 D1;
- Asus RT-N12 VP;
- Asus RT-N12 VP B1;
- Asus RT-N12 HP;
- Asus RT-N12 + (plus).
Вход в WEB конфигуратор
После подключения роутера к ПК нам нужно его настроить, для этого нужно зайти в WEB интерфейс конфигуратора. Как и на всех роутерах асус, вход в конфигуратор осуществляется стандартно.
Открываем любой браузер (Опера, Мазила, Гугл хром, Яндекс браузер или кто еще пользуется Интернет Эксплорер). В адресной строке набираем адрес роутера 192.168.1.1, Логин- admin и Пароль – admin, жмем «Enter» или Вход (Отправить).
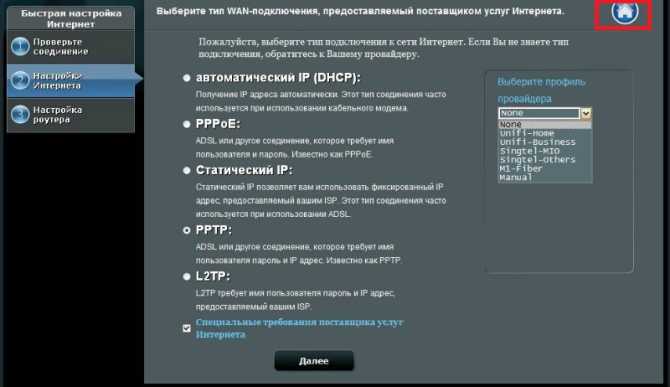
После входа перед вами откроется страница быстрых настроек. Для того чтобы понимать процесс настройки, советую все сделать вручную. Перейдите на главную страницу, нажав на кнопку в виде «домика» в правом верхнем углу. В некоторых прошивках нужно будет нажать на кнопку «далее».
Настройка роутера asus wirelessroute rt n12 для ростелеком
Чтобы настроить wifi роутер asus rt n 12 на подключение к интернету через таких провайдеров, как Ростелеком и Дом ру зайдите в настройки маршрутизатора, найдите вкладку «Дополнительные настройки» и выберите здесь пункт «WAN».
В верхней части окна установите следующие настройки интернет-соединения:
— тип WAN – из раскрывающегося списка подключений необходимо выбрать пункт PPPoE;
- — выбор порта для настройки IPTV STB зависит от того, к какому порту Вы подсоединили приставку, однако по умолчанию рекомендуется использовать разъем LAN4;
- — включить UPnP – отметьте маркером вариант «Да»;
- — получить IP адрес WAN автоматически – выбираете «Да»;
- — включить ретрансляцию PPPoE – из списка рекомендуется устанавливать вариант «нет».
- — в графах имя пользователя и пароль впишите полученные от оператора «Ростелеком» данные для подключения к интернету.
Не забудьте по окончании настройки сохранить новые характеристики с помощью кнопки «Применить» внизу данной страницы.










