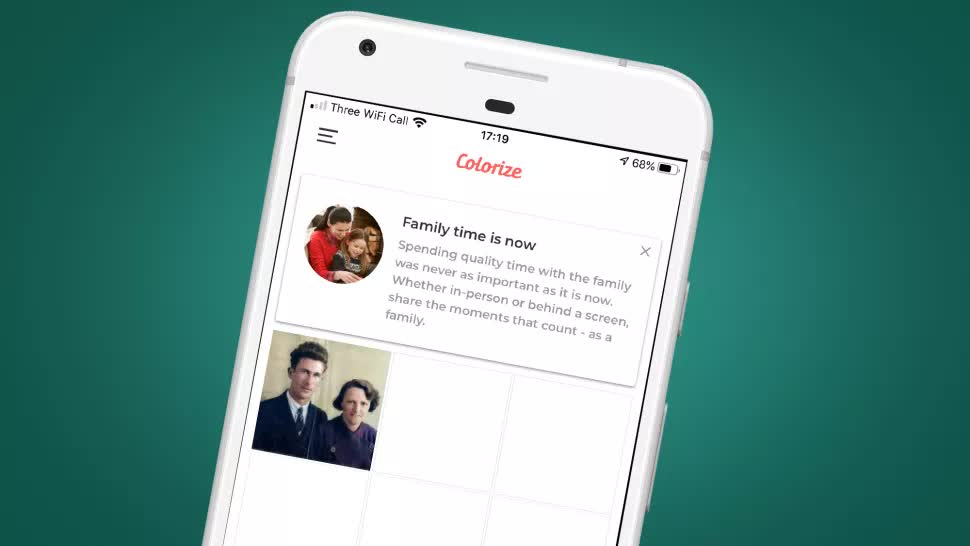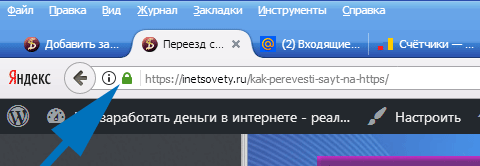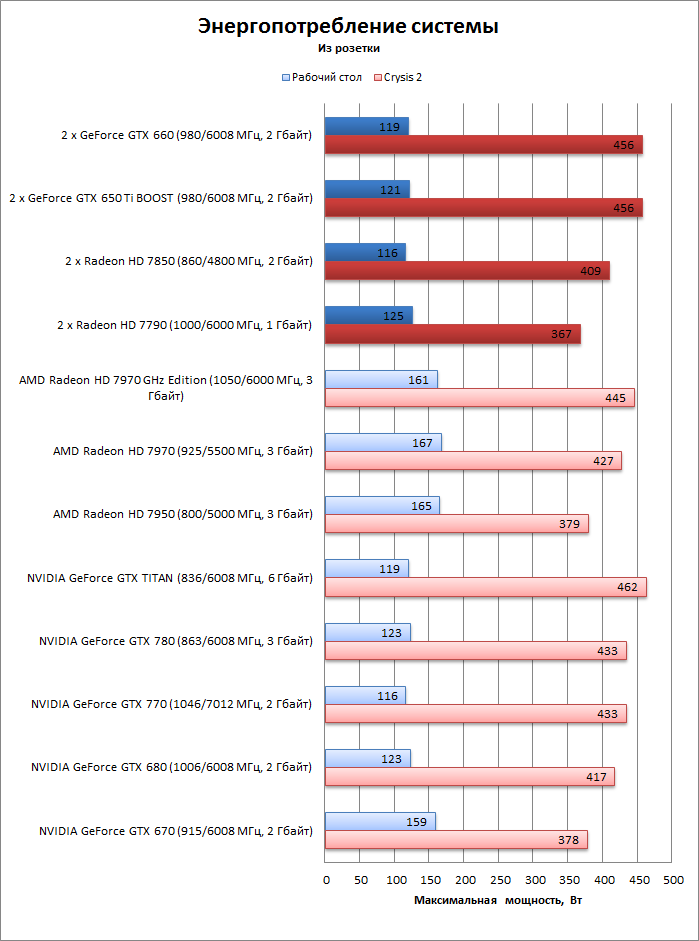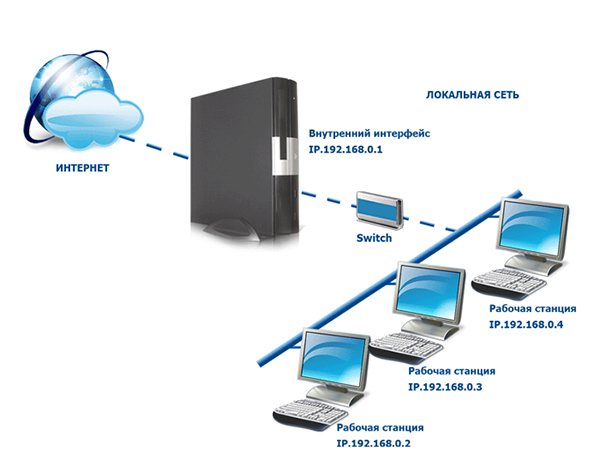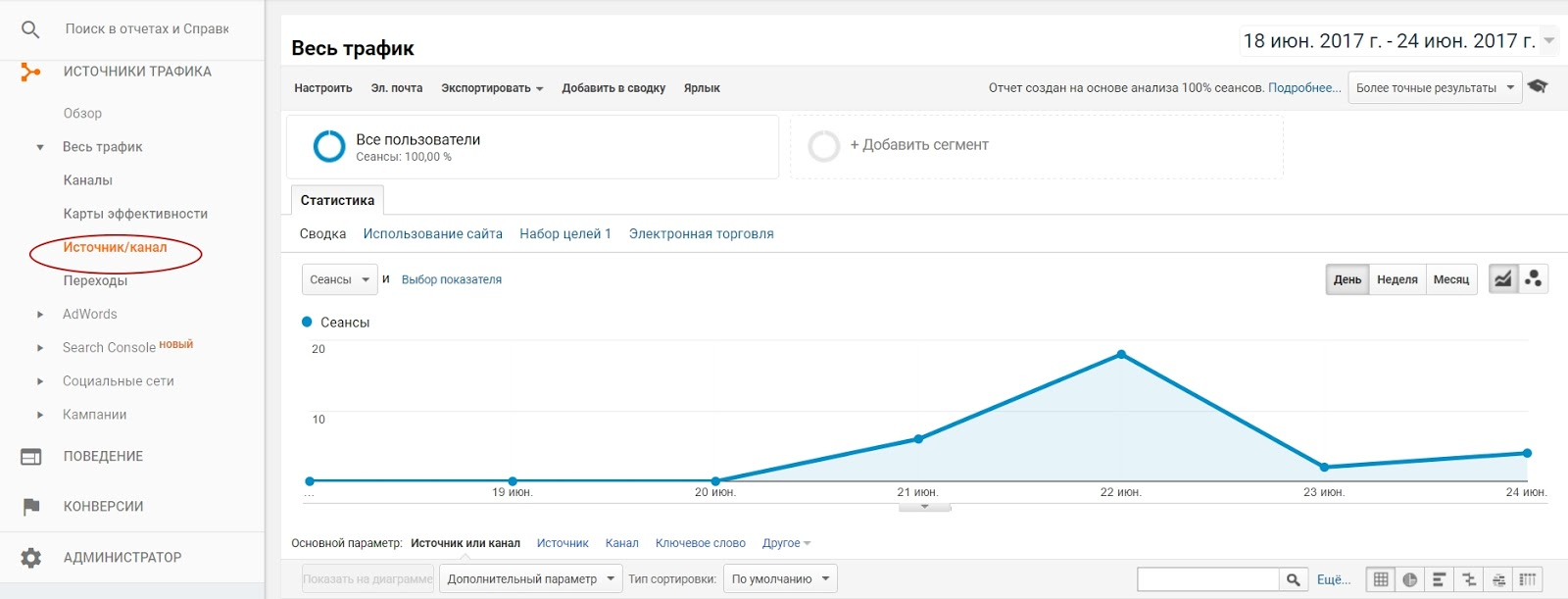Восстановление старых фотографий: все, что нужно знать
Содержание:
- Удалить Specks
- Восстановление фото на памятник
- Дефекты композиции
- Пошаговая инструкция по реставрации фотографий в фоторедакторе Movavi
- Способ первый: сканер/МФУ
- Реставрация передних зубов композитными пломбировочными материалами –
- Настроить кривые
- Ремонт фона
- Удаление дефектов
- Способ 2: PIXLR
- Нарисуйте Что пропало
- Дефекты объектов съемки
- Реставрация фото в Минске
- Обрезные кромки
- Ремонт лица и воротника
- Реставрация жевательных зубов –
- Где заказать реставрацию фото?
- Преимущества работы в программе Movavi Photo Editor:
- Добавить основные моменты
- Настройка яркости и контрастности
- Удаление царапин, заломов и пятен
Удалить Specks
Теперь я хочу удалить ненужные пятнышки. Используя инструмент «Масштаб», я могу щелкнуть по любой области для более близкого просмотра. Я всегда могу нажать Alt или Option, когда я нажимаю кнопку для увеличения. Я начну в левом верхнем углу фотографии и проделаю свой путь слева направо, как будто читаю книгу, чтобы не упускать из виду меньшие пятнышки. Чтобы удалить пятнышки, я нажму на инструмент Spot Healing Brush, затем на каждом из пятен, избегая метки разметки (я буду иметь дело с меткой метки позже).
Я могу настроить размер кисти по мере необходимости, нажав левый и правый кронштейны, или я могу указать размер в панели параметров сверху. Я сделаю кисть любым размером, чтобы просто покрыть пятнышко, которое я удаляю. Если я ошибаюсь, я могу просто выбрать Edit> Undo Spot Healing Brush и повторить попытку.
Связано: Удалите пыль и пятна с отсканированного изображения с помощью Photoshop Elements
Восстановление фото на памятник
Восстановление фото на памятниках, тот случай, когда других вариантов нет.
Имеется фото пришедшее в негодность нанадгробие на металле. Поверьте, это не единичный случай. Вернуть первозданный вид бывает очень сложно, иногда и не возможно. Показываем примеры и призываем, выполняйте своевременно реставрацию фото, не ждите когда черты лица человека нужно восстанавливать из фрагментов.
Люди узнают о более ранних захоронениях родственников и считают необходимым сохранить лица родственников в памяти, сделав восстановление старой фотографии. Реставраторы интернет студии всегда с теплотой берутся за сложное кропотливое восстановление лица на старой фотографии, возвращая, казалось, совсем потерянное лицо родного человека в домашний архив для будущих поколений.
В особо сложных случаях при больших потерях с отсутствием деталей на старой фотографии, реставраторы очень внимательно выспрашивают Ваши пожелания, опираясь на них, возвращая фотографии первозданный вид. С этим сталкиваемся при восстановлении фото с небольшим размером, но с большим количеством персонажей.
Фотографии на металле с памятника очень сложно сканировать, как правило выполняют пересъёмку и редко качественно, хорошей техникой. Как итог черты и без того не резкие, становятся размытыми и для восстановления лица на фотографии необходимо делать художественную прорисовку, иного варианта не существует.
Рассказываяо восстановлении старых фотографий, старались на примерах показать различные варианты реставрации, с применением ретуши, фотомонтажа.
Реставрация старого фото
Фотоработы по сложности показаны различные, важно, что фотомастера каждый день возвращают в Ваш дом память о близких людях. Портреты людей, сюжеты жизни и быта матерей и отцов в электронном виде сохранят их в оригинале долгие сотни лет
Реставрация старой фотографии, очень важное доброе дело, о нём не раз вспомнят последующие поколения и скажут спасибо.
Очень часто на фотобумаге старых фото, плохо видны важные детали, награды. Для восстановления чёткости выполняется фотомонтаж, медаль, орден, значок с размытым и не чётким видом заменяется на обработанный качественный идентичную оригиналу награду. Восстановление наград на фото, сложная и кропотливая работа, но очень нужная и важная, награда становится узнаваемой и чёткой на портрете даже с большом увеличением.
Дефекты композиции
Следующая группа дефектов, которые нужно убрать с фотографий – это дефекты, связанные с нарушением основных законов композиции. Сюда относятся такие дефекты как неправильное размещение вертикальных и горизонтальных линий, перспективные искажения, нарушение правила третей и неправильное распределение объектов по кадру (рис.2).
Рис.2 Завал вертикальных линий с этой фотографии надо убрать.
К этой группе также относятся объекты фотосъемки, которые не нужны в кадре. Их нужно убрать с фотографии, чтобы не портить композицию. Такие дефекты возникают в результате невнимательности фотографа во время фотосъемки или когда невозможно правильно построить кадр
Еще один вид дефектов, которые нужно убрать с фотографии, это яркие пятна, притягивающие внимание, но не являющиеся целью фотосъемки. Например, это может быть рекламный щит, случайно попавший в кадр
Пошаговая инструкция по реставрации фотографий в фоторедакторе Movavi
-
Установка программы
Установите программу Movavi Photo Editor. Скачать установочный файл можно на сайте разработчика. Остерегайтесь использовать подделки: в таких программах может не оказаться нужного инструментария, кроме того установщик может быть заражен вирусами. -
Загрузка фотографии
После установки запустите программу и загрузите в нее фото для редактирования. Для этого нужно нажать на кнопку «Открыть файл» и выбрать изображение. Редактор работает с любыми форматами: RAW, JPG, PNG, BMP. -
Автоматическая реставрация фото
После загрузки нужно перейти во вкладку «Реставрация». После загрузки инструментов нужно выбрать автоматическое восстановление изображения (бегунок «Улучшить фото». После обработки изображение станет черно-белым, с помощью бегунка «Сделать цветным» можно перевести в цветной формат. -
Удаление повреждений вручную
После реставрации на изображении могут остаться мелкие точки, царапины и неровности. Помогут справиться с этими дефектами инструменты на вкладке «Удаление объектов». Для работы можно использовать инструмент «Кисть», которая выравнивает выделенную область и закрашивает повреждения. Можно регулировать интенсивность воздействия и диаметр кисти.«Штамп» маскирует более мелкие дефекты. При работе с помощью клавиши Alt необходимо выделить область, с которой будет копироваться часть изображения. Инструмент «Лассо» выделяет контуры объекта и помогает заменить фон. С помощью «Волшебной палочки» можно выделить большую область одного цвета для работы. «Ластик» помогает отредактировать область изменения. -
Улучшение экспозиции
Если фотография получилась немного блеклой, и хочется добавить ярких красок или четкости, можно отрегулировать эти настройки в разделе «Улучшение фото». Для пользователей возможна автоматическая или ручная настройка параметров. Посмотреть разницу можно в разделе «До/После», где на экран для сравнения выводится исходное и отредактированное изображение. -
Удаление шумов
Старые фотографии нередко бывают плохого качества, поэтому после сканирования может появиться «шум». Чтобы убрать излишнюю зернистость изображения, воспользуйтесь фильтрами в меню «Устранение шумов». Для пользователя разработаны шесть автоматизированных настроек, которые разделяются в зависимости от источника света на фото: освещенное помещение, слабый свет, сумерки, вечеринка, концерт, ночная съемка. При желании можно создать собственный пресет: для этого нужно перейти в настройки (значок «шестеренки») и отрегулировать параметры вручную. Чтобы сохранить настройки для дальнейшего использования, нужно нажать на кнопку «Сохранить режим». -
Сохранение фото
После проведенной работы нужно сохранить изображение. Нужная кнопка находится в меню «Файл». Если редактирование еще не закончилось, и вы планируете вносить изменения, выберите вкладку «Сохранить проект». Если работа завершена – «Сохранить файл». Программа позволяет работать со всеми форматами изображений (PNG,TIF,JPEG,BMP и другие).
Способ первый: сканер/МФУ
Расходы: от 1700 руб.
Мы недавно рассказывали о фотопринтерах, существуют и фотосканеры. Вот такой например: правда, это достаточно дорогая игрушка, зато маленькая и мобильная — формата A6. Достаточно пропустить через нее фотографию и все, она в памяти компьютера:
Но это для справки. На самом деле, со сканированием фотографий прекрасно справится и обычный планшетный сканер или МФУ.
Конечно, чем разрешение при сканировании больше — тем лучше. Но для сохранения и распечатки файлов 1:1 вполне хватит 600 dpi, которые имеют большинство даже недорогих устройств. При сканировании на таком сканере сохраняйте файлы в формате TIFF, предусматривающем сжатие без потерь: так вы немного выиграете в четкости.
В качестве эконом-варианта вполне подойдет вот такое МФУ Canon PIXMA MG2540S:
Есть и планшетные сканеры, способные работать с высокими разрешениями. Такие нужны, например, для оцифровки негативов или слайдов. Стоят намного дороже обычных «бытовых» устройства. Например, вот эта модель Epson Perfection V550 Photo с разрешением 6400×9600 dpi имеет адаптер для пленки и слайдов:
Такой сканер обеспечит надлежащую четкость цифровой копии снимка и точнее передаст цвета. В этом случае, даже если вы сохраните фото в JPG или PNG для публикации в Интернете, они будут яркими и красивыми. Что касается формата сканера, для большинства старых фото хватит А4 — даже для больших снимков из фотоателье.
Реставрация передних зубов композитными пломбировочными материалами –
В этой главе мы расскажем о том, как проводится художественная реставрация передних зубов на конкретных примерах – 1) на первом видео вы увидите замену старой потемневшей реставрации переднего зуба на новую, 2) на втором видео показано восстановление обширного скола переднего зуба. Эти видео прекрасно демонстрируют насколько художественная эстетическая реставрация зубов отличается от обычного пломбирования зуба.
Например, тут используется специальный слепок для точного восстановления небной поверхности зуба, а также техника слоистых реставраций, позволяющая комбинацией пломбировочных материалов разных оттенков – получить близкий к идеальному эстетический результат (так чтобы восстановленная часть зуба не отличалась по цвету и прозрачности от естественных тканей зуба). На самом деле такими навыками обладают далеко не все стоматологи, и тут вне сомнения нужен определенный художественный талант.
Реставрация передних зубов: видео
Основные этапы реставрации зубов:
- Подготовка к реставрации – на этом этапе необходимо провести гигиеническую чистку зубов от налета и зубного камня, определить по специальной шкале цвет восстанавливаемого зуба и в соответствии с этим – подобрать цвета композитных пломбировочных материалов, которые будут использоваться в процессе реставрации.
- Местная анестезия (если необходимо)
- Высверливание пораженных кариесом тканей – в случае, если проводится замена старой неудовлетворительно выглядящей реставрации, то тогда высверливается старая пломба.
-
Изоляция зуба от слюны – использование ватных шариков практически повсеместно уходит в историю. Их применение не позволяет надежно изолировать зуб от слюны, а также от влажного дыхания пациента, которое также значительно ухудшает качество и надежность пломб и реставраций из композитных пломбировочных материалов. Теперь с этой целью используется коффердам. Он представляет из себя латексный платок с отверстиями для зубов, который натягивается на зубы.
Композитная реставрация зубов, выполненная без надежной изоляции от слюны и влажного дыхания – может просуществовать весьма недолго. Во-первых – излишняя влажность вызовет нарушение краевого прилегания пломбы к тканям зуба, что может привести к появлению темной полоски или кариеса на границе пломба/зуб. Во-вторых – ваша реставрация может в один момент просто выпасть, т.к. влага ухудшает адгезию пломбировочного материала к тканям зуба.
- Фиксация штифта в канале – этот этап проводится в том случае, если коронка зуба разрушена более чем на 1/2, а зуб депульпирован. В этом случае необходимо укрепить пломбу за счет установки штифта, иначе реставрация может выпасть при нагрузке (24stoma.ru).
- Восстановление формы зуба пломбировочным материалом – для того, чтобы зуб выглядел естественно применяется техника слоистой реставрации. В этом случае друг на друга наносятся слои пломбировочного материала разных оттенков и разной прозрачности, которые в совокупности потом и придадут зубу естественный вид. И это настоящее искусство.
- Финишная обработка зуба – под финишной обработкой следует понимать окончательное моделирование формы зуба при помощи боров, а также шлифовка и полировка пломбы.
Настроить кривые
На панели «Коррекция» я нажимаю кнопку «Кривые», чтобы просмотреть ее на панели «Свойства». Затем я нажму на Auto. Тональность фотографии представлена как прямая диагональная линия, но при настройке линия будет кривая.
После автоматической регулировки я все еще могу настроить отдельные цвета по своему усмотрению, если захочу. Чтобы настроить синий цвет, я выберу синий в раскрывающемся меню RGB, затем нажмите на линию, чтобы создать контрольную точку и перетащите ее, чтобы сделать кривую. Перетаскивание точки вверх или вниз осветляет или затемняет тоны, а перетаскивание влево или вправо увеличивает или уменьшает контраст. Если необходимо, я могу щелкнуть в другом месте на линии, чтобы создать вторую точку и перетащить. Я могу добавить до 14 баллов, если захочу, но я считаю, что один или два, как правило, все, что нужно. Когда мне нравится то, что я вижу, я могу двигаться дальше.
Если бы я хотел сделать тоны на этой фотографии черными, белыми и серыми, я мог бы просто выбрать «Изображение»> «Режим»> «Оттенки серого». Однако я не буду этого делать, потому что мне нравятся оттенки сепии.
Ремонт фона
Чтобы удалить метку на фоне, я использую инструмент «Клонировать печать». Я начну с размера мягкой круглой 30 px кисти, но с помощью левого и правого кронштейнов измените размер по мере необходимости. Я также могу внести изменения в размер кисти на панели «Кисть». Кнопка на панели параметров позволяет мне легко переключаться на панель кистей во время работы.
Я использую инструмент «Масштаб», чтобы увеличить масштаб метки, который находится слева от лица девушки, а затем с выбранным инструментом «Клонировать штамп». Я удерживаю клавишу «Option», когда я нажимаю прочь от поврежденной области и где тон похоже на область, которую я собираюсь отремонтировать. Я вижу, что эта конкретная фотография имеет текстуру вертикальных линий, поэтому я постараюсь разместить пиксели, где линии будут объединяться вместе. Чтобы поместить пиксели, я нажимаю вдоль метки разметки. Я остановлюсь, когда я доберусь до воротника девушки (я доберусь до воротника и лицо на следующем шаге). Когда я закончу ремонт левой стороны, я могу двигаться на правильную сторону, работая так же, как и раньше.
Удаление дефектов
На нашей фотографии много заломов и царапин, это обычная проблема для всех ретро фотокарточек. Программа для реставрации фотографий ФотоВИНТАЖ предлагает несколько инструментов ретуши для исправления этого недостатка. Всего их три: восстанавливающая кисть – для удаления небольших царапин; штамп – для проблем побольше; и заплатка – если нужно исправить крупный участок фото.
Для начала мы исправим тонкие царапины. Для них будем применять инструмент «Восстанавливающая кисть», которая находится в разделе «Ретушь». В правой колонке настройте основные параметры, после этого проведите кистью по проблемным местам. Как видите, таким образом мы избавились от половины царапин на фотоснимке.
Крупные дефекты лучше исправлять при помощи штампа. Алгоритм его работы состоит в том, что он клонирует «здоровый» участок на снимке, которым можно заменить проблемную область. Находится он также в разделе «Ретушь». Для его применения нужно тоже установить основные настройки, затем обрисовать проблемный участок на карточке. После этого рядом с заломом появится клонированная область. Захватите ее и перетащите на тот участок, которым нужно заменить дефект.
Способ 2: PIXLR
Функциональность онлайн-сервиса PIXLR уже выглядит более интересно, ведь здесь присутствует несколько важных фильтров, полностью меняющих отображение картинки. С ними мы тоже разберемся, но начать стоит с основной реставрации.
- На главной странице сайта щелкните по кнопке «Advanced PIXLR E», чтобы перейти к редактору.
Через левую панель перейдите к добавлению фотографии, кликнув «Open Image».
В окне системного Проводника отыщите подходящий снимок и откройте его для редактирования.
На левой панели выберите инструмент «Clone». Он работает точно так же, как рассмотренный при разборе прошлого онлайн-сервиса.
Переключитесь в режим «Source», чтобы выбрать целый участок для его дальнейшего клонирования.
При помощи «Paint» начинайте рисование, заменяя поврежденные части.
Используйте настройку цвета, чтобы регулировать температуру, добавить или уменьшить свет, нормализуя тем самым видимость черных и светлых участков изображения.
Переходим к самым интересным опциям, которые пригодятся при реставрации фотографии. Для этого откройте категорию «Filter», воспользовавшись верхней панелью.
В списке сначала отыщите «Remove noise» и кликните по надписи левой кнопкой мыши. Этот фильтр отвечает за удаление шумов.
Появится небольшое окно с двумя регуляторами. Изменяйте их положение, чтобы достичь нормального эффекта.
Примените изменения и в этом же списке укажите «Glamour».
Выкрутите ползунок этого параметра на 100%, и вы сразу же сможете убедиться в том, насколько качественным стало фото. Был удален непонятный туман, тени обрели более глубокий вид, а сам снимок стал более контрастным. Если используется цветное изображение, возможно, придется понизить уровень фильтрации, поскольку тогда потеряется реалистичность передачи цветов.
Все остальные инструменты настройки соответствуют стандартному набору любого графического редактора. Используйте их, если хотите еще что-то изменить в картинке. После в разделе «File» укажите пункт «Save» или вместо этого зажмите стандартную комбинацию клавиш Ctrl + S.
Задайте имя файла, укажите подходящий для него формат, качество и щелкните по «Download».
Ожидайте окончания загрузки, а затем откройте полученный снимок для просмотра.
Нарисуйте Что пропало
Теперь я столкнулся с решением о том, чтобы нарисовать недостающую область или оставить ее. Когда дело доходит до ретуширования фотографий, обычно лучше оставить достаточно достаточно одного, так как слишком много может показаться неестественным. Хотя, иногда нужно делать больше. На этом изображении я потерял некоторые детали в подбородке слева при удалении метки метки, поэтому я верну его обратно с помощью инструмента Brush. Чтобы сделать это, я нажму кнопку «Создать новый слой» на панели «Слои», выберите инструмент «Кисть» на панели «Инструменты», удерживая клавишу «Параметры», когда я нажимаю на темный тон на фотографии, чтобы пробовать ее, установите Размер кисти до 2 пикселей и нарисуйте подгиб. Потому что линия, которую я рисую, будет выглядеть слишком резкой, мне нужно ее смягчить. Я выберу инструмент Smudge и переместим его через нижнюю половину линии, где он касается шеи. Чтобы еще больше смягчить линию, я изменил панель «Непрозрачность в слоях» примерно на 24% или что бы ни выглядело лучше.
Дефекты объектов съемки
Кроме дефектов фотосъемки и на самом снимаемом объекте могут быть дефекты, которые портят фотографию. Для того чтобы сделать ее лучше такие дефекты с фотографии нужно убрать. Например, на коже человека могут быть прыщи, морщины, родинки, бородавки и т.д. Дефекты, которые нужно убрать с фотографии могут портить не только внешность человека, но и другие объекты фотосъемки. Например, кадр с изображением зеленой аллеи может испортить торчащая голая ветка, а красивую фактуру материала, грязное пятно или мусор (рис.3).
Рис.3 На этой фотографии темные пятна портят фактуру здания и их надо убрать.
Любой дефект формы или цвета главного объекта фотосъемки, который вызывает у зрителя неприятие, нужно обязательно убрать с фотографии. В таких случаях не столько важна подлинность снимаемого объекта, как его вид, а для хорошей фотографии это важнее.
Реставрация фото в Минске
Как много фотографии порой значат для нас. На них могут быть отображены первые мгновения нашей жизни, первые шаги, улыбки, достижения. Это могут быть редкие кадры из давнего прошлого, наиболее значимые и важные для нас моменты, незабываемые путешествия, завораживающие пейзажи и просто позитивные эмоции. Фотографии дают нам возможность мысленно возвращаться к прошлому, испытывая те же неповторимые чувства, а также передавать следующим поколениям истории из нашей жизни.
Конечно, благодаря быстрому развитию научно-технического прогресса, сегодня мы имеем возможность хранить фото в электронном виде. Это удобно тем, что количество кадров практически безгранично, но есть и некоторые недостатки. Когда держишь снимок в руках, он словно оживает и несет в себе гораздо большую энергетику. Семейные, свадебные, детские альбомы — все это очень красиво и оригинально, вот только время и воздействие внешних факторов их не щадит. Порой, очень важные для вас фотографии могут быть испорчены. Что же делать в таких случаях, неужели они будут безвозвратно потеряны?
Не стоит преждевременно огорчаться, ведь выход есть всегда. В данной ситуации, вам сможет помочь реставрация фото. Вы не ослышались, в наши дни таким образом восстанавливают уже не только памятки истории, архитектуры, древние книги или картины. Реставрация старых фото поможет вернуть им первоначальный вид и сохранить для вас ценную страничку прошлого.
Обрезные кромки
Помимо очевидной метки на этой старой фотографии, есть и другие нежелательные знаки и пятнышки. Чтобы быстро удалить их по краю фотографии, я просто использую инструмент Crop, чтобы вырезать их
Чтобы использовать инструмент «Обрезка», мне нужно сначала выбрать его на панели «Инструменты», щелкнуть и перетащить верхний левый и нижний правый углы внутрь и туда, где я хочу сделать обрезку. Поскольку изображение немного криво, я поместил курсор прямо за пределы области обрезки и перетащил бы, чтобы повернуть и изображение. Я могу даже поместить курсор внутри области обрезки, чтобы переместить фотографию, если это необходимо. Как только у меня все получится, я сделаю двойной щелчок, чтобы сделать урожай.
Связанные: Как выровнять кривое изображение с помощью инструмента Crop Tool в Photoshop или Elements
Ремонт лица и воротника
Чтобы восстановить лицо девушки, мне нужно будет идти туда и обратно между инструментами. Я использую инструмент Clone Stamp, где повреждение велико, и инструмент Spot Healing Brush для удаления небольших нежелательных областей. Большие области можно исправить с помощью инструмента Patch. Чтобы использовать инструмент Patch, я нажимаю на маленькую стрелку рядом с инструментом Spot Healing Brush, чтобы открыть и выбрать инструмент Patch, а затем в панели параметров выберем Content Aware. Я нарисую поврежденную область, чтобы создать выделение, затем нажмите в центре выделения и перетащите в область, похожую на светлые и темные тона. Предварительный просмотр выбора можно увидеть, прежде чем совершать его. Когда я доволен тем, что вижу, я могу отойти от выбора, чтобы отменить выбор. Я повторю это снова и снова, в областях, которые легко ремонтируются с помощью инструмента «Патч», но при необходимости переключитесь на инструмент «Клонирование штемпеля» и инструмент «Исцеляющая кисть».
Реставрация жевательных зубов –
На видео 3 и 4 вы можете увидеть как проводится реставрация жевательных зубов композитным пломбировочным материалом. На видео 3 – реставрацию вряд ли можно назвать термином «художественная», т.к. жевательная поверхность зуба со всеми ее фиссурами была восстановлена только на «удовлетворительно». Однако на этом видео хорошо показано восстановление боковых стенок зуба и контактных пунктов между зубами. На видео 4 – показан заключительный этап проведения действительно художественной реставрации.
Где заказать реставрацию фото?
Наверняка, теперь вы задаетесь вопросом о том, куда же обратиться за данной услугой. Обширный каталог специалистов, которые смогут быстро и качественно справиться с поставленной задачей, Вы всегда найдете на портале Редсейл.бай. Тут вам будет доступен удобный сервис и широкий ассортимент выбора. Представленные специалисты по реставрации фото, словно волшебники, спасут испорченные кадры и вернут им хороший внешний вид в кратчайшие сроки. Кроме того, на этом портале у вас будет отличная возможность просмотреть и оценить фото работ представленных мастеров этой узкой специальности, прочесть о них отзывы клиентов и ознакомится с тем, какие есть цены на услуги. Благодаря всему этому, вы сможете выбрать для себя подходящего специалиста и условия выполнения реставрационных работ.
Посетив наш портал прямо сейчас, вы откроете для себя массу нового и полезного. Ваши испорченные временем и поврежденные фотографии будут успешно восстановлены нашими профессиональными мастерами реставрации, а результат вас приятно удивит. Демократические цены, отличные специалисты, превосходный сервис, надежность и широкий спектр услуг — всё это вы найдете на портале Редсейл.бай.
Со временем содержимое семейного альбома теряет первоначальный вид, а на старинных изображениях возникают пятна и потёртости. Это не проблема. Поврежденные снимки поддаются восстановлению посредством современных инструментов (фотошопа).
Опытный мастер быстро и качественно произведет реставрацию фотографий любой сложности:
— отретуширует памятные фото;
— скорректирует цвет;
— устранит дефекты и изъяны;
— воспроизведет на них отсутствующие фрагменты и детали.
Мы предоставляем клиенту возможность сделать заказ, выбрав исполнителя из базы портала по своему усмотрению. Предварительно ознакомьтесь с профессиональным анкетами кандидатов, расценками за работу
Обратите внимание на рейтинговый показатель, который составлен на основе реальных отзывов, ранее выполненных работ в Минске. При необходимости – посоветуйтесь с менеджером сайта
Наши преимущества:
— удобный и простой интерфейс сервиса, ускоряющий поиск нужного специалиста;
— большой каталог предложений на оказание творческих услуг;
— безупречная художественная обработка на высокотехнологичном оборудовании;
Преимущества работы в программе Movavi Photo Editor:
- Экономия времени. Не все могут позволить себе часами сидеть за компьютером, поэтому разработчики программы по-максимуму автоматизировали все процессы, сделав процесс редактирования быстрым и приятным.
- Высокое качество готовой работы. Чаще всего автоматизированные сервисы делают свою работу некачественно, после чего приходится долго исправлять последствия вручную. Фоторедактор Movavi использует нейросеть, которая подбирает оптимальные настройки для конкретного фото. Во время реставрации фотографии система восстанавливает царапины и изломы на основе уже имеющихся данных, с легкостью заменяет пиксели на поврежденных участках. Из-за этого картинка выглядит естественно, не остается следов от проделанной работы.
- Простые и удобные инструменты. Интерфейс программы выполнен на русском языке, все инструменты сгруппированы по функциям и имеют понятные названия. Для новичков внутри программы спрятаны подсказки, которые помогают выполнить то или иное действие.
- Автоматический и ручной режим редактирования. Во время работы в программе можно выбирать удобные для себя настройки. Восстановление и улучшение фотографий можно производить с помощью автоматизированного сервиса или вручную. При неудачной попытке с помощью кнопки «Отменить» можно сбросить последнее изменение и попробовать заново.
- Разные возможности в одной программе. Нет необходимости устанавливать несколько фоторедакторов – в Movavi Photo Editor уже есть необходимый инструментарий для реставрации фотографий, улучшения фото, удаления лишних объектов и замены фото, качественной ретуши изображения.
Добавить основные моменты
Изюминка на левом глазу больше и ярче, чем справа. Это может означать, что левая подсветка на самом деле является нежелательным пятном. Чтобы устранить проблему, чтобы оба момента были похожи и естественны, я использую инструмент Clone Stamp для удаления двух основных моментов, а затем используйте инструмент Brush, чтобы вернуть их. Часто подсветка белого цвета, но в этом случае она будет выглядеть более естественно, чтобы они были не совсем белыми. Таким образом, с выбранным инструментом Brush и его размером, равным 6 px, я буду удерживать клавишу Alt или Option, когда я нажимаю на освещенную область на фотографии, чтобы пробовать ее, создать новый слой, затем щелкнуть по левому глазу, затем вправо добавить два новых основных момента.
Знайте, что нет необходимости создавать новый слой при создании дополнений к фотографии, но я считаю, что это полезно, если мне когда-нибудь понадобится вернуться и внести изменения.
Настройка яркости и контрастности
Мне нравится, как фотография изменилась, но я хотел бы видеть ее немного ярче, но не теряя никакого контраста. Для этого я мог бы продолжать корректировать кривые, но есть более простой способ. На панели «Корректировки» я нажму «Яркость / Контраст», затем на панели «Свойства» я переместим ползунки, пока мне не понравится, как это выглядит.
Если вы еще этого не сделали, сейчас самое подходящее время для сохранения файла с новым именем. Это сохранит мой прогресс и сохранит исходный файл. Для этого я выберу «Файл»> «Сохранить как» и введите имя. Я назову его old_photo, затем выберите Photoshop для формата и нажмите «Сохранить». Позже, когда я хочу сохранить свой прогресс, я могу просто выбрать «Файл»> «Сохранить» или нажать «Ctrl + S» или «Command + S.».
Удаление царапин, заломов и пятен
Чтобы полноценно восстановить старые фотографии необходимо аккуратно удалить такие дефекты как разрывы, трещины от перегибов и пятна. Для этого в программе есть три инструмента, расположенные во вкладке «Ретушь».
1. «Заплатка». Отлично подходит для очищения снимков от крупных повреждений, вроде желтых пятен или оторванных кусочков снимка. Обведите проблемный участок и перетяните выделенную область на место, которым хотите заменить дефект. Преображение произойдет мгновенно. Проработайте так все части изображения, нуждающиеся в коррекции.
2. «Штамп». Справляется с более мелкими недостатками: пятнышками на заднем плане, потертостями на пиджаке и легкими царапинами. Отметьте выбранное место, кликнув по нему мышкой. Возникнут два кружочка, соединенных линией. Первый замкнет в себе дефект, второй – скопирует пиксели с выбранной для замены области. Поэтому работайте со вторым аккуратно, передвигайте, внимательно следя, чтобы клонируемая область совпадала по структуре и оттенку с заменяемым участком.
3. «Восстанавливающая кисть». Незаменима, когда требуется особо деликатная обработка, например при удалении дефектов в области лица на портрете. Кисть работает мягко и ее параметры можно настраивать: размер, растушевку и непрозрачность. Умный алгоритм программы сам подбирает пиксели на замену, вам стоит лишь точечно пройтись кистью по мелким несовершенствам. На примере ниже фон и лицо молодого военного отмечены оттисками, словно фотография лежала под листом бумаги, на котором писали письмо. Все эти выдавленные линии как раз хорошо убираются именно «Восстанавливающей кистью».
А вот итог: