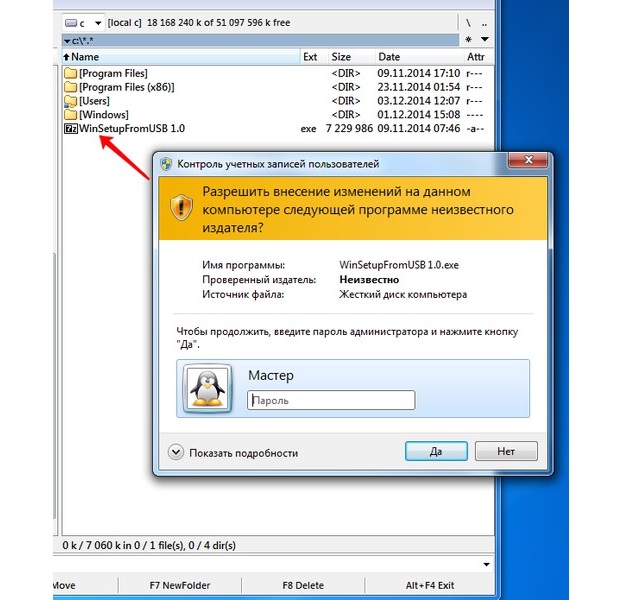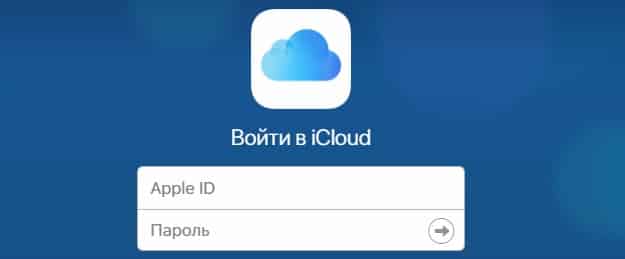Как создать новую учетную запись майкрософт
Содержание:
- Безопасность учетной записи
- Добавление рабочей или учебной учетной записиAdd your work or school account
- Командная строка
- Регистрация личного кабинета
- Преимущества нового типа пользователей
- Создание учётной записи «Майкрософт»
- Учетная запись в Майкрософт Windows 10: как создать учетную запись на Windows
- Вход с QR-кодомSign in with a QR code
- На компьютере с Windows 10
- Создание учетной записи через браузер
- Способ 3 – Добавление нового аккаунта с помощью телефона на Windows Phone
- Создаем учетную запись онлайн на официальном сайте Майкрософт.
- Управление псевдонимами учетной записи Майкрософт
- Техническая поддержка
- Кто может получить доступ к центру поддержки корпоративных лицензий (VLSC)Who can access the Volume License Service Center (VLSC)
- Аккаунт Skype и Microsoft
- Вопросы и ответыFrequently asked questions
- Создание учетной записи пользователя Microsoft
- Преимущества нового типа пользователей
Безопасность учетной записи
Каждый пользователь должен предпринять определенные меры безопасности, которые защитят вас от мошеннических действий доморощенных хакеров.
Вам необходимо заполнить поля конфиденциальными данными на электронном бланке, которыми вы подтверждаете себя правообладателем. Как правило, для этого используется пароль, представлен восьмизначным набором букв и цифр.
Кроме того, система проанализирует уровень сложности пароля и предложит вам заменить его на более сложный. Также пользователю необходимо ответить на секретный вопрос.
Как правило, вопросы в данном случае такие же, как и в различных аккаунтах социальных сетей (девичья фамилия матери, имя домашнего питомца и т.д.). После этого пользователь вводить в строку свой действующий номер телефона и адрес функционирующего почтового ящика, который используется чаще всего.
Эти меры предосторожности не только оградят вас от противозаконных действий злоумышленников, но и помогут восстановить пароль в случае его утраты. Например, вы забыли пароль и вам необходимо срочно войти в систему, доступ к которой закрыт.. Программа предложит вам ввести свой номер телефона или адрес почтового ящика, на который через несколько секунд придёт код для разблокировки учетной записи
Выглядят настройки безопасности и конфиденциальности следующим образом:
Программа предложит вам ввести свой номер телефона или адрес почтового ящика, на который через несколько секунд придёт код для разблокировки учетной записи. Выглядят настройки безопасности и конфиденциальности следующим образом:
Чтобы создать учетную запись Майкрософт на Нокиа люмия, достаточно просто использовать существующий ID или руководствоваться онлайн-подсказками на всплывающих окнах.
Вы можете воспользоваться пошаговой иллюстрированной инструкцией, которая упростить вашу работу с системой гаджета и вы сможете активировать любое приложение с минимальными временными затратами.
Добавление рабочей или учебной учетной записиAdd your work or school account
Вы можете добавить рабочую или учебную учетную запись в приложение Microsoft Authenticator, выполнив одно из следующих действий.You can add your work or school account to the Microsoft Authenticator app by doing one of the following:
- Учетные данные Войти в рабочую или учебную учетную запись (Предварительная версия)Sign in with your work or school account credentials (preview)
- Сканирование QR-кодаScan a QR Code
Вход с использованием учетных данныхSign in with your credentials
Примечание
Эта функция может использоваться только пользователями, чьи администраторы включили вход с использованием телефона с помощью приложения для проверки подлинности.This feature is usable only by users whose admins have enabled phone sign-in using the Authenticator app for them.
Чтобы добавить учетную запись, войдя в рабочую или учебную учетную запись, используя свои учетные данные:To add an account by signing into your work or school account using your credentials:
-
Откройте приложение Microsoft Authenticator и нажмите + кнопку и выберите пункт Добавить рабочую или учебную учетную запись.Open the Microsoft Authenticator app and select to the + button and tap Add work or school account. Выберите Войти.Select Sign in.
-
Введите учетные данные рабочей или учебной учетной записи.Enter your work or school account credentials. При наличии временного прохода доступа (TAP) его можно использовать для входа в систему.If you have a Temporary Access Pass (TAP) you can use that to sign in. На этом этапе вы, возможно, заблокировали выполнение одного из следующих условий:At this point, you could potentially be blocked from proceeding by one of the following conditions:
-
Если у вашей учетной записи недостаточно методов проверки подлинности для получения надежного маркера проверки подлинности, вы не сможете добавить учетную запись.If you don’t have enough authentication methods on your account to get a strong authentication token, you will not be able to proceed to add an account.
-
Если вы получили это сообщение , вы блокируете и вам потребуются права администратора, чтобы разблокировать вас в сведениях о безопасности.If you receive the message , you are blocked and need an administrator to unblock you in Security info.
-
Если вы не блокируете вход с использованием телефона с помощью приложения для проверки подлинности администратора, вы сможете пройти регистрацию устройства, чтобы настроить вход без пароля для входа с помощью телефона и многофакторной идентификации Azure (MFA).If you’re not blocked for phone sign-in using the Authenticator app by your admin, you’ll be able to go through device registration to get set up for passwordless phone sign-in and Azure Multi-Factor Authentication (MFA).
-
-
На этом этапе вам может быть предложено просканировать QR-код, предоставленный вашей организацией, чтобы настроить локальную учетную запись многофакторной проверки подлинности в приложении.At this point, you could be asked to scan a QR Code provided by your organization to set up an on-premises multi-factor authentication account in the app. Это необходимо сделать, только если ваша организация использует локальный сервер MFA.You’re required to do this only if your organization uses on-premises MFA Server.
-
На устройстве Коснитесь учетной записи и убедитесь в полноэкранном представлении, что ваша учетная запись верна и что существует связанный с ним код проверки, сопоставленный с шестью цифрами.On your device, tap the account and verify in the full-screen view that your account is correct and that there’s an associated six-digit verification code. Для дополнительной защиты код проверки изменяется каждые 30 секунд, чтобы никто не мог использовать один код дважды.For additional security, the verification code changes every 30 seconds preventing someone from using a code multiple times.
Командная строка
Последний вариант предусматривает использование для создания нового пользователя ПК командной строки.
Открываем стартовое меню операционной системы кликнув по кнопке «Пуск». В поисковом поле начинаем набирать название интерпретатора. При появлении совпадения в верхней части окна, кликаем правой кнопкой мышки гиперссылке под именем программы. Развернув контекстное меню, выбираем в нем строку «Запуск от имени администратора».
Набираем команду вида: «net user UserName UserPassword /add». Заменяем в ней «NetUser» на желаемый для нового юзера логин. Вместо «UserPassword» вводим пароль, который будет защищать учетную запись. Нажимаем клавишу Enter на физической клавиатуре ПК и создаем пользователя с выбранными параметрами. Вариант использования команды приведен на следующем снимке экрана.
Описанным выше образом заходим в панель управления учетными записями Windows 7. На скриншоте стрелкой указана иконка нового пользователя. Команда «net user» позволяет создавать его только с обычными правами доступа, но сразу защищает паролем. При необходимости выполняем дополнительные настройки для смены изображения или установления правил родительского контроля.
Регистрация личного кабинета
Регистрация личного кабинета происходит по такому алгоритму:
- Нужно зайти на главную страницу официального сайта по адресу https://account.microsoft.com/Account.
- В правом верхнем углу есть три картинки. Крайняя правая стилизованный образ человечка. При наведении курсора всплывает надпись «Войдите в учётную запись».
- При нажатии на картинку откроется форма входа в аккаунт. Нужно найти слова «Нет учётной записи? Создайте её».
- Откроется форма для создания учётной записи. Можно использовать номер телефона (нужно нажать соответствующие слова) или адрес электронной почты. Сервис может сам подобрать адрес электронной почты, для этого надо нажать ссылку со словами «Получить новый адрес электронной почты».
- Потом следует нажать кнопку «Далее».
- Затем нужно придумать пароль из букв и цифр, ввести комбинацию в соответствующую строку.
- Подтверждает процесс регистрации пароль, который приходит на электронную почту или по СМС на телефон. Это зависит от выбранного способа регистрации.
После проведённой регистрации страница перезагрузится автоматически, на экране появится личный кабинет.
Преимущества нового типа пользователей
Аккаунт Виндовс, куда пользователь может осуществить вход с любого своего устройства, дает возможность синхронизировать все действия.
Обратите внимание! Приложение Skype способно полностью работать синхронно. Начав разговор на телефоне, можно продолжить на ноутбуке, при этом будет видно все приходящие и отправленные послания
Каждый владелец устройства, не имеющий прав доступа к данным на уровне админа, может не сомневаться в своей безопасности. Ни один юзер, у которого такой же уровень прав доступа, не может увидеть персональные файлы, историю входов и на страницы в Сети, заменить данные и др. Но только когда файлы имеют статус общедоступных, их могут просматривать все, входящие в список.
Еще одним положительным моментом является работа с лицензиями Windows, переустановив систему не нужно постоянно вводить ключ.
Создание локальной учетки
Создание учётной записи «Майкрософт»
Теперь придумайте пароль. Он должен состоять как минимум из восьми символов, включая цифры и буквы в разном регистре. Пароль нужно ввести дважды — сначала в поле «Создать пароль», а затем — в поле «Подтверждение», чтобы исключить возможность опечатки.
Выберите из выпадающего меню свою страну и укажите почтовый индекс. Имейте в виду, что эти пункты не обязательны для заполнения и их можно пропустить. Зато следует непременно указать свой пол и дату рождения.
Если хотите дополнительно защитить свою учётную запись, можете указать свой номер мобильного телефона. Выберите из выпадающего списка код страны (в России это «+7») и введите десять цифр номера. На этот телефон вам будут слать коды для подтверждения вашей личности при входе в учётную запись с нового компьютера.
Чтобы завершить регистрацию, введите код безопасности с картинки. Можете снять флажок «Отправлять мне специальные предложения Майкрософт», чтобы не получать рекламную рассылку. Теперь нажмите кнопку «Создать учётную запись», дождитесь письма от «Майкрософт» и подтвердите свой почтовый адрес.
Учетная запись в Майкрософт Windows 10: как создать учетную запись на Windows
В этой инструкции рассмотрим создание учетной записи Майкрософт на примере операционной системы Windows 10. Создать учетную запись Майкрософт на Windows 10 можно из параметров системы.
Обязательное условие: для создания профиля необходимо наличие подключения к интернету, потому что в момент создания учетной записи происходит соединение с серверами Microsoft для сохранения и применения настроек.
Для создания учетной записи Microsoft выполните следующие шаги:
- Войдите в меню «Пуск», запустите приложение «Параметры».
- Откройте «Учетные записи», в разделе «Ваши данные» нажмите на ссылку «Войти вместо этого с учетной записью Майкрософт».
- В окне «Учетная запись Майкрософт», если у вас уже имеется профиль в Microsoft, потребуется ввести адрес электронной почты, номер телефона или учетную запись Skype. Если учетной записи нет, нажмите на ссылку «Создайте ее!». Процесс создания профиля займет немного времени.
- В следующем окне введите адрес своей электронной почты (подойдет любой почтовый ящик на Gmail, Яндекс Почта, Mail.Ru, Yahoo и т. д.), придумайте пароль для учетной записи, а затем выберите страну.
В качестве логина от учетной записи можно использовать новый почтовый ящик, вместо существующей электронной почты. Для этого, нажмите на ссылку «Получить новый адрес электронной почты». Вам предложат создать электронную почту
Outlook.com.
- Далее Майкрософт спрашивает ваше согласие на отображение материалов, наиболее соответствующих вашим интересам. Если это предложение вас не заинтересовало, снимите оба флажка в этом окне.
- В открывшемся окне предлагают ввести текущий пароль для входа в операционную систему, чтобы убедиться в подлинности пользователя. При следующем входе в систему будет использоваться пароль от учетной записи Майкрософт. Оставьте поле пустым, если у вас в данный момент времени на компьютере не используется пароль для входа в Windows.
- В окне «Создание ПИН-кода» предлагается создать ПИН-код для входа в систему, которым можно воспользоваться вместо ввода пароля от учетной записи Майкрософт. ПИН-код сохраняется на данном устройстве и не передается в Интернет.
- В окне «Настройка ПИН-кода» введите символы нового ПИН-кода, а затем подтвердите ПИН-код. ПИН-код должен содержать не менее 4 символов.
- После применения настроек, произойдет переход в раздел учетных записей в приложение «Параметры». Здесь вы увидите, что на компьютере произошел вход учетную запись Майкрософт.
Создание учетной записи Microsoft без использования операционной системы Windows происходит подобным образом. После создания своего профиля на сайте, пользователь может войти в учетную запись на компьютере, введя данные от своего аккаунта Майкрософт.
Для изменения параметров, или для применения нужных настроек, зайти в учетную запись Майкрософт на официальном сайте можно при помощи браузера с любого устройства.
Вход с QR-кодомSign in with a QR code
Чтобы добавить учетную запись путем сканирования QR-кода, выполните следующие действия.To add an account by scanning a QR Code, do the following:
-
Перейдите на страницу Дополнительная проверка безопасности на компьютере.On your computer, go to the Additional security verification page.
Примечание
Если страница Дополнительная проверка безопасности не появилась, возможно, ваш администратор отключил отображение сведений для защиты (предварительный просмотр).If you don’t see the Additional security verification page, it’s possible that your administrator has turned on the security info (preview) experience. В таком случае необходимо следовать инструкциям из статьи Настройка использования приложения проверки подлинности в сведениях для защиты (предварительная версия).If that’s the case, you should follow the instructions in the Set up security info to use an authenticator app section. Если это не так, необходимо обратиться за помощью к службе технической поддержки организации.If that’s not the case, you will need to contact your organization’s Help Desk for assistance. Дополнительные сведения о безопасности см. в разделе Настройка сведений о безопасности из запроса на вход.For more information about security info, see Set up your Security info from a sign-in prompt.
-
Установите флажок рядом с параметром приложение для проверки подлинности и нажмите кнопку настроить.Select the checkbox next to Authenticator app, and then select Configure. Появится страница Настроить мобильное приложение.The Configure mobile app page appears.
-
Откройте приложение Microsoft Authenticator, щелкните значок «плюс», Android и щелкните Добавить учетную запись, а затем выберите Рабочая или учебная учетная запись, а затем — Просмотр QR-кода.Open the Microsoft Authenticator app, select the plus icon and select Add account, and then select Work or school account, followed by Scan a QR Code.
Если у вас нет учетной записи в приложении для проверки подлинности, появится большая синяя кнопка с текстом Добавить учетную запись.If you don’t have an account set up in the Authenticator app, you’ll see a large blue button that says Add account.
Если вам не будет предложено использовать камеру для сканирования QR-кода, в настройках вашего телефона убедитесь, что приложение для проверки подлинности имеет доступ к телефонной камере.If you aren’t prompted to use your camera to scan a QR Code, in your phone’s settings, ensure that the Authenticator app has access to the phone camera.
На компьютере с Windows 10
Кликаем кнопку «Пуск» . Из выпавшего меню выбираем значок шестеренки, что означает «Параметры» .
Находим пункт «Учетные записи» и кликаем по нему.
У нас появилось окошко, где мы можем ввести свои данные, то есть почту, на которую будет зарегистрирован аккаунт, и придумать пароль.
Если не хотите использовать для этих целей свой существующий адрес электронной почты, то вам предлагают получить новый, который будет зарегистрирован на сервисе Outlook, принадлежащий все тому же Майкрософт. Для этого необходимо нажать «Получить новый адрес электронной почты» .
Вводим логин, который будет использоваться в сервисе аутлук, он же и будет потом логином для Вашей учетки Майкрософт. Придумываем пароль.
Далее защищаем сведения своего ребенка. Нам тут предлагают ввести номер своего телефона, но можно вместо него использовать почту:
Вводим резервный эмейл и жмем на кнопку «Далее».
Чтобы не выполнять лишних действий и не получать никаких сведений в свой почтовый ящик убираем птички и жмем на кнопку «Далее» в следующем окошке.
Если пароль от локальной записи вы не ставили, то оставляйте поле пустым и нажимайте на кнопку «Далее» на следующем пункте.
Создаем пин-код. Именно с его помощью мы будем заходить в свою учетную запись. Если работаете не один за компьютером и бываете часто в публичных местах с ноутбуком, то рекомендую его создать.
Вводим какие-то символы и создаем пин-код.
Вот собственно и все. Учетная запись создана плюс мы еще и автоматом залогинились из-под нее на своем компьютере.
Меняем учетную запись Майкрософт на локальную и наоборот
На следующем этапе вводим пароль от своей виртуальной учетки. Это поможет нам покинуть ее:
В следующем окошке вводим имя локальной учетной записи, на которую хотим переключиться и пароль от нее (если таковой был настроен).
Как отключить пароль на Windows 10
Все, мы снова под локалкой.
Теперь, чтобы войти обратно под профилем Майкрософт кликаем «Войти вместо этого с учетной записью…»
Вводим адрес электронной почты, на которую зарегистрирован профиль и нажимаем на кнопку «Далее»
А теперь пароль.
Думаю, процедура смены учетных записей на ПК с Windows 10 вам понятна, после того, как мы провели все эти манипуляции.
Создание учетной записи через браузер
Под большой голубой кнопкой «Вход» расположена гиперссылка «Создать бесплатную учетную запись Майкрософт». Кликните по ней.
Укажите свои имя и фамилию.
Введите адрес электронной почты
Важно указывать существующий ящик, так как на него будут высланы дальнейшие инструкции.
Придумайте пароль. Он должен содержать не менее 8 символов.
Укажите регион, в котором вы находитесь, дату своего рождения и пол.
Вы также можете привязать к учетной записи номер телефона, чтобы получить дополнительную защиту.
Введите капчу.
Нажмите голубую кнопку «Создать учетную запись».
Откройте свой почтовый ящик и найдите в нем сообщение от Майкрософт.
Кликните на кнопку «Подтвердить» в полученном сообщении.
Теперь у вас есть готовая к работе учетка для продукции компании Microsoft.
Способ 3 – Добавление нового аккаунта с помощью телефона на Windows Phone
Учетку можно использовать на своем смартфоне независимо от операционной системы.
Так как для мобильных устройств существуют полноценные клиенты Skype, One Drive, One Note и других программ, использование аккаунта поможет лучше организовать все данные и синхронизировать их с компьютером.
Рассмотрим, как создать и авторизоваться в аккаунте с помощью телефона на Windows Phone.
Выполните такие действия:
- Откройте окно «Параметры»;
- Перейдите во вкладку «Учетные записи»;
Рис.14
Рис.14 – Авторизация
Детальное создание учетки с телефона Windows Phone:
https://youtube.com/watch?v=VGYY52wKfOI%26
Создаем учетную запись онлайн на официальном сайте Майкрософт.
В правом верхнем углу сайта нажимаем на значок человечка либо на кнопку «Войти в учетную запись Microsoft» .
Тут нужно ввести существующий адрес почты для регистрации аккаунта либо получить новый на сервисе аутлук. Я выбираю новый. И жму «Далее».
Придумываем логин
Теперь придумываем пароль и жмем «Далее»:
Все, готово:
Теперь при помощи данного аккаунта мы спокойно можем залогиниться все на той же Windows 10
Заходим по уже известному нам пути «Параметры» — «Учетные записи» и входим вместо локальной с учетной записью Майкрософт. Как это делается, мы разобрались в предыдущем способе.
Все, дорогие друзья, в данной статье мы разобрали несколько способов создания виртуального аккаунта Microsoft, с помощью которого можно входить, как в операционную систему, так и в программу Скайп.
Загрузка…
Управление псевдонимами учетной записи Майкрософт
При добавлении псевдонима учетной записи Microsoft вы можете изменить способ входа в систему и информацию о Вас, которая отобразится получателям. Псевдоним – это что-то типа ника учетной записи – это может быть адрес электронной почты, номер телефона или имя пользователя Skype. Он использует тот же почтовый ящик, список контактов и параметры учетной записи, что и основной псевдоним. Вы можете войти в аккаунт с любого псевдонима, а вам нужно запомнить только один пароль для всех.
Вот некоторые ситуации, в которых стоит использовать псевдонимы:
- Вы меняете имя, создаете свой собственный бизнес или просто хотите попробовать что-то новое.
- Регистрируете новый адрес электронной почты, но не хотите лишиться всех данных и настроек.
- Хотите удобно использовать несколько псевдонимов, которые имеют общие подписки и пользуются одной и той же папкой «Входящие».
- Вы хотите создать псевдоним, с помощью которого можно войти в систему вашей учетной записи, чтобы можно было дать его внешней компании, не беспокоясь о несанкционированном доступе к вашим данным.
Примечания:
- Вы не можете добавить псевдоним, который уже связан с другой учетной записью Майкрософт. Псевдонимы нельзя использовать для совместного использования информации между двумя учетными записями Microsoft – с 2013 года нет возможности подключения учетных записей Майкрософт.
- Существующие адреса @hotmail.com, @live.com, @outlook.com и @msn.com не могут быть добавлены в качестве псевдонимов.
По умолчанию псевдонимом является основной адрес электронной почты или номер телефона, с помощью которого вы входите в свою учетную запись Microsoft. Базовый псевдоним отображается, как основное имя учетной записи в разделе «Сведения профиля». Псевдоним можно изменить в любой момент.
Остальные псевдонимы представляют собой вспомогательные элементы. Вы можете определить, чьи дополнительные адреса можно использовать для входа в учетную запись Microsoft.
В каждом календарном году Вы вы можете добавить (поменять) псевдоним десять раз. Здесь речь идёт не о максимальном количестве в 10 псевдонимов, а о любом изменении. Если Вы добавите, а затем удалите псевдоним, это будет учитываться в годовом лимите.
- Перейдите на закладу Сведения.
- Выберите пункт Управление входом в учетную запись Microsoft.
- Нажмите Добавить адрес электронной почты или Добавить номер телефона.
- Следуйте инструкциям, чтобы настроить и проверить новый псевдоним. Если вы выбираете пункт Добавить e-mail, то вы можете использовать ваш адрес электронной почты или создать новый адрес в службе Outlook.com.
Изменение основного псевдонима
Основной псевдоним появляется на устройствах, таких как Xbox, Surface и Windows Phone, и является адресом электронной почты, используемым службой OneDrive при публикации фотографий и документов. Вы можете изменить базовый псевдоним не чаще, чем два раза в неделю.
- Откройте раздел Сведения.
- Выберите пункт Управление входом в продукты компании Microsoft.
- Выберите параметр сделать основным рядом с псевдонимом, который вы хотите установить в качестве основного.
Удаление псевдонима учетной записи
- Откройте раздел Сведения.
- Выберите пункт Управление входом в продукты компании Microsoft.
- Выберите опцию Удалить рядом с псевдонимом, который вы хотите удалить.
Примечания:
- Если вы удаляете адрес электронной почты в домене, отличном от Microsoft (например, @gmail.com), то, как правило, его можно сразу добавить как псевдоним для другой учетной записи Майкрософт.
- Если удалить адрес электронной почты с доменом @outlook.com его можно будет использовать для создания нового аккаунта или псевдонима через 30 дней.
- Удаленные адреса электронной почты других доменов Microsoft (например, @hotmail.com, @live.com или @msn.com) не могут быть добавлены снова, как псевдоним для любой учетной записи Майкрософт.
Техническая поддержка
Если во время использования сервиса возникают проблемы, неполадки, то пользователи могут воспользоваться разделом «Помощь». В нем можно найти необходимую информацию относительно используемого продукта. В специальной форме нужно написать свой вопрос, и менеджеры компании постараются быстро решить возникшие сложности и проблемы.
The following two tabs change content below.
Никита Аверин
В 2017 году окончил ФГБОУ ВО «Саратовский государственный технический университет им. Гагарина Ю.А.», г. Саратов, по направлению подготовки «Информатика и вычислительная техника». В настоящее время являюсь администратором сайта kabinet-lichnyj.ru. (Страница автора)
Последние записи автора — Никита Аверин
- «Интеркомтел»: авторизация, вход в личный кабинет и его функционал — 24.04.2021
- Коптево Нет: регистрация личного кабинета, вход, функционал — 24.04.2021
- МКНЦ имени А.С. Логинова – вход в личный кабинет пациента — 24.04.2021
Кто может получить доступ к центру поддержки корпоративных лицензий (VLSC)Who can access the Volume License Service Center (VLSC)
- Вы перечисляются в качестве контакта для соглашений в форме программы корпоративного лицензирования с юридическим пакетом.You are listed as a contact for the agreements in a legal Volume Licensing Program form. К типам контактов относятся: основное контактное лицо, корреспондентский, сетевой администратор, менеджер по программе Software Assurance, диспетчер веб-служб и/или диспетчер подписок.Contact types include Primary Contact, Notices Correspondent, Online Administrator, Software Assurance Manager, Online Services Manager, and/or Subscriptions Manager.
- Администратор с доступом к соглашениям назначает вам разрешение.An Administrator with access to the agreements assigns you permission.
Аккаунт Skype и Microsoft
Пользователи иногда задаются вопросом, что такое учётная запись Майкрософт в Скайпе. Это единый профиль, который предоставляет возможность получить безопасный доступ к любому сервису Microsoft, с любого устройства: будь то ПК, смартфон или планшет, независимо от операционной системы — Windows или MacOS. После того, как корпорация Microsoft купила бесплатную проприетарную программу, созданную для связи со всем миром — данные для входа этих сервисов стали едиными. Теперь при регистрации в Skype одновременно создаётся аккаунт Майкрософт и наоборот.
Создание аккаунта Майкрософт на официальном сайте
Чтобы создать новый аккаунт Windows Live ID следуйте несложной пошаговой инструкции:
- На официальном сайте Microsoft в шапке в правом верхнем углу кликаем на кнопку «Войти».
- Во всплывающей форме входа выбираем пункт «Нет учётной записи? Создайте её».
- Здесь у вас есть три варианта: использовать имеющийся почтовый ящик, номер телефона или создать новый почтовый ящик, который будет иметь идентификатор @outlook.com или @hotmail.com.
- Далее задайте пароль для учётной записи.
- При необходимости сохраните пароль в браузере, чтобы при следующем посещении сайта не приходилось вводить эти данные. Предложение сохранить пароль появится в верхней части обозревателя.
- Укажите свои имя и фамилию.
- Укажите страну и дату рождения.
- Введите проверочный код, если был выбран вариант с существующим адресом почты. Письмо с кодом подтверждения будет отправлено на этот почтовый ящик. Или придет смс на указанный телефон.
- Нажимая кнопку «Далее», вы соглашаетесь с условиями политики конфиденциальности.
- В случае регистрации через телефон нужно добавить почту. Если у вас нет почтового ящика создайте его с помощью почтового сервиса Outlook.
Процедура создания нового аккаунта Майкрософт завершена. Запомните логин (почту или телефон) и пароль. С помощью этих данных вы будете получать доступ ко всем сервисам Майкрософт, к Скайпу в том числе.
При установке Windows 8 или 10
Процедура создания нового Windows Live ID при установке Windows 8 и 10 немного отличается от предыдущего способа. Аккаунт можно создать прямо во время установки ОС, единственное условие наличие активного интернет-подключения. На определённых этапах установки, после настройки языка и региона выберите соответствующий пункт и просто следуйте подсказкам.
- На этапе авторизации или регистрации учетной записи нажимаем «Создать учётную запись». Пишем имеющийся почтовый ящик или телефон, придумываем пароль.
- При необходимости нужно будет ввести проверочный код. Для этого у вас должен быть доступ к вашему почтовому ящику с телефона или другого ПК.
При загрузке рабочего стола ваша операционная система уже будет привязана к учётной записи Майкрософт. Если к вашему аккаунту привязана лицензия система автоматически будет активирована. В остальных сервисах нужно будет авторизоваться. И также эта учётная запись будет использоваться для входа в Windows. Требование ввода логина и пароля при старте Windows можно отключить в настройках, но это уже другая история.
Вопросы и ответыFrequently asked questions
Вопрос: Я не могу выполнить вход с использованием рабочего или учебного электронного адреса.Q: I’m unable to sign in using my work or school email address.
Вопрос: Я не вижу свою подписку.Q: I can’t see my subscription. Где они находятся?Where is it?
Ответ. У многих пользователей есть несколько подписок.A: Many users have more than one subscription. Если вы можете войти на портал подписок по адресу https://my.visualstudio.com, но не видите свою подписку, у этого есть две основные причины:If you are able to sign in to the subscriptions portal at https://my.visualstudio.com but cannot see your subscription, there are two common causes:
- Вы выполнили вход с другой учетной записью Майкрософт.You’re logged in with a different Microsoft Account. Возможно, у вас несколько подписок, например Professional или Enterprise, а также членство в Visual Studio Dev Essentials, и они связаны с разными адресами электронной почты.It’s possible that you have multiple subscriptions, such as a Professional or Enterprise subscription and a Visual Studio Dev Essentials membership, and they’re associated with different email addresses. Чтобы просмотреть другие подписки, выйдите и снова войдите, используя другую учетную запись MSA.To see the other subscriptions, sign out and sign back in using the other MSA.
- К одному адресу электронной почты привязано несколько подписок.You have multiple subscriptions associated with the same email address. Чтобы просмотреть все подписки, связанные с адресом электронной почты, посетите https://my.visualstudio.com/subscriptions и выберите подписку, которую хотите использовать.To see all of the subscriptions associated with your email address, visit https://my.visualstudio.com/subscriptions and choose the subscription you wish to use.
Создание учетной записи пользователя Microsoft
Учетная запись пользователя Майкрософт – это адрес электронной почты и пароль, используемые для входа в Windows. Можно использовать любой адрес электронной почты, но лучше всего выбрать адрес уже используемый для общения с друзьями и входа на избранные Веб-сайты.
Войдя в систему с учетной записью Microsoft, Вы объедините её с контактами, файлами и устройствами, которые для Вас важны.
После входа в систему с использованием учетной записи пользователя Майкрософт, ваш компьютер будет подключен к хранилищу данных OneDrive.
Это имеет следующее значение:
- Личные настройки синхронизируются со всеми компьютерами с операционными системами Windows 8.1 и Windows RT 8.1, в которые вы входите с помощью этой учетной записи. Это включает в себя темы, языковые параметры, элементы, добавленные в избранное браузера и большинство приложений.
- Можно будет найти и загрузить приложения в Магазине Windows и использовать максимум на пяти компьютерах с операционными системами Windows 8.1 и Windows RT 8.1. (Некоторые приложения требуют конкретного оборудования).
- Получите информацию о контактах и статусах друзей, которую они публикуют на таких веб-сайтах, как Outlook, Facebook, Twitter и LinkedIn.
- Вы можете совместно использовать свои фотографии, документы и другие файлы.
Чтобы создать учетную запись пользователя Microsoft
- Быстро проведите пальцем от правого края к центру экрана, нажмите панель Параметры, а затем нажмите кнопку Изменить настройки компьютера. (Если вы используете мышь, наведите указатель в правый нижний угол экрана, переместите указатель мыши вверх, нажмите на панель Параметры, а затем нажмите кнопку Изменить настройки компьютера).
- Нажмите Учетные записи, а затем нажмите кнопку Другие учетные записи.
- Нажмите Добавить учетную запись.
- Введите сведения об учетной записи, позволяющие пользователю осуществлять вход в систему Windows. Это можно сделать четырьмя способами:
- Если добавляется человек, который уже имеет учетную запись Майкрософт, введите его электронный адрес.
- Если добавляемый абонент не имеет учетной записи Майкрософт, вы можете создать её с помощью адреса электронной почты. Введите адрес электронной почты, который в основном использует этот человек.
- Если добавляемый абонент не имеет адреса электронной почты, нажмите клавишу Создайте учетную запись, чтобы получить новый адрес электронной почты. – Это бесплатно!
- Если добавляемый человек – это ребенок, нажмите кнопку Добавить учетную запись ребенка.
- Завершите настройку учетной записи, следуя инструкциям на экране.
Примечание: Если возникают проблемы с учетной записью Microsoft, то попробуйте запустить средство устранения неполадок с учетными записями Microsoft. Это автоматизированный инструмент обнаруживает и автоматически исправляет некоторые проблемы. Доступно только на английском языке, но будет работать в каждой языковой версии операционной системы.
Преимущества нового типа пользователей
У среднестатистического владельца гаджетов на сегодняшний день есть потребность сразу в нескольких устройствах. Например, стационарный ПК, имеющий достаточную мощность для быстрой работы над трудоёмкими задачами, и простой ноутбук, с которого владелец или другой член семьи потребляет медиаконтент. Есть и люди, у которых смартфон управляется мобильной версией Windows. При этом различные рабочие моменты выполняются в одном и том же наборе программных средств: заметки пишутся во встроенном OneNote, документы редактируются в Word и Excel, сообщения приходят в Viber и Skype.
- Skype — имеет полную синхронизацию приходящих и отправленных сообщений, можно начать беседу на смартфоне, продолжить на ноутбуке и закончить уже на ПК.
- OneDrive — не только автоматически подгружает фотографии со смартфона Lumia, но и сортирует их по тегам. Хранит в определённой папке документы офисного пакета. С недавних пор имеет функцию «Файлы по запросу». Она позволяет не хранить на каждом устройстве все файлы с облака физически, а предоставляет доступ только к тем, которые нужны в конкретный момент.
- OneNote — позволяет подгружать заметки со всех устройств и сортировать их по папкам и виртуальным записным книжкам.
- Почтовый клиент — работает со всеми email-провайдерами, моментально синхронизируется с серверами и выводит на всех связанных устройствах уведомления о пришедших письмах.
- Office — просмотр и редактирование любых документов, сохраняемых сразу в облако.
- Единая служба Xbox Live — имеет функцию кроссплатформенных облачных сохранений. Если у пользователя есть консоль Xbox One, он может продолжить играть в поддерживаемую игру с того места, на котором закончил на ПК. Кроме того, покупки приложений в Магазине распространяются на всю учётку, что избавляет от надобности приобретать игру дважды.
- Браузер Edge. Если есть смартфон Lumia, вкладки, закладки и список чтения синхронизируется между ним и любым компьютерным устройством.