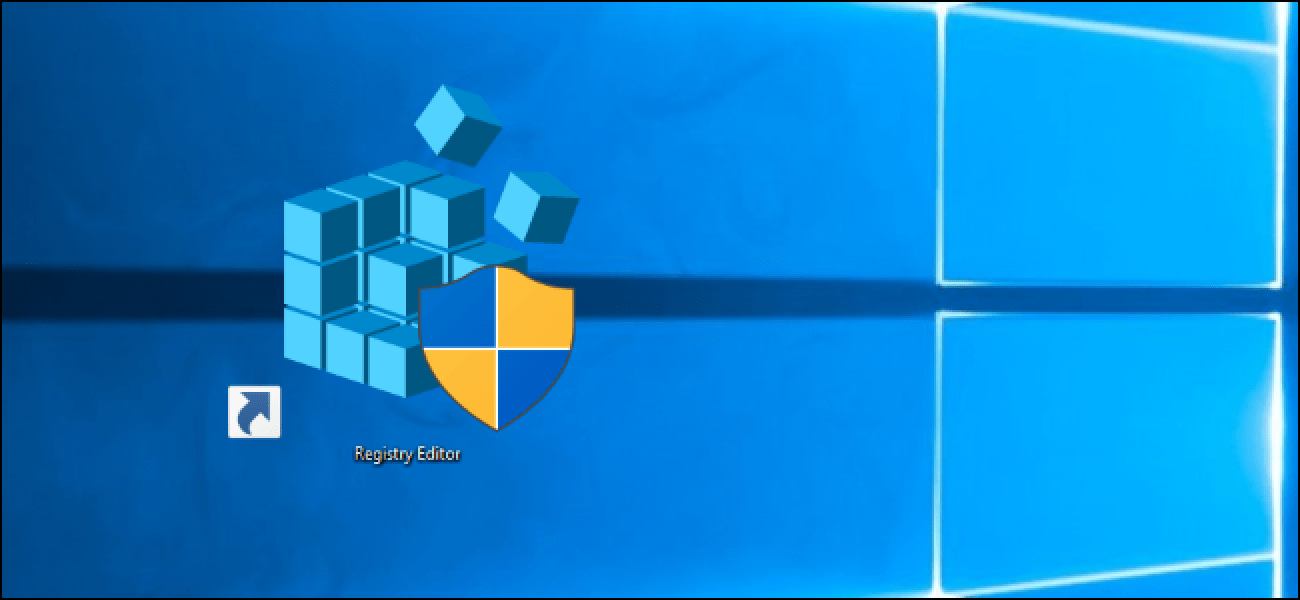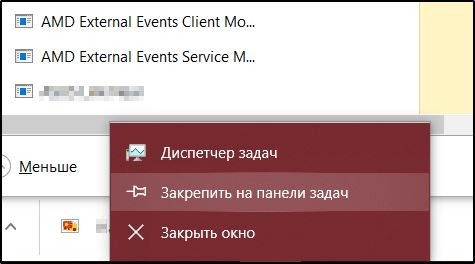Устройство реестра windows 7/8/10
Содержание:
- Как работать с реестром компьютера
- Файлы реестра (Хранение данных реестра)
- Don’t See HKEY_CURRENT_USER?
- База информации ОС Windows
- Редактируем пункт контекстного меню «Создать…»
- Где хранятся все файлы реестра
- История возникновения и развития реестра
- Как сделать резервную копию реестра и восстановить его
- Типы данных в реестре
- 1.2 Роль реестра
- Реестр. Что такое и чем портят
- 1.7 Структура реестра
- 2. ПОСТАНОВКА ЗАДАЧИ
- 3. ПРОЕКТИРОВАНИЕ ПРОГРАММНОГО ОБЕСПЕЧЕНИЯ
- 1.5 Современный реестр Windows
- Запрет отображения программ в списке часто используемых
- Как сделать резервную копию реестра
Как работать с реестром компьютера
Перед тем, как редактировать параметры и значения операционной системы, рекомендуется сохранить точку контрольного восстановления системы, то есть сделать резервную копию. В случае ошибочных действий будет возможность загрузить резервную копию и вернуться к значениям настроек и параметров крайней сохраненной контрольной точки.
- Создание бэкапа (резервной копии):
- запускаем Regedit любым способом, описанным выше;
- в верху окна открываем пункт «Файл» и выбираем «Экспорт»;
- выбираем место сохранения резервной копии.
Файлы точек контрольного восстановления являются текстовыми и имеют разрешение .reg. Открываются они любой текстовой утилитой.
Есть возможность «бэкапить» и отдельные подразделы: вызываем на нужном подразделе выпадающее меню правой кнопкой мыши и выбираем пункт «Экспорт».
- Восстановление параметров системы из бэкапа:
- в редакторе выбираем из меню «Файл» – «Импортировать файл реестра»;
- находим файл точки контрольного восстановления.
Есть вариант и без использования редактора: дважды нажать на файл резервной копии реестра.
- Получение прав доступа для редактирования разделов.
Во избежание случайного редактирования или удаления жизненно важной для работы ОС информации, разработчики ограничили права доступа для некоторых разделов. В них хранятся настройки операционной системы
Чтобы редактировать информацию в этих разделах, необходимо переназначить владельца этих разделов и получить права доступа к ним.
в Regedit нажимаем правой кнопкой мышки по нужному разделу, и в выпавшем контекстном меню выбираем строку «Разрешения»;
в открывшемся диалоговом окне нажимаем кнопку «Дополнительно»;
в следующем открывшемся окне переходим на вкладку «Владелец» и выбираем учетную запись, которой нужно дать права на редактирование раздела, затем нажимаем «Применить»;
нажимаем на кнопку «Другие пользователи» и вводим учетную запись пользователя с помощью кнопки «Дополнительно» либо вручную;
- Работа с кустами нерабочего компьютера.
Подключив жесткий диск с нерабочего ПК на рабочий, можно получить доступ к определенным веткам базы данных:
в редакторе выбираем ветку и нажимаем меню «Файл» «Загрузить куст»;
в открывшемся окне выбираем файл куста на жестком диске с неработающего компьютера и задаем ему имя;
после загрузки куста могут быть проблемы с правами доступа, но решение этой проблемы описано в предыдущем пункте. Завершив работу с загруженным кустом, рекомендуется его выгрузить нажатием на меню «Файл» – «Выгрузить куст».
Файлы реестра (Хранение данных реестра)
Windows XP
в Windows XP файлы реестра хранятся в следующих местах:
- 03= Ветка реестра «HKEY_LOCAL_MACHINE\SYSTEM» формируется из файла «%SystemRoot%\System32\config\SYSTEM»
- 04= Ветка реестра «HKEY_LOCAL_MACHINE\SOFTWARE» формируется из файла «%SystemRoot%\System32\config\SOFTWARE»
- 05= Ветка реестра «HKEY_LOCAL_MACHINE\SECURITY» формируется из файла «%SystemRoot%\System32\config\SECURITY»
- 06= Ветка реестра «HKEY_LOCAL_MACHINE\SAM» формируется из файла «%SystemRoot%\System32\config\SAM»
- 07= Ветка реестра «HKEY_USERS\.DEFAULT» формируется из файла «%SystemRoot%\System32\config\DEFAULT»
- 09= Ветка реестра «HKEY_USERS\S-1-5-19» формируется из файла «%SystemDrive%\Documents and Settings\LocalService\NTUSER.DAT»
- 10= Ветка реестра «HKEY_USERS\S-1-5-20» формируется из файла «%SystemDrive%\Documents and Settings\NetworkService\NTUSER.DAT»
- 11= Ветка реестра «HKEY_USERS\<SID_пользователя>» формируется из файла «%SystemDrive%\Documents and Settings\<Папка пользователя>\NTUSER.DAT»
- 12= Ветка реестра «HKEY_USERS\<SID_пользователя>_Classes» формируется из файла «%SystemDrive%\Documents and Settings\<Папка пользователя>\Local Settings\Application Data\Microsoft\Windows\UsrClass.dat»
Windows 7
В Windows 7, согласно сведениям из HKEY_LOCAL_MACHINE\SYSTEM\CurrentControlSet\Control\hivelist файлы реестра хранятся в следующих местах:
- 01= Ветка реестра «HKEY_LOCAL_MACHINE\HARDWARE» формируется в зависимости от оборудования (динамически);
- 02= Ветка реестра «HKEY_LOCAL_MACHINE\BCD00000000» формируется из файла «%SystemRoot%\Boot\BCD»
- 03= Ветка реестра «HKEY_LOCAL_MACHINE\SYSTEM» формируется из файла «%SystemRoot%\System32\config\SYSTEM»
- 04= Ветка реестра «HKEY_LOCAL_MACHINE\SOFTWARE» формируется из файла «%SystemRoot%\System32\config\SOFTWARE»
- 05= Ветка реестра «HKEY_LOCAL_MACHINE\SECURITY» формируется из файла «%SystemRoot%\System32\config\SECURITY»
- 06= Ветка реестра «HKEY_LOCAL_MACHINE\SAM» формируется из файла «%SystemRoot%\System32\config\SAM»
- 07= Ветка реестра «HKEY_USERS\.DEFAULT» формируется из файла «%SystemRoot%\System32\config\DEFAULT»
- 08= Ветка реестра «HKEY_USERS\S-1-5-18» формируется из файла «%SystemRoot%\System32\config\systemprofile\NTUSER.DAT» (относится к учётной записи system)
- 09= Ветка реестра «HKEY_USERS\S-1-5-19» формируется из файла «%SystemRoot%\ServiceProfiles\LocalService\NTUSER.DAT» (относится к учётной записи LocalService)
- 10= Ветка реестра «HKEY_USERS\S-1-5-20» формируется из файла «%SystemRoot%\ServiceProfiles\NetworkService\NTUSER.DAT» (относится к учётной записи NetworkService)
- 11= Ветка реестра «HKEY_USERS\<SID_пользователя>» формируется из файла «%USERPROFILE%\NTUSER.DAT» где под %USERPROFILE% подразумевается путь к папке соответствующего пользователя.
- 12= Ветка реестра «HKEY_USERS\<SID_пользователя>_Classes» формируется из файла «%USERPROFILE%\AppData\Local\Microsoft\Windows\UsrClass.dat»
Резервные копии файлов реестра DEFAULT, SAM, SECURITY, SOFTWARE и SYSTEM находятся в папке «%SystemRoot%\System32\config\RegBack». Само резервное копирование производится силами Планировщика задач в 0 ч. 00 мин. каждые 10 дней по заданию «RegIdleBackup», расположенному в иерархии задач по пути «\Microsoft\Windows\Registry».
Ветка реестра «HKEY_CURRENT_USER» формируется из файла «%USERPROFILE%\NTUSER.DAT», где под %USERPROFILE% подразумевается путь к папке текущего пользователя.
Реестр 64-разрядных версий Windows XP и Windows Server 2003 и Windows Vista подразделяется на 32- и 64-разрядные разделы. Большинство 32-разрядных разделов имеют те же имена, что и их аналоги в 64-разрядном разделе, и наоборот. По умолчанию редактор реестра 64-разрядных версий Windows XP и Windows Server 2003 и Windows Vista отображает 32-разрядные разделы в следующем узле:
HKEY_LOCAL_MACHINE\Software\WOW6432Node
Don’t See HKEY_CURRENT_USER?
HKEY_CURRENT_USER may be hard to find if Registry Editor has been used on your computer before since the program takes you directly to the last place you were. Since all computers with Windows Registry have this hive, you aren’t actually missing HKEY_CURRENT_USER if you can’t see it, but you might need to hide a few things in order to find it.
Here’s what to do: From the left-hand side of Registry Editor, scroll to the very top until you see Computer and HKEY_CLASSES_ROOT. Select the arrow or plus sign to the left of the HKEY_CLASSES_ROOT folder to minimize/collapse that entire hive. The one just below it is HKEY_CURRENT_USER.
База информации ОС Windows
Windows управляет процессами, происходящими при работе приложений и периферийных устройств компьютера. Для повышения оперативности ОС использует базу данных, хранящую актуальную информацию о настройках и конфигурации программного обеспечения и внешних устройств.
Вот что такое реестр в компьютере: это информационная база, изменяющаяся в каждый момент времени и содержащая информацию об ошибках, ключах, устаревших приложениях. Программы обращаются к базе данных сотни раз в секунду. Фрагментированный и замусоренный реестр – причина замедления скорости работы Windows.
Окно редактора системной базы данных выглядит как проводник Windows. В левой части находятся разделы и ключи корневого уровня, а в правой — параметры и их значения.
Ключи содержат разделы и имеют собственное специфическое назначение в системной базе информации. У каждого раздела имеется набор параметров.
Значения параметров отображают информацию о настройках и некоторых пользовательских данных. Этой информацией пользуется операционная система и сторонние программы. Значения параметров представляются в виде текста, чисел или двоичного кода.
Корректируя параметры, можно вносить изменения в настройки приложений. А создание новых параметров определенного типа позволяет открыть новую возможность для работы программы или операционной системы.
Редактируем пункт контекстного меню «Создать…»
Наверняка Вы используете в работе такую удобную функцию как использование пункта контекстного меню «Создать…» для создания новых файлов и папок. При установке новых приложений некоторые из них добавляют в это меню свои пункты, не всегда нужные пользователю и меню разрастается до внушительных размеров. В этом случае возникает необходимость удалить лишние пункты. А бывает ситуация когда было бы неплохо добавить свой пункт меню или изменить создаваемый документ по умолчанию в соответствии с текущими потребностями, например, чтобы система создавала не пустой текстовый файл при выборе «Создать — текстовый документ», а заготовку, содержащую определенный текст. Также изменение шаблонов по умолчанию удобно при создании типовых веб-страниц.
Параметры реестра, отвечающие за меню «Создать -…»: «FileName»=»file.xxx» Примечания: -.xxx — расширение создаваемого файла
-file.xxx — файл, используемый в качестве шаблона при создании. Если не указан полный путь к папке в которой хранится файл шаблона, то система пытается найти этот файл в папке ..\Documents and Settings\username\Шаблоны, если в этой папке он отсутствует тогда просматривается папка ..\WINDOWS\ShellNew (по умолчанию именно в этой папке должны храниться шаблоны для всех пользователей), если и в этой папке нет искомого файла, тогда пункт меню, как правило, не задействуется или (если это предусмотрено программой) создается файл по умолчанию. Если требуется создавать файл по умолчанию, то вместо указанного выше параметра «FileName»=»file.xxx» создается пустой строковый параметр «NullFile»=»»
-имя создаваемого меню (а также файла) совпадает с описанием типа файла, который указан как параметр по умолчанию раздела
Если требуется удалить пункт меню, удалите раздел
Где хранятся все файлы реестра
Однозначного ответа на этот вопрос нет, так как его фалы в действительности разбросаны по большей части системных папок операционной системы. Тем не менее, можно разобраться в том, где находятся так называемые «кусты» реестра.
Куст реестра – отдельный файл, создающийся на жестком диске, который хранит информацию о настройках, является файлом реестра. Так, каждая операционная система имеет определенный набор кустов, каждый из которых несет ответственность за определенную функцию.
- HKCR – куст реестра с записями о всех известных Windows 10 документах, их дальнейшей ассоциации с соответствующими программами для открытия по двойному клику;
- HKCU – отвечает за запись параметров определенного пользователя, который вошел в систему;
- HKLM – содержит информацию о аппаратной части ПК;
- HKCC – куст, содержащий в себе две ветки: одна отвечает за конфигурацию системы, вторая – за настройки приложений;
- HKU – в этом разделе размещена информация о настройках каждого из пользователей, который использует систему.
Некоторые из представленных выше файлов хранятся в папках System32\Config\ или SysWOW \Config\ в соответствии с версией ОС (32-х битная и 64-х битная соответственно). Часть файлов реестра в Windows 10 доступны для пользователя по пути Users/ИмяПользователя.
Тем не менее, прямой доступ к ресурсам, которые хранятся в реестре все равно получить не получится: доступ к ним закрыт. Единственный способ внесения изменения – редактировать реестр посредством использования специального редактора или же твикера. Твикер, к слову, очень простая в использовании технология, которая позволяет даже неопытному пользователю получить доступ к необходимым настройкам: чаще всего они отображены в виде шкалы, ползунок которой можно передвигать, числовых значений и иконок, рядом с которыми можно ставить и убирать галочку.
Редакторы реестра – это интегрированные в саму Windows 10 приложения, позволяющие знающему пользователю вносить желаемые изменения непосредственно в файлы реестра, удалять их, заменять, редактировать или же перемещать, интегрировать и импортировать.
История возникновения и развития реестра
Реестр Windows 3.1
Сам реестр как древовидная иерархическая база данных (registration database — регистрационная база) впервые появился в Windows 3.1 (апрель ). Это был всего один двоичный файл, который назывался REG.DAT и хранился в каталоге C:\Windows\. Реестр Windows 3.1 имел только одну ветку HKEY_CLASSES_ROOT. Он служил для связи DDE, а позднее и OLE-объектов.
Одновременно c появлением реестра в Windows 3.1 появилась программа REGEDIT.EXE для просмотра и редактирования реестра.
Первый реестр уже имел возможность импорта данных из *.REG-файлов. В базовой поставке шёл файл SETUP.REG, содержащий данные по основным расширениям и типам файлов.
Реестр Windows 3.1 имел ограничение на максимальный размер файла REG.DAT — 64 Кбайт. Если реестр превышал этот размер, файл реестра (REG.DAT) приходилось удалять и собирать заново либо из *.REG-файлов, либо вводить данные вручную.
Реестр Windows NT 3.1
Следующий шаг был сделан в Windows NT 3.1 (июль ). Произошёл отказ от устаревших файлов MS-DOS: AUTOEXEC.BAT и CONFIG.SYS, а также от INI-файлов, как от основных файлов конфигурации. На «регистрационную базу» (реестр) была переведена вся конфигурация системы. Основой конфигурации системы стал реестр. Он имел 4 корневых раздела: HKEY_ LOCAL_MACHINE, HKEY_CURRENT_USER, HKEY_CLASSES_ROOT и HKEY_USERS.
Реестр стал «сборным»: на диске он хранился в файлах: DEFAULT, SOFTWARE, SYSTEM, а при запуске системы из этих файлов собиралась единая БД.
В комплекте поставки оставался файл REGEDIT.EXE, который по-прежнему позволял просматривать и редактировать только ветку HKEY_CLASSES_ROOT, и появился файл REGEDT32.EXE, который позволял редактировать все ветки реестра.
Далее технология и идеология (назначение) реестра уже не менялись. Все последующие версии Windows (NT 3.5, 95, NT 4.0, 98, 2000, XP, Vista, 7,8) использовали реестр как основную БД, содержащую все основные данные по конфигурации как самой ОС, так и прикладных программ. Далее менялись названия файлов реестра и их расположение, а также название и назначение ключей.
Как сделать резервную копию реестра и восстановить его
Прежде чем вносить изменения в реестр Windows желательно знать как сделать его копию и как с помощью этой копии восстановиться. Если нам нужно сделать копию всего реестра Windows, то жмем правой кнопкой мышки на разделу Компьютер и выбираем Экспортировать
Задаем папку в которую нам нужно экспортировать реестр, проверяем установку «Весь реестр», задаем имя и жмем Сохранить
Немного подождав у меня на рабочем стеле образовалась копия реестра размером в 150 МБ. Таким же образом можно экспортировать определенную раздел или подраздел реестра.
Для того, чтобы восстановить реестр или его подраздел из экспортированного файла нужно запустить этот reg-файл (дважды кликнув по нему левой кнопкой мышки) и согласиться с добавление сведений в реестр нажав Да
При этом все сделанные изменения будут потеряны. Если вы после того как сделали копию реестра установили программу и она провела свои ассоциации, то после восстановления реестра программа в компьютере останется, а ассоциации придется восстанавливать заново.
Так же Импортировать реестр или его часть можно из редактора открыв меню Файл и выбрав Импорт…
Понятное дело, что лень делать копию реестр при каких-либо изменениях. Это в первую очередь относится ко мне. Если для вас это тоже актуально, то сильно рекомендую включить защиту системы, чтобы автоматически создавались точки восстановления системы. В этих точках будет копия реестра.
Типы данных в реестре
В реестре могут храниться данные семи типов:
- REG_BINARY хранит произвольные двоичные данные в «сыром» виде, без переформатирования и синтаксического разбора. Эти данные можно просматривать в двоичном или шестнадцатеричном виде при помощи редактора реестра.
- REG_DWORD хранит параметры, представленные восьмибайтными (длинные) целыми числами. Этот тип данных обычно применяется, когда параметр обозначает счетчик или интервал. Еще одно его применение в качестве флага (0 — флаг снят, 1 — установлен).
- REG_SZ представляет собой обычную строку в кодировке Unicode любой длины. Наиболее часто в этом типе данных хранится информация, которая будет читаться пользователем, пути доступа, названия устройств и т.п.
- REG_EXPAND_SZ — вид REG_SZ, используемый приложениями для хранения конструкций вида %SystemRoot%\System32, например. При чтении этой строки Windows заменяет %SystemRoot% на имя папки, куда она установлена.
- REG_MULTI_SZ представляет собой набор произвольного количества параметров типа REG_SZ. В этом типе данных хранится, например, список IP адресов, назначенных сетевому интерфейсу.
- REG_FULL_RESOURCE_DESCRIPTOR применяется для кодирования информации о системных ресурсах, необходимых для какого-либо из устройств.
- REG_NONE служит как семафор, т.е. параметр существует, но не содержит ни какого значения. Некоторые приложения проверяют наличие этого параметра и, исходя из результата проверки, выполняют или не выполняют действие.
При добавлении параметров в реестр нужно обязательно использовать тот тип данных, который указан в источнике, откуда взята информация о необходимости добавить параметр. Если тип данных не будет соответствовать тому, который ожидает найти приложение в указанном месте, то последствия могут быть непредсказуемыми.
1.2 Роль реестра
Реестр можно рассматривать как записную книжку Windows — как только
системе нужна какая-то информация, то она ищет ее в реестре. Реестр очень
обширен и дать однозначное его определение невозможно. Приблизительно, Реестр —
компонент операционной системы компьютера, который в иерархической базе данных
хранит важнейшие установки и информацию о приложениях, системных операциях и
пользовательской конфигурации.
Реестр выполняет следующие основные функции:
) отслеживает все системные устройства и их установки, включая такие
ресурсы, как запросы на прерывания (IRQ) и номера каналов прямого доступа
памяти (DMA);
2) работает как база данных, которая унифицирует функционирование
приложений;
) проверяет наличие необходимых драйверов для инсталлируемого
оборудования. При добавлении нового периферийного устройства Диспетчер
конфигурации (Configuration manager) операционной системы помещает
конфигурационные данные устройства в реестр;
4) предоставляет системные сервисы, которые необходимы для работы
многих приложений;
5) обеспечивает запуск необходимого приложения при щелчке мышью;
6) сохраняет информацию, относящуюся к системным правилам, профилям
пользователей и средствам администрирования.
Реестр — это не статическая база данных, он постоянно работает и
постоянно обновляется. При запуске любой программы происходит множество
обращений к реестру, еще больше обращений происходит при запуске компьютера.
Реестр. Что такое и чем портят
Является базой данных параметров, в том числе системных и программных. Изменения, в том числе и нежелательные, вносятся в базу следующими событиями в ОС:
- установкой ПО;
- применением софта для тонкой настройки;
- программным обеспечением для чистки и оптимизации, которое не рекомендую использовать без крайней необходимости.
Последствия — вплоть до полной потери системой работоспособности.
Рекомендую сохранять состояние реестра перед каждым внесением изменений в ОС. Речь об установке софта, в особенности нового и незнакомого пользователю, игр и тонких настройках.
Несколько минут затраченного времени и полезная привычка сохранять «снимок» работоспособного состояния параметров сэкономит время и силы. С немалой вероятностью позволит обойтись без полной переустановки ОС.
Рекомендации наиболее актуальны для пользователей, которые часто ставят новый софт.
Систематическое создание копий реестра в процессе считаю нужной составляющей работы с ПК — необходимым рутинным действием. Но возвращаться к ранее сохраненному состоянию без необходимости не рекомендую. Единственная весомая причина для внесения изменений в реестр — неработоспособность ОС или сбои.
«Десятка» — постоянно обновляемая система нового поколения. Не нуждается в постоянном ручном обслуживании сверх необходимого. Поскольку с момента создания копии в базу параметров вносились изменения, результат возврата к старым может быть непредсказуемым.
1.7 Структура реестра
Реестр состоит из следующих разделов (ветвей):
1) HKEY_CURRENT_USER — данный раздел является корневым для данных
конфигурации пользователя, вошедшего в систему в настоящий момент. Здесь
хранятся папки пользователя, цвета экрана и параметры панели управления. Эти
сведения сопоставлены с профилем пользователя. Вместо полного имени раздела
иногда используется аббревиатура HKCU;
2) HKEY_USERS — данный раздел содержит все
активные загруженные профили пользователей компьютера. Раздел HKEY_CURRENT_USER
является подразделом раздела HKEY_USERS. Вместо полного имени раздела иногда
используется аббревиатура HKU;
4) HKEY_CLASSES_ROOT — является подразделом HKEY_LOCAL_MACHINE
\Software. Хранящиеся
здесь сведения обеспечивают выполнение необходимой программы при открытии файла
с использованием проводника. Вместо полного имени раздела иногда используется
аббревиатура HKCR. Начиная с Windows 2000, эти сведения хранятся как в
HKEY_LOCAL_MACHINE, так и в HKEY_CURRENT_USER. Раздел HKEY_LOCAL_
MACHINE\Software\Classes содержит параметры по умолчанию, которые относятся ко
всем пользователям локального компьютера. Параметры, содержащиеся в разделе
HKEY_CURRENT_USER\Software\Classes, переопределяют принятые по умолчанию и
относятся только к текущему пользователю. Раздел HKEY_CLASSES_ROOT включает в
себя данные из обоих источников.
Кроме того, раздел HKEY_CLASSES_ROOT предоставляет эти объединенные
данные программам, разработанным для более ранних версий Windows. Изменения
настроек текущего пользователя выполняются в разделе
HKEY_CURRENT_USER\Software\Classes. Модификация параметров по умолчанию должна
производиться в разделе HKEY_LOCAL_MACHINE\Software\Classes. Данные из разделов,
добавленных в HKEY_CLASSES_ROOT, будут сохранены системой в разделе
HKEY_LOCAL_MACHINE\Software\Classes. Если изменяется параметр в одном из
подразделов раздела HKEY_CLASSES_ROOT и такой подраздел уже существует в
HKEY_CURRENT_USER\Software\Classes, то для хранения информации будет
использован раздел HKEY_CURRENT_USER\Software\Classes, а не
HKEY_LOCAL_MACHINE\Software \Classes;
5) HKEY_CURRENT_CONFIG — данный раздел содержит сведения о профиле
оборудования, используемом локальным компьютером при запуске системы.
2.
ПОСТАНОВКА ЗАДАЧИ
В соответствии с заданием курсового проекта, должна быть исследована
структура системного реестра и разработано программное обеспечение для
просмотра и изменения системного реестра.
Приложение должно обладать следующим функционалом:
) вывод всех веток реестра;
2) просмотр списка ключей для определенной директории реестра;
) добавление новых ключей со значениями разного типа;
) редактирование ключей;
) добавление новой папки (директории) в реестр;
) удаление определенной папки (директории) и ключа;
) вывод сведений о программе.
Приложение должно быть разработано для операционной системы Window 7 с помощью инструментального
средства Microsoft Visual Studio 2010, на основе интерфейса Windows Forms.
3.
ПРОЕКТИРОВАНИЕ ПРОГРАММНОГО ОБЕСПЕЧЕНИЯ
1.5 Современный реестр Windows
Реестр в том виде, как его использует Windows и как видит его
пользователь в процессе использования программ работы с реестром, некоторым
образом «нигде не хранится», а формируется из различных данных. Чтобы
получилось то, что видит пользователь, редактируя реестр, происходит следующее.
Вначале, в процессе установки и настройки Windows, на диске формируются
файлы, в которых хранится часть данных относительно конфигурации системы.
Затем, в процессе каждой загрузки системы, а также в процессе каждого
входа и выхода каждого из пользователей, формируется некая виртуальная
сущность, называемая «реестром» — объект REGISTRY\. Данные для формирования
«реестра» частично берутся из тех самых файлов (Software, System …), частично
из информации, собранной ntdetect при загрузке (HKLM\Hardware\Description).
То есть часть данных реестра хранится в файлах, а часть данных
формируется в процессе загрузки Windows.
Для редактирования, просмотра и изучения реестра стандартными средствами
Windows (программы regedit.exe и regedt32.exe) доступны именно ветки реестра.
После редактирования реестра и/или внесения в него изменений эти изменения
сразу записываются в файлы.
Однако есть программы сторонних разработчиков, которые позволяют работать
непосредственно с файлами.
Программы оптимизации реестра, твикеры, а также инсталляторы и
деинсталляторы программ работают через специальные функции работы с реестром.
Запрет отображения программ в списке часто используемых
По умолчанию в меню Пуск отображается список наиболее часто используемых программ для быстрого доступа к этим программам. Эту возможность можно отключить с помощью интерфейса Windows. Но что делать если сама возможность нас устраивает, но мы не хотим чтобы какие-то определенные программы не отображались в этом списке? Добавьте в раздел реестра (или отредактируйте существующий): пустой строковый параметр NoStartPage, где prog.exe — имя приложения.
Приложение будет удалено из существующего списка и больше не появится в нем. Запретить отображение иконок на рабочем столе — Если применить этот совет, ярлыки на рабочем столе отображаться не будут. После восстановления этой функции все созданные в скрытом режиме ярлыки будут отображены. Чтобы скрыть ярлыки, найдите раздел реестра
и установите значение параметра «HideIcons»=»1» Запрет использования клавиши Win — Чтобы запретить использование Win, внесите следующие изменеия в реестр (привожу в виде reg файла чтобы не запутаться с вводом значений):Windows Registry Editor Version 5.00«Scancode Map»=hex:00,00,00,00,00,00,00,00,03,00,00,00,00,00,5B,E0,00,00,5C,E0,00,00,00,00
Запрет обновления метки последнего доступа к файлам каталога — Если у вас файловая система NTFS, при открытии каталога обновляются метки последнего доступа ко всем файлам этого каталога. Чтобы отключить эту функцию(это ускорит работу системы при большом количестве файлов), необходимо в раздел
добавить параметр типа DWORD «NtfsDisableLastAccessUpdate»=»1»
Как сделать резервную копию реестра
Для создания копии реестра нужно войти в меню «Пуск», а в поле «Поиск» ввести выражение «regedit». После этого на клавиатуре следует нажать на кнопку «Enter» (Ввод).
Открыть Редактор реестра Windows можно будет и другим способом. Для этого потребуется одновременно нажать на клавиатуре на клавиши «Windows» + «R», затем в окне «Выполнить» ввести выражение «regedit». После этого следует нажать на кнопку «ОК», или нажать на клавиатуре на клавишу «Enter».
В окне показаны результаты поиска, и для запуска Редактора реестра необходимо нажать на файл «regedit».
Поле этого открывается окно «Редактор реестра».
Для создания копии всего системного реестра нужно войти в меню «Файл», и выбрать в контекстном меню пункт «Экспорт…».
Для создания копии конкретного раздела или подраздела реестра необходимо кликнуть правой кнопкой мыши по выбранному разделу или подразделу реестра, и в контекстном меню выбрать пункт «Экспортировать». На этом примере, я сохраняю весь реестр, поэтому для этого я нажал на пункт «Компьютер».
В появившемся окне Проводника необходимо выбрать место для размещения копии реестра на компьютере. По умолчанию операционная система предлагает сохранить резервную копию реестра в папке «Мои документы». Сохранить резервную копию реестра будет лучше не в папке «Мои документы», которая находится в системном разделе («Локальный диск С:»).
Местом хранения резервной копии может быть другой раздел жесткого диска. Для этого потребуется создать папку, которая будет размещена в другом разделе жесткого диска вашего компьютера.
Я выбрал для хранения резервной копии системного реестра другой раздел («Локальный диск D:») жесткого диска своего компьютера. В одной из папок (папка «Файлы») этого диска, я создал папку «Копии реестра» для дальнейшего хранения в ней файлов сохраненных копий реестра.
Далее потребуется дать имя для сохраненной копии реестра. Я ее так и назвал — «Копия реестра» (расширение .reg), вы можете назвать ее по-другому — backup.reg, или как-нибудь иначе.
Расширение файла (.reg) может не отображаться на экране монитора, так как по умолчанию в настройках Windows включен пункт «Скрывать расширения зарегистрированных типов файлов».
Затем в имени файла я ввел дату создания этой копии, чтобы потом ее не перепутать с другими резервными копиями реестра.
Если вы сохраняете не весь реестр, а только какую-либо часть реестра, то тогда в окне «Экспорт файла реестра», в поле «Выбранная ветвь» будет показан путь этой ветви реестра.
Далее потребуется нажать на кнопку «Сохранить». Некоторое время будет происходить процесс сохранения копии реестра. Количество времени, которое займет этот процесс, зависит от размера реестра, который он занимает на вашем компьютере.
Резервная копия реестра была сохранена в выбранной для этого папке. Вы можете, для большей надежности хранения, скопировать сохраненную копию реестра на внешний жесткий диск или любое другое съемное устройство, предназначенное для хранения информации.
Теперь, после неудачной установки новых программ, или каких-нибудь других действий, например, после изменения системного реестра вирусами, вы можете восстановить поврежденный реестр из резервной копии.