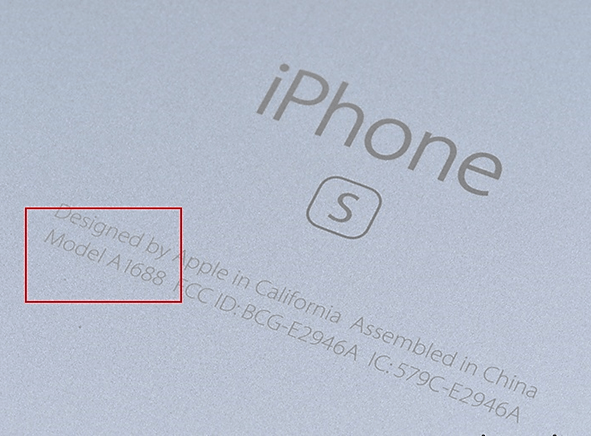Как рассчитать разницу в процентах между числами?
Содержание:
- Как посчитать разницу между процентами в MS Excel
- Соотношения чисел
- Как работать с процентами в Excel
- Расчет процентов при помощи электронных таблиц Excel
- Как просчитать процент на калькуляторе
- Сервисы для расчёта разницы в процентах между числами
- Как прибавить/вычесть процент к числу в Excel
- Как посчитать проценты от суммы в Excel
- Основные определения
- Как в эксель посчитать процент от числа в столбце, формулы расчета
- Разница между числами в процентах в Excel
- Как в Эксель посчитать процент от числа
- Как в эксель посчитать процент от числа в таблице?
Как посчитать разницу между процентами в MS Excel
Нужное нам соотношение можно высчитать и с помощью редактора MS Excel. Обычно она высчитывается по уже описанной нами формуле:
Где:
- А2 – старый показатель
- B2 – новый показатель
Предположим, нам необходимо высчитать процентную разницу в результатах компании, которая в 2019 году продала товаров на 400 тысяч рублей, а во втором – на 730 тысяч рублей.
В Экселе это будет выглядеть следующим образом:
-
Внесите в ячейку А2 старый параметр, а в B2 – новый;
-
Установите курсор на ячейку С2 и выберите для неё процентный формат, кликнув на соответствующую кнопку во вкладке «Главная»;
-
Далее в ячейке С2 впишите формулу =(B2-A2)/A2 и нажмите на ввод;
-
В ячейке С2 автоматически отобразится нужный результат;
-
При необходимости дополните значения ячеек А и B новыми параметрами ниже, и расширьте курсор ячейки C2 и на соответствующие значения ячеек С для отображения результата.
Протяните столбик для вычисления результата по всем параметрам
Соотношения чисел
Есть случаи, при которых можно использовать простые дроби.
- 10% — десятая часть целого. Чтобы найти десять %, понадобится известное разделить на 10.
- 20% — пятая часть целого. Чтобы вычислить двадцать % от известного, его нужно разделить на 5.
- 25% — четверть целого. Чтобы вычислить двадцать пять %, понадобится известное разделить на 4.
- 50% — половина целого. Чтобы вычислить половину, нужно известное разделить на 2.
- 75% — три четверти целого. Чтобы вычислить семьдесят пять %, нужно известное значение разделить на 4 и умножить на 3.
Задача для тренировки. В черную пятницу вы нашли отличный пиджак со скидкой 25%. В обычный день он стоит 8500 рублей, но сейчас с собой есть только 6400 рублей. Хватит ли средств для покупки?
|
Как решаем: 100 — 25 = 75, значит нужно заплатить 75% от первоначальной цены. используем правило соотношения чисел: 8500 : 4 * 3 = 6375. |
Ответ: средств хватит, так как пиджак стоит 6375 рублей.
Как работать с процентами в Excel
Каждый человек сейчас умеет определять проценты. А даже если не умеет, это всегда можно сделать с помощью калькулятора (хотя вряд ли есть кто-то такой). На этом устройстве операции с процентными долями выполняются через специальный значок %.
С помощью Excel это еще легче, чем самостоятельно. Но перед тем, как составлять формулы и выполнять с ними какие-то операции, нужно вспомнить школьные азы.
Под процентом подразумевается сотая доля числа. Чтобы определить ее, необходимо разделить часть на целое значение и умножить результат на 100.
Допустим, вы – заведующий склада. К вам было завезено 30 единиц продукции. В первый день получилось реализовать только 5 из них. Итак, какой процент товара был действительно реализован?
Мы понимаем, что 5 – это доля, а 30 – это целое число. Далее нужно просто в описанную выше формулу вставить соответствующие числа, после чего получаем результат 16,7%.
Добавить процент к числу стандартным способом несколько труднее, поскольку эта операция выполняется в несколько шагов.
Сначала необходимо определить 5%, а потом добавить это значение к числу. Например, если добавить 5% к 25, итоговый результат будет 26,5.
Теперь, после того, как мы знаем правила работы с процентами в реальной жизни, не так сложно понять, как это работает в Excel.
Расчет процентов при помощи электронных таблиц Excel
Для примера возьмем список продуктов, которые с определенной периодичностью покупаются и рассчитаем и сколько в процентном отношении было уже истрачено (продано) из общего количества. Для этого в столбце А необходимо внести перечень продуктов, в столбец В — приобретенное количество, в С заносятся данные об израсходованном (проданном) количестве. Для расчета в процентах, сколько потрачено овощей, будет использоваться колонка D.
Из школьного курса математики каждый человек знает: чтобы посчитать процент, необходимо израсходованную часть разделить на общее количество, а затем умножить на 100%. В электронных же таблицах знак умножения не используется, ведь для этих целей имеется настройка «Формат ячеек», при помощи которой можно моментально превратить дробные числа в проценты. Таким образом, в данном примере будет использоваться следующая формула: Часть/Целое = Процент.
Для подсчета первой позиции необходимо вписать в ячейку D2 следующие символы: =С2/В2.
В итоге, после нажатия на клавиатуре на кнопку Enter будет произведен расчет (деление купленных и проданных помидоров). После этого, чтобы не прописывать эту формулу для остальных строк, ее можно перетащить: наведите курсор на правый нижний угол ячейки, где должен отобразиться крестик, а после зажатия левой кнопки мыши переместить его вниз до той ячейки, где заканчивается список продуктов (в данном случае это ячейка D6). В итоге мы получим следующий результат.
Как видно со скриншота, в искомом поле отображаются дробные значения, а не проценты. Для превращения данных значений в нужный формат нужно:
- выделить все ячейки в диапазоне: D2-D6;
- кликнуть на этом месте правой кнопкой мыши;
- нажать на пункт «Формат ячеек»;
- в разделе «Число» подсветить «Процентный»;
- задать необходимое количество знаков после запятой (по умолчанию всегда стоит цифра 2);
- подтвердить данную операцию путем нажатия на кнопку «Ок».
В итоге, конечный результат будет представлен в том виде, который и нужен пользователю в конкретно этом заданном примере.
Теперь, если статистические данные изменяются, достаточно лишь записать нужное значение и формула будет автоматически пересчитана. Конечно же этот документ нужно не забыть сохранить, если он будет использоваться впоследствии, задав название и путь, куда будет помещен данный файл.
Как видно из примера, посчитать процент не так уж и сложно, достаточно лишь прочесть вышеизложенную инструкцию. Некоторые скептики скажут, что все эти действия можно произвести и вручную на листочке. Да, это действительно так, однако если бы здесь было представлено не 5 позиций, а к примеру, 25, то при помощи электронной таблицы расчет был бы произведен чуть дольше (все зависит от скорости ввода констант), а на листочке пришлось бы потратить ровно в пять раз больше времени.
Также стоит учесть, что после составления нескольких подобных таблиц, эта операция будет выполняться механически, да и к тому же ее можно сохранять, чтобы в дальнейшем преобразовывать под собственные нужды, а не пересчитывать заново значения, которые остались неизменными.
Как просчитать процент на калькуляторе
Можно рассчитать процент и онлайн. Это простой и удобный способ. При этом нужно зайти в интернет и найти калькулятор.
Затем в поля нужно ввести запрашиваемые данные и получить результат. При этом можно узнать, как % от общего числа, так и сколько процентов составляет значение одного числа от другого.Подводя итоги, можно сказать, что калькулятор позволяет определиться с такими вопросами:
- Вычислить определенный % из определенного значения. Или, если известен %, то прибавить его к какому-то числу.
- Какой % составляет от заданного показателя.
- Сколько % содержит одно значение от другого.
На обычном калькуляторе также есть функция определения %. Если опция есть, то должна быть клавиша, где изображен %.
Для этого найдите на его клавиатуре кнопку с изображением процента (%).
Для этого проведем следующие манипуляции:
Введите 125 на калькуляторе. Нажмите умножить (*). Нажмите 12. Затем нажмите кнопку с процентом. При этом на экране отобразиться результат – 9,6%.
Таким образом, можно найти любые другие значения с двумя числами. Калькулятором можно и воспользоваться на мобильном телефоне.
В ноутбуке или компьютере полезную программку можно отыскать через меню пуск.
Сервисы для расчёта разницы в процентах между числами
Если вы не желаете заниматься утомительным ручным подсчётом разницы в процентах, рекомендуем воспользоваться специализированными сетевыми сервисами. Обычно для работы с ними достаточно перейти на такой ресурс, ввести в специальное поля первый и второй параметр, и нажать на кнопку расчёта. Вы автоматически получите нужный вам показатель.
Среди данных сервисов мы выделили следующие ресурсы.
Wpalc – расчёт разницы процентов онлайн
Сервис wpalc.com – эффективный сервис, посвящённый калькуляции от сугубо математических до бытовых величин (например, допустимый вес белья при стирке). Администрация сервиса поощряет пользователей предлагать, какие калькуляторы они хотели бы видеть на ресурсе, и активно воплощает пользовательские просьбы в жизнь.
Имеется здесь и нужный нам калькулятор расчёта процентной разницы двух показателей онлайн. Для данного вычисления необходимо сделать следующее:
- Перейдите на wpcalc.com;
- В специальном поле введите первое и второе число;
- Нажмите внизу на кнопку «Рассчитать»;
-
Просмотрите показанную разницу.
Allcalc – посчитает разницу в процентах бесплатно
Как и в случае предыдущего сервиса, ресурс Allcacl – это огромный агрегатор самых различных калькуляторов. Здесь представлены буквально сотни калькуляторов различных типов, позволяющие быстро и удобно высчитывать необходимые пользователю величины.
Пользоваться данным инструментом для калькуляции процентного соотношения двух величин онлайн очень просто:
- Выполните вход на allcalc.ru;
- Промотайте страницу немного вниз до формы ввода чисел;
- Вставьте большее число в поле первого числа;
- Вставьте меньшее число в поле меньшего числа;
- Нажмите внизу на кнопку «Вычислить»;
-
Внизу отобразиться результат.
Infofaq – популярный сервис онлайн-калькуляторов
Сервис Infofaq.ru – ещё один популярный ресурс такого типа. Все имеющиеся калькуляторы сгруппированы по разделам (математика, физика, химия, компьютер, конвертер и др.). И вы может легко использовать их для вычисления необходимых величин. Интерфейс сайта прост и интуитивно-понятен.
Для вычисления процентной разницы выполните следующее:
- Перейдите на infofaq.ru;
- В соответствующих полях на сайте введите необходимые значения первого и второго параметров;
- Нажмите внизу на кнопку «Рассчитать»;
-
В параметре «Изменение числа» просмотрите полученный результат.
Onlinepercentagecalculators – калькуляция величин онлайн
Ресурсом, на который мы бы особо хотели обратить ваше внимание, является сервис onlinepercentagecalculators.com. В целом это англоязычный калькуляционный ресурс, имеющий, тем не менее, русскоязычные переводы некоторых разделов
Для наших задач он имеет сразу несколько удобных формул, которые нам пригодятся.
- Перейдите на onlinepercentagecalculators.com/kak-poschitat-raznitsu-protsentakh-mezhdu-dvumya-chislami/;
- Открывшуюся страницу промотайте до таблички «Рассчитать процент разницы между двумя числами»;
- Вставьте в поля первое и второе число;
-
Просмотрите полученный ответ.
Calcsbox – быстрый расчёт разницы в процентах
Ещё одним сервисом расчётного типа, о которым мы хотели упомянуть, является сервис calcsbox.com. Как и другие, перечисленные нами, сервисы такого типа он позволяет вычислять различные калькуляционные величины. Кроме функций калькулятора сервис имеет в своём функционале и различные справочники онлайн.
Для использования функционала сервиса выполните следующее:
- Выполните переход на calcsbox.com;
- В соответствующем поле расчёта разницы в процентах введите первое и второе число;
- Нажмите внизу на «Рассчитать» и просмотрите результат;
-
Если заходите выполнить калькуляцию вновь, нажмите на «Сбросить» и выполните процедуру сначала.
Как прибавить/вычесть процент к числу в Excel
При расчетах может понадобиться прибавить к какому-либо числу процент. Например, представим, что мы планируем расходы на отпуск. Для того чтобы рассчитать необходимую сумму денег на неделю отпуска, мы закладываем, что в отпуске будем тратить 30% больше чем в обычную рабочую неделю. Для такого расчета нам потребуется формула:
= Число * (1 + %)
Например, мы хотим прибавить к числу “100” двадцать процентов, тогда формула будет следующая:
=100 * (100 + 20%) = 120
Если задача стоит вычесть 20% от числа “100”, то формула выглядит так:
=100 * (100 – 20%) = 80
Вернемся к нашей задаче. Запланируем, что на неделю отпуска мы будем тратить на 30% больше чем в регулярную неделю, а неделю после отпуска будем экономить и тратить на 30% меньше чем в неделю до отпуска. Тогда расчет нашего бюджета будет выглядеть так:
Как посчитать проценты от суммы в Excel
Видео урок:
Базово, рассчитать процент от суммы в Эксель можно по формуле:
(Часть/Целое) * 100 = Процент (%)
Но если использовать формат ячейки “Процентный”, то для вычисления процента от числа достаточно поделить одно число на другое. Например, у нас есть яблоки, которые мы купили по 100 руб. на оптовом складе, а розничную цену выставим 150 руб. Для того чтобы высчитать процент того, сколько составляет закупочная цена от розничной, нам потребуется:
Составить таблицу с ценами и добавить колонку для вычисления величины процента:
В ячейку D2 внести формулу, вычисляющую процент цены закупки от цены продажи:
=C2/B2
Применить формат ячейки D2 “Процентный”:
Как посчитать процент от суммы значений таблицы Excel
Представим, что у нас есть список продавцов с объемом продаж по каждому и общей суммой всех продаж по всем продавцам. Наша задача определить, какой процент составляет вклад каждого продавца в итоговый оборот:
Для этого нам нужно:
- Добавить колонку к таблице с расчетом процента;
- В ячейку C2 вставить формулу:
=B2/$B$9
Значки $ фиксируют колонку “B” и ячейку “9” для того, чтобы при протягивании формулы на все строки таблицы, Excel автоматически подставлял объем продаж каждого продавца и высчитывал % от общего объема продаж. Если не поставить значки “$”, то при протягивании формулы, система будет смещать ячейку B9 на столько ячеек вниз, на сколько вы протяните формулу.
Протянуть формулу на все ячейки таблицы, соответствующие строкам с фамилиями продавцов:
На примере выше мы протянули формулу и получили значения в виде дробных чисел. Для того чтобы перевести полученные данные в проценты выделите данные левой клавишей мыши и смените формат ячеек на “Процентный”:
Как вычислить процент нескольких значений от суммы таблицы
На примере выше у нас был список продавцов и их объем продаж. Мы вычисляли какой вклад каждый из работников внес в итоговый объем продаж. Но что, если у нас есть список повторяющихся товаров с данными объема продаж и нам нужно вычислить какую часть конкретный товар составляет в процентах от всех продаж?
Из списка товаров выше мы хотим вычислить какой объем продаж составляют помидоры (они записаны в нескольких строках таблицы). Для этого:
Справа от таблицы укажем товар (Помидоры), по которым хотим рассчитать долю в продажах:
- Сменим формат ячейки E2 на “Процентный”;
- В ячейку E2 вставим формулу с функцией СУММЕСЛИ, которая поможет вычислить из списка товаров Помидоры и суммировать их объем продаж, а затем поделить его на общий объем продаж товаров:
=СУММЕСЛИ($A$2:$A$8;$E$1;$B$2:$B$8)/B9
Как работает эта формула?
Для расчетов мы используем формулу СУММЕСЛИ. Эта функция возвращает сумму чисел, указанных в качестве аргументов и отвечающих заданным в формуле критериям.
Синтаксис функции СУММЕСЛИ:
=СУММЕСЛИ(диапазон; условие; )
- диапазон – диапазон ячеек, по которым оцениваются критерии. Аргументом могут быть числа, текст, массивы или ссылки, содержащие числа;
- условие – критерии, которые проверяются по указанному диапазону ячеек и определяют, какие ячейки суммировать;
- диапазон_суммирования – суммируемые ячейки. Если этот аргумент не указан, то функция использует аргумент диапазонв качестве диапазон_суммирования.
Таким образом, в формуле =СУММЕСЛИ($A$2:$A$8;$E$1;$B$2:$B$8)/B9 мы указали “ $A$2:$A$8 ” как диапазон товаров, среди которых функция будет искать нужный нам критерий (Помидоры). Ячейка “ $E$1 ” указана в качестве критерия и указывает что мы ищем “Помидоры”. Диапазон ячеек “ $B$2:$B$8 ” обозначает какие ячейки нужно суммировать, в случае если искомый критерий был найден.
Основные определения
Процент — это одна сотая часть от любого числа. Обозначающим знаком является %.
Чтобы узнать, как перевести проценты в дробь, нужно убрать знак % и разделить известное на 100, как в примере выше.
А если нужно перевести десятичную дробь в проценты — умножаем дробь на 100 и добавляем знак %. Например, 0,18 = 0,18 · 100% = 18%. Как перевести проценты в десятичную дробь — обратным действием: 18 : 100 = 0,18.
Выразить дробь в процентах просто. Для перевода сначала превратим её в десятичную дробь, а далее используем предыдущее правило.
Развивайте математическое мышление детей на наших уроках математики вместе с енотом Максом и его друзьями. Мы подобрали для вашего ребенка тысячи увлекательных заданий — от простых логических загадок до хитрых головоломок, над которыми интересно подумать. Все это поможет легче и быстрее подружиться со школьной математикой.
Как в эксель посчитать процент от числа в столбце, формулы расчета
Нам нужно рассчитать сумму скидки зная процент и начальную цену. Процент скидки указан в отдельной графе. Для расчета нужно цену товара умножить на 100 и разделить на величину нашей скидки. Как это сделать ексель а не на калькуляторе? Ввести формулы в ячейку через знак «равно», ставя на нужные ячейки курсор мыши.
В первой строке таблицы у нас ячейка в графе «Процент скидки» отформатирована в «процентном» формате. Это значит, что все числа введенные в нее будут поделены на сто, а отображаются они в таблице со значком «%» Ставим курсор в графу «Сумма скидки», вводим формулу =E24*F24 То есть «Цену» умножаем на «Процент скидки»:
При вводе формул зависимые ячейки выделяются разным цветом, что удобно. После ввода формулы нажимаем Enter. Во второй строке графы «Процент скидки » величина процента указана в формате обычного числа. В этом варианте в графе «сумма скидки» мы уже введем в ячейку классическую формулу из математики за пятый класс (через знак «равно»):
То есть «Цену» делим на сто и умножаем на «Процент». Результат получился одинаковым в обеих строках. Итак, в экселе (в зависимости от формата созданных таблиц) мы можем вводить одни и те же формулы по разному. Решим обратную задачу. Пусть нам известна только сумма скидки и цена товара.
Нужно вычислить, сколько процентов от первоначальной цены составляет величина скидки. Для этого будем вводить формулу в графу «Процент скидки»
Нужно «Сумму скидки» разделить на «Цену» и умножить на сто если формат ячейки числовой…
… или «Сумму скидки» поделить на «Цену» если формат ячейки в процентах:
Считаем процент одного числа от другого в эксель
Иногда нам известны только число (например в денежном выражении) и величина процента, которую оно составляет в некоей общей сумме, например какого-нибудь денежного фонда. Зная эти данные, можно узнать каков размер, этого фонда был изначально.
В нашем примере таким вычисляемым показателем будет является графа «Цена». Теперь вводим формулу в нее.
Нужно «Сумму скидки» поделить на «Процент скидки» если формат ячейки в графе «Цена» процентный…
… или сумму скидки разделить на процент скидки и умножить на сто если формат ячейки числовой:
Разница между числами в процентах в Excel
Пользователю необходимо найти разницу между числовыми значениями в процентном отношении. К примеру, вычислить, насколько увеличилась / уменьшилась цена поставщика, прибыль предприятия, стоимость коммунальных услуг и т.д.
- То есть имеется числовое значение, которое с течением времени, в силу обстоятельств поменялось. Чтобы найти разницу в процентах, необходимо использовать формулу:
- («новое» число – «старое» число) / «старое» число * 100%.
- Задача: Найти разницу в процентах между «старыми» и «новыми» ценами поставщика.
- Сделаем третий столбец «Динамика в процентах». Назначим для ячеек процентный формат.
- Поставим курсор в первую ячейку столбца, введем формулу: =(В2-А2)/В2.
- Нажмем Enter. И протянем формулу вниз.
Разница в процентном отношении имеет положительное и отрицательное значение. Установление процентного формата позволило упростить исходную формулу расчета.
Разница в процентах между двумя числами в формате ячеек по умолчанию («Общий») вычисляется по следующей формуле: =(B1-A1)/(B1/100).
Как умножить на проценты в Excel
Задача: 10 кг соленой воды содержит 15% соли. Сколько килограммов соли в воде?
Решение сводится к одному действию: 10 * 15% = 10 * (15/100) = 1,5 (кг).
Как решить эту задачу в Excel:
- Ввести в ячейку В2 число 10.
- Поставить курсор в ячейку C2 и ввести формулу: =В2 * 15%.
- Нажать Enter.
Нам не пришлось преобразовывать проценты в число, т.к. Excel отлично распознает знак «%».
Если числовые значения в одном столбце, а проценты – в другом, то в формуле достаточно сделать ссылки на ячейки. Например, =B9*A9.
Расчет процентов по кредиту в Excel
Задача: В кредит взяли 200 000 рублей на год. Процентная ставка – 19%. Погашать будем в течение всего срока равными платежами. Вопрос: какой размер ежемесячного платежа при данных условиях кредитования?
Важные условия для выбора функции: постоянство процентной ставки и сумм ежемесячных платежей. Подходящий вариант функция – «ПЛТ()». Она находиться в разделе «Формулы»-«Финансовые»-«ПЛТ»
- Ставка – процентная ставка по кредиту, разделенная на количество периодов начисления процентов (19%/12, или В2/12).
- Кпер – число периодов выплат по кредиту (12).
- ПС – сумма займа (200 000 р., или В1).
- Поля аргументов «БС» и «Тип» оставим без внимания.
Результат со знаком «-», т.к. деньги кредитополучатель будет отдавать.
Как в Эксель посчитать процент от числа
Простой расчет – получаем процент от одного числа. В ячейку A1 введем число, например 70. В ячейку B1 введем второе число, например 38. Вопрос, какой процент составляет число 38 от числа 70? Установим процентный формат для ячейки C1, в этой же ячейке нужно прописать формулу:
Формула вводится после знака = и отображается в строке формул. В ячейке A3 отобразится результат.
Усложняем задачу. Нужно рассчитать 5% от некоторых чисел. Пусть это будет 5 чисел в таблице. Введем в ячейку C1 значение 5%. В ячейку B1 введем формулу:
И выполним автозаполнение. Таким образом, в столбце B у нас будут значения соответствующие 5 процентам от числа в столбце A.
Знаки $ фиксируют ячейку C1. То есть, изменив значение с 5% до 8% (или иное) значения в столбце B пересчитаются автоматически.
Другой пример расчета процентов Excel
Итак, нам необходимо определить, какой процент составляют реализованные товары от общего количества продуктов на складе.
Для этого требуется выполнить следующие действия:
- В ячейку D2 вписать формулу =С2/D2 (количество проданных товаров/общее число продуктов) и нажать клавишу Enter.
- Чтобы не тратить время, рекомендуется воспользоваться функцией автозаполнения– растянуть формулу вниз настолько, насколько необходимо.
- Выделить все заполненные ячейки в столбце D и установить процентный формат.
- Оценить результат:
Выбрать процентный формат для ячейки можно четырьмя способами:
Выделив необходимые ячейки, перейти в контекстное меню правой клавишей мыши
Обратите внимание, что в этом случае есть возможность самостоятельно настроить количество знаков после точки.
Воспользоваться комбинацией клавиш Ctrl+Shift+5.
Выбрать формат во вкладке «главная» на панели задач.
Вписать число со знаком % — программа самостоятельно подберет нужный формат.. Иногда возникает обратная ситуация – необходимо определить, сколько составляет процент проданных товаров в числовом значении
Для этого достаточно выделить ячейку, для которой требуется получить результат, и умножить процент на целое число
Иногда возникает обратная ситуация – необходимо определить, сколько составляет процент проданных товаров в числовом значении. Для этого достаточно выделить ячейку, для которой требуется получить результат, и умножить процент на целое число.
Определение процентного соотношения чисел
Вычислить процентное соотношение чисел в Excel очень просто! Необходимость выполнения этой задачи возникает достаточно часто – например, в случае, когда нужно оценить изменение уровня продаж за прошлый и текущий период.
Чтобы понять, насколько увеличились продажи в сентябре, необходимо сделать следующее:
- Задать в ячейке D2 формулу =(С2-B2)/B2 и нажать клавишу Enter.
- Протянуть D2 вниз на нужное количество строк.
- Выделить полученные данные и перевести в процентный формат любым удобным способом.
Положительное значение в столбце D показывает прибыль, отрицательное – соответственно, убыток.
Чтобы наглядно оценить результаты деятельности, можно сделать диаграмму. Для этого надо выделить столбец с процентами и выбрать тип диаграммы во вкладке «вставка».
Разница процентов в Экселе, как вычесть процент
Приведу другой пример, аналогичный предыдущему. Иногда нам нужно рассчитать разницу в процентах. Например, в 2017 году мы продали товаров на 2902345 рублей, а в 2018 году на 2589632 рублей.
Сделаем заготовку. И произведем расчеты.
В ячейке C2 введем формулу:
Данная форма показывает разницу между суммами в процентах. В данном примере мы продали товар в 2018 году на сумму меньшую, чем в 2017 году на 10,77%. О меньшей сумме свидетельствует знак минус. Если знак минус отсутствует, значит мы продали на большую сумму.
Если у вас много данных советую закрепить область в Excel.
Как посчитать процент выполнения плана в Excel
Процент выполнения плана в целом считается так же, как я описывал выше. Но давайте разберемся на более конкретном примере. А именно на плане учета рабочего времени.
Пример будет простой. Сотрудник получает заработную плату 10000 рублей в месяц в зависимости от процента отработанных дней в месяце. А так же сотрудник получает премию в размере 8000 в зависимости от выполнения плана продаж.
Сделаем таблицу для расчетов.
Далее все довольно просто. Что бы рассчитать процент выполнение нужно факт разделить на план.
Соответствующий процент умножить на ставку, а затем суммировать. Конечна сумма будет оплатой труда сотрудника за месяц.
Как в эксель посчитать процент от числа в таблице?
Приветствую, друзья. Сегодня продолжим осваивать Excel и просчитаем проценты. Процент — эта одна сотая доля определенного числа. Используется для анализа везде, без этого показателя сегодня не обойтись. В экселе расчеты процентов производятся с помощью формул или встроенных функций и их знать полезно.
Для удобства работы в ексель придуманы различные способы перевода числа в процент и наоборот. Все зависит от формата конкретной таблицы и задачи, которую нужно решить.
Можно делать проще, можно чуть посложнее. Знание этих моментов экономит время при создании таблицы и в конечном счете автоматизирует вычисления. Рассмотрим сегодня очень простой пример.