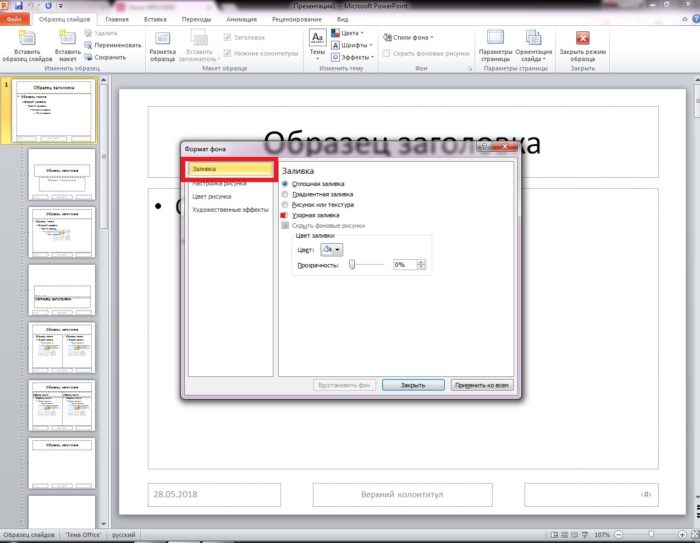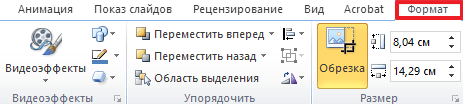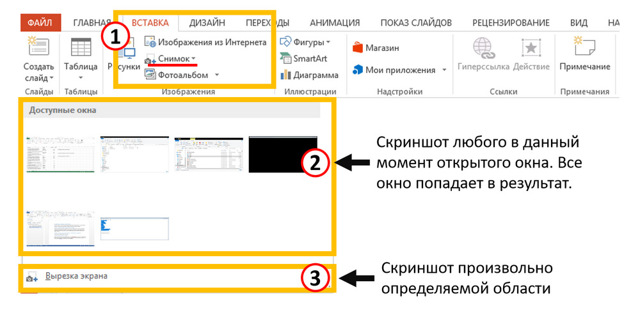Уменьшаем размер (вес) презентации в powerpoint
Содержание:
- Какой размер слайда лучше: 4: 3 или 16: 9?
- Редактирование размеров слайда в PowerPoint
- Как создать запись экрана в PowerPoint
- Шаг 1: выберите слайды, размер которых вы хотите изменить
- Как сделать отличные презентации (бесплатно скачать электронную книгу в формате PDF)
- Не нумерующихся слайдов не бывает!
- Презентация в книжной ориентации
- Процесс создания слайда
- Изменяем размер слайдов
- Шаг 1: изменение параметра разрешения экспорта
- Как изменить колонтитул в Powerpoint
Какой размер слайда лучше: 4: 3 или 16: 9?
В Microsoft PowerPoint легко изменить размер слайда, но мало кто знает, какой размер лучше для них. Чтобы помочь вам, мы хотели бы поделиться информацией о наиболее распространенных двух размерах слайдов в Microsoft PowerPoint:
- Стандартный (4: 3) — лучше всего работает на старых экранах с низким разрешением (например, 1024×768 пикселей), старых проекторах, онлайн-платформах для обмена презентациями, таких как SlideShare, или устройствах, таких как iPad.
- Широкоэкранный (16: 9) — лучше всего работает на новых экранах с широким соотношением сторон (телевизоры, Smart TV, LCD), новых проекторах, устройствах Microsoft Surface и онлайн-платформах, таких как YouTube или Vimeo.
Редактирование размеров слайда в PowerPoint
Создавая какой-либо проект в виде презентации в PowerPoint, вы вполне можете захотеть для каких-либо целей поменять форматный вид кадров, в которую включается и моделирование габаритов (изменение размеров) слайда. Чтобы не создавать самому себе лишних проблем, стоит внимательно «обратиться» к этому вопросу, тщательно изучив все аспекты и нюансы, которые несомненно присутствуют.
В окне Размер слайда выполните одно из указанных ниже действий.
Задайте высоту и ширину, а также ориентацию слайдов.
Щелкните стрелку вниз рядом с полем Размер слайдов и выберите нужный вариант. СОВЕТЫ : Доступны два варианта соотношения сторон 16:9: Широкоэкранный и Экран (16:9). Различия между этими двумя вариантами описаны ниже.
Пункт Экран (16:9) задает размеры слайдов 25,4 см x 14,29 см.
Пункт Широкоэкранный задает размеры слайдов 38,87 см x 19,05 см.
Оба эти варианта определяют одинаковое соотношение сторон в обычном режиме, так как масштаб изменяется автоматически. В широкоэкранном режиме (38,87 см x 19,05 см) область для содержимого на слайде больше, поэтому он идеально подходит для презентаций. Другой фактор, который следует учитывать, заключается в том, что слайды в широкоэкранном режиме (38,87 см x 19,05 см) не помещаются на бумажных листах формата 21,59 x 27,94 см, если не изменить масштаб.
Необходимость изменить размер слайда в PowerPoint может возникнуть по нескольким причинам: необходимость распечатать презентацию, технические требования оборудования (например, проектора), требования подачи материалов и много другое. В этой статье я подробно расскажу, как изменить размер слайдов презентации правильно, и какие проблемы могут у вас возникнуть на каждом шаге, а также как их можно избежать.
Для начала разберемся что такое размер слайда в PowerPoint. Когда говорят «размер» обычно имеют ввиду миллиметры, сантиметры или пиксели
На самом деле более важно для подготовки презентации — это пропорции слайда в PowerPoint. Любой слайд можно растянуть или сжать, но только если сохранять при этом пропорции слайда изображение не исказится, а качество не ухудшится
Тут надо оговорится: если в своей презентации вы используете растровые изображения низкого качества (например, фотографии), то такие изображения потеряют качество при пропорциональном увеличении слайда в любом случае. Во многом поэтому все качественные шаблоны презентаций, иллюстрации, схемы, инфографика выполняются с помощью встроенных инструментов PowerPoint что исключает потерю качества при изменении размеров. Если изменить размер слайда PowerPoint это никак не повлияет на качество таких изображений.
Как создать запись экрана в PowerPoint
Имеются десятки приложений так называемого скринкастинга (видеозахвата) экрана. Этот инструмент очень часто используется в образовательных целях. Вместо десятков слов порой достаточно продемонстрировать небольшой видеоролик по принципу «делай, как я». Совсем недавно я обнаружил, что один из самых простых способов создать собственные видеоуроки. Этот инструмент можно найти в программе, которой многие из нас пользуются десятилетиями. Это обычный PowerPoint.
В PowerPoint-2013 и последующих версиях встроен инструмент записи экрана. Этот инструмент захватит все, что вы покажете на экране, и запишет ваши аудиокомментарии. Вы можете указать избранную область экрана, которую хотите записать.
Итак, что необходимо сделать для записи экрана в PowerPoint:
1. Создайте новую презентацию PowerPoint или откройте существующую.
2. Создайте пустой слайд, затем выберите «запись экрана» из меню «Вставить».
3. Перетащите инструмент «выбрать область», чтобы выбрать объем пространства на экране, который вы хотите записать. Если вы хотите записать весь экран, просто перетащите «область выбора» на край экрана. (Инструмент «Область выбора» запускается автоматически, когда вы выбираете «запись экрана».
4. Убедитесь, что вы включили функцию аудиозаписи, а микрофон вашего компьютера работает.
5. Нажмите кнопку записи. Все действия на вашем экране будут записаны, включая переходы между слайдами.
6. Когда вы прекратите запись, видео будет интегрировано в презентацию PowerPoint.
Данное видео может быть воспроизведено в PowerPoint не ниже версии 2010 года. Но вы можете сохранить данную запись отдельным видеофайлом. Для этого необходимо щёлкнуть правой кнопкой по видеофайлу и выбрать команду «Сохранить мультимедиа как…».
Ваш видеоролик сохранится в формате MP4, который можно будет воспроизвести обычным видеоплеером.
В очередной раз делаю вывод, что PowerPoint-2013 вооружён рядом революционных инструментов, что значительно выделяет его от предыдущих версий данного приложения.
Шаг 1: выберите слайды, размер которых вы хотите изменить
Сначала откройте Microsoft PowerPoint, а затем презентацию, с которой вы хотите работать. В этой презентации выберите слайды, размер которых вы хотите изменить. Скорее всего, вы захотите изменить размер всех ваших слайдов. Вот почему лучше изменить размер слайдов, прежде чем создавать презентацию, даже если вы можете сделать это позже. Просто создайте несколько пустых слайдов, выберите их, а затем измените их размер по умолчанию, прежде чем добавлять к ним контент.
Чтобы выбрать слайд, щелкните по нему в столбце слева. Чтобы выбрать более одного слайда, щелкните первый слайд. Затем нажмите и удерживайте клавишу CTRL на клавиатуре и щелкните другие слайды, которые вы хотите выбрать. Чтобы выбрать все слайды, сначала нажмите на первый слайд, а затем нажмите CTRL + A на клавиатуре.
Как только вы закончите выбирать слайды, перейдите к следующему шагу.
Как сделать отличные презентации (бесплатно скачать электронную книгу в формате PDF)
У нас также есть прекрасное дополнение к этому учебнику, которое проведет Вас через весь процесс презентации. Узнайте, как написать презентацию, спроектировать ее как профессионал и подготовить ее к эффектному показу.
Загрузите нашу новую книгу: Полное руководство по созданию отличных презентаций. Она доступна бесплатно с подпиской на Tuts+ Business Newsletter.
Изменение размера изображения в PowerPoint является одной из самых важных операций при создания презентаций. Бывает так, что нужная нам картинка такого размера, что намного больше слайда, на который мы ее вставили.
Например, мы создаем презентацию о животных Африки и нашли прекрасную фотографию величественного льва, но ее размеры настолько огромны, что границы фотографии находятся далеко за пределами слайда. Придется ее уменьшать, чтобы вписать нашу картинку в белую область слайда презентации.
Как уменьшить размер изображения в PowerPoint?
Для того, чтобы уменьшить размер изображения, нужно найти границу изображения, захватить кружочек, находящийся в углу, и перетащить его внутрь (по диагонали).

Чтобы размер изображения уменьшался пропорционально высоте и ширине, нужно нажать и удерживать клавишу SHIFT до завершения масштабирования .
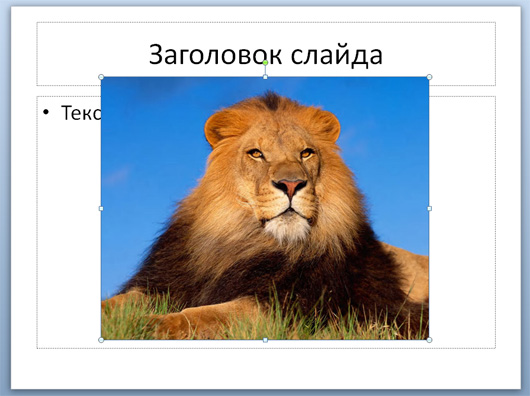
Чтобы увеличить размер изображения в PowerPoint, необходимо проделать ту же операцию, но в обратном направлении — захватить угловой кружочек и перетащить его вверх по диагонали, также удерживая клавишу SHIFT.
P.S. Уменьшение размера изображения в PowerPoint не означает уменьшение ее веса, поэтому, если картинок большого размера в презентации много, то не забудьте сжать рисунки или уменьшить размер презентации с помощью великолепной надстройки NXPowerLite.
VN:F
Rating: 10.0/ (5 votes cast)
Изменение размера изображения в PowerPoint, 10.0 out of 10 based on 5 ratings
Не нумерующихся слайдов не бывает!
Итак, дорогие читатели мы освоили с вами два способа создания нумерации и научились видоизменять ее отображение. Но я не исключаю такого, что некоторые из вас, следуя мои советам вдруг обнаружат, что нужных цифр-то и не видно. Что же делать, если не нумеруются слайды?
Возможно, в том макете, который вы взяли за основу поле для нумерации вообще не предусмотрено. Поэтому переходим во вкладку «Вид» и выбираем «Образец слайдов». Далее, оставив курсор на первом базовом образце, активируем пункт «Разметка образца». Перед вами откроется поле, в котором будет перечень элементов. Напротив «Номер слайда» должна стоять галочка. Если ее нет, то добавьте и у вас появиться соответствующее поле.
- Следующая причина, по которой не видно номера – неудачный подбор цветовой гаммы. Увлекшись оформлением презентации, вы незаметно для себя сделали цифру и фон за ней одинакового цвета. Попробуйте изменить оттенок одного из элементов, и вы останетесь довольны результатом.
- Третий случай – номер слайда оказывается перекрытым изображением или фоном. В этом случае наводим на то место, где должна быть цифра и вызываем контекстное меню. В котором выбираем «На задний план». Элемент становиться подложкой, а номер, так же представляющий собой некий слой, становиться верхним и видимым.
Как видите, мои дорогие друзья, с такой простой вещью как нумерация слайдов можно делать очень много чего полезного и интересного. Надеюсь, перечисленные мной приемы работы в Пауэр Поинт вы опробовали, освоили и запомнили.
На этом я прощаюсь с вами до новых встреч.
Желаю всем успехов в создании оригинальных презентаций.
По умолчанию в PowerPoint при создании презентации номера слайдов не выводятся.
Для того, чтобы самостоятельно добавить нумерацию слайдов в презентацию PowerPoint
, нужно перейти на вкладку Вставка
и в группе Текст
выбрать опцию Номер слайда.
Откроется окно Колонтитулы
с вкладками Слайд
и Заметки и выдачи
.
Если вы хотите, чтобы на слайдах отображалась еще и дата, то можно поставить галочку напротив Дата и время
. Здесь два варианта отображения даты.
Автообновление
, т.е каждый раз на слайдах презентации будет выводиться текущая дата.
Фиксировано
— необходимая дата (например, день создания или показа презентации) вводится вручную и остается неизменной.
Для отображения нумерации страниц
презентации
нужно установить флажок Номер слайда.
Для того, чтобы нумерация страниц начиналась с первого информативного слайда установите флажок Не показывать на титульном слайде.
Нажмите Применить
, если вы хотите, чтобы номер отображался только на выбранном слайде, и Применить ко всем
, чтобы нумерация выводилась на всех слайдах презентации.
Кроме того, возможности PowerPoint позволяют изменить начальный номер слайда
.
Для этого нужно перейти на вкладку Дизайн
и в группе Параметры
страницы нажать на кнопку Параметры страницы
. В самом низу открывшегося окна найти поле Нумеровать слайды
и ввести номер, который необходимо отобразить на начальном слайде презентации.
Если ваш шаблон
выполнен в темных или вообще черных тонах, то номера слайдов, скорее всего, будут не видны. Для того, чтобы они стали более заметны, нужно выделить номер слайда левой кнопкой мышки и перейти на вкладку Главная
-> группа Шрифт
-> Изменение цвета
.
Теперь можно изменить цвет на более подходящий и процесс добавления нумерации слайдов можно считать успешно завершенным.
P.S. Темный абстрактный шаблон с вензелями, который вы видите на скриншоте, можно скачать здесь
Rating: 8.8/ (26 votes cast)
Нумерация слайдов в PowerPoint, 8.8 out of 10 based on 26 ratings
Ни в одной из существующих версий программы PowerPoint нумерация слайдов не является опцией по умолчанию
Именно поэтому важно знать, как вставить номер слайда в PowerPoint. Наличие нумерации не только упрощает работу со слайдами, но и ощутимо облегчает процесс демонстрации презентации и её последующего обсуждения
Номера помогают понять, на каком этапе презентации вы находитесь и оперативно демонстрировать конкретные слайды.
Ознакомившись с информацией, представленной ниже, вы узнаете как:
- добавить номера слайдов;
- начать нумерацию с определенной цифры;
- спрятать номер титульного слайда;
- изменить положение номера на слайде.
Описанные ниже алгоритмы актуальны для PowerPoint 2016/2013/2010. Применение встроенных форматов нумерации предусмотрено и в PowerPoint Online.
Презентация в книжной ориентации
А если нужно отобразить вашу презентацию не в традиционной, «альбомной» ориентации, когда слайды размещаются горизонтально, а поставить её вертикально, то есть поменять ориентацию на «книжную»?
Воспользуйтесь тем же инструментом «Размер слайда», но не применяйте стандартные размеры, а выберите пункт «Настроить размер слайда». В открывшемся окне, в блоке «ориентация», нужно просто поменять формат на «книжная» и нажать кнопку «Ок».
Снова вы столкнетесь с уже знакомым диалоговым окном «Размер слайда». По старой памяти выбираем «подбор размера» и подстраиваем расположение элементов в соответствии с изменениями.
Процесс создания слайда
В процессе создания слайда можно выбрать его формат и фон, наполнить информацией, а затем сохранить в виде графического файла, если требуется.
Настройка дизайна слайда
Для начала необходимо определиться с пропорциями слайда и его оформлением. Данное решение, несомненно, зависит от типа презентуемой информации и места ее показа. Соответственно, для широкоформатных мониторов и проекторов стоит использовать соотношение 16:9, а для простых — 4:3.
- Изменить размер слайда в PowerPoint можно уже после создания нового документа. Для этого перейдите на вкладку «Конструктор», далее «Настроить» — «Размер слайда». Если вам требуется какой-то другой формат, кликните «Настроить размер слайдов…» и выберите нужный размер и ориентацию.
Далее необходимо определиться с дизайном. Благо, в программе есть множество шаблонов. Чтобы применить один из них, на той же вкладке «Конструктор» щелкните на понравившуюся тему. Также стоит учитывать, что многие темы имеют дополнительные варианты, которые можно посмотреть и применить нажав на соответствующую кнопку.
Вполне может быть и такая ситуация, что вы не увидите нужной готовой темы. В таком случае можно сделать собственную картинку фоном слайда. Для этого нажмите последовательно «Настроить» — «Формат фона».
Далее выберите пункт «Рисунок или текстура» и нажмите на кнопку «Файл», после чего просто выберите нужное изображение на компьютере. Стоит отметить, что здесь же можно настроить прозрачность фона и применить его ко всем слайдам.
Наполнение слайда информацией
Следующий этап — добавление материала на слайд. Рассмотрим 3 варианта: фото, медиа и текст.
-
Для добавление изображения перейдите на вкладку «Вставка», затем нажмите на «Изображения» и выберите нужный тип: «Рисунки», «Изображения из Интернета», «Снимок экрана» или «Фотоальбом».
После добавления фото его можно перемещать по слайду, изменять размер и поворачивать, что делается довольно просто.
Чтобы вставить текст, используйте в том же разделе пункт «Текст» и выберите необходимый формат. В большинстве случаев вы наверняка будете пользоваться самым первым — «Надпись».
Далее все делается так же, как в обычном текстовом редакторе — выбирается шрифт, размер и т.п., то есть текст оформляется и подгоняется под требования.
В качестве медиафайлов, которые можно вставить в слайд, входят видео, звуки и запись экрана. Видео можно вставить как с компьютера, так и с интернета, а звук также можно выбрать готовый либо записать новый. Пункт «Запись экрана» говорит сам за себя. Все их можно найти, кликнув по кнопке «Мультимедиа».
Все добавленные вами объекты можно вывести на экран поочередно, используя анимацию. Для этого перейдите в соответствующий раздел. Затем нужно выделить интересующий вас объект, после чего, нажав на «Добавить анимацию», выбрать понравившийся вариант. Далее следует настроить режим появления этого объекта — по щелчку или по времени. Тут все зависит только от ваших требований. Стоит отметить, что при наличии нескольких анимированных объектов можно настроить порядок их появления. Для этого воспользуйтесь стрелками под надписью «Изменить порядок анимации».
Добавление дополнительных слайдов и переходов
Рассмотрим методику добавления дополнительных слайдов и настройку переходов между ними.
- Чтобы вставить еще один слайд в презентацию, вернитесь в «Главный» раздел и выберите пункт «Создать слайд», после чего подберите нужный макет.
Чтобы настроить переходы, откройте одноимённый раздел и выберите из списка необходимую анимацию. Помимо этого следует указать длительность смены слайдов и триггер для их переключения. Это может быть смена по щелчку, что удобно, если вы собираетесь комментировать происходящее и точно не знаете, когда закончите. Также можно сделать, чтобы слайды переключались автоматически после заданного времени. Для этого просто задайте нужное время в соответствующем поле.
Сохранение слайда как графического файла
Последний пункт совсем не обязателен при создании презентации, однако может вам когда-нибудь пригодиться. Речь идет о том, как сохранить слайд как картинку. Это может понадобиться, если на компьютере, на котором вы собираетесь показывать презентацию, отсутствует PowerPoint. В этом случае припасенные картинки помогут вам не ударить в грязь лицом.
Заключение
Как видите, создавать слайды и делать переходы между ними довольно просто. Нужно лишь последовательно выполнить все перечисленные выше действия. Со временем вы сами найдете способы сделать презентацию красивее и качественнее.
Опишите, что у вас не получилось.
Наши специалисты постараются ответить максимально быстро.
Изменяем размер слайдов
Самым главным моментом, который следует учитывать при изменении габаритов кадра, является тот логичный факт, что это напрямую влияет на рабочее пространство. Грубо говоря, если сделать слайды слишком маленькими, то останется меньше пространства для распределения медиафайлов и текста. И то же самое наоборот – если делать листы большими, то будет оставаться много свободного пространства.
В целом можно выделить два основных способа изменения размеров.
Способ 1: Стандартные форматы
Если требуется просто изменить текущий формат на книжный или, наоборот, на альбомный, то это сделать очень просто.
- Нужно перейти во вкладку «Дизайн» в шапке презентации.
- Здесь нам потребуется самая последняя область – «Настроить». Здесь находится кнопка «Размер слайда».
-
При нажатии на нее открывается короткое меню, содержащее два варианта – «Стандартный» и «Широкоэкранный». Первый имеет пропорции 4:3, а второй – 16:9.
Как правило, один из них уже является установленным для презентации. Остается выбрать второй.
- Система спросит, каким образом применять данные настройки. Первый вариант позволяет просто изменить размер слайда, не затрагивая содержимое. Второй произведет настройку всех элементов, чтобы все имело соответствующий масштаб.
- После выбора изменение произойдет автоматически.
Настройка будет применена на все имеющиеся слайды, задавать уникальный размер для каждого в отдельности в PowerPoint нельзя.
Способ 2: Точная настройка
Если стандартные способы не устраивают, можно произвести более тонкую настройку габаритов страницы.
- Там же, в развернувшемся меню под кнопкой «Размер слайда», нужно выбрать пункт «Настроить размер слайда».
-
Откроется специальное окно, где можно видеть различные настройки.
- Пункт «Размер слайдов» содержит еще несколько шаблонов для габаритов листов, их можно выбрать и применить либо отредактировать ниже.
- «Ширина» и «Высота» как раз позволяют задать точные размеры, которые необходимы пользователю. Сюда же переносятся показатели при выборе какого-нибудь шаблона.
- Справа можно выбрать ориентацию для слайдов и заметок.
- После нажатия кнопки «ОК» параметры будут применены к презентации.
Теперь можно спокойно работать дальше.
Как можно видеть, такой подход позволяет придавать слайдам гораздо более нестандартную форму.
Шаг 1: изменение параметра разрешения экспорта
Внимательно выполните действия, описанные в этом разделе. Неправильное изменение реестра может привести к серьезным неполадкам. Перед внесением изменений Создайте резервную копию реестра для восстановления в случае возникновения проблем.
По умолчанию разрешение экспорта слайда PowerPoint, который требуется сохранить как рисунок, составляет 96 точек на дюйм (DPI). Чтобы изменить разрешение экспорта, выполните указанные ниже действия.
Выйдите из всех программ на основе Windows.
Щелкните правой кнопкой мыши кнопку Пуск и выберите команду запустить. (В Windows 7 нажмите кнопку Пуски затем выполните.)
В поле Открыть введите regedit и нажмите кнопку ОК.
В зависимости от используемой версии PowerPoint откройте один из следующих подразделов реестра:
HKEY_CURRENT_USER SoftwareMicrosoftOffice16.0PowerPointOptions
HKEY_CURRENT_USER SoftwareMicrosoftOffice15.0PowerPointOptions
HKEY_CURRENT_USER SoftwareMicrosoftOffice14.0PowerPointOptions
HKEY_CURRENT_USER SoftwareMicrosoftOffice12.0PowerPointOptions
HKEY_CURRENT_USER SoftwareMicrosoftOffice11.0PowerPointOptions
Щелкните подраздел Параметры , выберите команду создать в меню Правка , а затем выберите значение DWORD.
Введите Експортбитмапресолутион, а затем нажмите клавишу ВВОД.
Убедитесь, что выбран параметр експортбитмапресолутион , а затем в меню Правка выберите команду изменить .
В диалоговом окне Изменение параметра DWORD выберите значение десятичная.
В поле значение введите значение требуемого разрешения (например, 300). Или используйте параметры, указанные в приведенной ниже таблице.
| Значение типа Decimal | Пикселы во весь экран (по горизонтали × вертикально) | Широкоэкранные Пиксели (по горизонтали × вертикально) | Точек на дюйм (горизонтально и вертикально) |
|---|---|---|---|
| 50 | 500 × 375 | 667 × 375 | 50 dpi |
| 96 (по умолчанию) | 960 × 720 | 1280 × 720 | 96 dpi |
| 100 | 1000 × 750 | 1333 × 750 | 100 dpi |
| 150 | 1500 × 1125 | 2000 × 1125 | 150 dpi |
| 200 | 2000 × 1500 | 2667 × 1500 | 200 dpi |
| 250 | 2500 × 1875 | 3333 × 1875 | 250 dpi |
| 300 | 3000 × 2250 | 4000 × 2250 | 300 dpi |
В разделе ограничения вы найдете дополнительные сведения, когда вы задаете это значение.
Нажмите кнопку ОК.
В меню файл выберите команду выход , чтобы выйти из редактора реестра.
Как изменить колонтитул в Powerpoint
Колонтитулом называются заголовочные данные, помещаемые над или под текстом на нескольких или на всех страницах документа. Обычно в них содержится название произведения, части, главы, параграфа, авторские данные, логотип фирмы, номер страницы, время или дата создания слайда и т. д.
Для слайда Microsoft PowerPoint можно задать только нижний колонтитул.
Текст колонтитула, в отличие от остальных заголовков и надписей, повторяется на каждом слайде. При создании колонтитулов в программе Microsoft PowerPoint нет необходимости вручную набирать эту информацию на каждом слайде. При добавлении новых слайдов в документ колонтитул прикрепляется к ним автоматически.
Доступ к настройке колонтитулов в программе Microsoft PowerPoint осуществляется щелчком по кнопке Колонтитулы вкладки Вставка ленты управления. После этого открывается диалоговое окно Колонтитулы, в котором присутствуют две вкладки: Слайд и Заметки и выдачи. Рассмотрим элементы каждой вкладки.
Элементами управления вкладки Слайд диалогового окна Колонтитулы можно настроить отображение колонтитулов на слайде презентации. Рассмотрим эти элементы:
- Дата и время — позволяет добавить в колонтитул дату и время, формат которых можно задать при помощи группы элементов управления и раскрывающихся списков. Например, вы можете выбрать определенную фиксированную дату или синхронизировать ее с текущим временем. Также можно определить способ отображения даты, выбрав один из стандартных способов в раскрывающемся списке, или набрать дату самостоятельно;
- Номер слайда — позволяет пронумеровать слайды. Соответствующий номер слайда будет добавлен в колонтитул;
- Нижний колонтитул — в установленном положении позволяет разблокировать соответствующее поле ввода, в котором вы можете задать произвольный текст для нижнего колонтитула;
- Не показывать на титульном слайде — определяет, будет ли отображаться колонтитул на первом слайде презентации;
- Применить ко всем — закрепляет произведенные изменения на все колонтитулы всех слайдов презентации. Кнопка Применить закрепляет произведенные изменения только на слайд, который был выделен в момент открытия диалогового окна Колонтитулы.
Подобным способом вы без особого труда можете пронумеровать слайды в автоматическом режиме. При добавлении и удалении слайдов нумерация будет автоматически ставиться в соответствии с новой версией презентации, что, несомненно, очень удобно. Также довольно удобной функцией является возможность включить дату и время создания слайда непосредственно в колонтитул слайда.
Элементами управления вкладки Заметки и выдачи диалогового окна Колонтитулы можно настроить отображение колонтитулов в печатной версии презентации. Здесь PowerPoint предоставляет несколько больше возможностей для настройки, чем в предыдущем случае. Отличие заключается в возможности добавить на страницу верхний колонтитул. Это осуществляется флажком Верхний колонтитул и соответствующим ему полем ввода.
Обратите внимание на правую нижнюю часть диалогового окна Колонтитулы. Здесь отображается схематический вид колонтитулов на странице или слайде. Обратите внимание, что при печати презентации, помимо колонтитулов, установленных на вкладке Заметки и выдачи диалогового окна Колонтитулы, будут также напечатаны собственные колонтитулы слайдов
Также рекомендую почитать:
Обратите внимание, что при печати презентации, помимо колонтитулов, установленных на вкладке Заметки и выдачи диалогового окна Колонтитулы, будут также напечатаны собственные колонтитулы слайдов. Также рекомендую почитать:. Также рекомендую почитать:
Также рекомендую почитать:
Как добавить и изменить колонтитулы в презентации PowerPoint 2016
Источник