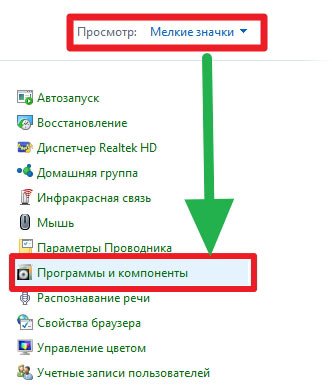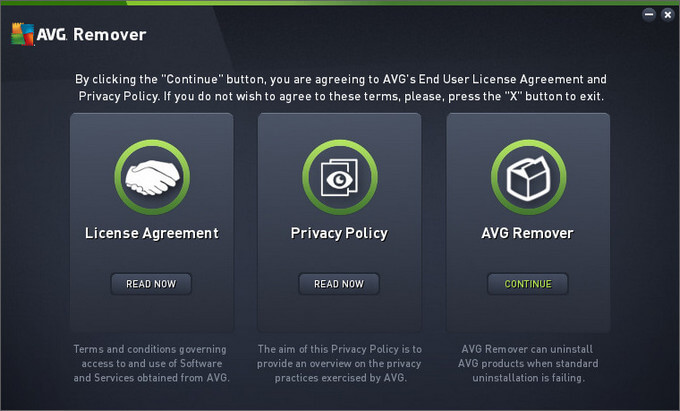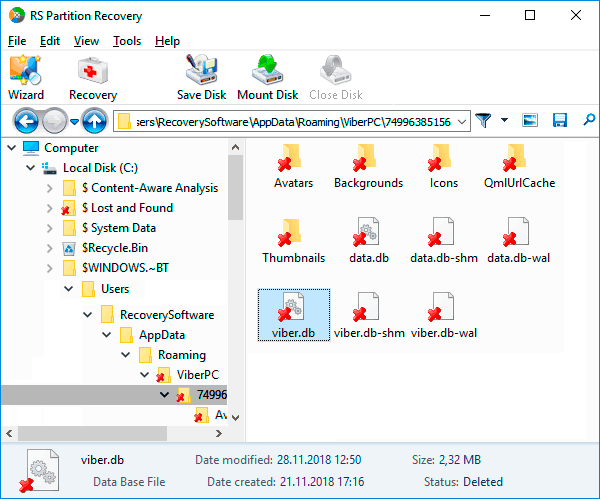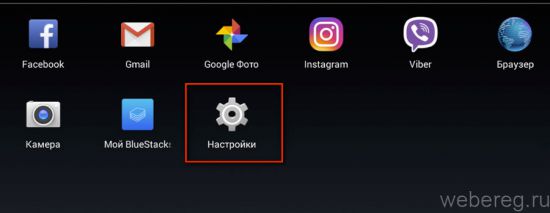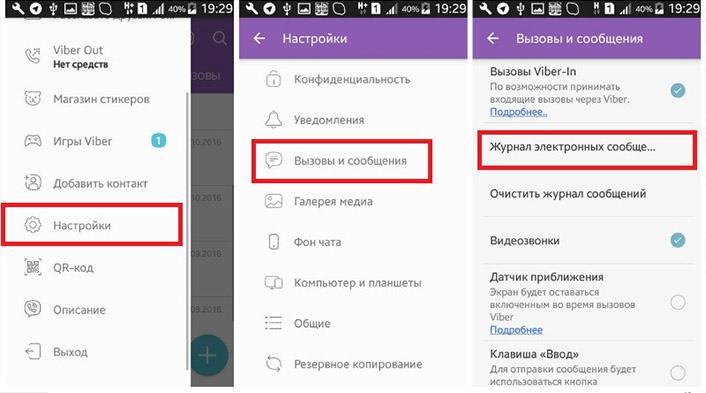Программы для удаления программ и их следов
Содержание:
- Китайские программы
- Как удалить ненужную программу с компьютера
- Программное обеспечение сторонних производителей
- Скачиваем программу для удаления программ
- Бесплатные деинсталляторы программ
- Should I Remove It
- Revo Uninstaller
- Как полностью удалить программы
- Удаление ненужных программ в Revo Uninstaller Free
- Ashampoo Uninstaller
- Eraser
- Uninstall Tool
- Режим Охоты: для сложных случаев программ для удаления
Китайские программы
Особо стоит выделить китайские утилиты. Они устанавливаются на ПК в фоновом режиме, не спрашивая разрешения пользователя. От них очень сложно избавиться. Но и причислить их к семейству вредоносного ПО нельзя. К таким приложениям относится baidu — некое подобие антивируса. Даже если его стереть, он загрузится вновь.
Да и с деинсталлятором разобраться не так просто. В нём ведь только иероглифы. Вот как удалить китайскую программу:
- Откройте «Диспетчер задач» (сочетание клавиш Shift+Ctrl+Esc).
- Вкладка «Процессы».
- Кнопка «Отображать всё» или «Отображать всех пользователей». Такие утилиты часто маскируются под системные процессы.
- Найдите все службы нежелательного приложения. В нашем случае — baidu.
- Лучше упорядочить строки по имени образа или описанию. Для этого кликните на верхнюю часть столбца.
- Процессов может быть много. Но у всех в описании есть иероглифы. И в имя должно входить название программы.
- Кликните правой кнопкой мыши на один из процессов.
- Выберите «Открыть место хранения».
- Сохраните путь к папке в каком-нибудь текстовом файле.
- Повторите это для всех процессов baidu. Даже если каталоги повторяются.
- Завершите процессы, относящиеся к приложению.
- Можно стереть программу, используя функции Windows. Зайдите в «Панель управления». Откройте меню «Программы и компоненты» (или «Удаление программ»). Найдите нежелательное приложение и избавьтесь от него.
- В деинсталляторе будут иероглифы. К сожалению, придётся действовать «наощупь». Но есть несколько факторов, которые помогут определиться. Функция отмены удаления обычно выделена дополнительно: цветом или объёмом. Как и в русских установщиках, кнопка «Далее» находится справа, «Назад» — слева.
- После деинсталляции перезапустите компьютер. Во время включения нажимайте клавишу F Это нужно, чтобы инициировать другой режим загрузки. Выберите «Безопасный режим».
- Теперь китайская утилита не сможет активировать свои процессы. И их получится удалить.
- Откройте файл, в котором сохранили пути к baidu.
- Перейдите в указанные там папки. Для этого откройте меню «Пуск», скопируйте путь в поле для ввода внизу (в нём обычно написано «Найти файлы») и нажмите Enter. Появится нужный каталог.
- Сотрите всё, что в нём находится. А лучше — удалите саму директорию.
- Повторите для каждого пути.
Для комплексной очистки системы воспользуетесь специальными деинсталляторами. Так не придётся «вылавливать» файлы и записи в реестре самостоятельно. И не будет риска, что какой-нибудь элемент ненавистной утилиты останется в памяти.
Вам решать, как полностью удалить программу с компьютера и какой софт для этого использовать. Можете ограничиться встроенными средствами Windows. Но так в системе будут копиться ненужные дынный и ссылки, которые не стёрлись вместе с приложением. Лучше поставить специальные утилиты, предназначенные для удаления программ и оставшегося после них мусора.
Как удалить ненужную программу с компьютера
Выше были описаны разные варианты, как избавиться от неиспользуемых приложений. Вы сами можете выбрать любой из способов, как убрать ненужные программы с компьютера. Вариант с деинсталляцией через кнопку «Пуск» самый простой, но есть и более продвинутые утилиты, открывающие больше возможностей для опытных пользователей. Можно не только удалить ненужные программы с компьютера, но и поработать с реестром. Учитывайте, что выполнять эти действия можно, только если вы понимаете, что делаете. В противном случае есть риск стереть нужные документы.
Бесплатная программа Uninstall tool
Это легкая, простая утилита, которая распространяется свободно в интернете. Деинсталлятор Uninstall tool можно использовать без покупки лицензии. Во время установки, помимо основной папки, появляются скрытые в других местах на ПК, добавляются записи в реестре. Удалить их вручную становится сложно, потому что поиск не всегда находит их по названию. Рассматриваемая утилита поможет вам в этом вопросе, она обнаруживает всех «хвосты», которые были созданы при установке. Необходимо сделать следующее:
- Установите софт.
- Запустит приложение, в первом же окне перед вами откроется меню «Деинсталлятор».
- Из списка в окошке выберите ненужное приложение.
- Появятся сведения о файле, возможно удалить его принудительно.
Как удалить программу с помощью Ccleaner
Это мощный инструмент для работы с реестром, всеми установленными приложениями, играми. Чистка компьютера Ccleaner может проводиться в автоматическом режиме или вручную. Утилита способна собирать данные со всего ПК и предлагать стереть конкретные файлы. Внешне главное окно программы похоже на стандартный инструмент Windows. Чтобы избавиться от нежелательных документов, необходимо выполнить следующее:
- Установите и откройте приложение.
- Выберите вкладку «Сервис».
- Первый же пункт в меню будет «Удаление», в списке нужно выделить необходимую строку.
- Кликните по кнопке «Деинсталляция», ПО само выполнит все необходимые действия, проведет пользователя по необходимым шагам.
- Учитывайте, что нужно кликать на указанную выше кнопку, а не на «Удалить». Эта функция стирает данные из реестра, а не само приложение.
- Затем перейдите в окошко «Реестр», запустите сканирование.
- Очистите все лишние записи, которое найдет Ccleaner.
Revo uninstaller
Мощная утилита, которая упрощает процесс стирания данных. С ее помощью можно решить все проблемы, которые могут возникнуть в данном процессе. Выполняется удаление программ Revo uninstaller так:
- Запустите софт, найдите в главном меню значок документа, который необходимо стереть. Жмите правой кнопкой по строчке и выбирайте пункт «Удалить».
- Сначала пройдет предварительный анализ, затем будет запущен деинсталлятор.
- Мастер удаления проведет вас по нескольким шагам, выполните необходимые действия, выбирая желаемые опции деинсталляции.
- Могли остаться какие-то «хвосты», поэтому перейдите на раздел «Продвинутый», запустите сканирование.
- В отчете должны быть написаны все записи реестра после проведения удаления.
- Кликайте на «Выбрать все» и затем вновь на «Удалить». О работоспособности Виндовс можно не беспокоиться, из реестра удаляются только ненужные данные.
- Проделайте то же самое в разделе «Оставшиеся файлы…».
Программное обеспечение сторонних производителей
Ручной метод, описанный выше, может быть сложным и трудным, особенно если вы никогда не использовали редактор реестра в прошлом.
В таком случае, всегда можно установить стороннее программное обеспечение, чтобы убрать остатки мусора с ПК после удаления с помощью только одной системы сканирования. Есть много бесплатных и платных программ удаления. Ниже приведены лишь некоторые из инструментов.
Iobit Uninstaller 7 Free
Iobit Uninstaller – это быстрый очиститель для компьютера, который работает без каких-либо нежелательных программ, приложений для Windows и плагинов. Он обеспечивает упрощенное удаление и автоматическое сканирование остаточных файлов для обеспечения тщательного удаления.
Наиболее важные функции этого программного обеспечения:
- освобождение места на диске и улучшение общей производительность компьютера;
- обнаружение вредоносных программ, включая рекламные в режиме реального времени, и последующая их очистка.
Revo Uninstaller Pro
Сразу стоит отметить что Revo платная, но она поставляется со всеми функциями, необходимыми для эффективной работы. Средство удаления содержит список всех установленных программ и компонентов для всех учетных записей пользователей.
С помощью контекстного меню и выбора представления можно просмотреть всю информацию об удаляемом объекте.
GeekUninstaller
GeekUninstaller хорошо заботится о проблемных программах и даже удаляет те, которые другие утилиты не могут. Так как инструмент портативный, можно скачать его на flash карту, чтобы помочь исправить баги ПК на ходу.
Инструмент выполняет глубокое сканирование и удаляет все ненужные файлы и другие остатки в очень короткое время.
Он также имеет интуитивно понятный пользовательский интерфейс и мгновенный запуск. Функция принудительного удаления поможет против вирусов с защитой.
Вы можете скачать GeekUninstaller с официальной страницы инструмента. Бесплатная версия доступна только для личного использования.
По сравнению с ручными методами, сторонние программы проще, быстрее и безопаснее в использовании. Они также поставляются с удобным интерфейсом, который позволяет увидеть даже записи реестра. Они также пригодятся, когда требуется удаление множества программ одновременно.
Скачиваем программу для удаления программ
В этом легком деле нам поможет отличная и совершенно бесплатная программа Revo Uninstaller (хотя у неё есть и платная версия).
Собственно, занимается она тем, что позволяет удалить любой софт (вместе со всеми созданными и забытыми стандартным деинсталятором записями в реестре, папками, настройками и прочим мусором).
Пользуясь случаем хочу передать привет маме, выражаю благодарность и своё уважение тем, кто её создал, ибо программка действительно «сильная».
Программа поддерживает русский язык и весьма проста в управлении, а так же, в чуть более урезанном функционале, бесплатна. Об установке рассказывать не буду, т.е там всё просто и сразу приступлю к самой сути, т.е. к тому, собственно, как ей пользоваться.
Бесплатные деинсталляторы программ
Зачастую после удаления программ стандартным способом на компьютере остаются папки, записи в реестре и файлы, которые связаны с удаленной программой. Полное удаление утилиты и всех ее компонентов достигается при помощи специальных приложений. На нашем сайте вы можете скачать программы для удаления программ (деинсталляторы). Ниже мы рассмотрим принцип работы 2 популярных деинсталляторов – Revo Uninstaller и IObit Uninstaller.
Revo Uninstaller
При запуске утилиты на экране появится список со всеми установленными на компьютере программами:
Выберете приложение и нажмите на кнопку Удалить в верхнем меню:
Запустится процесс первоначального анализа и удаления, а также появится окно удаления утилиты. Удалите программу стандартным способом:
Затем в графе Режим сканирования установите значение Продвинутый и нажмите кнопку Сканировать:
По завершению процесса сканирования на экране отобразится список оставшихся файлов и записей в реестре. Нажмите на кнопку Выбрать все:
Далее нажмите Удалить → подтвердите удаление:
Затем Revo Uninstaller выведет на экран информацию об оставшихся папках. Удалите их:
Поздравляем! Вы полностью удалили программу и все оставшиеся файлы с вашего ПК.
IObit Uninstaller
Запустите деинсталлятор. Во вкладке Все программы отобразится список всех установленных приложений. Выберете утилиту из списка и нажмите на иконку с корзиной в левой части экрана:
Установите галочку у чекбокса Создать точку восстановления перед удалением и выберете действие Деинсталлировать:
Запустится деинсталлятор самой программы (GOM Player). Выполните стандартную процедуру удаления утилиты:
Далее установите галочки у чекбоксов Выбрать все и Уничтожить файлы. Нажмите на кнопку Удалить:
На экране появится сообщение об успешном удалении приложения:
Should I Remove It
Очередная программа в нашем списке, сильно выделяющаяся на фоне других. Тут используется рейтинг многих сообществ, в результате чего каждому приложению, установленному в вашей ОС, выставляется оценка. Уже по этой оценке вы можете понять, стоит ли использовать софт, или лучше удалить его безвозвратно.
Достоинства:
- оригинальный подход к деинсталляции;
- наличие рейтинга приложений;
- удаление защищенных программ;
- поддержка удаления видеодрайверов AMD и NVIDIA;
- бесплатность.
Недостатки:
отсутствие русского языка.
| Разработчик: | Reason Software |
| Язык: | Английский |
| Размер: | 2.1 Мб |
| Лицензия: | Бесплатно |
Скачать Should I Remove It?
Revo Uninstaller
Скачать последнюю версию Revo Uninstaller можно на официальном сайте или по этой ссылке.
Бесплатный деинсталлятор, находящийся в свободном доступе. По заверениям разработчика, качественное удаление софта данной утилитой производится даже в критических ситуациях, когда программа не поддается деинсталляции через Панель управления Windows. Revo Uninstaller – мощный и оперативный инструмент для эффективной очистки записей системного реестра после удаления программы с жесткого диска.
К основным достоинствам данного деинсталлятора Revo Uninstaller можно отнести:
- наличие портативной версии, которую нет необходимости устанавливать дополнительно;
- расширенная информация о программах и компонентах системы (свойства, путь к записям реестра и.т.д);
- возможность удаления ненужной программы из контекстного меню.
Как полностью удалить программы
Чтобы процесс стирания информации с диска не вызывал проблем в работе операционной системы, необходимо воспользоваться специализированными программами. Прежде чем скачать утилиту, нужно понять, что пользователем может быть использована, как платная, так и бесплатная программа.
К самым популярным деинсталляторам, используемых профессиональными пользователями можно отнести:
- CCleaner;
- Revo Uninstaller;
- Total Uninstall;
- IObit Uninstaller;
- Soft Organizer.
Любые скачанные деинсталляторы имеют свои особенности. Прежде чем определиться с программой, необходимо ознакомиться с возможностями каждого деинсталлятора.
CCleaner
Это лучшая программа для удаления любых приложений. Следует отметить, что скачать утилиту можно совершенно бесплатно. Программа помимо деинсталляции установленных программ, имеет дополнительный функционал.
Всем известно, чтобы восстановить операционную систему после серьезной ошибки, необходимо воспользоваться «точкой восстановления». В том случае, если ОС Windows создает большое количеством подобных точек, система начинает зависать, а дисковое пространство резко уменьшается. Благодаря CCleaner можно избавиться от лишних точек восстановлений.
Следует отметить, что программа для удаления программ может быть установлена на любую операционную систему семейства Windows начиная с XP. Утилита постоянно обновляется, а значит все появляющиеся ошибки быстро устраняются. К тому же добавляется новый функционал.
Revo Uninstaller
Программа предназначена для удаления файлов без возможности восстановления. Прежде чем приступить к деинсталляции приложений, утилита производит анализ системы. Таким образом, приложение обнаруживает все установленные драйвера и программы.
Помимо обычной деинсталляции программок, приложение способно:
- Очистить историю браузера;
- Удалить ненужные файлы;
- Создать резервную копию реестра;
- Обнаружить хвосты, ранее удаленных программ.
Удаления программ с компьютера позволит повысить производительность операционной системы. К тому же утилита способна восстанавливать поврежденные после некорректного удаления элементы реестра.
Total Uninstall
Несмотря на то, что существует огромное количество приложений, способных удалять любой софт и расширения, Total Uninstall является одним из лучших средств. В момент установки любого приложения, утилита делает снимки системного реестра, до процесса инсталляции и после него. Это необходимо для того, чтобы можно было отследить все изменения системы.
К особенностям деинсталлятора можно отнести:
- Поиск программ, по ключевым запросам;
- Возможность создания резервных копий;
- Мониторинг изменений файловой системы и реестра;
- Анализ установленных объектов.
Подобный шредер прекрасно справляется с удалением игр и антивирусов. С управлением справится даже неопытный пользователь.
IObit Uninstaller
Помимо деинсталляции программных продуктов, утилита способа:
- Восстановить ранее удаленные программы;
- Удалять одновременно несколько продуктов;
- Принудительно деинсталлировать продукты, которые невозможно удалить обычными путями;
- Просматривать историю ранее совершенных действий.
Программа для удаления других программ имеет интуитивно понятный интерфейс, поэтому остается только установить продукт и можно приступать к работе.
Soft Organizer
Удаление приложений в некоторых случаях может вызвать проблемы. Стандартными способами невозможно все деинсталлировать. Поэтому стоит рассмотреть такое приложение, как Soft Organizer. Программка обеспечивает гарантированное удаление программных продуктов, а также компонентов, оставшихся после деинсталляции. По сравнению со своими конкурентами Софт Органайзер запоминает все места установки программ. Это касается не только основных компонентов, но и записей, добавляемых в реестр.
Ключевыми особенностями можно считать:
- Принудительное удаление любых приложений;
- Мониторинг изменений реестра;
- Частое обновление продукта;
- Простой и удобный интерфейс.
Если часто удаляете программы, лучше Софт Органайзера вам не найти.
Удаление ненужных программ в Revo Uninstaller Free
После запуска программы нажимаете на треугольник рядом с кнопкой «Вид», и ставим флажок напротив пункта «Детально». Это делается для того, чтобы у вас была подробная информация об установленных программах (сколько найдено программ, размер программы, версия, дата установки, компания выпустившая ее, веб-сайт программы).
В первую очередь разберем главную функцию программы — «Деинсталлятор».
Для удаления программы нажимаете на кнопку «Деинсталлятор», выделяете программу, которую вы хотите удалить и нажимаете кнопку «Удалить».
Появляется окно «Деинсталлятор» с предупреждением, в котором нажимаете на кнопку «Да». В следующем окне выберите режим деинсталляции, вам предлагают выбрать режим деинсталляции, по умолчанию предлагается «Умеренный».
Выбираете «Продвинутый режим», для более глубокого и тщательного поиска в реестре и на диске всего, что связано с удаляемой программой. Это более медленный по времени режим работы программы. Затем нажимаете на кнопку «Далее».
В новом окне производится «Выполнение первоначального анализа и удаления». Процесс удаления программы проходит в четыре этапа.
На первом этапе происходит «Создание точки восстановления системы».
На втором этапе происходит «Анализ данных приложения перед деинсталляцией».
На третьем этапе происходит «Запуск встроенного деинсталлятора приложения».
В появившемся окне предупреждения нажимаете на кнопку «Да». Запускается встроенный в удаляемую программу деинсталлятор, который удаляет эту программу.
На четвертом этапе нажимаете на кнопку «Далее» для поиска файлов, папок и записей в реестре, оставшихся после окончания работы деинсталлятора удаленной программы.
В следующем окне программы происходит «Сканирование для нахождения оставшейся информации». Проверяется реестр и жесткий диск на наличие забытых файлов, папок и записей реестра, относящихся к удаленной программе.
После завершения сканирования, нажимаете кнопку «Далее».
В следующем окне вы увидите отмеченные черным записи реестра, относящиеся к удаленной программе. В правом нижнем углу окна программы, вы увидите сколько записей реестра, осталось в операционной системе, в нашем случае — 6. Таких записей может быть сотни, а иногда и тысячи. Это зависит от конкретной удаленной программы.
Если вы используете для удаление стандартное средство операционной системы — «Удаление программы», то все эти записи реестра остаются на вашем компьютере. Постепенно таких записей становится очень много и это негативно сказывается на работе операционной системы.
Поэтому предпочтительнее будет использовать для удаления программ с вашего компьютера специальные программы — деинсталляторы.
Для удаления оставшихся от удаленной программы записей, нажимаете на кнопку «Выбрать все» (предварительно просмотрев, на всякий случай, выделенные жирным записи).
Далее нажимаете на кнопку «Удалить». Можно не нажимая на кнопку «Выбрать все», вручную ставить флажки в чекбоксах напротив выделенных жирным записями (таких записей может быть очень много), а потом нажать на кнопку «Удалить».
Программа удаляет только отмеченные жирным записи и их подпункты. После этого нажимаете на кнопку «Далее».
После этого появляется завершающее окно программы «Готово».
Если не все записи были удалены сразу, то появляется новое окно «Найденные оставшиеся файлы и папки».
Вам также может быть интересно:
- Лучшие деинсталляторы — программы для удаления программ
- Uninstall Tool — удаление ненужных программ
В этом окне проверяете перечисленные пункты. Если вы не заметили там следов других программ, то тогда нажимаете на кнопку «Выбрать все», а затем нажимаете на кнопку «Удалить».
В окне «Предупреждение» нажимаете на кнопку «Да». Потом нажимаете на кнопку «Далее».
Появляется окно «Готово», в котором вам сообщают, что Revo Uninstaller успешно завершил процедуру деинсталляции, в этом окне нажимаете на кнопку «Готово».
Ashampoo Uninstaller
Очередное приложение для удаления других программ и очистки следов, оставшихся после них. Как и во всех предыдущих случаях, ведется поиск хвостов на диске, а также в системном реестре Microsoft Windows.
Достоинства:
- русский язык;
- использование журнала установки для максимально тщательного удаления;
- стирание конфиденциальных данных;
- оптимизация автозапуска;
- работа с ассоциациями файлов;
- отдельный модуль для оптимизации ОС.
Недостатки:
в некоторых случаях рейтинг, отображаемый в приложении, может быть неточным.
| Разработчик: | Ashampoo |
| Язык: | Русский |
| Размер: | 12 Мб |
| Лицензия: | Бесплатно |
Скачать Ashampoo UnInstaller FRE
Eraser
Бесплатная программа
Программа Eraser предназначена исключительно для уничтожения данных – она не имеет никаких других функций. Единственный ее недостаток для русскоязычных пользователей – отсутствие перевода интерфейса на русский язык. По части системных требований: программа подходит для 32-х и 64-битных версий Windows XP (SP3), Vista, 7, 8 и 10, также для работы требуется наличие установленной программной платформы Microsoft.NET (если отсутствует, она будет установлена в процессе инсталляции Eraser).
Как пользоваться программой Eraser?
Использование программы Eraser ничем не отличается от использования стандартной функции удаления файлов и папок в Windows «Удалить», вызываемой из контекстного меню (при правом клике мышью по файлу/папке). Т.е. утилита интегрируется в «Проводник», и для безвозвратного удаления данных достаточно кликнуть по удаляемому объекту правой кнопкой мыши, выбрать в выпадающем меню пункт «Eraser», а затем подпункт «Erase».
Как вы могли заметить, в пункте меню «Eraser» присутствует еще один подпункт – «Secure Move». Данная функция предназначена для безопасного перемещения файлов. Т.е. перемещаемые объекты сначала копируются в новое место, а затем уничтожаются (по аналогии с удаляемыми объектами) с жесткого диска. Используйте эту функцию, когда необходимо, к примеру, скопировать файлы на флешку, не оставив при этом ни следа от них на компьютере.
Есть и еще одна полезная функция – затирание свободного места на жестком диске (того самого свободного места, которое на самом деле забито данными, удаленными стандартными средствами). Для запуска этой функции достаточно кликнуть правой кнопкой мыши по имени локального диска в «Проводнике», выбрать «Eraser», затем – «Erase Unused Space»:
Автоматическое удаление данных при помощи Eraser
В Eraser предусмотрена очень удобная функция, позволяющая уничтожать предварительно выбранные объекты с диска в автоматическом режиме – при перезагрузке компьютера либо по расписанию. Как это может пригодиться? Например, пользователь скачивает файлы через браузер в одну и ту же папку. Чтобы постоянно вручную не удалять их, в программе Eraser можно запланировать их уничтожение раз в день, неделю или месяц, либо при первой перезагрузке компьютера.
Чтобы запланировать задание нужно:
- Запустить программу Eraser с ярлыка на рабочем столе, раскрыть в окне меню «Erase Schedule» и выбрать в нем пункт «New Task».
- В открывшемся маленьком окне «Task Properties» нажать кнопку «Add Data».
- В еще одном новом окне в меню «Target type» выбрать пункт «Files in Folder» (удаление файлов в выбранной папке). Здесь можно выбрать и другие действия – перемещение файлов, удаление корзины, свободного дискового пространства, целого диска ил раздела на нем.
- В блоке «Settings» кликнуть «Browse» и указать удаляемую папку.
- Нажать «ОК».
Задание будет создано. Теперь можно настроить его выполнение по расписанию:
- Сначала в окне «Task Properties» установите галочку напротив пункта «Recurring», затем откройте вкладку «Schedule».
- Задайте расписание.
- Нажмите «ОК» для завершения.
Теперь программа будет автоматически удалять файлы в выбранной папке в соответствии с заданным расписанием.
Настройка Eraser
Еще одна сильная сторона утилиты Eraser – уничтожение данных различными методами, но все их мы рассматривать не будем. Чтобы ознакомиться с ними, перейдите в настройки программы, кликнув по кнопке «Settings», а затем раскройте список «Default file erasure method»:
В выпадающем списке можно выбрать метод (а точнее – алгоритм) уничтожения данных, который будет использоваться по умолчанию. Здесь их много, даже есть российский «ГОСТ Р 50739-95». Но по умолчанию при установке программы выбран алгоритм удаления «Schneier 7 pass (7 passes)». Заключается он в следующем:
- При помощи алгоритма «Schneier 7 pass» генерируются псевдослучайные числа (нули и единицы, которые будут использоваться для затирания данных).
- Сгенерированные числа записываются поверх уничтожаемых с диска файлов.
- Все это повторяется 7 раз.
Вряд ли какой-либо программе по восстановлению данных удастся восстановить файлы, затертые 7 раз.
Uninstall Tool
Скачать последнюю версию Uninstall Tool можно на официальном сайте разработчиков или в нашем каталоге софта.
Обладает понятным интуитивным интерфейсом, который придется по душе даже самому привередливому пользователю. Включена интегрированная функция отслеживания программ после установки в целях их последующей деинсталляции.
К основным достоинствам данного деинсталлятора можно отнести:
- возможность варьирования перечнем установленных приложений (системных, запущенных, фоновых и.т.д);
- наличие функции принудительного удаления;
- оперативная навигация «следов» удаляемых программ.
Основной недостаток – медленная работа утилиты.
Режим Охоты: для сложных случаев программ для удаления
Что делать, если приложения нет в списке программ, а Вы хотите его удалить и, скажем, видите в трее, или просто окошко где-то всплывает? Или что делать, если Вы хотите удалить какую-либо программу из автозагрузки, но не знаете как и её не видно стандартными средствами? Не беда.
Для этого в Revo Uninstaller есть так называемый «Режим охотника» (звучит сурово и работает также). Как с ним подружиться и что он дает:
- Жмем на кнопочку «Режим охотника»в окне Revo Uninstaller;
- Сама программа сворачивается в трей, а у нас появляется прицел, который можно двигать мышкой;
- Перетаскиваем этот прицел на окно программы, иконку в трее, ярлык или вообще что-нибудь видное от той программы, которую хотим удалить;
- Прицел сразу распознает что это и предложит на выбор: «Деинсталлировать», «Остановить автозапуск», «Завершить процесс», «Завершить и удалить процесс», «Открыть папку с приложением», «Спросить у Google», «Свойства» или «Отмена». В зависимости от того, что Вы хотите сделать с программой/процессом, выберите нужный вариант.
Сама процедура дальнейшей очистки и удаления, не отличается от написанного выше.