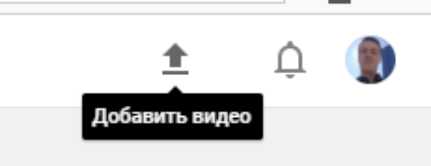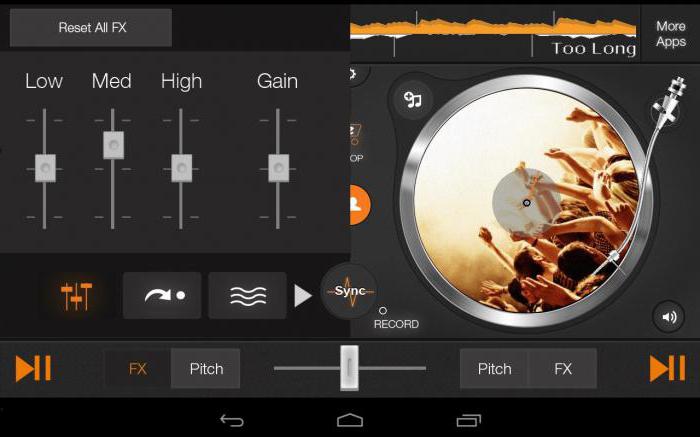Лучшие программы для стрима на youtube
Содержание:
- Бесплатная накрутка
- Как подключить чат ютуба на стрим
- LightStream
- XSplit
- Лучшие проги
- чёрный экран при захвате экрана в OBS Studio — что делать?
- Лучшие сервисы для просмотра стримов на Android
- Программы для стримов на ютубе и твиче через ПК
- YouTube
- Что такое стрим на youtube и с чего начать: советы блоггеров
- Платформы потокового вещания (включая мобильные устройства)
- Интернет для стриминга
Бесплатная накрутка
Бесплатные сервисы работают по системе W4W (watch for watch). Один из зрителей смотрит ваш стрим на Ютубе, пока вы смотрите его трансляцию. При этом сам просмотр чисто условный. Пользователь авторизуется на сайте и получает код плеера, который нужно активировать нажатием ссылки. Само видео он может и не смотреть, но система увидит, что просмотр идёт.
Stream Booster
Молодой сервис, который подходит под YouTube и Twitch. Отличается простым и понятным интерфейсом, высокой скоростью работы, полным отсутствием пустых просмотров (когда после завершения стрима количество просмотров падает).
Взаимодействие с сервисом происходит прямо на сайте, хотя некоторые плееры (VLC Player, например) могут просматривать потоковые видео посредством API.
Это удобно, так как можно запустить несколько стримов одновременно, чтобы привлечь больше зрителей. Есть и платные услуги в виде покупки просмотров за рубли, если обычной скорости набора подписчиков мало.
Как работает продвижение:
- Авторизуйтесь на сайте через Twitch.
- После входа на сайт вам будет доступен приветственный бонус в виде 10 000 монет, который можно потратить на продвижение.
- Для продвижения трансляции выберите подходящее время и забронируйте место.
Как заработать монеты:
- Просмотр трансляций пользователей, проявление активности в комментариях.
- Подписки (доступны пользователям, которые достигли 3 уровня).
- Заработок единиц опыта и повышение уровней.
Как подключить чат ютуба на стрим
Чтобы зрители могли общаться между собой и задавать вопросы ведущему, необходимо активировать чат для стрима. По умолчанию он есть у каждой трансляции, но в сцене OBS окно не отображается, поэтому необходимо встроить его в эфир. Сделать это достаточно просто:
- На главной странице OBS добавляется новый источник нажатием символа “+” в соответствующей колонке. Перед этим следует выделить пункт “Новая сцена” одним кликом.
- Следует отметить пункт “Создать новый” и вводится название “BrowserSource”.
В свойствах добавленного источника вводится адрес чата, настраивается размер нового окна и задается стиль с помощью CSS-кода. Здесь же выставляется FPS с показателем не более 15-ти, чтобы нагрузка на компьютер не была слишком высокой. Кроме этого, необходимо отметить галочками два пункта в нижней части окна.
Важно! Чтобы получить URL-адрес чата, следует перейти на страницу стрима в Ютубе, зайти в опции чата нажатием кнопки с тремя точками и открыть чат в новом окне. Ссылка копируется и вставляется в соответствующее окно OBS
CSS-стиль, который придаст окну чата вид, можно написать самостоятельно или сгенерировать с помощью специального сервиса – chatv2.septapus.com. После настройки нажимается кнопка подтверждения и в сцене появляется новый элемент – тот самый чат. Для настройки можно менять его масштаб, местоположение и использовать фильтры, все это в реальном времени демонстрируется в окне стрима.
LightStream
LightStream С LightStream вы получаете мощное и интуитивно понятное потоковое решение в вашем браузере. Продукт бесплатный и поддерживается чрезвычайно преданной командой, которая хочет революционизировать потоковую передачу в Интернете.
Основные функции, которые предлагаются:
- Абсолютно бесплатно
- Поддерживает только Google Chrome
- Позволяет добавлять гостей в поток одним кликом
- Имеет настольный клиент для добавления слоев с ПК
- Поддерживает запись в формате 720p со скоростью 30/60 кадров в секунду
ПЛЮСЫ:
- Прежде всего, LightStream не требует загрузки. Просто зайдя в магазин приложений вашего браузера, вы можете получить расширение и начать работу менее чем за 60 секунд. Если вы хотите, вы можете заниматься техническими вопросами, но это не обязательно. Компания заявляет, что они обеспечивают лучшую производительность при разрешении 720p по сравнению со своими аналогами. К ним относятся OBS, Xsplit и Gameshow.
- Для добавления слоев с ПК вы также можете установить настольный клиент.
- Если вы хотите добавить других людей в свой канал, просто отправьте им ссылку. Наконец, аспект поддержки был очень тщательно учтен. Команда поддержки чата всегда доступна, если вы столкнетесь с какими-либо глюками.
МИНУСЫ:
Вам придется переключиться на Google Chrome, если вы используете другой веб-браузер. Программное обеспечение также требует стабильного подключения к Интернету со скоростью загрузки не менее 750 кбит / с.
XSplit
Полное название программы звучит как XSplit Gamecaster.
Отличная программа, которая станет великолепным решением для ведения прямых онлайн трансляций на видеохостинге YouTube.
Есть начальная бесплатная версия. Но если пользователь захочет получить дополнительные возможности и функции, тогда без оплаты софта никак не обойтись.
Gamecaster является одной из версий стримингового софта XSplit. Она предназначена конкретно для стрима компьютерных игр. Программа регулярно обновляется и дополняется.
Помимо YouTube, может работать в Твиче, на Фейсбуке. Один из самых простых и понятных интерфейсов среди конкурентов, что выгодно выделяет этот софт на фоне остальных. С помощью этого инструмента можно по команде клавишами запускать трансляцию, а также демонстрировать лишь определённую часть экрана.
Разрешение может быть представлено в диапазоне от 240 до 1080p. Но уже с отметки 720p видео будет сопровождаться водяным знаком программы. Чтобы избавиться от него, придётся заплатить. Но это также позволяет получить дополнительный функционал, вести стримы с разрешением Full HD.
Лучшие проги
Как мы уже поняли, запустить стрим на Ютубе без программы не получится, поэтому рассмотрим наиболее популярные утилиты для этих целей:
Open Broadcaster Software или OBS – самая популярная и функциональная программа для стрима на Ютубе, которую бесплатно можно скачать на официальном сайте (https://obsproject.com)
Программа адаптирована практически под все операционные системы, имеет простой, а также интуитивный интерфейс и широкие настройки. В принципе, этот софт оптимально подойдет для стандартных трансляций.
Xsplit Broadcaster – также неплохая утилита, которая позволяет стримить видео на различные сервисы.
У программы очень широкие настройки, включая параметры видео, аудио и прочее . Чтобы начать вещание достаточно перейти в «Трансляции» — «Создать канал» — вводим нужные данные и обязательно ключ трансляции и можно запускать стрим
→ Если вы все еще интересуетесь, какая программа лучше для стрима, то сейчас мы расскажем о ней
• По аналогии с ней вы сможете работать практически с любым софтом для стрима.
Все что нужно знать об OBS и даже больше
Итак, вы решили расширить область деятельности своего канала и организовать интересную передачу (трансляция игры, ответы на вопросы и прочее).
Для этих целей вы должны раз и навсегда освоить такую программу для стрима, как OBS – теперь это ваш помощник на ближайшее время.
Проводим установку
2. Дождитесь загрузки и произведите установку утилиты на ПК.
3. Теперь можно запустить программу, чтобы поближе изучить параметры.
Настройки программы OBS
С установкой сложностей возникнуть не должно, поэтому сразу перейдем к работе с софтом. Итак, после запуска вы можете познакомиться с интерфейсом программы для снятия стримов на YouTube.
→ Так, по центру находится область, где будет отображаться контент, а сверху – панель с настройками.
→ Снизу расположены сцены и источники для быстрого управления, а также различные кнопки, включая предварительный просмотр и начать запись.
Теперь рассмотрим основные настройки программы для записи стримов на Ютубе:
Общее . В этом разделе вы можете создать профили под различные типы вещания, а также выставить другие опции (например, отображать курсор мышки и прочее).
Кодирования . Один из самых важных разделов программы OBS для стрима на YouTube. Здесь необходимо выставить параметры видео (битрейт около 8 000, а также размер буфера около 10 000) и характеристики аудио. Параметры выставляются исходя из мощности компьютера.
Трансляция
Здесь необходимо выставить «Прямая трансляция» — сервис вещания «YouTube» и самое важно – добавить специальный ключ (его можно взять в соответствующем разделе на Ютубе.
Видео. Здесь вы можете задать любые параметры видео (разрешение, битрейт и прочее)
Так, если у вас слабое железо, то оптимальное сочетание характеристик программы для записи стрима на YouTube – разрешение (1356х768 px) и FPS (до 30 кадров).
Во всех остальных настройках (горячие клавиши, аудио, шумовый гейт) можно выбрать любые настройки, которые подойдут оптимально именно вам.
В целом, после этого можно нажать кнопку «Предпросмотр» и, если результат вас устроит, то можно приступит к полноценному вещанию.
чёрный экран при захвате экрана в OBS Studio — что делать?
Проблема «Черного экрана» при захвате видео в OBS Studio может быть вызвана некорректными настройками программы или системы либо аппаратно-техническими особенностями компьютера (относится к ноутбукам).
Первым делом следует попробовать изменить параметры того или иного режима записи. Для режима «Захват игры» выставляем следующие настройки:
- Режим: «Захват отдельного окна».
- Окно: выберите окно записываемой программы (должна быть запущена в данный момент).
- Приоритет согласования окна: «Сравнить заголовок, в противном случае найти окно того же типа».
- Поставить галочку: «Использовать перехватчик, совместный с защитой от читов».
- Сохраните настройки и проверьте захват видео. Если не помогло, задействуйте опцию «Режим захвата SLI/Crossfire (Медленно)».
Для режима «Захват экран» выставляем (если требуется записать игру, предварительно ее следует перевести в оконный режим работы):
- Окно: выберите запущенную программу/игру.
- Приоритет согласования окна: «Сравнить заголовок, в противном случае найти окно того же типа».
- Галочку на опцию «Совместимость с мульти-адаптером».
Еще несколько способов устранения черного экрана OBS Studio:
- Попробуйте запустить программу от имени администратора: правый клик по иконке OBS Studio, затем выбрать «Запуск от имени администратора».
- Запустите OBS Studio в режиме совместимости с более ранней (чем у вас установлена) версией Windows: правый клик по ярлыку OBS Studio > Свойства > Вкладка «Совместимость» > Галочку на опцию «Запустить программу в режиме совместимости с:» > Выберите в списке ниже последний пункт (Windows 8, 7 и т.д.).
- Только для Windows 10 с номером сборки «1909» и выше:
- В системную поисковую строку (Win + S) впишите «Настройки графики» и запустите искомое приложение.
- Выберите «Классическое приложение» и кликните «Обзор».
- Укажите путь до исполняемого EXE-файла программы OBS Studio (чтобы определить место расположения — правый клик по ярлыку OBS Studio, затем «Расположение файла»). Для 32-битных систем это файл «obs32.exe», для 64-разрядных — «obs64.exe».
- Кликните по значку «OBS Studio», затем — «Параметры». ◦ Если захват производится в режиме «Захват игры» выберите «Высокая производительность», если в режиме «Захват экрана» — «Энергосбережение».
- Если проблема с черным экраном возникает именно в играх, можно попробовать сменить в их настройках графический ускоритель (DirectX 11/12).
Для владельцев ноутбуков все эти манипуляции с настройками могут оказаться бесполезными либо малоэффективными (запись осуществляется, но рывками, зависаниями и т.п.). Современные мобильные компьютеры оснащаются сразу двумя типами видеокарт — интегрированной и дискретной. Все запускаемые в системе приложения могут использовать и тот, и другой видеоадаптер, однако OBS Studio может захватывать картинку только от одной видеокарты.
По умолчанию OBS Studio настроен на захват изображения дискретной видеокарты. Потому при попытке записи рабочего стола и окон 2D-программ (браузер, например), использующих для вывода изображения интегрированную видеокарту, OBS Studio ничего записать не может, т.к. он принимает сигнал от неиспользуемого в данный момент видеоадаптера. Способ устранения данной проблемы зависит от производителя видеокарты.
Для видеокарт NVIDIA:
- Запустите «Панель управления NVIDIA» (правый клик по пустому месту рабочего стола > «Панель управления NVIDIA»).
- Откройте раздел «Параметры 3D», затем подраздел «Управление параметрами 3D».
- Откройте вкладку «Программные настройки» в центре окна. Выберите из списка программу «OBS Studio». Если отсутствует, кликните «Добавить» и укажите путь EXE-файла OBS Studio.
- В раскройте список в блоке «Выберите предпочтительный интерфейс…» и выберите в нем «Интегрированное графическое оборудование». Примените настройки.
Данная настройка позволяет задать для OBS Studio в качестве видеокарты по умолчанию интегрированный адаптер. А, значит, перед записью игр в настройках NVIDIA следует вновь установить «Использовать глобальный параметр…».
В «Панели управления NVIDIA» также можно указать всем программам использование только интегрированной видеокарты. Это поможет выполнять запись всего монитора, однако в случае с играми будет наблюдаться снижение производительности. Чтобы это сделать, в разделе «Управление параметрами 3D» откройте вкладку «Глобальные параметры» и установите в блоке «Предпочитаемый графический процессор» вариант «Интегрированное графическое оборудование».
Лучшие сервисы для просмотра стримов на Android
Стримы находятся на пике популярности. Онлайн трансляции — актуальный способ посмотреть на интересующие события в режиме «здесь и сейчас». Одни с энтузиазмом следят за важными спортивными событиями, другие регулярно смотрят стримы любимой игры, третьи — следят за жизнью интересных им людей в прямом эфире.
Мобильный телефон или планшет дают возможность смотреть стримы практически отовсюду, где есть стабильный интернет. Без проблем получать доступ к трансляциям со своего смартфона можно с помощью приложений, позволяющих посмотреть практически любой контент.
Существует бесконечный спектр тем, по которым ведутся стримы. Будь то игры, матчи, трансляции с концертов или футбольных матчей — все это можно увидеть онлайн, непосредственно со смартфона. Отдельная ниша — стримы блогеров-одиночек, которые те ведут на самые разные темы.
Программы для стримов на ютубе и твиче через ПК
Для начала стрима потребуется установить программное обеспечение для ведения прямой трансляции и привязать софт к аккаунту видеохостинга. Чтобы выбрать, какая программа для стрима лучшая, следует решить как блогер намерен стримить через веб — камеру или с экрана компьютера.
Потоковое вещание через веб камеру.
Через веб — камеру делают живые репортажи в прямом эфире. Такой способ потокового вещания можно видеть в блогах экстремалов.
Спуск с горы на сноуборде или байке, поездку на машине или спортивные соревнования удобно транслировать на ютуб канале через веб — камеру.
Стрим с экрана компьютера.
Заливать изображение с экрана компьютера в твич или на ютуб любят геймеры. Мастер – классы по прохождению компьютерных игр набирают большое число лайков, и приносят хороший владельцу канала.
Соревнования по киберспорту принято транслировать онлайн. Изображение передают с мониторов игроков. Стримы соревнований по электронному спорту Dota настолько популярны, что их показывают в записи по телевизору.
XSplit Broadcaster
Софт xsplit broadcaster — это программа для стрима, разработанная азиатской компанией SplitMediaLabs Limited со штаб-квартирой на Филиппинах. Софт Иксплит Бродкастер создан для прямых трансляций на ютубе и твиче. Через xsplit стримить на твич можно двумя способами:
- Через веб — камеру.
- Передавать изображение с монитора компьютера.
Для игровых трансляций с монитора в Иксплит Бродкастер разработано геймерское приложение.
Приложение XSplit Gamecaster для геймеров
Xsplit gamecaster — это программа для стрима современных компьютерных игр. Приложение XSplit Gamecaster даёт зрителю плавную прямую трансляцию без рывков.
Приложение Иксплит Геймкартер протестирует конфигурацию компьютера и предложит настройку потокового вещания под ПК блогера.
Базовое программное обеспечение XSplit Broadcaster с игровым приложением XSplit Gamecaster бесплатное.
Настройка прямой трансляции через ютуб
Чтобы начать пользоваться xsplit broadcaster потребуется:
- Зарегистрироваться на сайте XSplit.
- Зайти в профиль на ютубе.
- Перейти в «Творческую студию».
- Выбрать пункт меню «Создать».
- Кликнуть опцию «Начать трансляцию».
- Получите код трансляции в настройке через пункт «Настройка декодера».
Код трансляции получен на ютубе. Настройка xsplit broadcaster на сайте компании — разработчика:
- В меню выбирайте опцию «Трансляция».
- Добавляйте канал.
- Вставьте код трансляции с ютуба в пункт Stream Name.
- Потоковое вещание настроено для работы.
Подробное видео по теме как настроить приложение для стрима на ютуб на компьютер длиной 17 минут:
Программа для стрима OBS
Альтернативный вариант для потокового вещания – программное обеспечение Опен Бродкастер (сокращённо OBS). Софт создан независимыми программистами на добровольных началах.
Согласно принципам независимых разработчиков, программа для стрима обс – бесплатная.
Через программные разработки Опен Бродкастер проводят прямые трансляции с веб камер и с экрана компьютера. В стандартном наборе имеются предварительные установочные настройки для Твича и Ютуба.
Если трансляцию требуется разместить на двух или трёх ресурсах, сделайте запись. В сервисе ОБС имеется возможность записать поток и сохранить на компьютер в форматах FLV и MOV, MKV и MP4. Записанную трансляцию можно загрузить на ютуб, если поток шёл на Твич, и наоборот.
Видео по теме как настраивается программа для записи стрима длиной 10 минут:
Альтернативное программное обеспечение для стрима
Кроме софта OBS — studio и XSplit разработаны альтернативные приложения для стриминга.
Приложение FFsplit
Бесплатная программа для стрима в ютуб FFsplit может транслировать картинку с экрана и делать запись стрима. Софт задуман как бесплатный вариант иксплит с похожими функциями без рекламы.
Недостаток FFsplit в том, что запись будет в FLV – файле. Другие форматы FFsplit не поддерживает. Имеются пресеты для YouTube, Twitch и Facebook.
Wirecast для профессионалов
Самая сложная из перечисленных выше Wirecast – программа для стримов на youtube. Вайркаст рассчитана для трансляций с камеры. Стримить компьютерную игру с экрана монитора тоже можно, но для этого разработаны более подходящие Иксплит и ОБС.
Тем не менее, в Wirecast больше функций для оформления трансляции и настроек для качественного потока чем у конкурентов.
Продвигают Wirecast в бесплатном и платном варианте для стримеров — профессионалов.
Скачавшие бесплатную версию стримеры будут вести stream с рекламой разработчика.
YouTube

Стримы на YouTube характеризуются более высоким качеством видео. Live-жизнь здесь началась с игровых трансляций, которые популярны по-прежнему и сейчас.
Существенный плюс — материалы всегда остаются на канале и их можно посмотреть в любой момент. Нужное видео легко найти по дате. Без проблем находятся стримы довольно крупных событий. Например, Евровидение в этом году транслировалось через YouTube, где его посмотрели миллионы зрителей.
Для выбора нужной трансляции существует два способа. Во-первых, можно непосредственно зайти на нужный канал. Во-вторых, ввести необходимый запрос в поисковую строку YouTube и выбрать фильтр «Прямые вещания». Приложение поддерживает все эти действия и дает возможность обнаружить искомое.
Что такое стрим на youtube и с чего начать: советы блоггеров
Стрим на Ютубе – это прямой эфир, проводимый блогером с определенной целью. В частности, он может посвящаться:
- общению с подписчиками – это могут быть ответы на вопросы, рассказы о себе, обзоры новостей и прочие инфоповоды;
- распаковкам и обзорам товаров;
- розыгрышам;
- видеоиграм и др.

Нередко принимаются донаты – добровольные пожертвования от поклонников, желающих поддержать любимого автора.
Новичкам пригодятся рекомендации популярных блогеров, которые помогут производить качественный продукт и заработать на нем:
Продумайте все до мелочей – перед выходом в эфир следует составить хотя бы тезисный сценарий. Это позволит сделать общение интересным и структурированным, но не стоит забывать, что зрители ожидают увидеть реальные эмоции и искренность. На листе должны быть подсказки, ориентируясь на которые, следует проводить эфир. Также следует быть готовым к неожиданным вопросам.
Наглядно демонстрируйте тему – если есть возможность, разнообразьте визуальную составляющую, для которой и был создан YouTube. В кулинарных стримах нужно показать используемые ингредиенты и стадии приготовления. Если речь идет о заработке и финансах, следует подготовить графики и схемы. При обзоре товаров наглядная демонстрация позволит зрителям не только оценить достоинства продуктов, но и увидеть их в деле.
Не ставьте временных ограничений – в прямой трансляции нельзя прерывать ее, пока тема полностью не раскрыта. В некоторых случаях хватает и часа, чтобы ответить на все вопросы и предоставить полную информацию. У популярных блогеров общение длится часами, и хотя это утомительно, зрители с большей вероятностью сделают пожертвование. При этом если тема не исчерпана, но активность зрителей небольшая, можно рассказать об остальном в следующих эфирах.
Делайте коллаборации – объединение усилий с другими блогерами помогает объединить аудитории и перемешать их. Лучше привлекать авторов, ведущих блоги в схожей тематике, таким образом интерес повысится.
Не забывайте об общении – на Ютубе каждый зритель может задать вопрос блогеру, используя чат. Поскольку у популярных личностей чаты перегружены, для этой цели используются донаты, к которым прилагаются сообщения. При получении провокативного вопроса, лучше ответить честно, либо отшутиться, но нельзя игнорировать реакции пользователей
Общаясь с публикой, важно не перегружать ее, что значит не использовать сложных слов и терминов, если только аудитория не состоит из специалистов.
Рекламируйте стрим – для этого существуют внутренние системы Ютуба, позволяющие привлекать новых зрителей. Миллионов просмотров не удастся получить, просто запустив эфир, поэтому следует вложиться в продвижение.
Делайте призывы – в ходе общения важно привлекать зрителей к будущим стримам, склонять их к подписке на канал и положительной оценке, рекламировать товар или услугу
Это будет отличным финалом связи с поклонниками и сформирует в их головах закономерный итог.
В целом процесс стриминга можно разделить на несколько этапов:
- выбор и загрузка ПО для передачи информации на видеохостинг;
- настройка внутренних параметров Ютуба;
- наладка загруженного ПО;
- проведение стрима и получение результата.
Чтобы трансляция была качественной, следует выбрать функциональную и понятную блогеру программу. В интернете можно найти множество таких разработок, но есть список наиболее эффективных. Стоит рассмотреть наиболее популярные приложения, которые предназначены для проведения качественных стримов на всемирном видеохостинге YouTube.
Платформы потокового вещания (включая мобильные устройства)
-
Facebook Live
Если вы находитесь на Facebook, вы наверняка видели прямую трансляцию на Facebook… или два, или миллион. Это потому, что Facebook сделал чертовски простой эту возможность делиться информацией. Всё, что вам нужно сделать, это нажать несколько кнопок, и вы окажетесь в прямом эфире для всех ваших друзей и подписчиков.
Как и на большинстве платформ потокового вещания, ваши зрители имеют возможность взаимодействовать с вашим потоком, используя кнопки реакции, такие как «нравится», а также комментировать в режиме реального времени. Когда вы закончите, сохраните поток и опубликуйте его в своём профиле, на бизнес-странице или в историях Facebook.
- Доступно на: iOS, Android, ПК
- Цена: Бесплатно
-
Instagram Live
Instagram Live – это функция Instagram Stories, предлагающая те же возможности, что и в Facebook Live. Одна из замечательных особенностей этой бесплатной платформы потокового вещания заключается в том, что вы можете пригласить одного из зрителей присоединиться к вам в разговоре.
В прямой трансляции это отображается в виде разговора на разделенном экране, за которым могут следить другие ваши зрители. Вы получите те же функции взаимодействия и комментирования, что и в Facebook, но имейте в виду, что, в отличие от Facebook, вы не можете транслировать с рабочего стола.
- Доступно на: iOS, Android
- Цена: Бесплатно
-
YouTube Live
YouTube Live – на самом деле – является одной из основных платформ для потокового вещания, появившейся более десяти лет назад. Поскольку YouTube – это исходно видеоплатформа, его «Творческая студия» предоставляет множество функций для настройки вашего потока.
Вы даже можете запланировать трансляцию заранее, чтобы у вас было время для продвижения мероприятия. Когда вы закончите запись, YouTube автоматически сохранит ваш поток на вашем канале, чтобы другие могли посмотреть его позже (но вы можете изменить этот параметр, если не хотите, чтобы ваш поток сохранялся).
- Доступно на: iOS, Android, ПК
- Цена: Бесплатно
Интернет для стриминга
Кроме самого оборудования, для эффективного стриминга вам нужен будет быстрый и эффективный доступ в интернет. Скорость соединения можно проверить с помощью доступных в сети тестовых страниц. Минимум скорости для передачи данных (upload) составляет 4 Мб в секунду, хотя для более легких материалов (например, менее требовательных игр) достаточно 0,5-1 Мб/сек.
Чтобы определить правильное количество данных, передаваемых в секунду (битрейт), вы можете использовать предназначенные для этого специальные онлайн-калькуляторы. Битрейт будет рассчитываться после ввода соответствующей информации. Стоит помнить, что отдельные стриминговые платформы имеют свои индивидуальные ограничения по скорости передачи данных. Например, на Twitch – это 4500-6000 Кб/сек для потокового видео с разрешением 1080p и 50-60 кадров в секунду и не более 160 Кб/ске для аудио.
Также рекомендуется использование постоянного битрейта (CBR), который подходит для потоковой передачи и сохранения максимального значения. Помните также, что нет необходимости устанавливать слишком высокий битрейт, потому что тогда может случиться, что зрители со слабым каналом не смогут смотреть ваш стрим. Это, тем не менее, проблема, связанная, скорее, с Twitch и ограничениями для стримеров, которые не являются партнерами. В случае с YouTube зритель может свободно изменять настройки качества на удобные.