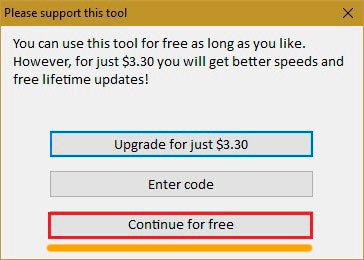Лучшие программы для разбивки жёсткого диска
Содержание:
- Способы объединения разделов ЖД
- Возможно ли объединить разделы жесткого диска Windows 7
- Зачем вообще необходимо разбивать диски?
- Zero Assumption Recovery X
- Как попасть в утилиту
- Как объединить разделы жесткого диска в один
- Разметка диска в AOMEI Partition Assistant Standard Edition
- Создание разделов с помощью программы MiniTool Partition Wizard
- Использование утилиты «Управление дисками»
- Aomei Partition Assistant
- Разбиваем диск стандартной утилитой Windows
- Сторонние утилиты
- Victoria HDD
- Разбивка основного диска с помощью загрузочной оболочки Windows PE
- ПРОГРАММЫ СОХРАНЕНИЯ ДАННЫХ НА ЖЕСТКИХ ДИСКАХ:
Способы объединения разделов ЖД
На самом деле есть довольно много различных способов, как в Windows 10 объединить разделы жесткого диска. Однако все их можно разделить на две группы:
- Объединение дисков в Windows 10 с помощью средств операционной системы. Эти способы позволяют проделать операцию без установки дополнительных программ. Однако функционал в этом случае будет урезан.
- Объединение каталогов HDD или SSD с использованием сторонних приложений. Придется установить дополнительный софт, при этом процесс объединения будет намного проще и добавится ряд дополнительных функций.
Разделы винчестера
Перед тем как проводить операцию по слиянию разделов, нужно закрыть все программ
Особое внимание нужно уделить тем приложениям, которые находятся на ЖД, разделы которого будут соединятся. Эти программы не должны работать даже в фоне
Внимание! Перед слиянием отделений рекомендуется перенести все программы и файлы с них на другой ЖД или на флешку. Чаще всего файлы не страдают после объединения, однако бывают случаи, когда некоторые приложения перестают работать
Если все программы закрыты и даже в фоновом режиме ничего не работает, а все важные файлы перенесены на другой винчестер, то можно приступать к процессу объединения. В случае если программы будут открыты, и начнётся процесс слития, то утилиты могут сломаться и потребуется их переустановка.
Возможно ли объединить разделы жесткого диска Windows 7
Часть производителей жестких дисков самостоятельно разделяет устройства на разделы для повышения удобства их использования. Один раздел предназначен для операционной системы, а другие — для хранения файлов.
Стандартная утилита для управления дисками в виндовс 7 и 10
К сведению! Предполагается, что при переустановке ОС виндовс пользователь сотрет только один раздел, а другие останутся нетронутыми, и файлы на них сохранятся.
Как уже было сказано, это полезно и удобно, но не обязательно, так как стандартные средства операционной системы виндовс 10 позволяют вернуть настройки и параметры винды до базовых, не тронув при этом файлы пользователя. Более того, при разделении носителя на части может возникнуть ситуация, когда на одном из них не хватит места для хранения данных, тогда придется заниматься объединением или поиском съемных носителей для переноса папок и файлов.
Если говорить о том, возможно ли объединить два диска в один Windows 7, то это решаемая проблема. Необходимо определиться с тем, есть ли на втором из соединяемых томов важная информация. Когда ее нет, можно до разделения перенести ее на первый раздел стандартными средствами. В другой ситуации используют специальные программы, которые помогают объединить разделы без переноса важных данных.
Выполняемые операции по переносу должны производиться строго по инструкции. Если пользователь неопытен в этом деле, то существует высокая вероятность того, что он может нарушить целостность одного из разделов, где находится операционная система. Это же повлечет за собой проблемы ее запуска, которые могут привести к тому, что придется переустанавливать винду без возможности восстановить важные данные.
Важно! Если пользователь не имеет понятия о том, что содержит в себе тот или иной скрытый том жесткого диска или твердотельного накопителя, то ни в коем случае не нужно удалять его или соединять раздел с другим участком памяти. Далее рассказано, как объединить HDD или SSD диски в Windows 7 или 10 с помощью стандартных средств, а также при использовании сторонних программных продуктов
В первом случае данные с секторов будут полностью удалены, если не скопировать их до операции, а во втором получится сохранить информацию без лишних хлопот. Правда, придется искать сторонние программы и скачивать их из Интернета
Далее рассказано, как объединить HDD или SSD диски в Windows 7 или 10 с помощью стандартных средств, а также при использовании сторонних программных продуктов. В первом случае данные с секторов будут полностью удалены, если не скопировать их до операции, а во втором получится сохранить информацию без лишних хлопот. Правда, придется искать сторонние программы и скачивать их из Интернета.
Объединение без потери информации
Зачем вообще необходимо разбивать диски?
Причин для разделения диска может быть множество – начиная от простого удобства и оканчивая безопасностью. К примеру, если вам придется переустанавливать ОС Windows, то для чистой установки необходимо форматировать диск, а это повлечет за собой удаление всех данных. Вообще можно будет перекинуть все важные данные на другие носители, но, во-первых, это не очень удобно, а во-вторых – не всегда возможно. Иными словами, хранить все в одном месте просто нерационально.
Наиболее правильный вариант – создание небольшого по размеру системного диска, на котором в дальнейшем будет храниться операционная система и программы, и создание дополнительного диска, на котором будут храниться все основные данные – фотографии, документы, видео, музыка и т.д.
Zero Assumption Recovery X
Zero Assumption Recovery X — утилита, с помощью которой можно обнаружить и восстановить поврежденные сектора на жестком диске. В программе есть функция восстановления удаленных данных с накопителя информации (фотографий, музыки, видео и других файлов) и автоматический режим быстрого сканирования поверхности диска.
В главном окне Zero Assumption Recovery X выберите инструмент RAID Recovery, который используется для восстановления поврежденных массивов RAID.
Далее необходимо выбрать жесткий диск из списка для тестирования и восстановления. Можно установить ограничение по размеру полосы — минимальное и максимальное число секторов.
У приложения Zero Assumption Recovery X есть следующие преимущества:
- восстановление файлов на жестком диске;
- просмотр информации о жестком диске по технологии SMART;
- сканирование потерянных разделов;
- создание и загрузка образа диска;
- автоматический режим сканирования;
- низкая нагрузка на систему во время работы.
Недостатки программы:
- нет инструмента для редактирования томов жесткого диска;
- нельзя выполнить тестирование записи и чтения диска;
- отсутствует функция форматирования жесткого диска;
- нельзя выполнить дефрагментацию;
- нет функции сохранения результатов анализа и восстановления накопителя;
- информации в отдельный лог-файл;
- нельзя настроить уровень акустического шума;
- нет инструмент для отслеживания состояния диска в реальном времени.
Утилита Zero Assumption Recovery X имеет интерфейс на английском языке. Цена лицензии — 70 долларов, но есть бесплатная демо-версия с ограничениями.
Как попасть в утилиту
Существует несколько способов, чтобы открыть «Управление Дисками». Самый простой из них:
- Запустите меню «пуск».
- Перейдите в меню «все программы».
- Откройте папку «стандартные».
- Из списка выберете приложение «выполнить» и запустите его.
- В открывшемся окне введите «diskmgmt.msc» (без кавычек).
- Спустя несколько секунд, перед вами появится интерфейс программы.
Если по каким-то причинам вам не удаётся открыть утилиту «выполнить», то можете попробовать использовать «горячие клавиши». Если у вас полноценная клавиатура, то нажмите на ней одновременно кнопки Win (на ней изображён характерный значок Windows, а располагается она возле левого Alt) и клавишу R. Появится знакомое окошко, введя команду «diskmgmt.msc» (без кавычек) откроется нужная нам утилита. Если и это не получается, то:
- Запустите панель управления.
- Отсортируйте значки по категориям.
- Откройте блок «система и безопасность».
- Пролистайте открывшееся окно до самого низа и выберете следующий блок «Администрирование».
- В новом диалоговом окне запустите ярлык «Управление Компьютером».
- В открывшейся программе, слева выберете «Управление Дисками».
Как объединить разделы жесткого диска в один
В этом разделе мы объединим тома на примере внешнего жесткого диска. Чтобы сделать Ваш разделенный жесткий диск неразделенным (т.е. объединить разделы), Вам необходимо следовать следующим инструкциям:
- Первый шаг – хорошо запомните название разделов, которые относятся к внешнему жесткому диску. Если их в «Моем компьютере» 6 томов (в некоторых знакомых собирается до 10 штук), тогда можно запутаться и совершить роковую ошибку. А ведь будет обидно, если отформатируете не те диски. Запомните, или если нужно, выпишите названия, например, «X», «Y», «Z».
- Находим менеджер дисков Windows 7. Он «прячется» где-то в «Панели управления». Самый быстрый способ к нему добраться – вызвать меню «Пуск» и ввести в строке поиска, например, «диск» или «жесткий диск». В результатах увидите пункт «Создание и форматирование разделов жесткого диска», его и выбираем.
- Все, вы в менеджере разделов. В моем случае дисков всего 4. «F», «I» – разделы внешнего диска, «С», «D» – «внутреннего». Также есть два раздела (с черной полоской), которые не используются, не распределены. Вот эти два «черных» раздела и два диска «F», «I» я объединю в одно целое.
- Перед тем, как объединять или разбивать жесткий диск, его нужно форматировать. Нажимаем правой кнопкой на диске (например, «F») и выбираем «Удаления тома». После того как мы его удалим, он сотрет все данные и перейдет в разряд неразделенных дисков с черной полосой.
- Неразделенное пространство в конце концов сгруппируется в один «черный раздел». В моем случае – это 120 Гб плюс 177 Гб на диске «I», к которому я сейчас присоединю свободное место.
- Нажимаю правой кнопкой на диск «I» и выбирают «Расширение тома».
- Открывается окно для объединения. С левой стороны будет писать сколько мегабайт можно присоединить к выбранному разделу, в моем случае – те же 123242 Мб. Переношу их из столбца «Доступно» в другой — «Выбрано». Жму «Дальше».
- Разделов «I», «F» нету. Осталась только одна сплошная неразмеченная черная область, объем которой 300 Гб. С ней нужно, что-то делать, ведь система ее не видит. Создаем из нее новый том: правой кнопкой на ней и выбираем «Создать просто том…».
- Windows спросит, сколько Гб выделить для жесткого диска? Выбираем все, ведь для внешнего диска других разделов не нужно. Жмем «Дальше».
- Дальше окно настроек создаваемого диска. Все, что нас интересует – файловая система. Выбираем NTFS (файловая система Windows). Так как у нас внешний жесткий диск, может случиться так, что его надо будет подключить к компьютеру, который работает на Linux. Беспокоится не стоит, Linux распознает все файлы на внешнем носителе.
Все, теперь когда вы откроете «Мой компьютер», то увидите один раздел внешнего диска вместо нескольких. В моем случае раздел называется «Х».
Разметка диска в AOMEI Partition Assistant Standard Edition
И напоследок давайте посмотрим, как разбить жёсткий диск на разделы в бесплатной программе AOMEI Partition Assistant Standard Edition. Отдельного мастера разбивки в этой программе нет, переразметка выполняется в два этапа. Сначала вам нужно получить свободное пространство. Кликните ПКМ по разделяемому диску и выберите в меню «Изменить размер раздела».
Перетаскиванием ползунка установите новый размер раздела и нажмите «OK».
В результате будет образовано незанятое пространство. Выделите его мышкой, в меню слева выберите опцию «Создание раздела».
В открывшемся окошке, если надо, подкорректируйте параметры разметки (можно изменить размер, букву, тип файловой системы и тип раздела) и нажмите «OK».
Теперь, чтобы начать процедуру разбивки, нажмите кнопку «Применить».
Так как работа ведётся с системным диском, потребуется перезагрузка компьютера.
Все приведённые выше способы позволяют разделять жёсткий диск без потери данных, тем не менее, при выполнении этой процедуры, особенно с применением стороннего ПО, следует проявлять осторожность, так как риск потери информации, пусть и очень малый, но всё же присутствует
Создание разделов с помощью программы MiniTool Partition Wizard
Неплохим и удобным способом, как разбить жесткий диск на разделы в Windows 7 является использование сторонних приложений. Хорошим решением является приложение MiniTool Partition Wizard, которое является бесплатным и отлично справляется с поставленной задачей.
Скачиваем с официального сайта устанавливаем и запускаем приложение.
Несмотря англоязычный интерфейс, он интуитивно понятен и напоминает утилиту «Управление дисками». Чтобы разделить диск на разделы, требуется щелкнуть правой кнопкой по нужному накопителю (в моем случае это раздел C) и выбрать в контекстном меню пункт «Split».
Далее у нас откроется меню редактирования размера будущего раздела. В данном приложении очень удобно сделан динамический ползунок, который позволяет увидеть максимальный объем нового раздела и объем основного, от которого мы «откусываем» память.
Я взял максимальный объем, который возможно взять из нашего диска. Далее нажимаем «ОК» и в левом нижнем углу появятся запланированные операции. Нам просто необходимо их подтвердить, нажав кнопку «Apply»
Программа еще раз спросит нас подтверждение, с которым мы так же соглашаемся. После этого оно начнет работу.
Это всего лишь работает наша программа. Дайте ей выполнить свою работу. От вас никаких действий не требуется. После окончания процесса, система перезагрузится еще раз, и вы увидите два раздела в меню «Мой компьютер».
Отличная и простая программа, которая совершенно бесплатно распространяется – что еще может быть лучше? С этими знаниями у вас вряд ли возникнут вопросы вроде: как разбить жесткий диск на разделы в Windows 7 на ноутбуке.
А теперь рассмотрим еще один вариант создания разделов при установке Windows.
Использование утилиты «Управление дисками»
Итак, имеется компьютер, на диске которого есть только один том, не считая зарезервированной области. Сначала разберём, как разбить жёсткий диск на два раздела с помощью встроенной оснастки управления дисками. Нажатием Win + X вызовите контекстное меню кнопки Пуск и выберите в нём «Управление дисками».
В открывшемся окне кликните ПКМ по области системного раздела с буквой С и выберите в меню опцию «Сжать том».
После того как будет выполнен опрос тома на предмет выделяемого места, укажите в поле «Размер сжимаемого пространства» объём нового раздела в мегабайтах и нажмите «Сжать».
В результате вы получите выделенное чёрным цветом нераспределённое пространство. Кликните по нему ПКМ, выберите «Создать простой том» и проследуйте указаниям мастера.
В ходе создания раздела вам будет предложено уточнить размер тома, назначить букву, выбрать файловую систему (нужна NTFS) и присвоить метку, то есть отображаемое в Проводнике название тома.
После нажатия кнопки «Готово» раздел будет создан.
Aomei Partition Assistant
Отличная многофункциональная программа, применяющаяся также для разделения жёсткого диска. Софт позволяет выполнять различные манипуляции с HDD без потери данных и является удобным средством полноценного управления дисками, оптимизации и распределения используемой памяти на компьютере. Программа поддерживает русский интерфейс, предлагается в бесплатной и платной версиях (с пробным периодом использования).
Особенности:
- базовый набор инструментов, позволяющий делить жёсткий диск на разделы, а также существующие разделы на части, объединять, пересоздавать, копировать, клонировать, удалять и форматировать, а также менять метки логических томов;
- клонирование HDD, перемещение операционной системы на другой накопитель SSD/HDD;
- виртуализация физических разделов;
- проверка на ошибки и битые секторы;
- восстановление разделов, записи MBR;
- создание загрузочных накопителей;
- конвертация между FAT и NTFS.
Разбиваем диск стандартной утилитой Windows
Этот способ работы с накопителями является не очень сложным и, главное, не требует сторонних программ. Он подойдет для разделения как основного диска «C», так и для разбиения внешнего HDD на разделы. Эту утилиту для работы с носителями информации имеют все версии от Windows XP до Windows 10.
Итак, для непосредственной работы с жесткими дисками необходимо открыть стандартную утилиту оболочки Windows, причем ее можно вызвать на рабочий стол двумя способами:
- Коротким: путем одновременного нажатия сочетания клавиш Win + R и введя в поле Выполнить командную строку после чего нажать ввод.
- С помощью мыши: путем открытия меню Пуск — «Средства администрирования Windows» — «Управление компьютером», где в правой колонке открываем подраздел «Управление дисками».
В открывшемся окне «Управление дисками» должны быть отражены все подключенные в данный момент к вашему компьютеру накопители информации, включая и флеш-память.
Наводим курсор мыши на нужный раздел и вызываем правой кнопкой контекстное меню для данного диска. А вот тут, в зависимости от того, что хотим сделать, и определяемся с нужной в дальнейшем командой.
Делим диск на два
Если это один основной диск «C», то это простой способ, как разделить жесткий диск на два и со стопроцентной уверенностью не потерять системную информацию. Для этого выполняем следующие действия:
- Вызываем команду «Сжать том» в открывшемся контекстном меню.
- В окне команды указываем заранее определенный размер в мегабайтах, который будет выделен под логический раздел и нажимаем кнопку Сжать.
- По выполнению операции сжатия в правой колонке от выбранного диска отобразится результат в виде дополнительной диаграммы «Свободно», это и будет незанятое информацией пространство, которое и будет использовано для создания нового раздела.
- Нажимаем правой кнопкой мышки на область «Свободно» и открываем меню команд, где выбираем «Создать простой том», что, в свою очередь, откроет окно Мастера создания томов.
- В данном мастере определяем параметры форматирования в виде выбора файловой системы и по необходимости указываем метку тома. Нажимаем на Далее > и ждем окончания операции.
Все, основной диск разделен на два раздела.
Размечаем диск на разделы
А вот, как разделить жесткий диск на разделы, в случае с новым, только что приобретённым накопителем, работая с данной стандартной утилитой, также не представляет особого труда, но алгоритм действий будет несколько изменен. Последовательность действий будет такой:
- Находим в окне утилиты «Управление дисками» подключенный новый диск. Как правило, он будет обозначен как Диск 1, так как базовый диск, на котором стоит система Windows, будет иметь обозначение 0. Нажимаем правую кнопку для выбора команды «Создать простой том».
- В окне Мастера создания простых томов определяемся по выбору будущей файловой системы и метки тома. Все, новый диск определен, осталось его разметить на нужное количество разделов.
- При разбивке жесткого диска на три или четыре раздела указываем заранее определенный объем в мегабайтах для каждого из разделов, оставляя не занятым пространство для остальных разделов, и повторяем операцию Сжать «по нарезанию» диска необходимое количество раз.
- Далее для каждого нарезанного раздела вызываем окно Мастера создания простых томов, для каждого логического диска выбираем файловую систему и пишем метку тома.
Сторонние утилиты
Функции встроенной программы ограничены. Например, она объединяет только сектора, расположенные друг за другом. Если необходимо к основному тому добавить другой, не следующий за основным, прибегают к помощи сторонних утилит.
Aomei Partition Assistant Standard
Программа имеет более расширенный функционал, нежели встроенная в Windows 10. Она бесплатная, подходит для домашнего пользования и скачивается с проверенных ресурсов интернета.
Внимание! Бесплатная программа имеет название с дополнительным словом «Freeware»
Утилита позволяет совмещать разделы винчестера без потери данных в таком порядке, который необходим пользователю. Для этого делают следующее:
Запускают скачанную версию программы с Рабочего стола или при помощи кнопки «Пуск».
В открывшемся окне снизу правой клавишей мыши выбирают основной диск, к которому будут присоединены остальные, и позицию «Слияние отделов».
В окне «Объединять разделы» левой клавишей мышки проставляют галочки напротив сливаемых логических томов. Слева появятся стрелочки, указывающие на выбранные сектора.
- Подтверждают решение нажатием «ОК».
- Затем слева вверху программы нажимают на зеленую галочку со словом «Применить».
В новом окошке кликают мышкой на «Перейти».
Если один из виртуальных томов системный, программа выполнит поставленные задачи только в режиме PreOS, то есть, чтобы совместить сектора, потребуется перезагрузить ПК или ноутбук. Перезагрузка займет больше времени, чем обычно.
MiniTool Partition Wizard Free
Бесплатную версию программы по работе с жесткими дисками компьютера скачивают с официального сайта разработчика.
Ее недостаток – англоязычное меню. Но она позволяет легко провести объединение локальных секторов компьютера, соблюдая такую последовательность действий:
Через Пуск или с помощью значка на Рабочем столе загружают программу.
В окне справа правой клавишей мышки выбирают основной сектор, а левой кликают пункт «Merge».
В «Merge Partition» сверху кликают на основной диск, а затем – на «Next».
- Следом выбирают том, который будет присоединен к основному.
- Внизу указывают название папки, в которую будет перемещено содержимое присоединяемого раздела, и жмут на «Finish», затем – «Apply».
Если основной диск является системным, потребуется сделать перезагрузку компьютера. Через Проводник видно, что произошло слияние секторов в один и перемещение информации с удаленного раздела в указанную папку.
Victoria HDD
Victoria HDD — программа, которая помогает найти ошибки и поврежденные сектора на жестком диске. Утилита поддерживает анализ накопителя информации по технологии SMART, есть инструмент для восстановления битых секторов HDD и функция, с помощью которой можно настроить уровень акустического шума устройства.
Откройте раздел «Tests». Этот инструмент используется для тестирования жесткого диска и поиска битых секторов. Поврежденные сектора отмечаются красным цветом. Выберите действие, которое выполнит утилита Victoria после анализа накопителя информации:
- Ignore — программа проигнорирует все найденные ошибки.
- Erase — все сектора, которые утилита не смогла прочитать во время тестирования, будут «затираться».
- Remap — утилита перезапишет поврежденные сектора.
- Restore — софт начнет восстановление обнаруженных поврежденных секторов.
Чтобы начать тестирование и восстановление жесткого диска, нажмите «Start». Информацию о выполненном анализе можно сохранить в отдельный лог-файл.
Преимущества Victoria HDD:
- несколько режимов восстановления жестких дисков;
- тестирование накопителя информации по технологии SMART;
- сохранение результатов теста в отдельном лог-файле;
- верификация, запись и чтение диска;
- регулировка параметров акустического шума.
Недостатки:
- отсутствует функция для управления разделами жесткого диска: создание томов, удаление, объединение;
- нельзя выполнить дефрагментацию.
Программа Victoria бесплатная и имеет англоязычный интерфейс.
Разбивка основного диска с помощью загрузочной оболочки Windows PE
Если решили установить новую операционную систему или полностью обновить старую, и существующие размеры разделов основного HDD вас не устраивают или не отвечают необходимым требованиям, то лучше и проще сделать переформатирование, зайдя в компьютер из специальной упрощённой оболочки Windows PE.
При желании различные версии Windows PE можно скачать с интернета, причем они находятся там в свободном доступе и укомплектованы набором всех необходимых портативных программ для работы не только с носителями информации, но и имеют целый набор различных полезных утилит. К примеру, можно взять дистрибутив с сайта https://diakov.net/8305-adminpe-30.html, не требующего дополнительной регистрации от пользователя.
Загрузив Windows PE на USB или CD/DVD-носитель, загружаем систему через клавишу для вызова меню, в котором есть выбор устройства загрузки. Как правило, это функциональная клавиша F11, после нажатия которой, и выбираем наш носитель Windows PE.
После загрузки портативной Windows PE появится рабочий стол, практически полностью повторяющий привычную оболочку Windows, но уже с предустановленными программными модулями.
Открываем универсальную программу для работы с различными накопителями информации и работаем по приведенному ранее примеру в фоновом режиме и без лишних перезагрузок.
Основным достоинством оболочки Windows PE является то, что программные модули никак не связаны с жесткими дисками, что позволяет выполнять все возможные операции по их переформатированию любым возможным способом без каких-либо ограничений.
ПРОГРАММЫ СОХРАНЕНИЯ ДАННЫХ НА ЖЕСТКИХ ДИСКАХ:
28. Acronis True Image Home 2013 «RU» Plus Pack Сборка (5551) (
) «Новое» 29. Acronis True Image Home 2013 Build (5551) (
) «Новое» 30. Acronis True Image Home 2012 «RU» Plus Pack Сборка (6151) (
) 31. Acronis True Image Home 2012 (5545) (
) 32. Acronis True Image Home 2010 14.0 «RU» Plus Pack Сборка (6597) (
) 33. Acronis True Image Home 2010 14.0 (5.519) (
) 34. Acronis True Image Home 2010 13.0 «RU» Сборка (7046) (
) 35. Acronis True Image Home 2010 13.0 Build 5.055 (
) 36. Acronis True Image Home 2009 12.0 «RU» Сборка (9769) (
) 37. Acronis True Image Home 11.0 «RU» Сборка (8059) (
) 38. Acronis Backup & Recovery 11 Universal Restore (11.0.17437) (
) «Новое» 39. Acronis True Image Enterprise Server 9.1 Build 3.718 (
) 40. Paragon Backup and Recovery 10 Home Special Edition (10.0.11.11844) (
) 41. Paragon Drive Copy v.10.0.10.10809 (Jan 22 2010) (
) 42. HDClone 4.0.3 Professional Edition (
) «Обновлено» 43. Maxtor MaxBlast 5 (Выпуск 5 036) (
) 44. Norton Ghost 11.0.1 (
) 45. Symantec Image Center 5.6 Build ImgCtr.166 (
) 46. Partition Saving 3.90 (
) 47. TeraByte Unlimited Image for DOS v.2.68 (
) 48. PC Inspector Clone Maxx 0.95 Build 769 (
) 49. EaseUS Todo Backup 3.0 (
) «Новое»50. CopyWipe for DOS 1.14 (
) «Новое»