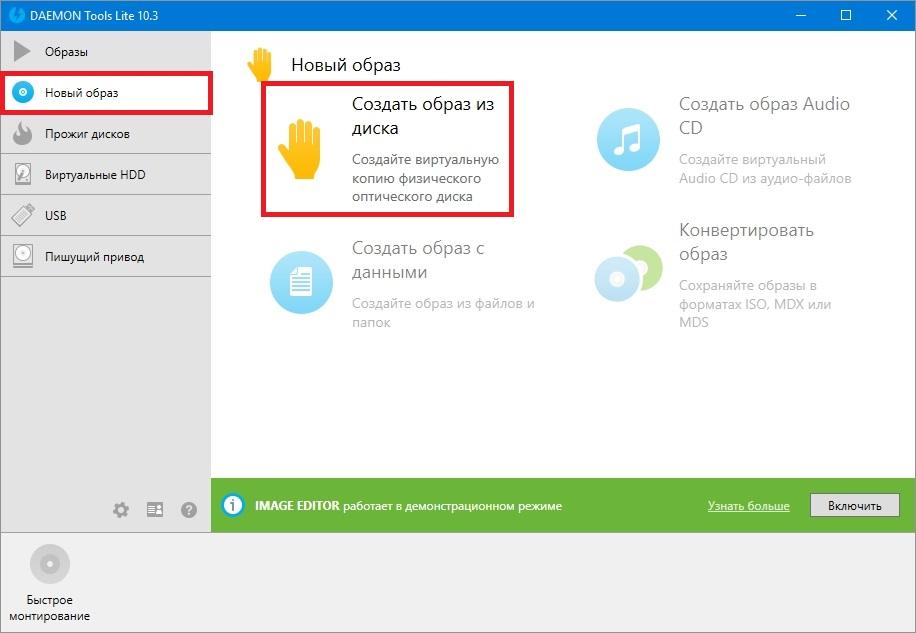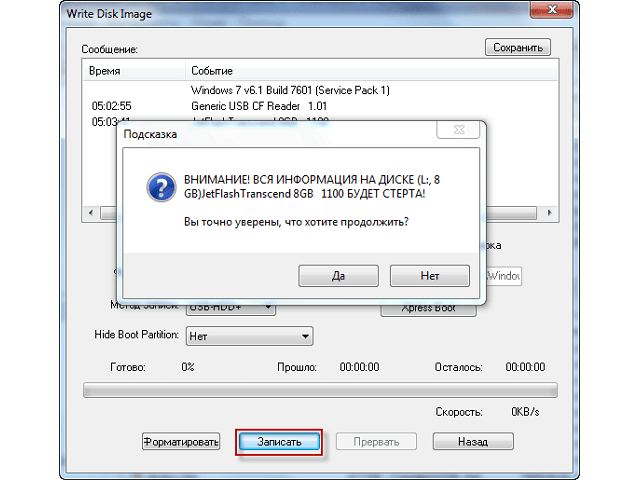Виртуальные диски cd/dvd и дисководы. программы чтения образов дисков
Содержание:
- Возможности UltraISO
- Какой программой открыть файл iso на windows 7
- Как открыть файл ISO на Windows 7, 8, 10 и XP
- Записать на флешку образ Windows 10
- Что такое ISO образ и для чего он используется
- Вариант 1: CDBurnerXP
- Настройки программы
- Без установки дополнительного ПО
- ImgBurn — бесплатная программа для создания и записи ISO образов
- Alcohol 120%
- Программы для создания образа диска
- Как записать загрузочный диск
- Готовим загрузочную флешку для клонирования
- Используем сторонние программы
Возможности UltraISO
Программа позволяет не только записывать самозагружаемые диски – разработчиками предусмотрены и другие возможности. Войдя в пункт меню Самозагрузка, пользователи могут запустить следующие операции:
• создание и запись образа дискеты или диска;
• извлечение загрузочного файла с носителя;
• генерирование таблицы загрузки;
• загрузку или сохранение файла загрузки;
• создание мультиязычных CD.
Дополнительный функционал представлен в меню Инструменты. Последние включают в себя:
• создать образ диска;
• конвертировать ISO в другие форматы;
• монтировать в виртуальный привод;
• записать образ на диск;
• просчитать сумму CRC для проверки целостности данных;
• сжать ISO-файл с целью экономии свободного пространства;
• протестировать ISZ;
• распаковать ISZ;
• изменить имя тома.
В меню Опции можно выбрать папку для сохранения записанного файла, скин и установить различные настройки. По умолчанию выбраны оптимальные параметры, то есть, пользователю, который просто хочет записать самозагружаемый образ на DVD или флешку, ничего менять не нужно.
Большинству владельцев домашних настольных ПК и ноутбуков требуется лишь малая часть вышеперечисленных возможностей. Как правило, ничего настраивать не требуется, кроме папки сохранения файлов, если установленная изначально не устраивает пользователя по каким-то причинам.
Какой программой открыть файл iso на windows 7
Daemon Tools – утилита, которая с легкостью помогает монтировать образы ISO.
Тулза существует в пяти версиях. Так же имеет и бесплатную версию (Lite-версия).
Может создавать одновременно до 32-х виртуальных приводов.
Данная программа умеет обходить системы защиты, такие как: SafeDisc, StarForce, и другие.
Имеет большой диапазон расширений для работы.
Daemon Tools поддерживает много расширений, однако чаще всего пользователи работают с расширениями .ISO. Реже используют форматы: .nrg, .b5t, .b6t, .isz, и другие .
При открытии ISO-файла, утилита создает виртуальный диск и монтирует туда файлы, находящиеся в ISO-образе.
Простыми словами – создает и открывает диск, будто вы вставили этот самый диск в ваш оптический привод. Для эмуляции используется SCSI Pass Through Direct (SPTD) Player.
На практике активно используют как для создания и монтирования ISO-образов, так и для борьбы с «капризами» некоторых дисков.
Например: часто бывает, когда установленная утилита просит постоянного наличия в оптическом приводе оригинального диска.
С помощью Daemon Tools можно создать виртуальный диск этой самой программы, тем самым будет видеть этот образ как физический.
Вывод: утилита удобная, проста в пользовании. Довольно умна, так как для работы с наиболее часто-используемыми функциями, запускать вручную её не нужно.
Например: достаточно просто открыть ISO-файл, а утилита сама запустится и смонтирует его.
Программа активно обновляется.
UltraISO – программа для работы с ISO-файлами.
Программа полностью бесплатная и скачать ее можно с официального сайта.
Данная утилита может конвертировать, создавать, эмулировать, редактировать ISO-образы.
Программа настолько продвинута, что может редактировать образ прямо в программе, то есть прямо из утилиты можно удалить/добавить файл без необходимости создавать новые, а так же без распаковки самого образа.
Так же, как и предыдущая программа, UltraISO может создавать загрузочные образы, с вашими личными данными, например с документами или фотографиями, а так же просто открывать расширения ISO.
Софтина совместима со всеми наиболее известными форматами — IMG/CCD/SUB, TAO/DAO, BIN/CUE, ну и конечно же .ISO.
UltraISO может создавать образы с максимальным размером до 16 ГБ, чего вполне достаточно для большинства пользователей.
Создает образ на жесткий диск и даже на дискету, с размером до 2 ГБ.
Вывод: Утилита подойдет для пользователей, активно работающими с ISO-файлами.
Благодаря уникальной возможности редактировать без необходимости создания нового образа, программа становится незаменимым помощником для любого пользователя.
В статье вы узнали, как открыть образ диска iso в windows 7. Всем удачи.
Как открыть файл ISO на Windows 7, 8, 10 и XP
Открыть ISO образ на Windows 7 можно при помощи специализированного программного обеспечения, которое представляет собой традиционный архиватор или полноценный создатель виртуальных образов.
Разные версии Windows
Архиваторы помогают просто получить папку, содержащую все данные образа. К файлам будет открыт свободный доступ из системы.
Обратите внимание! Процесс открытия архива мало чем отличается от работы со стандартными сжатыми папками в формате .zip или .rar. Для создания полноценного виртуального привода потребуется специальная программа, с помощью которой можно имитировать наличие физического носителя в дисководе и обманывать защитные системы
Чаще всего удобнее пользоваться именно этим софтом, поскольку он позволяет быстро установить нужную программу непосредственно из образа. Современные эмуляторы отличаются простым интерфейсом и прекрасно оптимизированы для работы с начинающими пользователями
Для создания полноценного виртуального привода потребуется специальная программа, с помощью которой можно имитировать наличие физического носителя в дисководе и обманывать защитные системы. Чаще всего удобнее пользоваться именно этим софтом, поскольку он позволяет быстро установить нужную программу непосредственно из образа. Современные эмуляторы отличаются простым интерфейсом и прекрасно оптимизированы для работы с начинающими пользователями.
На каких версиях ОС возможно открыть стандартными средствами
Операционная система Windows долгое время не имела необходимых инструментов для открытия файлов ISO напрямую из проводника. Так что пользователям в обязательном порядке приходилось использовать стороннее программное обеспечение в виде эмуляторов или архиваторов.
К сведению! Начиная с версии 8.1, система научилась открывать файлы стандартными средствами. Так что в популярной ОС Windows 10 также имеется встроенная утилита для работы с образами дисков.
Чтобы понять, как открыть ISO файл на Windows 10, необходимо сделать следующее:
- Отыскать соответствующий образ в папке на компьютере.
- Щелкнуть по нему правой кнопкой мыши.
- Из контекстного меню выбрать позицию «Проводник».
В итоге откроется папка, содержащая все файлы образа.
Записать на флешку образ Windows 10
Перед переходом к записи образа системы на флешку рекомендуем загрузить чистый образ Windows 10. Модифицированные версии системы в несколько раз уменьшают безопасность пользователя и его данных. Запись образа системы можно выполнить в UltraISO только если запустить программу от имени администратора. Рекомендуется отформатировать флешку в Windows 10 до записи, чтобы ранее сохранить все нужные данные.
Выберите образ диска системы нажав Файл > Открыть. Перейдите в раздел Самозагрузка > Записать образ Жёсткого диска… Дальше при необходимости можно форматировать флешку, после чего достаточно нажать Записать.
Что такое ISO образ и для чего он используется
Файл ISO представляет собой заархивированный образ какого-либо физического носителя. В большинстве случаев образы списаны с CD или DVD дисков. В подобном архиве могут находиться любые файлы, включая аудиодорожки, видеоролики, установщики и многое другое.
Расширение ISO
Появился формат довольно давно, когда Интернет работал крайне медленно, а обмен приложениями происходил при помощи купленных в магазинах дисков. Причем пользователи зачастую передавали подобные носители друг другу. Но производители программного обеспечения начали устанавливать защиту, предусматривающую отказ от запуска программы в том случае, если в дисководе нет физического носителя с установщиком. Это создавало множество проблем, поэтому был создан формат ISO, позволяющий имитировать наличие подобного носителя.
В настоящее время ISO является распространенным способом передачи крупных программ и игр через Интернет. Помимо сохранения необходимых данных, этот формат также может использоваться для создания копии диска.
Обратите внимание! Архивированный образ можно записать на пустой носитель при помощи специализированной программы
Вариант 1: CDBurnerXP
CDBurnerXP — мощная утилита, работающая с любыми дисками и образами. Способна записывать, перезаписывать, стирать данные на диске. Является бесплатным продуктом, который хорошо себя зарекомендовал среди пользователей. Позволяет создавать любые загрузочные диски, сохранять мультимедийные файлы на жесткий диск. CDBurnerXP с легкостью создает удобный виртуальный диск с расширением *.iso. Работает с мультисессионными дисками во всех операционных системах windows (7,8,10). Чтобы создать виртуальный ИСО-образ пользователю необходимо выполнить 3 простых шага:
Главное окно программы имеет приятный интерфейс
- Скачать программу с официального сайта разработчика: и инсталлировать её на жесткий диск. При установке откройте вкладку «Больше опций», чтобы избавиться от навязчивого дополнительного софта. Следует выбирать либо портативную версию, либо установщик без OpenCandy.
- После установки запустить приложение. В появившемся окне появится список опций. Для создания виртуального диска нам нужно выбрать вкладку «Создание ISO-образов, запись дисков с данными».В случае необходимости создания образа с диска, следует выбрать «Копировать диск».
- В открывшемся окне пользователь без труда может добавить несколько файлов для формирования виртуального образа.
- Последней стадией процесса будет сохранение образа.
Пользоваться программой CDBurnerXP одно удовольствие
Для этого нужно выбрать «Файл – Сохранить проект как ISO образ».
Настройки программы
Для того чтобы попасти в настройки утилиты, требуется заглянуть в раздел «Опции», после чего нажать на нужный пункт.
- Сначала в скачанной бесплатно через торрент UltraISO с ключом мы заметим раздел «Общие». Здесь можно указать папку для хранения создаваемых образов, настроить, как будет отображаться сессия, а также многое другое.
- Далее следует раздел сохранения. Здесь можно включить автоматический ISO Reader, а также выставить параметры для обновления файлов.
- В меню «Запись» можно добавить утилиту, предназначенную для создания данных, если не удовлетворены работой рассматриваемого приложения. Если система имеет доступ к Неро, то можно активировать download ezb кейген.
- Далее следует блок для настроек записи в портативной UltraISP Pro. Можно выставить параметризацию буфера и настроить ISO архиватор, чтобы проверить целостность файлов перед тем, как начать прожиг.
- Если загляните в раздел «Виртуального привода», то сможете установить специальное записывающее устройство, чтобы работать со сторонним программным обеспечением для работы с дисками. Здесь можно провести работы по смене привода.
- В меню «Интеграция» можно выбрать материалы, которые в автоматическом режиме будут открываться в скачанном торрент с встроенным регистрационным кодом repack by kpojiuk Ультра ИСО. Можно выбрать метод записи и воспользоваться возможностью скрытой записи.
- «Сжатие». Можно настроить формат отображения ИСО, когда будет произведена архивация. В этом разделе доступна возможность разбиения целостного файла на части.
Теперь рассмотрим инструкцию по работе с УльтраИсо, где можно записать флешку или диск.
Без установки дополнительного ПО
- Кликаем по кнопке «Пуск», выбираем пункт меню «Панель управления». Устанавливаем режим просмотра «Мелкие значки» и открываем раздел «Архивация и восстановление».
- В открывшемся окне выбираем «Создание образа системы».
- В новом окне перед пользователем встанет вопрос «Где следует сохранять архив?». Выбирать будет предложено из следующих вариантов — съемный жесткий диск, внутренний диск, DVD или сетевом накопитель. Безопаснее и надёжнее всего хранить информацию на съемном жестком диске.
- Далее решаем вопрос: «Какие диски нужно включить в архивацию?». Можно создать образ хоть всех томов вашей системы, однако чем больше разделов вы отметите галочкой, тем больше места, разумеется, они займут.
- Теперь подтверждаем параметры архивации и жмем кнопку архивировать. Данная процедура займет продолжительное время. Среднестатистический компьютер архивирует 15 Гб информации около 20 минут.
По завершении процедуры архивации система предложит создать диск восстановления. Соглашаемся и ждем, пока пройдет запись. На этом наша работа окончена.
ImgBurn — бесплатная программа для создания и записи ISO образов
Внимание (добавлено в 2015): несмотря на то, что ImgBurn так и остается отличной программой, на официальном сайте мне не удалось найти чистого от нежелательных программ установщика. В результате проверки в Windows 10 я не обнаружил подозрительной активности, однако рекомендую быть осторожными
Следующая программа, которую мы рассмотрим — ImgBurn. Скачать ее бесплатно можно на сайте разработчика www.imgburn.com. Программа очень функциональна, при этом проста в использовании и будет понятна любому новичку. Более того, поддержка Microsoft рекомендует использовать эту программу для создания загрузочного диска Windows 7. По умолчанию программа загружается на английском языке, но там же на официальном сайте можно скачать файл русского языка, а потом распакованный архив скопировать в папку Language в папке с программой ImgBurn.
Что умеет делать ImgBurn:
- Создавать образ ISO с диска. В том числе, с помощью не можно создать загрузочный ISO Windows с дистрибутива операционной системы.
- Простое создание ISO образов из файлов. Т.е. Вы можете указать какую-либо папку или папки и создать образ с ними.
- Запись образов ISO на диски — например, когда требуется сделать загрузочный диск для того, чтобы установить Windows.
Alcohol 120%
Программа Alcohol 120% умеет создавать и записывать образы, например, для создания запасной копии ценного аудиодиска или часто используемого DVD, формирования своего набора инструментов на оптическом накопителе и т.д. Утилита позволяет встраивать в систему виртуальные приводы для обращения к содержимому эмулируемых носителей. Общее количество программных дисководов достигает 31 единицы.
Добавление приводов реализовано с использованием SPTD. За счет этого программное окружение работает с виртуальным CD/DVD точно так же, как если бы использовался настоящий носитель (например, защиты SecuROM и SafeDisc не видят разницы с оригинальными дисками).
Приложение поддерживает форматы MDF/ISO/ISZ и другие. Для удобства работы с виртуальным приводом можно указать для него код региона.
Программа Alcohol 120% корректно работает в 32/64 битных ОС вплоть до Windows 10, есть русифицированная версия. Платную версию можно опробовать в течение 15 дней. Для некоммерческих нужд имеется полностью бесплатная редакция с несколько урезанной функциональностью — только 2 привода, одновременная запись лишь 1 диска, отсутствуют опции для эмуляции защитных механизмов. Также выпускается portable-вариант.
- Плюсы: поддержка различных форматов, гибкая эмуляция, масса настроек.
- Минусы: при установке по умолчанию добавляет потенциально нежелательное ПО.
Программы для создания образа диска
Монтирование образов в программе Deamon Tools
Deamon Tools – это лидер на рынке программного обеспечения для создания образа диска. Первая версия Deamon Tools появилась в 2000 году, и, несмотря на то, что ее аналоги были выпущены на рынок софта ранее, она сразу же стремительно набрала популярность из-за дружелюбного пользовательского интерфейса и бесплатной редакции Lite, которой с лихвой хватало для домашнего непрофессионального применения. Daemon Tools работает практически со всеми форматами образов дисков. Работа программы незаметна даже для маломощных устройств, поскольку она использует минимум системных ресурсов. Бесплатная версия Lite содержит ограничения — в частности, это возможность одновременно смонтировать только 4 виртуальных привода. Тогда как в платной версии Pro Advanced на компьютере может быть смонтировано 32 привода.
Относительно недавно Daemon Tools кардинально изменился, и на смену классическому интерфейсу пришла серость и убогость, зато с предельно понятным описанием функций и четкой внутренней организацией разделов. Функционал программы пополнился, но не все доступно в версии Lite. Голая демонстрация отдельных функций без возможности их использования – это маркетинговый ход, чтобы побудить пользователей приобрести платную версию.
Daemon Tools Lite 10 доступен для бесплатного скачивания .
Важный момент при установке – выбор опции бесплатной лицензии.
В числе новшеств версии Daemon Tools – опция сканирования компьютера на предмет обнаружения образов дисков и отображение их во внутренней библиотеке. Что же, воспользуемся этой возможностью.
После сканирования в окне программы будут виднеться все возможные виртуальные CD/DVD- и жесткие диски. Выберите нужный тип, откройте контекстное меню и выполните команду «Монтировать».
Готово.
Как и прежде, образы дисков в интерфейс Daemon Tools можно добавлять по одному кнопкой быстрого монтирования.
Чтобы размонтировать виртуальный привод, на значке его подключения внизу окна программы вызовите контекстное меню и выберите соответствующую команду.
Как смонтировать образ в программе UltraISO
UltraISO – это мега-программа, рассчитанная на профессиональное применение. В числе ее возможностей такие как: создание образов CD/DVD-дисков, их запись на болванку и редактирование без распаковки, оптимизация структуры с целью экономии занимаемого места, конвертирование из одного формата в другой и т.п. Эта программа также надежный и проверенный инструмент для создания загрузочных флешек.
После запуска UltraISO вы увидите небольшое окошко, рассказывающее нам об ограничениях триал-версии и стимулирующее к покупке платной версии. Жмем кнопку «Пробный период».
В окне программы раскрываем меню «Файл» и жмем кнопку «Открыть».
Добавляем файл образа.
Раскрываем меню «Инструменты» и в числе присутствующих команд выбираем «Монтировать в виртуальный привод».
Появится небольшое окошко, где необходимо выбрать кнопку монтирования. Кнопку рядом — «Размонтировать» — нужно использовать, соответственно, для извлечения образа CD/DVD-диска из виртуального привода.
Как записать образ на диск в Alcohol 52%
Alcohol 52% Free Edition – это бесплатная урезанная версия известной программы для эмуляции CD/DVD Alcohol 120%. В отличие от последней платный Alcohol 52% позволяет монтировать одновременно ограниченное количество виртуальных приводов – до 6 штук. В бесплатной версии Alcohol 52% Free Edition это число и вовсе сведено к минимуму – только 2 параллельно работающих виртуальных привода. Также бесплатная версия не предусматривает запись дисков на болванки.
Во время написания данной статьи скачать инсталлятор программы загрузчиком браузера не удалось, но проблема успешно была решена с помощью менеджера закачек Download Master.
Хитростям разработчиков, желающих, чтобы у них приобрели платные версии программных продуктов, нет границ. В случае с триал-версией Alcohol 52% будем не просто смотреть на демонстрационное окошко с предложением купить полную версию программы, но придется даже подождать несколько секунд, пока станет активной кнопка запуска программы «Ок».
В окне программы Alcohol 52% раскройте меню «Файл» и выберите «Открыть».
Добавьте необходимый файл в окно программы, вызовите на нем контекстное меню и выберите команду «Смонтировать на устройство».
Для извлечения образа из виртуального привода снова откройте контекстное меню и выберите, соответственно, команду «Демонтировать…».
Как записать загрузочный диск
Запустите программу, нажмите кнопку открыть в меню Файл и выберите образ на жестком диске или съемном носителе.
Для создания загрузочного DVD нажмите кнопку Записать образ CD. Подобные носители уходят в прошлое – большинство пользователей предпочитаю флешки. В последнем случае необходимо открыть пункт главного меню Самозагрузка и выбрать опцию Записать образ жесткого диска.
Подключите флешку заранее, иначе кнопки в открывшемся окне останутся недоступными, как на рисунке ниже. Нажмите кнопку Записать и дождитесь завершения процесса. Не меняйте никакие параметры, если не уверены в том, что это необходимо!
В верхней части окна находится область, в которой отображается ход записи. По умолчанию включена проверка созданного диска – вы можете отключить эту опцию или наоборот активировать, кликнув по соответствующему полю. Перед началом создания загрузочного диска рекомендуется форматировать флешку.
Готовим загрузочную флешку для клонирования
Почему будем загружаться с USB девайса? Потому что на многих компьютерах (например в моем домашнем стационарном компьютере) и ноутбуках (в домашнем ноуте не работает привод) нет приводов для чтения оптических дисков. В нетбуках их никогда не было. Зато разъемы USB есть, были и будут. Поэтому клонирование жесткий дисков универсальнее будет производить загрузившись с флешки.
Для начала нам необходимо скачать USB Flash boot to DOS.7z
USB Flash boot to DOS.7z
Установим программу с помощью которой мы сделаем флешку загрузочной
Заходим в распакованную папку и запускаем файл Setup.exe
Принимаем лицензионное соглашение Next >
Нажимаем Next >
Принимаем еще одно лицензионное соглашение Yes
Если необходимо изменяем место установки программы и/или жмем Next >
Завершаем установку программы. Давим Finish
Программа установлена.
Сделаем флешку загрузочной, что бы клонировать HDD.
Вставляем USB девайс в компьютер.
Запускаем установленную программу с ярлычка на рабочем столе. В разделе Device из выпадающего списка выбираем наш накопитель.
В разделе File system выбираем файловую систему FAT32
Устанавливаем флажок Quick Format
иCreate a DOS startup disk .
Устанавливаем точку в позицию using DOS system files located at:
C помощью кнопки указываем путь к папкеbot Нажимаем Start
Программа выдаст предупреждение, что все данные на USB накопителе будут удалены. Сохраняете все важные данные и кликаете Да
После завершения форматирования программа выдаст отчет. Жмете ОК
Загрузочная флешка с DOS создана.
После, из папки USB все копируем на наш загрузочный USB девайс. Содержимое накопителя будет выглядеть следующим образом.
Накопитель почти готов.
Теперь необходимо скачать другой архив
Portable Symantec Norton Ghost 11.0.0.1502.7z
Эта сам Norton Ghost с помощью которого мы будет клонировать наш диск.
Скачиваете и распаковываете архив.
Копируете содержимое на загрузочный USB диск.
Загрузочная флешка с Norton Ghost под DOS готова.
Используем сторонние программы
9 Простых способов как открыть командную строку в Windows 7-10
Сейчас имеется множество утилит, позволяющих качественно записать образ Windows 10 на USB-накопитель или DVD-диск. Как правило, эти программы просты в использовании и имеют русский язык в интерфейсе. Разберем самые популярные.
Rufus
Небольшая утилита от независимых разработчиков. Она совершенно бесплатна и не требует установки. Скачать ее можно на официальном сайте. А использовать ее очень просто. Программа легко справляется с записью дистрибутивов Windows и Linux.
1
Идем в каталог со скачанной программой и запускаем исполняемый файл с разрешением EXE.
2
Сразу же запустится главное окно программы. Если USB-накопитель уже вставлен в порт, то утилита его определит. Далее требуется выбрать нужный образ для записи путем нажатия на кнопку «Выбрать».3
Теперь выбираем ранее скачанный образ Windows 10 и нажимаем «Открыть».4
Следующий шаг – выбор параметров записи. Необходимо выставить опции UEFI или BIOS, а также выбрать тип таблицы разделов (MBR или GPT).5
Все готово. Остается только нажать кнопку «Старт» и дождаться завершения операции.
Теперь образ записан на USB-накопитель. Можно перезагружать ПК или ноутбук и приступать к установке операционной системы на жесткий диск. Стоит отметить, что для правильной записи «десятки» требуется последняя версия Rufus.
Windows 7 USB/DVD Download Tool
Еще одна весьма популярная программа для записи образа на USB-носитель. Изначально она создавалась для записи на флешку Windows 7. Но и с «десяткой» утилита справляется отлично. И скачать ее можно на официальном сайте Microsoft.
1
Скачиваем и устанавливаем приложение. Затем запускаем при помощи соответствующего ярлыка и попадаем на главное окно. Сначала нужно выбрать образ при помощи кнопки «Browse».2
Выбираем нужный ISO-образ и жмем «Открыть».3
Теперь нажимаем кнопку «Next».4
Теперь мастер предложит выбрать, куда следует записать образ. Если планировалась запись на флешку, то щелкаем «USB device». Если же нужно писать на диск, то выбираем «DVD».5
Выбираем нужную флешку и жмем кнопку «Begin copying».
Процесс записи начнется немедленно. Как только он будет успешно завершен, программа выдаст соответствующее сообщение. Этот способ хорош тем, что несколько напоминает первый. К тому же, он тоже официально одобрен компанией Microsoft.
UltraISO
Это уже более серьезная программа, предназначенная для работы с образами любого типа. Ее функционал богат, но сейчас важнее всего то, что она тоже способна записать образ Windows 10 на флешку или диск. Однако утилита не бесплатна.
1
Скачиваем программу с официального сайта разработчика, устанавливаем ее и запускаем при помощи соответствующего ярлыка. В главном окне выбираем нужный образ (в левом нижнем окошке).2
Теперь вверху выбираем пункт «Самозагрузка» и щелкаем по надписи «Записать образ диска».3
В следующем окошке выбираем нужный накопитель и жмем «Записать».
По завершении процесса записи программа проверит целостность файлов на флешке, и если все в порядке, то выдаст соответствующее сообщение. Теперь можно перезагружать компьютер и приступать к установке операционной системы.
WinSetupFromUSB
Небольшая бесплатная утилита от свободных разработчиков, способная записать на USB-накопитель любой дистрибутив Windows. Программе по силам справиться даже с Windows XP, не говоря уже о современной «десятке». Устанавливать утилиту не нужно. Только скачать и распаковать.
1
Итак, идем в каталог с распакованной программой, выбираем исполняемый файл с нужной разрядностью и щелкаем по нему два раза.2
В главном окне отмечаем нужный USB-накопитель и вариант записи (нужный дистрибутив).3
Теперь нажимаем кнопку выбора образа и щелкаем по нужному ISO.4
Остается только нажать на кнопку «GO» и дождаться завершения процесса записи.
На этом создание загрузочного носителя завершено. Следует перезагрузить ПК или ноутбук и в настройках BIOS выставить приоритет загрузки. Можно приступать к установке операционной системы «с нуля».