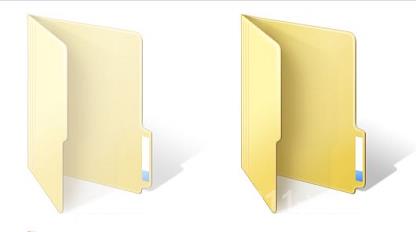Как найти любой файл в windows 10? пошаговая инструкция
Содержание:
- Поиск файлов через «Средства поиска» в Windows 10
- Поиск файлов при помощи функции поиска
- Переход в «Параметры папок» на Windows 10
- Поиск файлов по содержимому в Виндовс 10
- Где найти скачанный файл
- Как сделать, чтобы при запуске Everything не появлялся запрос UAC (контроль учётных записей пользователей)?
- Общая информация о «Параметрах проводника»
- Поиск файла по его свойствам
- Дублирующиеся результаты
- Рекомендации по поиску файлов, с которыми недавно работали
- Поиск файлов по содержимому — FileLocator Pro 8.5 Build 2868 Portable by TryRooM
Поиск файлов через «Средства поиска» в Windows 10
Обычно, чтобы найти нужную информацию, сохраненную на компьютере, пользователю не нужно обращаться к помощи софта от сторонних разработчиков. Всем необходимым функционалом обладает Windows 10, предлагающая владельцу ПК выполнить поиск по разным параметрам.
По названию
Это простой вид поиска, к которому чаще всего прибегают пользователи ПК на базе операционной системы Windows 10. Зная хотя бы одно слово из названия файла, его можно быстро найти на компьютере. Чтобы осуществить задуманное, понадобится:
Открыть «Проводник».
- Щелкнуть левой кнопкой мыши по поисковой строке.
- Ввести полное или частичное название.
- Нажать клавишу «Enter».
На заметку. После запуска сканирования будет доступна вкладка «Поиск», где вы сможете выставить дополнительные параметры. Например, отображение системных данных и сжатых zip-папок.
Как только сканирование закончится, пользователь получит возможность посмотреть на результат поиска. Он представлен в виде искомых данных с указанием их расположения на жестком диске. Здесь же можно открыть файл или приложение.
По дате создания
Бывает, что пользователь одновременно не знает ни расположение файла, ни его название. В таком случае процедура поиска становится более сложной. Однако существует альтернативный метод, позволяющий найти информацию по дате создания. Поэтому, если вы помните примерную дату сохранения файла, сделайте следующее:
- Откройте стандартное приложение «Проводник».
- Щелкните левой кнопкой мыши по поисковой строке.
Далее сделайте клик ЛКМ по только что отобразившейся вкладке «Поиск».
Щелкните по плитке «Дата создания» и выберите примерное время сохранения (вчера, сегодня, на этой неделе и так далее).
Также пользователь вправе выбрать точную дату, если он располагает подобной информацией. После этого начнется сканирование компьютера. Чтобы упростить процесс, рекомендуется ввести хотя бы часть названия. Тогда найти его будет намного проще, а сама процедура займет меньше времени.
По типу
Еще один способ узнать, где находится тот или иной файл, заключается в использовании поиска по типу. Ведь бывает, что человек ищет документ, который является единственным на всем пространстве компьютера. Тогда нет смысла добавлять в поиск другие типы файлов вроде папок, игр и фильмов.
Выполняется процедура по схожему с предыдущим вариантом принципу:
Сначала нужно запустить «Проводник».
Далее кликаем по строке поиска, расположенной в правом верхнем углу.
- Затем открываем одноименную вкладку.
- В плитке «Тип» выбираем интересующий тип файла.
Сразу же начнется процесс сканирования накопителя, который завершится показом всех файлов выбранного типа. По аналогии с предыдущим методом владелец ПК может дополнить поисковый запрос частью названия, чтобы ускорить выполнение операции.
На заметку. Если вы пытаетесь найти данные с определенным расширением, то укажите его в поисковой строке. Запрос должен иметь вид типа «*.jpg», где «.jpg» – необходимый формат.
По размеру
Заключительный вариант поиска информации встроенными средствами Windows 10. Он будет полезен в ситуации, когда неизвестными остаются дата изменения, формат и название файла. Не исключено, что вы знаете примерный размер документа или приложения. Тогда стоит применить эти знания:
Находясь в «Проводнике», откройте вкладку «Поиск».
- Сделайте щелчок ЛКМ по плитке «Размер».
- Выберите один из предложенных вариантов.
По умолчанию Windows 10 предлагает ограниченный выбор, который состоит из нескольких категорий файлов:
- пустые (0 КБ);
- крошечные (0-16 КБ);
- маленькие (16КБ – 1 МБ);
- средние (1МБ – 128 МБ);
- большие (128МБ – 1 ГБ).
Этих вариантов недостаточно. Тем более что многие файлы имеют размер свыше 1 ГБ. Как же поступить в таком случае? Здесь на помощь вновь приходит функционал поисковой строки, где пользователю достаточно ввести запрос типа «размер: 2 ГБ». Тогда система найдет файлы, размер которых составляет именно 2 гигабайта. Разумеется, вместо указанного значения можно вставить любое другое. Главное – не ошибиться.
Поиск файлов при помощи функции поиска
Выберите поле поиска на панели задач и выполните поиск файлов. Если вы не видите искомые файлы и не используете в данный момент временного профиля, используйте средство устранения неполадок, чтобы устранить проблемы с поиском.
Для этого в поле поиска на панели задач введите индексирование, а затем выберите пункт Параметры индексирования. Выберите кнопку Дополнительно, чтобы просмотреть дополнительные параметры, а затем выберите ссылку Устранение неполадок с поиском и индексированием, и следуйте инструкциям.
Другие решения, которые стоит попробовать:
- Некоторые файлы могут быть скрыты от просмотра. В поле поиска введите Показывать скрытые файлы и папки. В разделе Скрытые файлы и папки выберите Показывать скрытые файлы, папки и диски. Затем снова попробуйте выполнить поиск файлов.
- Выполните поиск всех файлов определенного типа с помощью звездочки (*). Например, чтобы найти все документы Word введите в поисковую строку *.doc. В случае музыкальных файлов формата mp3 введите *.mp3.
- В случае обновления операционной системы до версии Windows 10 часть файлов может быть перенесена. Проверьте расположение найденных файлов, нажмите и удерживайте (или щелкните правой кнопкой мыши) файл, а затем выберите пункт Открыть расположение файла. Скопируйте все файлы, которые вы хотите переместить в другое место.
Переход в «Параметры папок» на Windows 10
Первое важное замечание — в этой версии Виндовс привычный всем раздел называется уже не «Параметры папок», а «Параметры Проводника», поэтому далее мы так и будем его называть. Однако само окно именуется и так, и так, что зависит от способа его вызова и связано это может быть с тем, что Microsoft еще не везде переименовали раздел под один формат
В статье мы также затронем вариант того, как зайти в свойства одной папки.
Способ 1: Панель меню папки
Находясь в любой папке, вы можете прямо оттуда запустить «Параметры Проводника», при этом стоит отметить, что вносимые изменения будут касаться всей операционной системы, а не только той папки, которая открыта на данный момент.
-
Перейдите в любую папку, нажмите на вкладку «Вид» в меню сверху, и из списка элементов выберите «Параметры».
Аналогичный результат будет достигнут, если вызвать меню «Файл», а оттуда — «Изменить параметры папок и поиска».
Сразу запустится соответствующее окно, где на трех вкладках расположены различные параметры для гибкой пользовательской настройки.</li>
Способ 2: Окно «Выполнить»
Инструмент «Выполнить» позволяет напрямую получить доступ к нужному окну путем ввода имени интересующего нас раздела.
- Клавишами Win + R открываем «Выполнить».
- Пишем в поле и жмем Enter.
Этот вариант может быть неудобен по той причине, что не всем удается запомнить, какое именно название нужно вводить в «Выполнить».
Способ 3: Меню «Пуск»
«Пуск» позволяет быстро перейти к нужному нам элементу. Открываем его и начинаем набирать слово «проводник» без кавычек. Подходящий результат находится чуть ниже лучшего соответствия. Жмем по нему левой кнопкой мыши для запуска.
Способ 4: «Параметры» / «Панель управления»
В «десятке» есть сразу два интерфейса по управлению операционной системой. Пока что все еще существует «Панель управления» и люди ей пользуются, но тем, кто перешел на «Параметры», можно запустить «Параметры Проводника» оттуда.
«Параметры»
- Вызовите данное окно, нажав по «Пуск» правой кнопкой мыши.
В поисковом поле начните набирать «проводник» и щелкните по найденному соответствию «Параметры Проводника».</li>
«Панель инструментов»
- Вызовите «Панель инструментов» через «Пуск».
Перейдите в «Оформление и персонализация».</li>
Кликните ЛКМ по уже знакомому названию «Параметры Проводника».</li>
Способ 5: «Командная строка» / «PowerShell»
Оба варианта консоли также могут запускать окно, которому и посвящена эта статья.
- Запустите «cmd» или «PowerShell» удобным способом. Проще всего это сделать, кликнув по «Пуск» правой кнопкой мыши и выбрав тот вариант, который у вас установлен как основной.
Впишите и нажмите Enter.</li>
Свойства одной папки
Помимо возможности изменять глобальные настройки Проводника, вы можете управлять и каждой папкой по отдельности. Однако в этом случае параметры для редактирования будут другими, такими как доступ, внешний вид иконки, изменение уровня ее безопасности и др. Для перехода достаточно кликнуть по любой папке правой кнопкой мыши и выбрать строчку «Свойства».
Здесь, используя все имеющиеся вкладки, вы сможете изменять те или иные настройки по своему усмотрению.
Мы разобрали основные варианты доступа к «Параметрам Проводника», однако остались и другие, менее удобные и очевидные способы. Впрочем, они вряд ли кому-то пригодятся хотя бы однажды, поэтому упоминать о них нет смысла. Мы рады, что смогли помочь Вам в решении проблемы.Опишите, что у вас не получилось. Наши специалисты постараются ответить максимально быстро.
Помогла ли вам эта статья?
Параметры Проводника Windows используются для настройки области навигации, представления файлов и папок, отображения скрытых элементов, поиска документов по системе. В статье подробно расскажем о способах открытия и опциях в каждой вкладке окна параметров. Также затронем тему свойств папки и доступных возможностей.
Поиск файлов по содержимому в Виндовс 10
В первую очередь с данной задачей ассоциируются обычные текстовые файлы: мы сохраняем на компьютере различные заметки, интересные сведения из интернета, рабочие/учебные данные, таблицы, презентации, книги, письма из почтового клиента и многое другое, что можно выразить текстом. Помимо этого по содержимому можно искать и узконаправленные файлы — сохраненные страницы сайтов, код, хранящийся к примеру, в расширении JS и др.
Способ 1: Сторонние программы
Обычно функциональности встроенного поисковика Windows достаточно (о нем мы рассказали в Способе 2), но сторонние программы в ряде случаев будут приоритетнее. К примеру, настройка параметров расширенного поиска в Виндовс устроена таким образом, что вы делаете ее один раз и надолго. Вы также можете выставить поиск по всему накопителю, но при большом количестве файлов и объемном жестком диске процесс иногда замедляется. То есть гибкости системой не предусмотрено, сторонние же программы позволяют каждый раз искать по новому адресу, сужая критерии и используя дополнительные фильтры. К тому же такие программы часто выступают небольшими файловыми помощниками и имеют расширенные возможности.
В этот раз мы рассмотрим работу простой программы Everything, поддерживающей поиск на русском языке локально, на внешних девайсах (HDD, флешка, карта памяти) и на серверах FTP.
- Скачайте, установите и запустите программу обычным способом.
- Для обычного поиска по названию файла достаточно воспользоваться соответствующим полем. При параллельной работе с другим ПО результаты будут обновляться в режиме реального времени, то есть если вы сохранили какой-то файл, соответствующий введенному имени, он тут же добавится в выдачу.
Для поиска по содержимому переходим в «Поиск» > «Расширенный поиск».
В поле «Слово или фраза внутри файла» вписываем искомое выражение, при необходимости настроив дополнительные параметры типа фильтра по регистру. Чтобы ускорить процесс поиска, можете также сузить область проверок, выбрав конкретную папку или приблизительную область. Этот пункт желателен, но необязателен.
Появится результат, соответствующий заданному вопросу. Вы можете открыть каждый найденный файл двойным кликом ЛКМ или вызвать его стандартное контекстное меню Windows, нажав ПКМ.
Кроме того, Everything справляет с поиском специфического контента, как, например, скрипта по строчке его кода.
Где найти скачанный файл
Файлы, ау! Каждый пользователь персонального компьютера хотя бы раз в своей жизни загружал какой-либо файл из Интернета. Это может быть текст, изображение, аудиозапись, видеофайл. Выбрав и скачав нужную информацию, неопытный пользователь потом долго ищет место, куда сохраняются файлы.
Как найти скаченные файлы
Он просматривает содержимое нескольких десятков папок в надежде отыскать загруженный материал, но, потратив драгоценное время впустую — ни один файл так и не был найден, – бросает это утомительное занятие и приходит к мысли, что скачать нужный материал не удалось.
На самом же деле, если во время скачивания файлов система работала в штатном режиме и антивирусная защита не подавала сигналов об угрозе заражения, и появилась информация о завершении процесса загрузки, то файл скачан успешно. Теперь его нужно просто найти.
Как правило, все начинающие пользователи загружают информацию из сети Интернет при помощи какого-либо браузера – программы для просмотра Интернет-страниц. Наиболее распространенные браузеры: Internet Explorer, Google Chrome, Mozilla Firefox, Opera, Safari. Более продвинутые пользователи для скачивания файлов используют специальные программы. Однако и браузер, и программа загружают файлы по умолчанию в определенное место.
Инструкция по поиску
Если пользователь скачивает файлы с помощью браузера Internet Explorer, который находится по умолчанию в составе операционной системы windows, то искать загруженный файл нужно так:
- для windows XP: C:\Documents and Settings\Имя пользователя\Мои документы\Загрузки,
- для windows 7: C:\Users\Имя пользователя\Downloads.
Стоит отметить, что эти места не очень удобны для хранения скачанной информации, так как они расположены на диске С, то есть там же, где операционная система. В случае сбоя ее работы и необходимости переустановки все содержимое этих папок будет безвозвратно удалено. По желанию в целях предотвращения этого можно создать особую папку для всех загрузок и настроить свой браузер на закачивание файлов именно в эту папку.
Еще до начала скачивания файла в этом браузере можно сохранить файл в удобное место, нажав на кнопку «Сохранить как». Во вновь открывшемся окне нужно выбрать необходимую папку и нажать «Сохранить». Если сразу была нажата кнопка «Сохранить», то вопрос: «Куда сохранился файл?» – можно решить так: зайти в настройки браузера, выбрать строку «Посмотреть загрузки», и среди всего списка закачанных в разное время записей можно отыскать свежую информацию.
При использовании браузера Opera для загрузки файлов действовать нужно точно так же. А вот с браузером Mozilla Firefox дело обстоит немного сложнее. В этом случае для поиска закачанной информации нужно в меню браузера найти графу «Инструменты», а в ней выбрать строку «Загрузки» и в данном окне найти нужный файл. Google Chrome сохраняет загруженную информацию на своей панели управления, расположенной в низу страницы, или же можно ее найти в списке, выбрав в пункте «Настройки» строку «Загрузки».
Временные файлы и программы
Если файл был загружен с помощью программы Torrent, то его можно найти в папке «Мои документы» или в папке «Загрузки» или самостоятельно задать место хранения скачанного файла, зайдя в настройки программы.
Практически всех начинающих пользователей интересует также вопрос о месте хранения временных файлов. Оно будет зависеть от их характеристики. Например, временные файлы любых программ автоматически сохраняются на том жестком диске, где находится операционная система: диск С — папка «Documents and Settings» — папка «Имя пользователя» — папка «Local Settings» — папка «Temp». Это при наличии установленной программы windows XP. Для windows 7 и windows Vista поиск будет выглядеть немного иначе: диск C – папка «Users» — папка «Имя пользователя» — «Local Settings» — «Temp».
Временные файлы браузера легко найти, пройдя по следующей цепочке: диск C:\users\Имя пользователя\Local Settings\Application Data\Название браузера. Если же файл так и не был обнаружен, но в памяти осталась хотя бы несколько слов из его названия, то можно воспользоваться обычным поиском системы windows через меню «Пуск».
Как сделать, чтобы при запуске Everything не появлялся запрос UAC (контроль учётных записей пользователей)?
Для NTFS-индексирования Everything требуются административные права для низкоуровневого доступа на чтение к томам NTFS.
Чтобы не появлялся запрос UAC, запускайте Everything как обычный пользователь, установив службу Everything, либо не используйте NTFS-индексирование.
Чтобы запускать Everything как обычный пользователь, установив службу Everything:
-
Откройте Everything и в меню Сервис выберите Настройки.
-
Выберите вкладку Общие.
-
Включите опцию Служба Everything.
-
Отключите опцию Запускать от имени администратора.
-
Нажмите OK.
-
Выйдите из Everything (щёлкните правой кнопкой мыши по значку Everything в области уведомлений и выберите Выход).
-
Снова запустите Everything.
Общая информация о «Параметрах проводника»
«Параметры проводника» — это специальная среда установок, основной целью которых является настройка открытия, поиска и внешнего вида директорий в «Проводнике». Если перейти на более понятный язык, то интерфейс управления файловым менеджером от Windows отвечает за:
- методы открытия папок;
- отображение разных видов директорий в проводнике;
- поиск информации по файлам и папкам во время запросов пользователя.
Как открыть среду настроек «Параметры проводника» в ОС Windows 10
Как и любой интерфейс настроек в Windows, «Параметры проводника» можно открыть несколькими способами:
- командой control.exe folders в исполняющей программе (win+R) или терминале командной строки;Нажимаем комбинацию клавиш Win+R, вводим команду control.exe folders и нажимаем OK
- через «Панель управления»:
- открываем меню «Пуск» — «Служебные» — «Панель управления»;
- делаем отображение в виде «Значки», затем открываем «Параметры проводника»;В среде «Панели упрасления» открываем «Параметры проводника»
- через поиск Windows: прописываем «Параметры проводника» и открываем наилучший результат.В поиске Windows прописываем «Параметры проводника» и открываем наилучший результат
- при помощи открытой папки:
- открываем вкладку «Файл», щёлкаем «Изменить параметры папок и поиска»;Открываем вкладку «Файл», щёлкаем «Изменить параметры папок и поиска»
- во вкладке «Вид» открываем «Параметры».Во вкладке «Вид» щёлкаем «Параметры»
Описание вкладок «Параметров проводника»
Интерфейс «Параметров проводника» делится на три вкладки: «Общие» (General), «Вид» (View), «Поиск» (Search). Сделано это было для удобства пользования и группирования настроек.
Вкладка «Общие» (General)
«Общие» настройки имеют всего три графы установок:
- «Обзор папок» — задаёт параметр открытия папки (каждую в новом окне или нет);
- «Щелчки мышью» — задаёт метод открытия папки, одинарным или двойным щелчком;
- «Конфиденциальность» позволяет сохранять недавно используемые и часто используемые директории на панели быстрого доступа.Вкладка «Общие» отвечает за открытие папок и конфиденциальность
Вкладка «Вид» (View)
Вкладка «Вид» самая объёмная по количеству установок. Она представляет собой одно диалоговое окно с целым списком настроек в виде тумблеров и галочек. Тут можно настроить внешний вид файлов и папок, а также скрывать отдельные категории директорий.
Вкладка «Вид» отвечает за отображение папок в «Проводнике»
Вкладка «Поиск» (Search)
«Поиск» настраивает основные параметры, которые задают установки сортировки папок при запросе поиска. Обнаружение информации можно задать в архивах, системных папках, а также искать непосредственно внутри файлов и документов. Кроме того, есть возможно пользоваться индексированием или отказаться от него.
Вкладка «Поиск» настраивает основные параметры для поиска в системе
Поиск файла по его свойствам
Предположим, вы хотите найти файл, имя которого не знаете, но помните его формат, размер или время, когда вы создали или в последний раз изменяли этот файл. Начните поиск любых файлов запросом *, а затем в настройках фильтрации поиска укажите формат или временной диапазон, примерно соответствующий искомому файлу. Вы можете выполнять поиск по таким свойствам, как дата, тип файла, автор и так далее.
Заметьте, что когда вы меняете условия поисковых фильтров на панели, в строке поиска появляются непонятные слова. Вот что они значат:
- kind — тип файла. Можете ввести kind:document или kind:video, чтобы искать документы и видео соответственно.
- tags — теги, которыми пометили файл. Вы не пользуетесь тегами в Windows 10? Зря. Пометьте нужные файлы тегами, а затем отыскивайте их запросами вроде tags:работа или tags:прочитать.
- author — имя пользователя, создавшего файл. Например, вы уверены, что ваша жена по имени Офелия, с которой вы пользуетесь одним компьютером, создала какой-то файл, который вам нужен. Введите author: Ophelia, и вы увидите все созданные ею файлы, к которым у вас есть доступ. Главное, напишите правильно имя её учётной записи.
Дублирующиеся результаты
Everything автоматически индексирует тома NTFS.
Добавление тома NTFS как индексируемой папки приведёт к дублирующимся результатам.
Чтобы этого не происходило, удалите все тома NTFS из списка индексирования папок:
-
Откройте Everything и в меню Сервис выберите пункт Настройки….
-
Выберите вкладку Папки.
-
Выберите тома NTFS и нажмите Удалить.
-
Нажмите OK.
Чтобы проверить, какие тома NTFS автоматически включены в индексирование:
-
Откройте Everything и в меню Сервис выберите пункт Настройки….
-
Выберите вкладку NTFS.
-
Тома NTFS, у которых включена опция Включить тома в базу данных, добавлены в индексирование NTFS.
Рекомендации по поиску файлов, с которыми недавно работали
Совет №1
Наиболее простой способ посмотреть, с чем недавно работали — это кликнуть по значку «Лупы» на панели задач. В открывшемся меню будут представлены несколько программ и документов (файлов).
См. стрелку 2 на скрине ниже: представлены не только названия документов, но и путь (место на диске, куда они были сохранены). Кстати, есть вариант просмотра временной шкалы (стрелка 3).
Значок поиска в Windows 10
Как выглядит «Временная шкала» представлено на скриншоте: обратите внимание, что вы можете сдвинуть ползунок справа вниз и посмотреть не только вчерашние документы, но и на какую-то определенную дату! Всё это сделано весьма удобно и наглядно (за это можно отдельно благодарить разработчиков)
История по дате / Кликабельно
Совет №2
В Windows есть одна вкладка, которая «запоминает» всё, с чем вы работали (но по умолчанию она скрыта). Чтобы увидеть ее — нажмите сочетание клавиш Win+R, и введите в строку «Открыть» команду shell:recent.
shell:recent — недавние документы
После отсортируйте документы по дате
Обратите внимание на скриншот ниже: на нем представлены мои файлы, причем, даже те, с которыми я работаю в настоящий момент времени (прим.: использую картинки для написания этой заметки)!
Недавние документы отсортированные по дате
Чтобы каждый раз не искать эту полезную вкладку — рекомендуется ее вынести на панель быстрого доступа проводника. Для этого перейдите на каталог выше (клавиша
), нажмите правой кнопкой мышки по каталогу «Недавние документы» и выберите функцию «Закрепить на панели быстрого доступа».
Закрепить на панели быстрого доступа
Теперь, открыв проводник, вы всегда можете найти свои недавние документы (см. скриншот ниже).
Теперь проводник — всегда найдет и подскажет последние документы
Совет №3
Третий момент, о котором не стоит забывать — не только проводник запоминает файлы, с которыми вы работали, но и большинство программ делает это. Например, тот же Word при запуске (или при попытке открыть файл) — показывает документы с которыми вы часто работаете (или недавно изменяли).
История в Word
История в Chrome
PS
1) Чтобы найти определенный файл на диске (например, содержащий конкретный текст) — можете воспользоваться рекомендациями из этой заметки:
2) Если вы хотите надежно защитить свои документы (например, от поломки диска, от «случайного» форматирования, вирусов и т.д.) — одним из лучших способов будет авто-создание бэкапа в облако (более подробно об этом)
Поиск файлов по содержимому — FileLocator Pro 8.5 Build 2868 Portable by TryRooM
FileLocator Pro — интеллектуально развитое и мощное программное решение для поиска файлов на компьютере, в том числе и по их содержимому. В операционной системе уже есть функция поиска файлов, но этот поиск ищет только файлы или папки и не может просматривать их содержимое. FileLocator Pro может не только найти нужный файл, но и строку в документе. FileLocator Pro работает намного быстрее и имеет больший функционал по сравнению со встроенным поиском операционной системы. FileLocator Pro может искать файлы в ZIP, CAB, PDF, Word файлах, поддерживает Active Scripting для написания своих скриптов поиска, экспорт результатов поиска в Text, CSV, HTML, XML форматы, имеет встроенный просмотрщик файлов, поддерживает множество плагинов, опций и расширений поиска и многое другое.Системные требования:Microsoft Windows (32/64 bit) Vista/2008/7/2012/8.x/10Торрент Поиск файлов по содержимому — FileLocator Pro 8.5 Build 2868 Portable by TryRooM подробно:Основные функции:— Поиск используя логические или регулярные выражения- Поддержка многоядерных процессоров- Поиск в Word, Excel и PDF документах- Поиск с поддержкой IFilter — Open Office, Word Perfect- Поиск LAN/WAN сетевых драйверов (поддержка UNC)- Экспорт результатов поиска в текстовый, CSV, HTML, XML, или заказной формат, используя XSLT- Поиск в архивах ZIP, RAR, CAB, 7-Zip, ARJ, Bzip, CHM, CPIO, DEB, GZIP, ISO, LZH, NSIS, TAR- Поддержка Active Scripting для окончательной настройки поиска- Показывает окружающие строки текста- Настраиваемая окружающая среда поиска- Встроенный просмоторщик файла- Запуск сторонненго редактора для найденной строки (VS.NET inc.)- Поддержка перетаскивания- Предпросмотор печати- Навигация по поиску для быстрого просмотра предыдущих результатов поиска- Интеграция с оболочкой WindowsОсновные характеристики:— Поддержка регулярных выражений для имен файлов и содержимого- Высокоэффективные алгоритмы поиска- Немедленные результаты поиска содержимого файла- Экспорт результатов в текст, CSV- Встроенный просмотрщик файлов- Основной и расширенный интерфейс- Параметры командной строки- Поиск на сетевых дисках- Логический поиск (например, И, ИЛИ, НЕ)- Встроенный просмотрщик файлов- Поиск в Word, Excel и PDF- Поддержка Unicode- Поддержка: ZIP, RAR, CAB, 7-ZIP, ARJ, BZIP, CHM, CPIO, DEB, DMG, GZIP, HFS, ISO, LZH, MSI, NSIS, RPM, TAR, UDF, WIM, XAR, Z форматов- Поддержка Active Scripting- Экспорт, как текст, CSV, XML, HTML, XSLT или пользовательский формат- Атрибуты поиска файла- Относительная дата / время поиска (например: «Начало недели + 1 день»)- Области перемещения содержания- Показ ближайших строк текста- Запуск внешнего редактора строки номер (вкл. Visual Studio)- Поиск в найденном- Списки исключенных папок- COM компонента для встраивания в поисковую систему- Плагин поддержки 3-сторонних разработчиков- Расширение функциональности оболочки, включая переименование, Вырезать, Shift + Delete и т.д.- Поддержка Dual / Quad-Core процессоров Multi-Threading- Дополнительное контекстное меню команд, таких как «Проводник» и «Пути копирования»- Подробные итоговая строка статуса- Предупреждения / Уведомления о нахождении файла в конце поиска- Подсветка нескольких на одной строке- Вывод и показ конца пути для длинных имен пути- Поддержка выражений по именам папок- Расширение оболочки конфигурация GUI- Поиск файла по хэшу (MD5, SHA-1/256/512)- Native 64-разрядная версия- Расположение макросов / фильтров / списков файловОсобенности Portable:Языки: русский, английский и другиеЛечение: проведеноВырезано: ничегоРусский перевод: Xotabush — v8.2 правка TryRooMИСПРАВЛЕНИЯ:Ошибка: операторы AND, OR, NEAR, LIKE, NOT… были переведены, что делало правильный поиск с их помощью невозможнымИсправление: операторам возвращены стандартные английские именаПРОБЛЕМЫ?Проблема: через некоторое время русские слова заменяются однотипным сообщениемРешение: удалить файл flpui.xml в папке ..\configПроблема: кракозябры вместо слов в интерфейсеРешение: добавить файл MFC<версия>RUS.dll в папку с программой (имя файла зависит от находящихся там файлов MFC*.dll, например MFC140RUS.dll)
Скриншоты Поиск файлов по содержимому — FileLocator Pro 8.5 Build 2868 Portable by TryRooM торрент:
Скачать Поиск файлов по содержимому — FileLocator Pro 8.5 Build 2868 Portable by TryRooM через торрент:
filelocator-pro-8_5-build-2868-portable-by-tryroom.torrent (cкачиваний: 383)