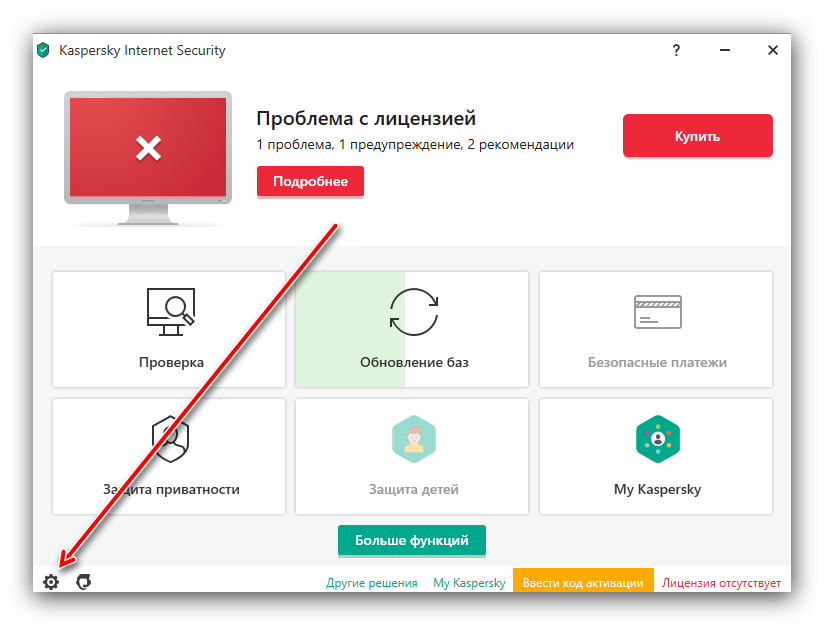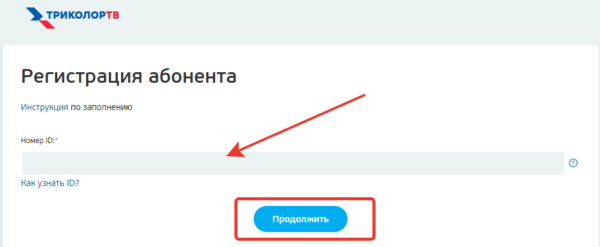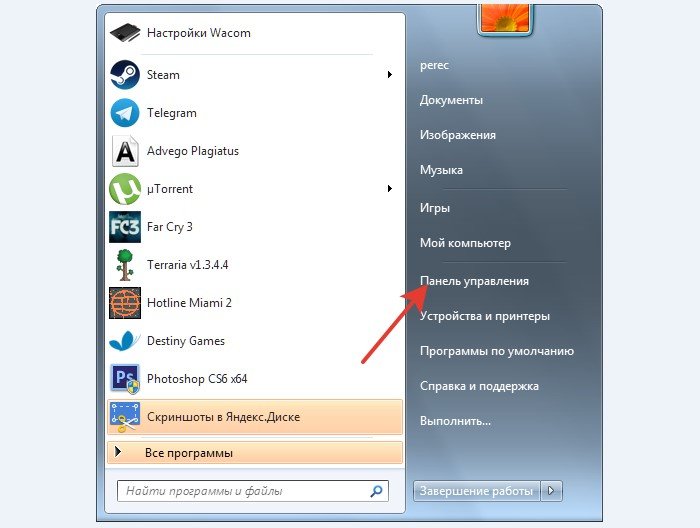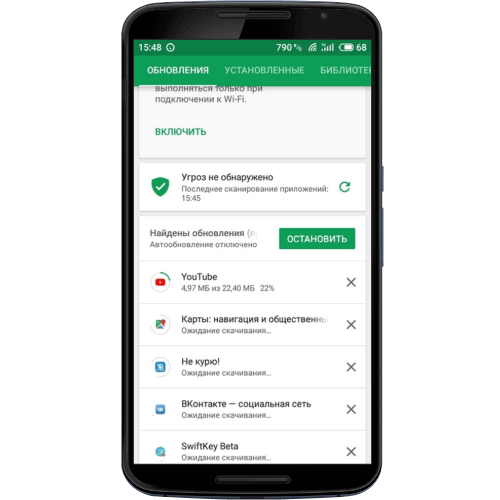Как исправить ошибку «ваше соединение не защищено»
Содержание:
- Устранение сбоев Яндекс Браузер
- Третья ошибка
- Способы решить проблему в браузере Google Chrome
- Способ 4: Удаление хранилища сертификатов
- Причины и решения, связанные с браузером Mozilla Firefox
- Как исправить ошибку «Ваше соединение не защищено»
- Ваше соединение не защищено firefox
- Неправильно выставленное время и дата
- Как выявить и устранить причину
- Сбои в работе самого браузера
- Ваше подключение не защищено в Chrome — что делать? : 107 комментариев
- Обновление операционной системы
- Что означает «ненадёжность» сайта?
- Возможность сообщения об ошибке
Устранение сбоев Яндекс Браузер
Этот браузер также входит в число наиболее распространенных. В нем тоже могут всплывать уведомления разного рода, мешающие серфингу в сети. Для решения проблемы первым делом чистят кэш.
В Яндекс Браузер для этого переходят в основное меню и в нем выбирают пункт «Настройки». В нем находится команда, стирающая информацию о загрузках и посещенных сайтах. На выбор пользователю система предлагает избавиться от нескольких типов файлов. Решить проблему с предупреждающим сообщением поможет очистка сохраненной в кэше информации, cookie и других данных веб-страниц. Проставив нужные метки, нажимают кнопку «Удалить».
Третья ошибка
Также является распространенной и заключается в отсутствии доверия к предоставляемому сертификату из-за наличия неизвестной цепочки сертификатов.
Рис.6 Отсутствие доверия к предоставляемому сертификату.
Данная проблема чаще всего возникает вследствие активации сканирования SSL в установленном на компьютере антивируснике.
Для ее решения потребуется переустановить антивирус или отключить в его настройках перехват защищенных соединений.
К примеру, если вы используете для защиты системы антивирусную программу Avast — откройте «Настройки» и перейдите на вкладку «Активная защита».
Там вам понадобится кликнуть по кнопке «Настроить», расположенной рядом с веб-щитом.
Рис.7 Превью антивирусника Avast.
В открывшемся окне снимите галочку выделения со строки «Включить HTTPS-сканирование». В заключение необходимо подтвердить проведенные изменения в настройках нажатием на кнопку «Ок».
Если вы пользуетесь таким продуктом, как Kaspersky — вам понадобится выполнить следующие действия:
- открыть окно с настройками антивирусника;
- в нижней левой части данного окна нажмите на кнопку «Настройки»;
- воспользуйтесь пунктом «Дополнительно», чтобы перейти на вкладку «Сеть»;
- снимите выделение со строки меню «Сканировать зашифрованные соединения»;
- выделите галочкой параметр «Не сканировать зашифрованные соединения»;
- подтвердите проведенные изменения нажатием кнопки «Ок».
Рис.8 Антивирус лаборатории Касперского.
В интернете не трудно найти необходимую информацию и для других антивирусных продуктов.
Отсутствие доверия к сертификату ваш браузер может отобразить не только на малоизвестных сайтах, но и на таких гигантах, как YouTube и Google. Чаще всего с подобным могут сталкиваться владельцы операционной системы Windows 10. Связано это с тем, что активированы параметры семьи Майкрософт, находящиеся в учетных записях пользователей.
Чтобы избавиться от этой проблемы, вам понадобится открыть следующую страницу: account.microsoft.com/family. Далее необходимо войти в систему, используя учетку Microsoft.
Следующим шагом будет удаление всех имеющихся членов семьи, используя функцию «Удалить из семьи» на вкладке дополнительных параметров.
В заключении следует и самому выйти из семьи, воспользовавшись одноименным параметром.
Способы решить проблему в браузере Google Chrome
При появлении уведомления о незащищенном соединении сначала открывают нужную страницу, воспользовавшись режимом «Инкогнито». Для этого в верхней части экрана находят три полоски или точки и выбирают нужный пункт меню. Откроется новая вкладка в следующем окне, где вводят адрес нужного сайта. Обычно он сразу открывается.
Если же проблема осталась нерешенной, на стационарном компьютере, можно почистить кэш браузера. Для этого в разделе «Дополнительные инструменты» меню Google Chrome находят пункт, с помощью которого стирается вся информация о посещенных ранее сайтах. Вместо поиска нужного пункта меню можно просто одновременно нажать комбинацию клавиш Ctrl+Shift+Delete. При очистке кэша происходит удаление о введенных логинах и паролях, поэтому нужно будет авторизовываться заново.
Если проблема появляется при работе с телефона или планшета, нужно также почистить кэш:
- в нижней части окна браузера нажимают на три точки;
- переходят в раздел «История»;
- выбирают пункт «Очистить историю»;
- нажимают «Очистка истории».
Способ 4: Удаление хранилища сертификатов
На компьютере, в папке профиля Firefox хранится вся информация об использовании браузера, в том числе и данные сертификатов. Можно предположить, что хранилище сертификатов было повреждено, в связи с чем мы попробуем его удалить.
- Щелкните в правом верхнем углу по кнопке меню и выберите пункт «Справка».
- В дополнительном меню выберите «Информация для решения проблем».
- В открывшемся окне в графе «Папка профиля» кликните по кнопке «Открыть папку».
- Попав в папку профиля, полностью закройте Firefox. В самой же папке профиля вам потребуется найти и удалить файл cert9.db.
С этого момента можете снова запустить Firefox. Браузер автоматически создаст новую копию файла cert9.db, и если проблема заключалась в поврежденном хранилище сертификатов, она будет решена.
Причины и решения, связанные с браузером Mozilla Firefox
При возникновении подобной ошибки её причину следует прежде всего искать непосредственно в браузере. Вариантов здесь есть несколько.
Проверка работы в режиме «инкогнито»
Иногда бывает, что сам запрашиваемый интернет-ресурс не способен предоставить сертификат безопасности (например, на сайте идут технические работы), и в таком случае пользователю не нужно ничего предпринимать. Достаточно подождать какое-то время и повторить попытку загрузки страницы. Если же вам во что бы то ни стало требуется зайти на сайт, то можно попробовать сделать это с помощью встроенного инструмента Mozilla Firefox — режима «инкогнито»:
-
Запустите Mozilla Firefox, щёлкните по кнопке «Открыть меню» и выберите пункт «Новое приватное окно».
-
В открывшемся окне введите адрес запрашиваемого ресурса, после чего страница должна загрузиться: в «приватном режиме» не предусмотрена проверка сертификатов безопасности.
Добавление сайта в список исключений
Этот способ является наиболее «гуманным» и не требует от пользователя каких-то серьёзных действий. Всё, что вам потребуется:
-
Зайти в браузер, ввести адрес запрашиваемого сайта и после появления «ошибки защищённого соединения» нажать кнопку «Дополнительно».
-
В появившемся дополнительном окне оповещения щёлкнуть по строке «Добавить исключение».
-
Далее, прописав полный адрес сайта, щёлкните по кнопке «Подтвердить исключение безопасности».
- Готово, перезапустите браузер и заходите на сайт без помех. Теперь проверка сертификата для этого сайта производиться не будет.
Отключение прокси-сервера
Этот способ подойдёт, если ошибка сертификатов безопасности возникает при посещении сразу нескольких сайтов. Отключив прокси-сервер в Mozilla Firefox, вы сможете устранить ошибку для всех ресурсов разом. Однако такой способ можно считать излишне радикальным, так как прокси-сервер — это своего рода «защитный посредник» между пользователем и запрашиваемым сайтом, в обязанности которого входит маскировка личных данных пользователя, в частности, истории посещений, персонального ip-адреса и т. д. Поэтому, деактивировав этот инструмент, вы тем самым частично откажитесь и от анонимности в сети. Но если вы всё же решили прибегнуть к этому средству, то нужно сделать следующее:
-
Открыть Mozilla Firefox, а затем войти в меню «Настройки».
-
В главном окне настроек выбрать «Основные», затем, промотав ленту вниз, найти параметр «Прокси-сервер» и нажать кнопку «Настроить».
-
Поставить маркер напротив варианта «Без прокси» и нажать кнопку ОК.
- Готово, теперь можно заходить на сайты без необходимости проверки сертификатов безопасности.
Повреждённое «хранилище сертификатов»
Как вы уже поняли, каждый раз при посещении интернет-ресурсов Mozilla Firefox проверяет их сертификаты безопасности. Чтобы повторно не проходить данную процедуру для уже посещённых ранее сайтов, браузер создаёт на системном жёстком диске специальное «хранилище сертификатов», где сохраняются все успешно полученные и обработанные данные. Однако такое хранилище может быть повреждено (например, в случае какого-либо системного сбоя на вашем ПК), вследствие чего появится ошибка «Ваше соединение не защищено». Поэтому одним из самых эффективных способов решения проблемы будет полное удаление «хранилища сертификатов» с жёсткого диска. Для этого:
-
Откройте Mozilla Firefox и проследуйте по пути «Меню настроек — Справка — Информация для решения проблем».
-
В открывшемся «профайле» браузера найдите строчку «Папка профиля» и щёлкните по кнопке «Открыть папку».
-
Найдите в папке файл cert8.db и удалите его.
- Готово, теперь можете снова запускать браузер.
Отключение проверки сертификатов SSL
SSL (Secure Sockets Layer) — это специальный интернет-протокол, благодаря которому осуществляется безопасное подключение к всемирной сети через кодирование исходящих и входящих данных. В браузере Mozilla Firefox имеется возможность отключить такую проверку для любого конкретного сайта.
Делается это так:
-
Перейдите в меню настроек браузера и войдите в раздел «Приватность и защита».
-
Найдите параметр настроек «Сертификаты» и нажмите кнопку «Просмотр сертификатов».
-
В открывшемся окне управления сертификатами перейдите на вкладку «Серверы» и выберите пункт «Добавить исключение».
-
Далее в строке «Адрес» введите интернет-адрес проблемного сайта, после чего нажмите кнопки «Получить сертификат» и «Подтвердить исключение».
- Готово, теперь для исключённого сайта не будет проводиться проверка сертификатов SSL.
Как исправить ошибку «Ваше соединение не защищено»
Мы рассмотрим все возможные способы, для исправить ошибку «Ваше подключение не является приватным». Советуем двигаться сверху вниз, так как они расположены в порядке сложности.
Способ №1. Обновите страницу
Начинать нужно с самого простого и очевидного. Чтобы исправить ошибку «Ваше соединение не защищено» обновите веб-страницу. Ведь предупреждение могло отобразиться в вашем браузере по ошибке. Нажмите клавишу F5 на вашей клавиатуре либо кнопку «Обновить». Страница в браузере перезагрузится. Если этот способ не помог – двигаемся дальше.
Способ №2. Обновите настройки даты и времени
Если настройки даты и времени отключены, это может вызвать ошибки сертификата, из-за которых браузер будет отображать это предупреждение. Обновление этих настроек – лучший способ решить проблему «Ваше соединение не защищено», если это является ее причиной.
На Windows
Если вы пользуетесь операционной системой Windows XP, Windows 7 или Windows 10 делать нужно следующее:
Шаг №1. Введите «Панель управления» в меню «Пуск» без кавычек. Щелкните на панели управления.
Шаг №2. В появившемся меню выберите «Часы и регион».
Шаг №3. В появившемся окне выберите «Дата и время».
Шаг №4. Щелкните вкладку с надписью «Время по Интернету». Затем выберите «Изменить параметры…».
Шаг №5. Во всплывающем окне убедитесь, что в поле рядом с «Синхронизировать с сервером времени в Интернете» стоит галочка. Затем нажмите «Обновить сейчас». Когда обновление будет завершено (что должно занять менее секунды), нажмите «ОК».
На Mac OS
Если же вы пользователь системы Mac OS. Перейдите в меню Apple > > «Системные настройки». Нажмите на пункт меню «Дата и время». В разделе Часовой пояс у вас должна быть установлена галочка на «Автоматически выбирать часовой пояс».
Теперь перезапустите ваш браузер Mozilla Firefox, Опера или Хром. Снова вернитесь на страницу, чтобы посмотреть, сработал ли этот способ в вашем случае. Все еще пишет ошибку? Двигаемся дальше.
Способ №3. Очистите кэш браузера
Очистка кэша в вашем браузере Mozilla Firefox (Мозила), Yandex, Opera, Google Chrome или любом другом – комплексное решение многих проблем.
Однако, для начала, проверьте, сохраняется ли ошибка «Ваше подключение не является приватным» в режиме инкогнито. Этот режим позволяет просматривать страницы без сохранения такой информации. Такой, как история браузера, кэш и файлы cookie.
Нажмите CTRL + Shift + N в Google Chrome, Opera или любом другом браузере, чтобы начать сеанс инкогнито. Если сайт способен загружаться в режиме инкогнито, то ваш кэш нужно очистить. Действия для этого этапа будут отличаться для разных браузеров.
Очистка кэша в Google Chrome
Если у вас браузер Google Chrome. Чтобы очистить свой кэш, перейдите в Настройки Хрома > Дополнительные Инструменты > > Очистить данные просмотров. Или нажмите сочетание клавиш CTRL + Shift + Del.
Выберите временной диапазон и отметьте «Изображения и другие файлы, сохраненные в кеше». Нажмите кнопку «Удалить данные» для продолжения.
Очистка кэша в Yandex браузере
Если у вас Яндекс Браузер выполняем следующие действия. Открываем в строке меню пункт «История». В открывшемся окне в нижнем левом блоке нажимаем на «Очистить историю».
У вас откроется окно. Ставим галочку напротив пункта «Файлы, сохраненные в кэше». И подтверждаем действие, нажав кнопку «Очистить».
Очистка кэша в Opera
В случае, если вы пользуете браузером Opera. Нажмите на пункт в левом закрепленном меню «История». Далее «Очистить историю посещений». Выбираем «Кэшированные изображения и файлы». Подтверждаем действие нажатием на кнопку.
После прохождения этого этапа появилась заветная надпись: «Защищенное соединение. Ваши данные в безопасности»? Если да – поздравляем, если все еще нет – двигаемся дальше.
Очистить Состояние SSL
Данный способ подходит только для пользователей Windows. Очистка протокола SSL сертификата на вашем ПК может помочь вернуть все в нормальное русло. Этот процесс сравним с очисткой кэша вашего браузера. Только для всего компьютера.
Чтобы очистить SSL в Windows нажмите кнопку «Пуск» и найдите «Свойства обозревателя». На вкладке «Содержимое» нажмите кнопку «Очистить состояние SSL». После этого перезагрузите ваш браузер.
Если этот шаг не помог убрать ошибку – впереди еще один.
Отключить Антивирус
Не редко встречались случаи, когда именно работа антивируса вызывала ошибку «ваше подключение не является приватным» или «ваше соединение не защищено». Для этого нужно временно его выключить.
Как отключить антивирус – на каждом будет проходить по-разному. Узнать, как выключить именно ваш, вы можете поискав в настройках.
То же самое может быть сказано для пользователей виртуальной частной сети (VPN).
Ваше соединение не защищено firefox
Вы получаете уведомление со словами «Ваше соединение не защищено» при посещении ваших любимых и доверенных сайтов? Что делать в таких случаях, как быть? Порой браузер блокирует популярные сайты, такие как yandex.ru или youtube.com. Если пользователь доверяет сайту, и при этом почему-то браузер его блокирует, то тут можно просто отключить такие предупреждения. Для этого воспользуйтесь одним из нижеприведённых способов.
Дата и время. Настройте их, ведь они могли сбиться, что и могло стать причиной запрета доступа. Первым делом проверьте, правильно ли указаны на вашем ПК время и дата. Дата настроена неправильно? Жмите прямо на саму дату в трее на рабочем столе левой кнопкой мыши. Перед вами покажется меню, где следует выбрать «Параметры даты и времени». Активируйте галочкой в возникшем окне пункты «Установить время автоматически» и «Автоматическая установка часового пояса
Если же после этих отметок дата и время всё ещё не настраиваются, следует отключить эти пункты и ввести дату и время уже вручную.
Антивирус. Проверьте антивирусную программу на наличие в его настройке того, что может блокировать те или иные сайты, благодаря имеющейся возможности сканирования ПК на наличие угрозы системе. Как правило, такая система чаще всего случается у антивирусной программе «kaspersky».
Для проверки того, действительно ли антивирусная программа виновна, остановите работу программы, а после этого пробуйте обновить в браузере страницу. Если уведомление перестало вас беспокоить, значит, проблему создала антивирусная программа. Но не беда: ведь можно просто отключить опцию в программе, касающуюся SLL-сканирования. У каждой программы это делается по-своему.
Системное сканирование. У вас в системе мог заселиться вирус, который и вызывает теперь такие уведомления. Для решения проблемы просто запустите вашу антивирусную программу и начните глубокое сканирование.
Хранилище сертификатов. Его потребуется удалить, так как оно тоже играет немаловажную роль в возникновении ошибок в соединении с сайтами. Эти сертификаты хранятся в хранилище, которое может быть повреждено, вследствие чего возникает уведомление о незащищённом соединении. Это хранилище потребуется удалить.
В меню браузера справа выберите иконку со значком вопроса.
Перед вами покажется дополнительное меню, где требуется выбрать «Информация для решения проблем».
Далее в «Папке профиля» жмите «Показать папку».
Закройте mozilla, и отыщите, а затем удалите файл с наименованием cert8.db.
Режим «Инкогнито». В качестве временного решения подойдёт и этот вариант. «Инкогнито» не сохраняет историю, просмотры, кэш и так далее, поэтому при помощи него как раз и можно будет зайти на «запрещённые» сайты. Для запуска режима жмите в меню на «Приватное окно».
Неправильно выставленное время и дата
Во время подключения к сайту в интернете, может возникнуть конфликт у браузера с сервером, на который уходит запрос, из-за разного времени. Обычно компьютеры автоматически выставляют время, основываясь на информации из интернета. Но если данная опция отключена и неправильно выставлены дата и время на компьютере (возможно, вследствие сброса времени системой), может появляться ошибка о незащищенном подключении.
Обратите внимание: С последними обновлениями Google Chrome, введена отдельная ошибка, которая указывает на конфликт при подключении из-за неправильной настройки системных часов. Тем не менее, если браузер давно не обновлялся, возникнет стандартная ошибка о незащищенном соединении
Как выявить и устранить причину
1. Проверьте, на чьей стороне проблема
Прежде всего нужно проверить доступность сайта, при заходе на который появляется ошибка. Это позволит убедиться, что проблема действительно на вашей стороне. Для этого можно попробовать зайти на этот ресурс с другого устройства или через другое подключение.
Также можно воспользоваться услугами whois-сервисов (например, 2ip.ru), позволяющих бесплатно проверить доступность любого сайта в вашей стране. Если ресурс оказался заблокирован в России, то для доступа к нему потребуются прибегнуть к помощи VPN-сервисов, специальных расширений или иных средств.
2. Настройте системное время
Последние версии современных браузеров уже научились распознавать сбой системного времени, сообщая пользователю о том, что часы отстают или спешат. И тем не менее, в случаях со старыми ПК именно значительная разница между системным и реальным временем может стать причиной появления ошибки о незащищённости вашего соединения.
В такой ситуации работа браузера упирается в срок действия сертификата SSL, который при неверном времени может быть принят за недействительный. Соответственно, подключение по протоколу HTTPS не защищено, и его рекомендуется заблокировать, оградив пользователя от возможного риска. Решением станет простая корректировка даты и времени на вашем устройстве.
3. Устраните проблемы в работе браузера
Прежде чем начать искать проблемы в Chrome, обновите операционную систему и сам браузер до последней версии. Только после этого можно приступать к следующим действиям.
Проверьте влияние расширений
Отключите все расширения, чтобы проверить, в них ли дело. Перейти к расширениям в Chrome можно через «Дополнительные инструменты» в настройках. Отключение осуществляется простым переключением тумблеров.
Если ошибка перестала появляться, остаётся только найти виновника. По очереди включайте установленные расширения и после каждого проверяйте доступность проблемного сайта.
Если отключение расширений не помогло, нужно очистить кеш и cookie браузера. Для этого можно воспользоваться комбинацией Ctrl + Shift + Del, вызывающей меню кеша и временных файлов, или же выйти на эти же опции через настройки.
Для этого в Chrome в выпадающем меню справа нужно перейти к разделу «Дополнительные инструменты» и нажать на «Удаление данных о просмотренных страницах». В открывшемся окне выберите «Файлы cookie и другие данные сайтов» и «Изображения и другие файлы, сохраненные в кеше». Удалите данные.
Восстановите настройки браузера
Также помочь может простой сброс настроек браузера до стандартных. В десктопном Chrome это можно сделать в разделе дополнительных настроек, выбрав в самом низу страницы «Восстановление настроек по умолчанию».
Переустановите браузер
Переустановка веб-браузера с предварительным удалением старой версии тоже может решить проблему. Чтобы не начинать всё с чистого листа, не забудьте сохранить нужные вам страницы в закладках.
В некоторых антивирусах и файрволах есть встроенная функция защиты сетевых соединений по протоколу HTTPS. Она может конфликтовать с идентичной функцией браузера, вследствие чего и появляется ошибка. Для проверки влияния таких программ просто отключите их и вновь попробуйте открыть проблемный сайт. Если это удалось, то уже в антивирусном ПО вы можете внести нужный сайт в список исключений.
Сбои в работе самого браузера
Проблема может скрываться и в самом браузере. В первую очередь проблемы возникают если не установлены необходимые обновления, а это может быть только при отключённом автоматическом обновлении.
Обновление Mozilla Firefox, Google Crome:
- открываем настройки;
- выбираем «Справка»;
- в открывшемся списке щёлкаем на «О Firefox» (или «о Google Chrome»);
-
появится окно со сведениями о браузере, в том числе о доступных обновлениях;
- если обновления есть, то в Хроме они начнут загружаться в автоматическом режиме.
Чтобы обновить Яндекс браузер:
- заходим в настройки;
- выбираем пункт «Дополнительно»;
- нажимаем «О браузере»;
-
если есть обновления, жмём «Обновить».
Нажмите «Скачать сейчас» и после загрузки установите новую версию браузера
Отключить автоматические обновления для Microsoft Edge и Internet Explorer достаточно проблематично, но если они всё-таки не работают, то для получения новой версии нужно:
- зайти на сайт Microsoft;
- в разделе «Продукты» нажать на «ПО и услуги»;
-
в списке выбрать необходимый браузер (Microsoft Edge и Internet Explorer);
- скачать последнюю версию, которая доступна для вашей системы.
Также попробуйте очистить кэш и историю браузера. Если вы давно этого не делали, то в большинстве случаев появляются ошибки в работе.
Если обновление браузера не помогло исправить проблему, то можно использовать крайний метод и переустановить его полностью. Сначала удаляем программу (Панель управления — установка и удаление программ), потом скачиваем браузер заново и устанавливаем.
После удаления, желательно почистить остаточные файлы браузер с помощью Ccleaner или подобной ей программы.
Ваше подключение не защищено в Chrome — что делать? : 107 комментариев
- XasaH Автор записи 25 ноября 2019 в 14:15
Все советы я показал в статье. Скорее всего или системное время или вирус.
Вот интересно . Я с корпоративной сети зайти не могу на сайты . Домой ноутбук приношу и свободно сёрфю с него .
Вопрос решается просто .. Если на работе с рабочего компа лазишь в ОКи и тому подобное . Сись админу бутылку коньяка или как договоритесь .
hechevo he pomaglo nsho yest kakieta varianti?
На вирусы проверяли?
Есть решение! Установите это обновление Windows, (KB4474419) 201909. именно этот, все остальное не нужно! Ничего не качайте с сайта, а именно через «ЦЕНТР ОБНОВЛЕНИЯ WINDOWS» и всё у вас будет хорошо. Удачи! И не болейте! Диего Фрайд.
«Обновление системы безопасности ОС Windows 7 для систем на базе процессоров x64 (KB4474419), 201909 Способ обновления: Важное!»
В программном продукте Microsoft обнаружена проблема безопасности, которая может повлиять на вашу систему. Чтобы защитить компьютер, установите данное обновление, выпущенное корпорацией Майкрософт. Полный список проблем, устраняемых этим обновлением, см. в соответствующей статье базы знаний Майкрософт. После установки этого обновления может потребоваться перезагрузить компьютер.
Обновление операционной системы
Система проверки сертификатов выполняется определенными сервисами, которые встроены в операционную систему Виндовс. Такие сервисы всегда меняются, в связи с этим, если вы сразу не ставите обновления для системы, то вы можете столкнуться в браузере с проблемой проверок SSL-сертификатов.
Для проверки Виндовс на наличие обновлений откроем на ПК меню «Панель управления», а потом перейдем к вкладке «Безопасность и система» — «Центр обновления Windows».
Если определенные обновления будут найдены, они сразу будут показаны в появившемся окне. Вам понадобится произвести установку всех обновлений, даже необязательных. Вот мы и узнали, как убрать защищенное соединение, и почему возникает такая проблема.
Что означает «ненадёжность» сайта?
Сайты используют принцип шифрования Secure Socket Layer (SSL), это удостоверение личности подлинного безопасного сайта. Современные браузеры допускают соединение с теми сайтами, у которых имеется актуальный SSL-сертификат, таким образом обеспечивая безопасность сёрфинга в Сети.
Переходя на ресурс, SSL-сертификат которого соответствует всем нормам, пользователь видит слева от адреса сайта в строке браузера значок закрытого замочка, который становится своеобразной гарантией безопасности и максимально возможной защиты.
Если браузер сообщает о том, что сайт ненадёжный, он в большинстве случаев имеет проблемы с шифрованием SSL, которые могут возникнуть по разным причинам:
- сертификат отсутствует или просрочен – получение SSL-сертификата требует финансовых вложений и соответствующего навыка со стороны разработчика сайта. Бывает владельцы сайтов не успевают своевременно обновить сертификат или вовсе не приобретают его, а значит не готовы убедить пользователей в собственной безопасности.
- сайт имеет новейшую версию сертификата – это не означает, что сайт опасен, просто браузер считает безопасными те интернет-ресурсы, которые используют в своей работе занесённые в его базу версии шифрования. Иными словами, сайт обновил сертификат, а разработчики браузера ещё не успели внести его в свою базу.
- истёк срок действия сертификата – подобная ситуация возникает при смене администратором сайта поставщика Интернет-услуг, вместе с ним изменяется URL или IP-адрес, при этом в соответствующей строке сертификации он не обновляется автоматически.
- устаревший браузер – современные браузеры поставляются со встроенными сертификатами, которые обновляются вместе с самой программой для комфортного веб-серфинга, вот и получается, что встроенный сертификат браузера слишком устаревает для перехода на сайт, который использует новую версию шифрования.
Замочек рядом с адресной строкой свидетельствует об использовании SSL-шифрования, также о том, что сайт защищён шифрованием, говорит и протокол https – именно буква S в конце.
Шифрование на интернет-ресурсах, использующих в своей работе протокол https, в большинстве случаев гарантирует, что мошенники не смогут:
- перехватить вводимые данные (пароли, номера банковских карт, личную информацию);
- перенаправить с легального домена на фальшивый (такую схему часто используют для кражи данных с помощью общедоступной сети Wi-Fi);
- полностью отследить цепочку перехода по страницам сайта (это означает, что можно отследить лишь главную страницу интернет-ресурса, который посетил пользователь, последующие переходы, в том числе, в личный кабинет, не сможет отследить даже провайдер).
Обратите внимание! Использование сайтом протокола https не приводит к более медленной работе интернет-ресурса по сравнению с применением протокола http, поскольку все современные браузеры уже достаточно давно применяют систему HTTP/2 для ускорения работы с сайтами, но её использование возможно только в сочетании с протоколом https. Получается, что пользоваться защищённым ресурсом не только безопаснее, но и быстрее
Возможность сообщения об ошибке
В интернете имеется довольно большое количество сайтов, которые дают возможность браузеру FireFox сообщить в свой центр о возникшей ошибке.
Рис.12 Окно отправки информации о возникшей ошибке.
Для этого установите галочку на странице записи проблемы внизу, напротив строки «Сообщать об ошибках, подобных этой, чтобы помочь Mozilla и блокировать вредоносные сайты».
Возникновение предупреждения о незащищенном подключении в браузере Chrome
Возникновение проблем с сертификатами тех или иных сайтов, открываемых браузером «Хром», идентично с FireFox и решаются схожими методами.
К причинам их возникновения так же следует отнести:
- неправильная установка системного времени;
- наличие непроверенного сертификата либо с законченным сроком действия;
- установленные расширения, осуществляющие блокировку;
- нарушение работы браузера Chrome.
Рис.13 Окно настроек даты и времени.
Возникновение предупреждения из-за непроверенного или устаревшего сертификата чаще всего возникают при попытке войти на том или ином ресурсе в личный кабинет.
Чтобы обойти это — кликните в окне отображения ошибки на вкладку «Дополнительно», а затем воспользуйтесь кнопкой «Перейти на сайт».
Блокирующие расширения в большей степени относятся к установленной на компьютере антивирусной программе.
Для того, чтобы исправить данную ситуацию вам понадобится открыть браузер Chrome и зайти на вкладку установленных расширений.
Рис.14 Вкладка «Расширения» Google Chrome.
Среди списка имеющихся выберите модули вашего антивирусника и снимите с них галочку выделения.
После этого заново откройте браузер и попробуйте зайти на сайт.
Для удаления неисправной версии откройте окно «Программы и компоненты», выберите название установленного браузера и нажмите кнопку «Удалить».
Рис.15 Окно «Программы и компоненты».
После того, как приложение будет удалено — перегрузите компьютер и вновь произведите установку Google Chrome.
В большинстве случаев предупреждение о незащищенном подключении перестает беспокоить.