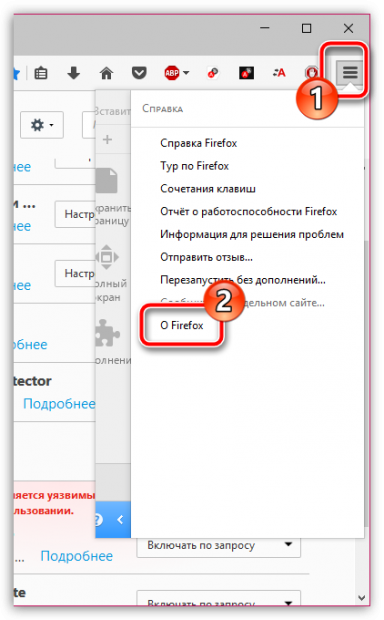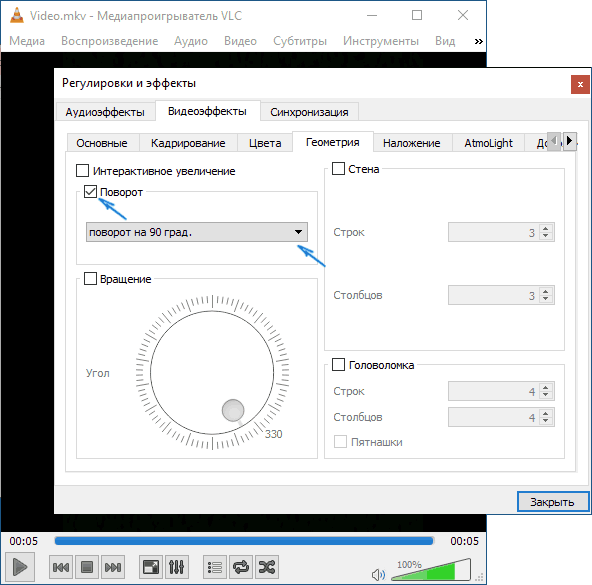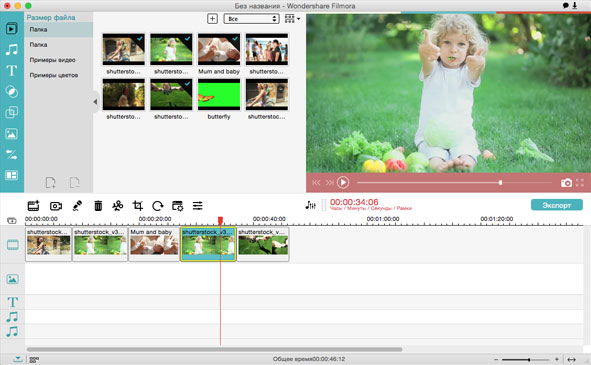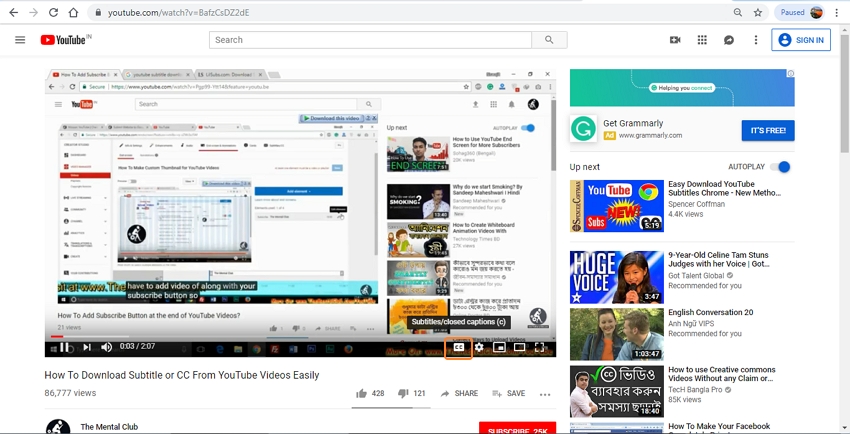Почему не показывает видео в ютубе?
Содержание:
- Google Chrome
- Что мы имеем перед стартом канала?
- В заключении
- Не воспроизводится на компьютере видео, а звук есть: подробное решение проблемы
- Не воспроизводится видео на Андроид планшетах и телефонах: несовместимость формата
- Использование сторонних проигрывателей
- В заключении
- Установка кодеков
- Opera
- Плагин отключен
- Что делать, если не могу зайти в ВК
- Проверка драйверов
- Проблемы с Adobe Flash Player
- Другие проблемы с воспроизведением видео в браузере и их решение
- Включение плагина
Google Chrome
Гугл Хром является самым популярным браузером среди пользователей со всего мира, и основной его недостаток – это сильное потребление системных ресурсов. Как раз нехватка таковых вполне способна повлечь за собой разного рода трудности с воспроизведением видео и даже полный отказ это делать. Рассматриваемую проблему также может вызывать переполненность временных данных программы, некорректная работа ее компонентов или отсутствие таковых, конфликт или неправильные настройки расширений и даже вирусное заражение. Иногда виновником может оказаться и текущая версия – устаревшая или, наоборот, новая, но содержащая ошибки и недоработки. Более подробно обо всех возможных причинах и о том, как от них избавиться, мы ранее писали в отдельной статье.
Подробнее: Что делать, если не работает видео в Google Chrome
Что мы имеем перед стартом канала?
Свой канал я создал еще в 2016 году. Так просто ради интереса. Залил на него несколько роликов. В основном это нарезка из фотографий сделанная в виде слайд шоу. Короче, так просто ни о чем. Для частоты эксперимента все эти видео я удалю.
Также имеются 22 подписчика их я оставлю. Тем более на вашем канале наверняка у кого-то похожее число подписчиков.
Настройка и оптимизация канала Ютуб
Теперь перед началом раскрутки и продвижения канала нам нужно его правильно подготовить. Это работает примерно также, как и с сайтами. Даже имея самый интересный контент на сайте, вы никогда не попадете в ТОП поисковой выдачи если будет корявый не оптимизированный сайт. С каналом все тоже самое.
Поэтому захожу во вкладку творческая студия – настройки – канал и в разделе основная информация прописываем ключевые слова. А вы чего ждете? Давайте тоже заходите на свой канал подготавливайте и прописывайте ключевые слова. Как это сделать правильно я расскажу ниже.
Прописываем ключевые слова для канала Ютуб
Как правильно прописать ключевые слова для канала Ютуб?
Ключевые слова помогают алгоритмам Ютуба и соответственно пользователям понять, о чем ваш канал. У себя на канале я прописал вот такие ключи. Исходя из тех тем, на которые буду снимать видео.
Ключевые слова для моего канала Ютуб
Небольшое уточнение. Тему канала лучше выбирать какую-то то одну. Например, не стоит если у вас канал про игры делать на нем еще и распаковки о обзоры товаров из Китая. Пользователи будут приходить к вам посмотреть, как вы в CS GO или в Dota 2 рубитесь, а не на терку из Китая глянуть.
У меня на самом деле сделано не совсем верно. В том плане что объединено много тем. Но у меня и сайт сделан не совсем стандартно в плане тематики. Поэтому у меня так. Вам же всё-таки лучше остановиться на какой-то одной теме или делать несколько каналов. Я думаю мысль понятна.
Подумайте, что бы набрали вы в поиске Ютуб если бы хотели сами найти ролики той темы, на которую собираетесь снимать видео. По аналогии с играми. Например если делать канал по игре World of Tanks. Сходу приходят такие ключевые слова: видео World of Tanks, смотреть видео, ворд оф танкс, реплеи, бои World of Tanks, приколы, лучшее в ворд оф танкс, обновление, игра, видео и так далее.
Идем далее. Теперь нам надо канал как-то оформить.
Оформление канала Ютуб
Во многих статьях пишут, как важно красиво сделать шапку канала в Photoshop там или при помощи других программ для редактирования. Или советуют заказать крутую шапку у дизайнеров
Это все конечно здорово. Но вот в первом случае подразумевается, что человек должен уметь работать в фотошопе. А если он не умеет? Во втором варианте нужны деньги. А вот если их нет? Понятно, что сумма невеликая, но тем не менее предположим, что их просто нет. А канал запускать и раскручивать надо. Поэтому, мы не мажоры. Сделаем шапку для канала сами.
Самый лучший вариант воспользоваться бесплатным фоторедактором https://photoshop-online.biz/. разобраться можно м самому там нет ничего сложного. Однако про то как онлайн быстро сделать хотя бы более-менее приемлемую картинку я напишу в отдельной статье. Второй вариант подобрать подходящее изображение воспользовавшись поиском по картинке.
Захотим в браузер в поисковую строку вбиваем картинку и на какую тему вы хотите найти. Выбираете из предложенных вариантов. Понятно, что таким образом сделать шапку для канала как у крутых Ютуберов не получится. Но на первое время хватит. А дальше можно и переделать накопив например.
На своем канале я так и поступил сделал шапку для канала и поставил аватарку бесплатными способами. Да получилось такое себе. Но куда деваться. Тем более это даже и к лучшему. Усложним так сказать эксперимент.
У меня такое же оформление группы ВК, странички Фейсбук и Твиттера поэтому хоть и просто на как бы в одном стиле.
Канал на Ютуб и социальные сети
Кстати, по поводу социальных сетей. Если у вас есть группы, сайты, страницы необходимо их прописать и связать с вашим каналом. Это здорово поможет в дальнейшем продвижении и наборе просмотров на видео. Если таких не имеется нужно создать. Хотя бы для начала группу ВК, страницу Фейсбук и Твиттер. Это не сложно, но в дальнейшем здорово поможет. Даже несмотря на то что в группе или на аккаунте может пока нет подписчиков и участников.
Ссылки прописываются здесь мой канал – о канале – ссылки.
Указываем социальные сети и профили для Ютуб канала
В заключении
Если же ни один из этих способов вам не помог и проблема осталось не решенной — не воспроизводится видео. Можете зайти на справочные форумы и сообщества, на которых можно будет обсудить данную проблему с остальными пользователями интернета.
Благодарю вас что читаете меня в Твиттере.
Оставайтесь на связи — мой канал You Tube.
Если приведенная выше информация оказалась для вас полезной, тогда рекомендую подписаться на обновления моего блога, чтобы всегда быть в курсе свежей и актуальной информации по настройке и ремонту вашего компьютера.
Не забудьте поделиться этой информацией с вашими знакомыми и друзьями, нажмите на социальные кнопки — поблагодарите автора.
Не воспроизводится на компьютере видео, а звук есть: подробное решение проблемы
Для исправления возникшей ситуации необходимо установить кодек либо видеоплеер, где кодеки уже встроены.
В Интернете кодеки представлены просто огромным многообразием, представленным разными производителями и наборами. Выбирать подходящий нужно внимательно, поскольку часто с установкой кодека происходит инсталляция дополнительных рекламных расширений, в дальнейшем мешающих работе в сети либо затрудняющих серфинг.
В ходе установки выбирать следует все кодеки, имеющиеся в том наборе, что был скачан. Многие не утруждают себя выставлением «галочек» там, где они требуются. Из-за этого, установив такой набор, видео все равно не начинает воспроизведение. Поэтому, внимательно выставляйте «галочки» возле требуемых кодеков.
Скачать K-Lite Codec можно здесь — https://www.codecguide.com/download_kl.htm
Не воспроизводится видео на Андроид планшетах и телефонах: несовместимость формата
Еще одна распространенная причина — проигрыватель не поддерживает формат. Даже современные приложения не способны читать все расширения. Такая ситуация часто встречается при скачивании фильма на устройство с интернета. Если на компьютере открывается, то нет гарантии, что на Android устройстве будет работать.
Принцип воспроизведения на ОС Андроид такой же, как и на Windows. Для видео используются различные кодеки, способные распознать и открыть различные форматы. Иногда невозможно открыть файл целиком, в других случаях работает только звук или видео.
Решение — установить сторонний проигрыватель, поддерживающий много кодеков. Два самых распространенных среди Андроид пользователей — VLC и MX Player. Скачайте их из Google Play. Оба поддерживают примерно одинаковое количество кодеков, так что выбирайте любой.
VLC for Android
Программа очень популярная — более 100 миллионов установок. Интерфейс лаконичный и приятный, пользователь легко разберется. После установке откройте любое видео. Если проблема не решилась, сделайте это:
- Зайдите в настройки приложения.
- Выберите пункт «Аппаратное ускорение».
- Включите или отключите декодирование.
- Откройте видео еще раз.
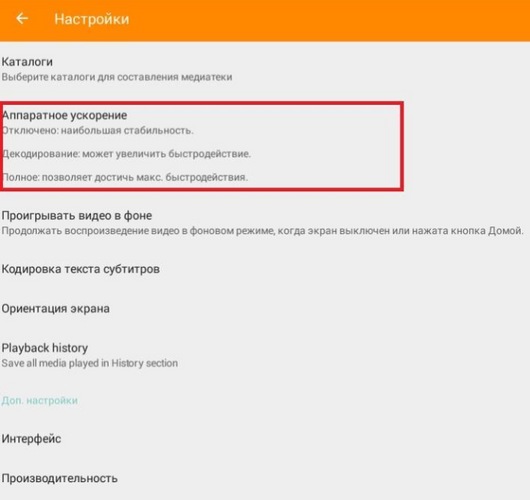
MX Player
Еще более популярная программа — более 500 миллионов загрузок. После установки сделайте следующее:
- Зайдите в настройки.
- Нажмите на пункт «Декодер».
- Включите «HW+ декодер».
Для этого приложения доступны дополнительные кодеки. Их можно скачать в Play Market. Одним из самых распространенных дополнений является «ARMv7 Neon». Также существует платная версия программы
Эти способы решат проблему с воспроизведением видео. Если инструкция не помогла — обратитесь в сервисный центр. Возможны неполадки с аппаратным ускорением или системой.
Использование сторонних проигрывателей
Можно не устанавливать пакеты кодеков, а просто забросить проигрыватель Windows Media и начать пользоваться более мощными и функциональными медиаплеерами. Для воспроизведения разных форматов видео можно порекомендовать следующие программы:
- KMPlayer – универсальный проигрыватель для воспроизведения файлов любого формата.
- GOM Player – предлагает функцию Codec Finder, которая отвечает за автоматический поиск отсутствующих кодеков в интернете.
- VLC Player – поддерживает практически все известные кодеки, без проблем воспроизводит видео в формате MTS с видеокамер и фотоаппаратов.
Все перечисленные проигрыватели имеют встроенный кодек-пак, умеют воспроизводить видео из интернета и битые файлы. Для сравнения, в Windows Media Player нет ни одной подобной функции, а, например, Media Player Classic, который устанавливается вместе с K-Lite Codec Pack, при попытке воспроизвести поврежденный файл выдаст ошибку.
Кстати, если видео не воспроизводится в стороннем проигрывателе, имеющем собственный кодек-пак, то имеет смысл удалить K-Lite Codec Pack. Так вы устраните конфликт кодеков, установленных в системе и добавленные вместе со сторонним медиаплеером.
В заключении
Если же ни один из этих способов вам не помог и проблема осталось не решенной — не воспроизводится видео. Можете зайти на справочные форумы и сообщества, на которых можно будет обсудить данную проблему с остальными пользователями интернета.
Благодарю вас что читаете меня в Твиттере.
Оставайтесь на связи — мой канал You Tube.
Если приведенная выше информация оказалась для вас полезной, тогда рекомендую подписаться на обновления моего блога, чтобы всегда быть в курсе свежей и актуальной информации по настройке и ремонту вашего компьютера.
Не забудьте поделиться этой информацией с вашими знакомыми и друзьями, нажмите на социальные кнопки — поблагодарите автора.
Установка кодеков
Если с драйверами все в порядке, приступайте к проверке другого компонента, необходимого для воспроизведения видео – кодеков. Их отсутствие приводит к тому, что видео не открывается или воспроизводится рывками. Другая типичная ситуация – в проигрывателе отображается черный экран, но при этом звук есть.
Кодеки следует отличать от форматов видео. Допустим, встроенный проигрыватель Windows Media умеет воспроизводить файлы в формате AVI. Но в этот формат может быть запаковано видео, кодированное DivX, XviD или x264. В итоге получается, что формат одинаковый, но некоторые файлы не открываются. Чтобы устранить этот недостаток, необходимо установить пакет кодеков.
Для Windows подходит K-Lite Codec Pack. Чтобы наверняка устранить проблемы с воспроизведением, скачивайте версию K-Lite Codec Pack Standard.
- Запустите установщик, выберите режим «Advanced».
- Выберите профиль 1 «Standart playback», чтобы добавить максимальное число кодеков. Первым пунктом, кстати, отмечен проигрыватель Media Player Classic. Не снимайте с него отметку, он обязательно пригодится.
- Выберите, с каким плеером ассоциировать файлы (то есть какой проигрыватель будет запускаться при открытии видеофайла).
- Укажите, какие именно форматы необходимо ассоциировать с проигрывателем. Аудио желательно не отмечать, только видео. Для этого есть удобная кнопка «Select All Video».
После завершения установки попробуйте воспроизвести видео, которое ранее не открывалось. Запускаться оно будет в том проигрывателе, который вы выбрали при установке кодеков.
Opera
Как и в случае с упомянутой выше Мозиллой, в Опере видеоролики могут не воспроизводиться из-за версии браузера – устаревшей или, наоборот, новой, но не стабильной, содержащей ошибки. Возможной причиной вполне может оказаться стороннее расширение или его несовместимость с аналогичными продуктами, неверно заданные настройки (например, отключена функция, отвечающая за работу мультимедийного контента в вебе), переполненный кэш программы или вирусная активность. Узнать, что именно спровоцировало возникновение рассматриваемой проблемы и устранить ее поможет отдельная инструкция на нашем сайте.
Подробнее: Что делать, если не работает видео в Opera
Бывает и так, что видео в Опере воспроизводится, но с тормозами. Очевидные причины этой проблемы кроются в возможной перегруженности браузера (например, открыто очень много вкладок) или операционной системы (используется тяжелый софт), а также в низкой скорости интернет-соединения. Виновником такого поведения вполне могут оказаться и уже обозначенные выше факторы – заражение программы вирусами или переполненность ее данных. Детальнее обо всем этом читайте далее.
Подробнее: Что делать, если тормозит видео в Opera
Если же видео не воспроизводится или тормозит только на Ютубе, а остальные веб-сайты при этом работают нормально, ознакомьтесь со следующей инструкцией. Вполне вероятно, что для устранения проблемы достаточно будет стереть данные, накопленные Оперой за время ее использования, или обновиться до последней версии, если этого не было сделано ранее.
Подробнее: Почему YouTube не работает в браузере Opera
Плагин отключен
Ситуация редкая, но из-за сбоев в работе браузера иногда встречается. Чтобы проверить, включен ли плагин Adobe Flash Player, действуйте следующим образом:
- В адресной строке Яндекс.Браузер напишите запрос browser://plugins, чтобы быстро перейти в меню с установленными плагинами.
- Найдите Adobe Flash Player и напротив кнопки «Запускать всегда» поставьте галочку.
Иногда видео не грузит из-за того, что деактивирован JavaScript. Чтобы его включить, перейдите в настройки через главное меню и в поисковой строке введите соответствующий запрос. Справа откройте пункт «Расширенные настройки сайтов» и включите JavaScript.
Что делать, если не могу зайти в ВК
Всё сделал правильно, так почему я не могу войти в ВК? В следующем разделе разберём варианты действий в 6 распространённых ситуациях.
Проверка файла host
При попытке входа загружается подозрительно похожая на главную сайта Вконтакте страница, а при вводе данных требуют отправить смс на прилагающийся номер? Появилось сообщение о блокировке ВК? Скорее всего, файл host на компьютере был изменён и нуждается в проверке.
На картинке, расположенной ниже, четко видно, где искать hosts. Прилагаем путь в текстовом формате – C:\Windows\System32\drivers\etc.
Если файл отсутствует, возможно, он скрыт. Как отобразить скрытые файлы для Windows XP, Windows 7 и 8 рассказано на рисунке.
После отображения файла откройте его через Блокнот.
Удалите оттуда всё, кроме строки 127.0.0.1 localhost.
Сохранитесь. При получении отказа доступа, закройте файл и кликните правой кнопкой мышки. «Свойства»/«Безопасность»/Изменить. Добавьте в список пользователей, расставив галочки, где нужно. Готово, изменяйте hosts
Отредактируйте файл в соответствие с указанными выше правками и сохраните.
ВНИМАНИЕ! После сохранения файла верните настройки безопасности в исходные позиции.
Перезагрузите ПК и попробуйте снова зайти в ВК.
Если всё выполнили правильно, сайт должен заработать. Пройдя авторизацию, смените пароль на более сложный.
Вредоносные программы
Под вредоносными программами подразумеваются не только те, что пытаются украсть вашу личную информацию или обманом заставить оплатить смс для входа. Иногда в эту категорию попадает и антивирусное ПО, запрещающее доступ к сайту, плагины и расширения.
- Чтобы проверить эту гипотезу, отключите на пару минут защитные экраны, и запустите Вконтакте.
- Удалось авторизоваться – проблема обнаружена.
- Решение следующее: расширьте список сайтов-исключений, чтобы действие антивируса не распространялось на протоколы ВК.
Вирусы
А стоит ли у вас антивирусное ПО? А не пора ли его обновлять? Обеспечивает ли оно должную защиту? Такие вопросы стоит себе задать, если возникли проблемы с социальной сетью Вконтакте. Обновите антивирус до последней версии, прогоните через него компьютер и оцените результат. Нашлись заражённые файлы? В карантин или удаляйте.
Лучше всего пользоваться лицензионным программным обеспечением: качество выше – проблем меньше.
Интернет не работает
Открыли браузер, чтобы зайти в любимую социальную сеть, а та не работает? А работают ли другие ресурсы? Вбейте в адресную строку любой запрос и посмотрите, есть ли соединение с Интернетом. Возможно, вы просто забыли пополниться.
Стоит обратить внимание на дату и время сети (на это укажет браузер при запуске): если стоят неправильные дата и время, Интернет работать не будет. Если не работает сайт Вконтакте, попробуйте авторизоваться с другого браузера
Если страничка запустилась, и авторизация прошла успешно, дело в используемом обозревателе. Обновите до последней версии или переустановите
Если не работает сайт Вконтакте, попробуйте авторизоваться с другого браузера. Если страничка запустилась, и авторизация прошла успешно, дело в используемом обозревателе. Обновите до последней версии или переустановите.
Очистка кэша
Избавьтесь от кэша и временных файлов (cookies): они могут влиять на работу сайта. Делается это в настройках браузера. Путь для каждого просмотрщика разный, но смысл один: в Настройках есть нужная кнопка. Далее представлены варианты для Google Chrome, Opera, Edge, Internet Explorer и Mozilla Firefox.
Восстановление
Забыли пароль? Временно заблокировали страницу? Специально удалили, а теперь передумали? Придётся восстанавливать доступ к страничке в социальной сети ВКонтакте.
Перейдите на главную страницу, где помимо строчек для ввода логина и пароля будет строка «Забыли пароль», которая автоматически перенесёт вас во вкладку для восстановления.
- Пользователю предлагают ввести адрес электронной почты или номер мобильного, к которым привязана страница. Возможно, придётся ввести свою фамилию, подтвердить, что восстановить нужно указанную страницу и ввести парочку капч.
- На номер телефона для подтверждения действия придёт смска с кодом – введите его в пустое поле.
- Поскольку Вконтакте не даст использовать старый скомпрометированный пароль, задайте новый, повторите.
- Попробуйте войти на страницу, уже с новым паролем.
Проверка драйверов
Если видео не показывает, первым делом проверьте драйверы видеокарты. Сделать это можно через Диспетчер устройств.
- Откройте меню «Пуск», найдите Диспетчер устройств.
- Раскройте раздел «Видеоадаптеры». Убедитесь, что оборудование определено верно, рядом с ним нет восклицательных знаков, предупреждающих о наличии ошибки.
Если вы видите, что с видеокартой что-то не так (рядом есть знак предупреждения или вместо нормального названия устройства указан «Стандартный видеоадаптер»), переустановите или обновите драйверы.
Если есть диск, на котором записано программное обеспечение для видеокарты, то используйте его. Если диска нет или он не работает, зайдите на сайт производителя и скачайте последнюю версию драйверов для своей модели графического адаптера
Обратите внимание на версию и разрядность, они должны совпадать у системы и драйверов (x86, x64, Windows 7, Windows 10 и т.д.)
Чтобы узнать точную модель оборудования, используйте программы диагностики – AIDA64, Speccy, CPU-Z. Эти утилиты после запуска показывают, какие устройства установлены на компьютере.
Проблемы с Adobe Flash Player
Онлайн-проигрыватель от американской компании в большинстве случаев становится причиной того, что видео в браузере не загружается или не открывается. Самый простой способ справиться с проблемой — обновить Adobe Flash Player. Этот вариант совершенно безопасен, однако слишком долог, да и сайт Adobe имеет склонность «падать» в самый неподходящий момент.
Чтобы не ждать возможности скачать и установить флеш-плеер с официального сайта, пользователь может пойти другим путём: загрузить из любого открытого источника сборку Flash Player (её размер, в зависимости от автора, версии и дополнительных компонентов, составит 60–90 мегабайтов), после чего:
Открыть исполняемый файл и выбрать в меню опцию «Запустить деинсталлятор предыдущих версий Adobe Flash Player».
Пройти стандартный путь удаления программы.
И, получив сообщение об успешном завершении процесса.
Выбрать в том же окне, для каких браузеров требуется установить новую версию плеера.
Рекомендуется отметить вариант «Для всех браузеров»: в таком случае данные проигрывателя обновятся одновременно и для Гугл Хрома с Яндекс.Браузером, и для Оперы, и для Мозиллы.
По окончании установки пользователь получит на своём компьютере последние версии Adobe Flash Player.
Теперь стоит перейти на любой сайт и проверить, как воспроизводится видео. Если всё хорошо, на этом можно и успокоиться; если фильм или клип по-прежнему не грузится или не открывается, следует перейти к следующему шагу.
Другие проблемы с воспроизведением видео в браузере и их решение
Бывает так, что видеоролик воспроизводится, но возникают какие-то другие проблемы. Например, видео воспроизводится без звука или не открывается на весь экран.
Видео не открывается на весь экран
Видео может не переключаться в полноэкранный режим по нескольким причинам. Бывают проблемы с плагином Adobe Flash Player, драйвером видеокарты, используемым видеоплеером или с настройками браузера: выставлен запрет на полноэкранное воспроизведение видео. Рекомендуется последовательно выполнить следующие действия до тех пор, пока проблема не будет решена:
- Установите или обновите Adobe Flash Player до последней версии.
-
Обновите драйвер видеокарты.
- Проверьте установленные расширения и плагины. Возможно, что какое-то программное обеспечение блокирует возможность воспроизведения видеозаписей в полноэкранном режиме. Если это так, то нужно отключить соответствующее расширение.
- Возможно, виноват разработчик плеера, который не предусмотрел возможность полноэкранного воспроизведения. Например, видеоролики с сервиса Youtube нельзя просматривать на всём экране, если они размещены в Twitter. В таком случае решить проблему не удастся.
Видео воспроизводится без звука
Если исчез звук при воспроизведении видео, то рекомендуется пошагово выполнить следующие действия:
- Проверить версию и работоспособность Adobe Flash Player.
-
Возможно, перестал работать аудио-кодек. Рекомендуется установить пакет K Lite Codec Pack, который включает в себя все кодеки, необходимые для воспроизведения видео. Скачать его можно с официального сайта . Можно также установить специальный проигрыватель KMPlayer, который содержит в себе большой набор кодеков.
- Возможно, проблема кроется в аппаратной части. Проверьте, включён ли звук в системе, а также правильно ли подключены колонки или наушники.
- Проверьте звук на другом видеоролике. Возможно, проблема заключается в конкретном видеофайле.
Браузер не распознаёт формат видео
Такая проблема возникает в связи с активным переходом разработчиков сайтов на систему HTML5. В этом случае исправить ситуацию можно довольно просто:
- Проверьте версию используемого браузера и обновите её до последней.
- Отключите все активные расширения и попробуйте запустить видео без них. Поочерёдно отключайте каждый плагин и пробуйте воспроизвести видео. Таким способом можно найти расширение, которое блокирует воспроизведение видеороликов. Скорее всего, оно не совместимо с форматом HTML5.
- Установите K Lite Codec Pack.
Как правило, эти действия позволяют избавиться от проблемы. Но если ничего из этого не помогло, то остаётся ожидать исправления ошибки в следующих версиях браузера. А пока можно установить другое ПО для просмотра интернет-страниц.
С воспроизведением видеороликов в браузере могут возникать разные проблемы. В большинстве случаев они решаются за считаные минуты. Главное — не отклоняться от чётко прописанных инструкций и выполнять все действия максимально внимательно. Тогда уже совсем скоро можно будет вернуться к просмотру любимых видеозаписей.
Включение плагина
Нужно убедиться, что в вашем браузере включен flash-плагин. Посмотрим, как это сделать в разных браузерах.
Opera
Заходим в настройки Оперы через комбинацию клавиш Alt+P. В дополнительных настройках на вкладке «Безопасность» ищем и выбираем пункт «Настройки контента».
Далее находим Flash и выбираем этот пункт.
Нам нужно установить маркер напротив «Разрешить сайтам запускать Flash». В таком случае флеш-содержимое страниц будет автоматически воспроизводиться.
Вы можете установить рекомендуемые настройки «Всегда спрашивать». Но тогда нужно будет вручную запускать флеш-плеер. Вот как это выглядит: кликаем по содержимому, а на всплывающем окне нажимаем «Разрешить».
Google Chrome
В Хроме аналогичные настройки. Заходим в них через верхнее боковое меню.
Только здесь выбираем «Настройки сайта».
После этого переходим в меню Flash. В этом браузере только одна настройка флеш-плеера – «Всегда спрашивать». Она должна быть включенной. У нас нет выбора как в Опере – или автоматическое воспроизведение, или по запросу. Chrome будет всегда спрашивать, нужно ли включать флеш-содержимое. А если отключить этот параметр, флеш-контент вообще не будет воспроизводиться.
Mozilla Firefox
Управление флеш-плагином в Мозилле — не через настройки, а в «Дополнениях». Заходим через верхнее боковое меню.
Переходим во вкладку «Плагины» и выбираем вариант включения плагина. Здесь параметры идентичны с Оперой – можно включить автоматическое воспроизведение флеш, можно по запросу или вовсе отключить. Нам нужно выбрать первый или второй пункт.
Microsoft Edge
В этом браузере переходим в «Параметры».
Пролистываем меню и выбираем «Посмотреть доп. параметры».
Здесь должен быть включенным параметр «Использовать проигрывать Adobe Flash Player».