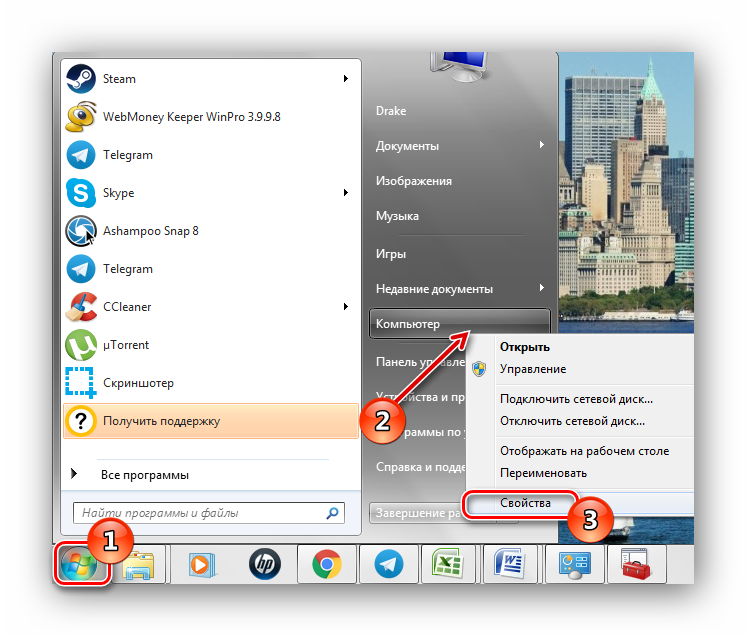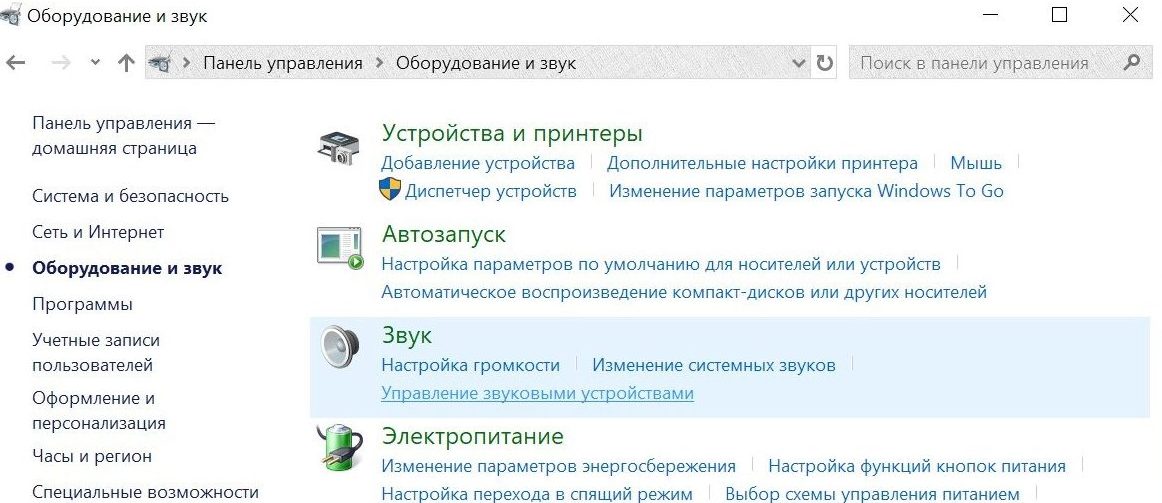Компьютер не видит наушники
Содержание:
- Подключение AirPods к компьютеру
- Конфигурация передней панели в BIOS
- Почему компьютер может не видеть наушники
- Передняя панель компьютера не видит наушники
- Почему наушники не работают на передней панели системного блока?
- Как провести тест микрофона на Windows 10
- Что делать, когда не работают наушники в Windows 10
- Почему не работает звук на передней панели
- Диагностика и решение проблем со звуком
- Решаем проблему
Подключение AirPods к компьютеру
Как было отмечено выше, для возможности подключения, ваш компьютер должен быть оборудован Bluetooth, адаптер должен исправно работать и не быть отключен, дальнейшие шаги выглядят следующим образом:
- Переведите AirPods в режим сопряжения. Для этого поместите их в футляр, откройте его, а затем нажмите и удерживайте круглую кнопку на корпусе, пока светодиодный индикатор не замигает белым цветом. Если он не начинает мигать, подождите чуть дольше, не отпуская кнопку: он будет светиться белым, мигнет несколько раз оранжевым, а затем начнет мигать белым.
- Выполните сопряжение AirPods с компьютером. Для этого в Windows 10 зайдите в Параметры (Win+I или значок шестеренки в меню «Пуск») — Устройства — Добавление Bluetooth или другого устройства — Bluetooth, дождитесь, когда в списке появятся AirPods и нажмите по ним, дождитесь завершения подключения.
- В Windows 7 и 8.1 вы можете зайти в Панель управления — Устройства и принтеры — Добавить устройство и так же подключиться к AirPods.
- Включите вывод звука и микрофон от AirPods. В Windows 10 зайдите в Параметры — Система — Звук и убедитесь, что в качестве устройств вывода и ввода установлены AirPods.
- В Windows 7 и 8.1 перейдите в «Устройства записи и воспроизведения» (через правый клик по динамику в области уведомлений) и установите AirPods в качестве устройства по умолчанию для воспроизведения и записи (нажатие правой кнопкой по AirPods — использовать по умолчанию и использовать как устройство связи по умолчанию). В Windows 10 также лучше заглянуть в такой раздел (см. Как открыть устройства записи и воспроизведения Windows 10). В некоторых мессенджерах (например, Skype) выбрать микрофон по умолчанию нужно в настройках самой программы.
Как правило, на этом все настройки заканчиваются — AirPods работают с Windows и каких-либо проблем нет, а повторное подключение обычно происходит автоматически (или без сопряжения, а простым подключением устройства в параметрах устройств). Единственный нюанс — при использовании с iPhone, наушники придется подключать к нему заново.
Возможные проблемы при подключении AirPods и AirPods Pro в Windows 10, 8.1 и Windows 7
Далее — некоторые распространенные проблемы при использовании AirPods на компьютере с Windows и возможные подходы для их решения:
- Bluetooth работает (видит другие устройства), но AirPods не находит — такое бывает со старыми Bluetooth адаптерами (а также дешевыми USB-Bluetooth адаптерами для ПК), либо нередко вызвано драйверами. Попробуйте удалить имеющийся драйвер Bluetooth (в диспетчере устройств удаляем адаптер и ставим отметку «Удалить драйверы этого устройства») и установить его вручную с официального сайта производителя ноутбука. Также, у себя столкнулся с тем, что наоборот, с официальным драйвером наушники не находились, а после его удаления и автоматической установки драйвера самой Windows 10 всё заработало исправно. Если вы не уверены, что Bluetooth исправно работает (а бывает, что у вас отключен адаптер, хотя драйвер установлен и «устройство работает нормально), ознакомьтесь с отдельным руководством: Что делать, если не работает Bluetooth на ноутбуке.
- Связь с AirPods обрывается, прерывистый звук. Здесь опять же можно поэкспериментировать с различными версиями драйверов, пока не найдется стабильный. Иногда помогает отключение экономии электроэнергии для Bluetooth адаптера (заходим в свойства адаптера в диспетчере устройств, на вкладке «Управление электропитанием» отключаем экономию энергии). Также может быть полезным: Звук отстает в Bluetooth наушниках.
Использование AirPods с компьютером — видео
В случае, если при попытке подключить AirPods к ноутбуку или компьютеру у вас что-то работает не так как ожидается, опишите ситуацию, особое внимание обратив на модель ноутбука и Bluetooth-адаптера, возможно, решение найдется. А вдруг и это будет интересно:. А вдруг и это будет интересно:
А вдруг и это будет интересно:
Конфигурация передней панели в BIOS
Иногда бывает так, что передняя панель работает по старому стандарту AC’97, а материнская плата предусматривает новую спецификацию High Definition Audio
К слову, оба разъема похожи, и пользователь может не обратить внимание на это несоответствие. Вместе с тем никаких проблем при подключении панели с AC’97 к материнской плате с High Definition Audio возникнуть не должно
Правда, в некоторых случаях придется изменить режим работы через BIOS.
Заходим в BIOS, нажав при загрузке компьютера клавишу F2 или DEL. Далее переходим в раздел «Advanced» и ищем пункт «Onboard Devices Configuration». Чуть ниже располагается параметр «Front Panel Type» (он также может называться High Definition Front Panel Audio или Legacy Front Panel Audio). Переключаем его из положения HD Audio в положение AC97. Если ваша передняя панель использует стандарт HD Audio, а в BIOS установлено значение AC97, то произведите обратное переключение.
Некоторые материнские платы не предусматривают возможности изменения режима работы передней панели, а позволяют только отключить или включить звуковой контроллер. За эту функцию отвечает параметр Onboard Audio Function (может иметь другое название), предусматривающий только значения «Enabled» и «Disabled». В такой ситуации у вас нет необходимости что-то перенастраивать в BIOS, и звук должен работать без дополнительных манипуляций.
Почему компьютер может не видеть наушники
Нередко после такого, как обнаруживается, что наушники не воспроизводят звук и система их даже не определяет, пользователи задумываются о неисправности самих наушников и относят их в ремонт, или же покупают новые. Такой исход возможен, однако на деле список возможных причин гораздо шире, ознакомьтесь со списком из них:
- отсутствие драйверов для звуковой карты компьютера, или же их устаревание. Это вполне можно назвать самой популярной причиной не распознавания системой наушников. Решается установкой драйверов последний версии;
- нерабочий разъём 3.5, а в случае использования беспроводного интерфейса для подключения (Bluetooth), причиной может служить неисправность Bluetooth-модуля;
-
различные механические повреждения наушников, или же проблемы с самой аппаратной частью устройства. В таких случаях исправление проблемы в домашних условиях не представляется возможным и без обращения в сервисный центр или же замена наушников на новые никак не обойтись;
- также причиной могут служить неисправности шнура. Например, это могут быть его перегибы или отход контактов;
-
необходимо удостовериться, в тот ли разъём подсоединён шнур для наушников. Дело в том, что в системном блоке разъём для наушников идентичен разъему для микрофона, а отличаться они могут только цветом (разъём для звуковоспроизводящих устройств всегда зелёный). На ноутбуках под разъемами для наушников и для микрофона также могут быть размещены специальные обозначения;
- самый неприятный момент, но в то же время весьма возможный — неисправность самой звуковой картой. В этом случае придётся также обращаться к профильным специалистам.
Передняя панель компьютера не видит наушники
Если возникла такая проблема, возможно, сломался разъем. Возможно, вы его давно не использовали, и он попросту засорился или вы роняли свой процессор и он сломался.
В этом случае, когда ноутбук не видит наушники, самостоятельно раскручивать аппаратуру и решать проблему своими руками крайне не рекомендуется. Просто выключите комп, отсоедините провода и отправляйтесь к профессионалу для решения проблемы. Это же касается, если у вас блютуз-наушники, которые подключаются через usb. Единственное, что вы сможете сделать самостоятельно – проверить подключение входов для наушников (Рисунок 2). О том, как это сделать – пойдет речь ниже.
Рисунок 2. Внешний вид передней панели компьютера
Почему наушники не работают на передней панели системного блока?
Действительно, может быть и так, что процедура не принесла успехов. В такой ситуации желательно самостоятельно выявить причины неисправности, чтобы потом можно было их исключить. Соответственно, самые распространённые из них:
- Если ПК был собран недавно, то, возможно, что неправильно был присоединён разъём непосредственно к материнской плате.
- Несоответствующие настройки в панели управления.
- Проблема со звуковым драйвером.
В том или ином случае, рекомендуется выполнить проверку, которая сможет выявить источник возникновения дефекта.
- Предварительно стоит перепроверить работоспособность наушников. То есть подключать их к другому устройству. Если звук идёт — дело не в них.
- Удостоверьтесь, что переключатель стоит в нужном месте. Часто бывает, что громкость находится на минимум.
- Кроме этого, следует присоединить изделие к задней панели компьютера, вместо колонок. Чаще всего разъём имеет зелёный цвет.
Таким образом, если проблема заключается в железе, то остаётся перепроверять правильность соединения всех деталей. Но всё же стоит заняться проверкой драйверов и настройками.
Способы решения неполадки
Если сооружение не видит подключение, нужно устанавливать определённые программы для управления. Но для начала:
- Желательно зайти в «устройства воспроизведения». Если там будут наушники, то нужно отметить «по умолчанию».
- В ином случае следует обратиться к сайту разработчика и скачать необходимый драйвер. Для этого надо знать модель платы и её производителя.
- Таким образом, через поиск загрузить Audio Drivers.
- Далее файл сохраняется. После чего его надо распаковать и начать запуск установки.
- В завершение должна появится программа, которая позволит воспроизводить аудио через наушники.
Следовательно, можно сказать, что ничего сложного в процессе нет
Важно аккуратно произвести присоединение элементов и найти нужный разъём. Кроме этого, не стоит забывать про регулирование громкости, а в случае чего, нужно скачать драйвер
Как провести тест микрофона на Windows 10
В Виндовс 10-й версии (как и 7, 8 и 8.1) имеются штатные средства, пользуясь которыми можно проверить микрофон на наушниках. Пошагово этот процесс будет выглядеть так:
- подключите вашу гарнитуру к компьютеру. Если это форм-фактор мини-джек, подключать кабель нужно в разъем звуковой карты, который отмечен розовым ободком. Обычно такая панель находится на системном блоке ПК. На современном ноутбуке большинство наушников (зависит от модели, конечно) подключаются в USB-порт;
- в системном трее Windows, который находится в правом нижнем углу экрана, найдите значок в виде громкоговорителя. Иногда в открытой части трея его нет, тогда нужно нажать на стрелку вверх, занимающую самую левую позицию среди значков. Откроется окно, где вы найдете тот самый громкоговоритель;
- мышкой, правым кликом по значку, откройте окошко с опциями и выберите «Записывающие устройства». Вы увидите свой подключенный к ПК микрофон и тут же получите возможность убедиться, работает ли он.
Во-первых, он должен быть устройством по умолчанию, то есть быть отмечен галочкой в зеленом кружке.
Во-вторых, рядом с ним должна находиться шкала чувствительности. Наденьте наушники и произнесите что-нибудь в микрофон. Вы увидите, как полоски в столбике шкалы начнут заполняться зеленым цветом. Уровень сигнала можно настроить, если перейти в «Свойства» микрофона, а затем открыть вкладку «Уровни» и установить бегунок на желаемую позицию.
Теперь можно продолжить тест, записав свой голос. В Windows 7 для этого имеется программа «Звукозапись», а на десятке она называется «Запись голоса». Найдите ее среди программ и запустите кликом мыши. Перед вами откроется окно с кнопкой диктофона в центре. Нажимаем, проговариваем в микрофон одно-два предложения и сохраняем запись. Затем нужно воспроизвести наш файл.
Возможные проблемы
Попытки тестирования микрофона могут оказаться неудачными. Что, например, может пойти не так?
- Самая распространенная причина неудач – это ошибки в системных настройках Виндовс. Вы обязательно должны проверить, какой микрофон используется в системе по умолчанию. Очень часто пользователи забывают переключить на своих ноутах галочки, и по умолчанию продолжает использоваться встроенный микрофон, а не тот, что в наушниках.
- Еще бывает, что приложению, в котором вы хотите использовать голос, запрещен доступ к микрофону. Просто проверьте соответствующие настройки. Так, к примеру, и в браузере невозможно будет пользоваться голосовым поиском, если не обеспечен доступ к соответствующему оборудованию.
Для правильной настройки щелкните «Пуск» > «Параметры» (значок шестеренки) > «Конфиденциальность» > «Микрофон». Далее рядом с пунктом «Разрешить приложениям использовать микрофон» ставите бегунок в положение «Вкл.». Ниже в списке приложений включаете те, в которых вы планируете использовать общение или команды голосом.
- Также программные неполадки могут быть связаны с отсутствием в системе нужного драйвера, или же используемая версия драйвера звуковой карты устарела и требует обновления.
- Другие частые причины касаются неполадок аппаратной части: может быть неисправен сам микрофон или кабель. Чтобы быть точно уверенным в техническом состоянии устройства, лучше попробовать поочередно подключить его по возможности к нескольким компьютерам и каждый раз проверять, будет ли он работать.
Дополнительно статья почему может не работать микрофон в наушниках Windows 10.
Тестирование микрофона с помощью программ
Существует немало софта, который можно использовать для проверки микрофона. Примером может служить бесплатная программа для звукозаписи, которая называется Audacity.
В принципе, в плане проверки технического состояния аксессуара она дублирует штатные функции «Записи голоса», о которых мы говорили выше. Можно записать свой голос и проверить, как работает микрофон. Но вообще, Audacity – это довольно мощный аудиоредактор, в котором есть много полезных опций.
Еще одна программа для проверки, которая широко используется для IP-телефонии, – это Skype. Здесь имеются специальные инструменты для теста микрофона. Однако сначала проверьте настройки:
- зайдите в настройки программы и выберите «Настройки звука»;
- в пункте «Микрофон» из выпадающего списка выберите свое устройство;
- установите желаемую громкость и отметьте опцию «Разрешить автоматическую настройку микрофона».
Затем можно сделать контрольный звонок в Skype, ниже в этом же окне есть соответствующая опция.
Также протестировать качество связи возможно и с главной панели, если выбрать «Echo/Sound Test Service». Это тоже запустит пробный звонок, во время которого даются команды, делается запись с микрофона, а потом она воспроизводится.
Что делать, когда не работают наушники в Windows 10
Так как подключение наушников может быть через гнездо 3,5 мм, USB или Bluetooth, то нужно их проверить на другом компьютере, ноутбуке или телефоне, чтобы исключить механическое повреждение. Также, попробуйте подсоединить наушники в другой USB-порт или другой разъем 3,5 мм, которое находится сзади компьютера, а не передней панели. Тем самым исключим, что сам порт или разъем может не работать.
Прежде чем приступить к радикальным способом, когда наушники не работают в Windows 10, сделайте устранение неполадок. Щелкните правой кнопкой мышкой по иконки «динамиков» в трее на панели задач и выберите «Устранение неполадок».
1. Переключить аудиоустройство наушников вручную
Когда вы подключили наушники, то они не переключились автоматически, и в этой ситуации нужно вручную установить вывод звука наушников. Для этого откройте «Параметры» > «Система» > «Звук» > справа «Управление звуковыми устройствами» и в графе «Устройства вывода» посмотрите не отключена ли ваша модель наушников.
Теперь вернитесь на шаг назад в параметрах, и в графе «Вывод» звука, выберите свой аудио драйвер. Если не знаете, можете по очереди переключать параметры, пока не появится звук в наушниках. К примеру, у меня наушники выводятся через драйвер Realtek «Динамики», но может быть указание USB-порта или другой, если Reatek не установлен в системе.
2. Перезапуск службы Audio
Нажмите сочетание клавиш Win+R и введите services msc, чтобы быстро открыть службы Windows 10. Найдите в списке службу «Windows Audio» и нажмите по ней два раза, чтобы открыть свойства. Убедитесь, что тип запуска «Автоматически». Остановите службу и запустите её обратно, тем самым мы перезапустим её.
3. Обновить драйвера
Нажмите сочетание кнопок Win+R и введите devmgmt.msc, чтобы открыть диспетчер устройств. Разверните две графы «Аудиовыходы и аудиовходы» и «Звуковые, игровые и видеоустройства». Определите свое устройство и нажмите правой кнопкой мыши и выберите «Обновить драйвер» в двух графах. У вас может быть High Definition Audio Device, который является по умолчанию в Windopws 10.
Важно: Если у вас звук в наушниках выводиться при помощи контроллера IDT High Definition Audio CODEC или другого, который будет отображаться в диспетчере устройств, вместо Realtek или High Definition Audio Device, то нажмите по нему правой кнопкой мыши и выберите «Обновить драйвер»
- Выберите «Выполнить поиск драйверов на этом компьютере» и «Выбрать драйвер устройства из списка доступных».
- Выберите High Definition Audio Device или Realtek.
Примечание: Если выше способы с драйверами не помогли, и наушники не работают, то попробуйте удалить все драйвера связанные со звуком, после чего перезагрузите компьютер, и они установятся автоматически заново в Windows 10.
4. Другой формат аудио
Если наушники все еще не работают в Windows 10, то можно поменять формат аудио (Гц). Откройте «Панель управления» написав это слово в поиске и выберите «Оборудование и звук». Во вкладке «Воспроизведение» выделите устройство, которое является по умолчанию и отвечает за вывод наушников, и ниже нажмите на кнопку «Свойства». В новом окне перейдите во вкладку «Дополнительно» и в графе «Формат по умолчанию» изменяйте Герцы пока наушники не заработают, нажимая при этом «OK» и «Проверка».
5. Отключить обнаружение разъема на передней панели
Если Windows 10 не видит наушники, то нужно отключить авто определение гнезд в программе Realtek, откройте Realtek HD Audio Manager и установите флажок «Отключить определение гнезд передней панели».
6. Дополнительные советы
Вы должны понимать, что Realtek уже нет и он используется только на старых материнских платах компьютера. Если наушники все еще не работают в Windows 10, то:
Смотрите еще:
- Почему Пропал и Не Работает Звук в Windows 10?
- Настройка устройств вывода звука для разных программ в Windows 10
- Запись звука на компьютере Windows 10
- Пропал значок громкости звука с панели задач Windows 10
- Как удалить старые ненужные драйвера в Windows
Загрузка комментариев
Почему не работает звук на передней панели
Диагностику начинаем с того, что вспоминаем, в какой момент перестали функционировать входы. Например, если компьютер только недавно был собран, и наушниками с микрофоном еще ни разу не пользовались, то возможно при сборке были неправильно подсоединены (или вовсе не подсоединены) разъемы к материнской плате, т.е. передняя панель попросту не подключена должным образом. Если же панель раньше работала исправно, то попытайтесь установить действие, после которого, вероятно, и начались проблемы. Может быть, производились какие-то настройки в Панели управления или BIOS. Если ничего на ум не приходит, следуйте приведенным ниже рекомендациям.
Диагностика и решение проблем со звуком
Чтобы выявить причину неполадки и устранить ее, пользователю нужно выполнить ряд несложных действий. В разных версиях ОС от Майкрософт расположение пунктов меню и дизайн значков неодинаковы, поэтому ниже приводятся инструкции для случаев, когда ноутбук не видит подключенные наушники в Windows 10, 8 и 7.
Windows 10
В этой версии пользователю нужно:
-
Навести курсор на значок в виде громкоговорителя (находится в трее, обычно в правом нижнем углу рабочего стола) и кликнуть по нему правой кнопкой мыши.
-
В открывшемся меню нажать левой кнопкой на строке «Устранение неполадок со звуком».
Альтернативный путь — щелкнуть по изображению шестеренки («Параметры Windows») в меню «Пуск», перейти в раздел «Обновление и безопасность», затем — в подкатегорию «Устранение неполадок», где выбрать «Воспроизведение звука».
В результате запустится программа для диагностики ошибок, которая выявит проблемы со звуком и поможет их устранить.
Если софт для определения причины неисправности в автоматическом режиме не приведет к появлению звука в наушниках, стоит проверить драйверы аудиоустройств, для чего необходимо проделать следующие шаги:
-
Открыть панель управления через меню «Пуск».
-
В категории «Система» выбрать «Оборудование», затем «Диспетчер устройств».
-
Развернуть перечень аудиоустройств («Звуковые, видео и игровые устройства»).
Windows 7 и 8
Для этих версий инструкции отличаются незначительно. Если ноутбук не распознает наушники, пользователю нужно выполнить перечисленные ниже действия:
-
Запустить панель управления через меню «Пуск» в Win 7 или «Все приложения» в Win 8. В Windows 8.1 список приложений открывается по клике на пиктограмме в виде стрелки, заключенной в круг, которая находится в нижней части стартового экрана.
-
В секции «Оборудование и звук» выбрать «Звук».
-
В окне, которое откроется, перейти на вкладку «Воспроизведение».
-
В перечне устройств для вывода аудио выбрать наушники, кликнуть правой кнопкой мыши и нажать «Включить».
При отсутствии эффекта понадобится обновить драйверы через Диспетчер устройств.
Советы профессионалов
Если ноутбук не видит наушники или звук после их подключения не слышен, то пользователю стоит обратить внимание на следующие рекомендации:
-
Отключить и включить гарнитуру заново.
Возможно, звук пропал из-за того, что штекер вставлен в гнездо не до конца. -
Перезагрузить лэптоп.
Случайные сбои часто исчезают после повторной загрузки ОС. -
Убедится в правильности подключения наушников.
Пользователи в спешке или по неопытности путают разъемы для динамиков и микрофона. Различить их можно по соответствующим пиктограммам. -
Проверить, соответствуют ли штекеры имеющимся разъемам.
В новых моделях лэптопов вместо двух отдельных гнезд под наушники и микрофон присутствует одно комбинированное, предназначенное для подключения гарнитуры. Встречается и обратная ситуация, когда звук отсутствует, если гарнитурный штекер вставляется в разъем для динамиков, поскольку часть оборудования работает без проблем только при использовании соответствующего разъема. У гарнитур с одним штекером четыре контакта, которые отделены друг от друга тремя поперечными полосками. У обычных наушников и гарнитур с двумя штекерами (для динамиков и микрофона) по три контакта. Решить проблему можно с помощью переходника подходящего типа. -
Удалить и повторно инсталлировать драйверы для USB или Bluetooth-наушников.
Софт иногда устанавливается некорректно, поэтому сначала нужно удалить драйвер в Диспетчере устройств, а затем повторить установку. -
Отсоединить беспроводные наушники и заново выполнить их сопряжение с лэптопом.
-
Подключить внешний Bluetooth-адаптер. Если ноут не видит блютуз-наушники, причина состоит в поломке или отсутствии встроенного модуля.
Неудачи нередко говорят о поломках оборудования и низком качестве недорогих гарнитур. Лэптоп следует сдать в мастерскую для диагностики, а наушники — заменить исправными.
Решаем проблему
Диагностику нужно начинать с попытки вспомнить тот момент, когда ПК перестал воспринимать нужные разъёмы
Например, если проблема возникла после повторной сборки ПК, то стоит обратить внимание на правильность подключения. Если же сбой возник после проведения манипуляций с BIOS, системный блок можно не вскрывать – причина точно носит программный характер
Проверяем подключение
При появлении проблемы после сборки ПК первым делом нужно убедиться, что панель подключена. Для подключения используется колодка AC’97 или HD Audio, цельная или раздельная. Формат AC’97 устарел. Сейчас используется HD Audio, разъём которого на материнской плате обычно обозначается как «F_AUDIO» или нечто подобное.
Распиновку для раздельных колодок можно найти в руководстве к материнской плате. Обычно вся необходимая информация выкладывается на официальном сайте производителя.
Настраиваем BIOS
Зачастую нужная панель работает по AC’97, но при этом плата предусматривает функционирование с HD. Разъёмы схожи, поэтому обычный пользователь может не заметить различий между ними. Панель с AC’97 будет прекрасно взаимодействовать с материнской платой под HD Audio, но иногда для нормального функционирования нужно изменить некоторые параметры в BIOS.
Необходимые настройки выполняются следующим образом:
- Перезагружаем ПК и в момент начала запуска системы нажимаем на клавишу, ответственную за открытие BIOS. Обычно нужная кнопка указана на стартовом экране.
- Перемещаемся в раздел «Advanced», находим блок «Onboard Devices Configuration».
- Находим графу «Front Panel Type» (в названии может содержаться словосочетание «High Definition»), меняем значение на «AC97».
- Нажимаем на F10 , чтобы применить изменения.
Если панель работает по стандарту HD, а в BIOS выставлено значение «AC97», сделайте обратную манипуляцию – переведите в положение «HD Audio».
Проверяем параметры звуковых устройств
Если предложенные выше действия выполнены, но результат не получен, нужно попробовать проверить параметры звука в самой операционной системе:
- Открываем «Панель управления», находим раздел «Звук». Убеждаемся в том, что во вкладке «Воспроизведение» устройства по умолчанию выставлены верно.
- Нажимаем правой кнопкой в любом пустом месте окна, активируем «Показать отключенные и отсоединённые устройства».
- Переходим в свойства активного устройства воспроизведения, находим строку «Передняя панель 3,5 мм». Если нужная строка отсутствует, значит разъёмы не определены системой.
Дополнительно можно проверить параметры «Диспетчера Realtek» (если используется соответствующая звуковая карта):
- Переходим в «Панель управления», открываем «Диспетчер Realtek».
- Раскрываем раздел «Динамики», нажимаем по иконке папки в правом углу.
- Активируем пункт «Отключить определение гнёзд…».