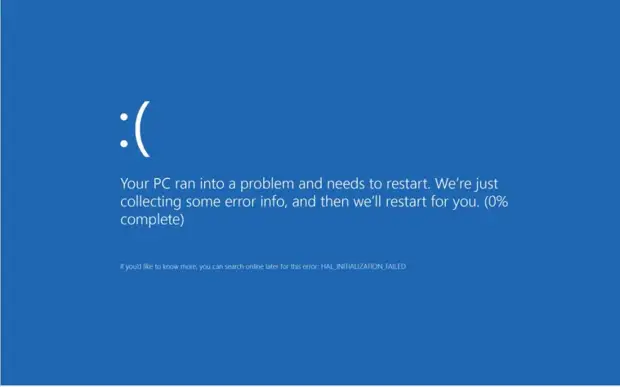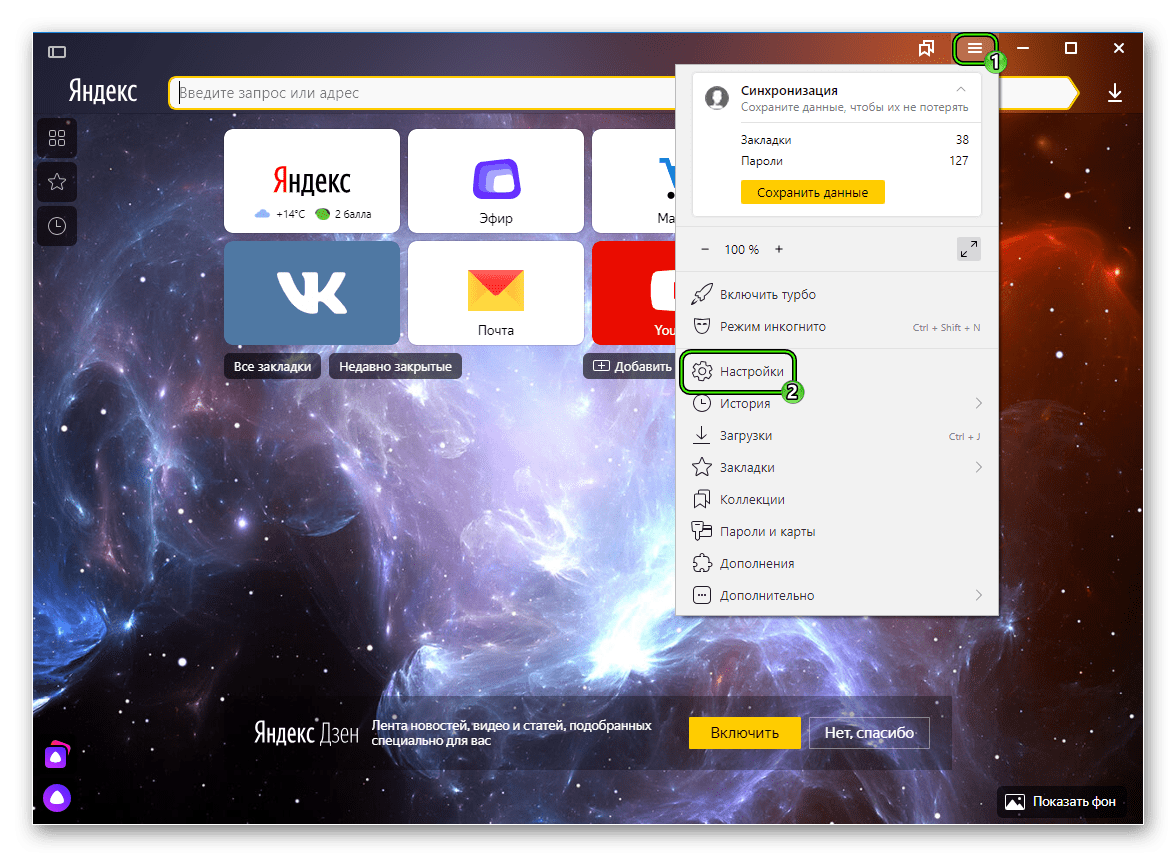Почему браузер долго открывается
Содержание:
- Расширения
- Причина 5: Измененные экспериментальные настройки
- Почему Яндекс Браузер работает медленно
- Руководство к действию
- Почему не загружается обозреватель?
- Восстановление системы
- Отсутствие места на жестком диске.
- Как ускорить работу компьютера
- Очистка кэша
- Восстановление системы
- Варианты решения проблем, связанных с долгим запуском и медленной работой Yandex
- Причина 1. Нехватка ресурсов персонального компьютера
- Причина 2. Активность вирусных программ
- Причина 3. Загруженность кэша интернет-браузера
- Причина 4. Нестабильная работа, вызванная повреждением обозревателя Yandex
- Причина 5. Нестабильная работа операционной системы Windows
- Причина 6. Низкая скорость подключения к сети интернет
- Почему не скачиваются файлы в Яндекс браузере?
- Как устранить проблему, просканировав компьютер на вирусы?
- Как обратиться в службу поддержки
- Недостаточно ресурсов
- Настройка расширений
- Низкая скорость соединения
- Очистка истории браузера при выходе
Расширения
Как и в случае с Chrome, немаловажную роль в скорости работы Mozilla играют установленные вами расширения. Желательно перейти во вкладку с настройками браузера и отключить те дополнения, которыми вы не пользуетесь, а вместо них установить действительно полезные для вашей «оперативки». Вот парочка дополнений, которые смогут разгрузить ваш браузер и ОЗУ:
- OneTab. Как вы могли догадаться, это дополнение можно установить не только на Chrome, но и на Mozilla. Функциональность версий не отличается, поэтому если хотите бороться с «прожорливыми» вкладками, ставьте расширение и деактивируйте ненужные страницы.
- Auto Tab Discard. Схожее с OneTab приложение, которое позволяет экономить оперативную память путем контроля за неактивными вкладками. Вы можете выставить время, по истечении которого страницы будут закрываться. При этом, вы с легкостью сможете их вернуть в любой момент.
Причина 5: Измененные экспериментальные настройки
Некоторые пользователи решают более тонко настроить браузер, переходя в раздел с экспериментальными параметрами. Однако бездумный или просто неправильный выбор хотя бы одного значения может привести в лучшем случае к ошибкам и тормозам, а в худшем — к невозможности даже открыть программу. Если вы не так давно заходили в раздел с экспериментальными настройками и что-то там меняли, сбросьте их к состоянию «По умолчанию».
- В Google Chrome и Opera для перехода в адресной строке пропишите , в Яндекс.Браузере — и нажмите Enter.
- В верхней части справа нажмите по кнопке «Reset all to default».
Перезагрузите браузер кнопкой «Relaunch».
Почему Яндекс Браузер работает медленно
Зависания и нестабильная работа web-обозревателя появляются, если:
- переполнена история;
- устройство заражено вирусами;
- установлено много расширений;
- компьютер переполнен ненужными файлами;
- недостаточно оперативной памяти;
- устарел браузер.
Переполнение истории в браузере
Основной причиной, из-за которой плохо работает Яндекс Браузер является переполнение истории. Все запросы и посещаемые интернет ресурсы сохраняются в разделе History. Если не чистить историю, web-обозреватель начнет притормаживать. Чтобы устранить проблему на компьютере:
- Нажмите на три горизонтальные палочки.
- Кликните по надписи «История».
- Нажмите на «Очистить».
- Выберите период и кликните «Ок».
Если сильно тормозит браузер на смартфоне:
- Запустите Yandex.
- Нажмите на три точки.
- Выберите «Настройки».
- Найдите и откройте «Очистить данные».
- Установите галку рядом с «История».
- Очистите данные.
Избавиться от мусора в web-обозревателе на компьютере и смартфоне можно при помощи вспомогательного программного обеспечения:
- CCleaner;
- PrivaZer;
- FCleaner.
Устройство заражено вирусами
Если зависают страницы в Яндекс Браузере не исключено появление вирусов. Чтобы восстановить работу web-обозревателя проверьте компьютер. Для этого используйте:
- Web CureIt;
- Kaspersky Virus Removal Tool.
После сканирования компьютера и удаления вирусов, работоспособность браузера восстановится.
Установлено много расширений
Большое количество установленных дополнений могут влиять на скорость web-обозревателя. Чтобы ускорить работу браузера, отключите или удалите плагины. Для этого:
- Нажмите на горизонтальные полоски.
- Выберите «Дополнения».
- Найдите ненужные расширения и отключите их.
Компьютер переполнен ненужными файлами
Если на Windows 7/10 тормозит web-обозреватель, проблема может заключаться в недостатке свободного места на компьютере. Подобная ситуация возникает, если чистка ПК давно не проводилась. Для удаления мусора с компьютера:
- Откройте «Этот компьютер».
- Нажмите ПКМ по локальному диску C.
- Выберите «Свойства».
- Нажмите «Очистка диска».
- Кликните по кнопке «Очистить системные файлы».
- Выберите пакеты для удаления.
- Нажмите «Ок».
После очистки мусора, удалите ненужное программное обеспечение. Для этого:
- Откройте любую папку.
- Пропишите «Панель управления» в адресной строке.
- Нажмите на «Удаление программ».
- Выберите из списка ненужное ПО и деинсталлируйте его.
Недостаточно оперативной памяти
Если браузер глючит, и не знаете, что делать, проверьте компьютер на загруженность. Не исключено, что web-обозревателю не хватает выделенных ресурсов. Для этого:
- Нажмите правой кнопкой мыши на панели задач,.
- Выберите «Диспетчер задач».
- Нажмите на колонку «ЦП».
- Выберите процесс, потребляющий больше всего ресурсов.
- Нажмите на нем ПКМ.
- Кликните «Снять задачу».
- Нажмите на колонку «Память».
- Выберите процесс, использующий большую часть ОЗУ.
- Нажмите на нем ПКМ.
- Кликните «Снять задачу».
Устарел браузер
Иногда лагает браузер Яндекс, потому что установлена устаревшая версия. Чтобы обновить обозреватель:
- Откройте меню.
- Наведите курсор на «Дополнительно» и выберите «О браузере».
- Дождитесь, пока определится версия установленного обозревателя.
- Нажмите «Обновить».
После установки новой версии, перезапустите Yandex. Чтобы больше не сталкиваться с подобной проблемой включите автоматическое обновление. Для этого:
- Откройте меню.
- Нажмите на «Настройки».
- Пролистайте страницу до раздела «Производительность».
- Поставьте галку напротив «Обновлять всегда».
Руководство к действию
В действительности подобное поведение программы, как правило, вызвано следующими обстоятельствами:
- Использование старой версии.
- Избыток временных файлов.
- Одновременная работа слишком большого количества расширений.
- Повреждение файлов программы.
Остановимся на каждом из них и в развернутом формате объясним, что нужно делать. Еще отдельно мы поговорим о сбое «Без имени» в Яндекс.Браузере.
Устаревшая версия
Как и было написано во введении к статье, разработчики веб-браузера активно занимаются его совершенствованием, регулярно выпуская новые версии. Изначально они должны устанавливаться в автоматическом режиме, причем незаметно для пользователя. Но этого может не происходить. В таком случае имеет смысл обновиться самостоятельно.
Слишком большой объем временных файлов
Это еще одна причина, почему Яндекс.Браузер часто не отвечает. Ведь вполне возможно, что ему приходится обрабатывать избыточное количество совсем ненужных данных, которые были накоплены за долгие месяцы или даже годы интернет-серфинга. В любом случае, их чистка точно окажется полезной. Тем более, что выполняется она буквально в несколько шагов:
- Скопируйте адрес browser://settings/clearBrowserData.
- Вставьте его в адресную строку веб-обозревателя.
- Для перехода на нужную страницу нажмите на клавиатуре Enter.
- Для верхнего ползунка установите значение «За всё время».
- Отметьте пункты «Загрузки», «Файлы, сохраненные в кэше» и «Данные приложений».
- Активируйте выполнение процедуры.
Ошибка «Без имени»
Подобная ошибка изредка появляется при попытке открытия новой вкладке и отображается прямо в ее заголовке. При этом страница не грузится, а просто отображается белым и пустым полотном.
Самое очевидное решение – закрыть вкладку и снова открыть. Но, увы, далеко не факт, что оно сработает в вашем случае. Потому мы рекомендуем провести очистку временных файлов в соответствии с предложенной в статье инструкцией, а также перезапустить компьютер.
Если и это не дало нужного результата, то обратитесь к последнему разделу материала и воспользуйтесь инструкцией по переустановке программы с сохранением личных данных.
Избыток включенных плагинов
Расширения задуманы для того, чтобы внедрить в обозреватель изначально отсутствующие функции. Но если их становится много, то программе приходится загружать избыточное количество модулей. И разумным выходом в такой ситуации будет отключения части плагинов. Осуществляется это в таком порядке.
- Щелкните ЛКМ по кнопке вызова меню.
- Перейдите к странице «Дополнения».
- Пролистайте ее в самый низ.
- Деактивируйте лишние элементы, кликнув мышкой по ползунку, чтобы он перешел в положение «Выкл.».
Сбой в файлах Яндекс.Браузера
Если ничего из вышеперечисленного не помогло, то велика вероятность именно этой ситуации. Восстановить их не получится, но довольно легко попросту переустановить программу. При этом о личных данных не стоит беспокоиться, ведь они сохраняются в «облаке», достаточно включить функцию синхронизации. Подробнее обо всем вы узнаете в специальной инструкции.
Почему не загружается обозреватель?
Самые распространённые причины:
- Файлы обозревателя повреждены по причине неаккуратных действий пользователя или вирусного воздействия,
- Браузер заблокирован брандмауэром Windows или антивирусом. В случае заражения файла вредоносным кодом антивирус может самостоятельно добавить приложение в опасные и блокировать его запуск,
- Произошёл однократный сбой в системе,
- Нет выхода в сеть,
- Неправильный путь в ярлыке,
- Недостаточно ресурсов ПК для обработки задачи,
- Компьютер не удовлетворяет минимальные требования браузера,
- В файлах обозревателя произошёл сбой.
Все перечисленные неисправности поддаются решению относительно простыми способами.
Восстановление системы
Если ни одна из рекомендаций не помогла, и Яндекс Браузер по-прежнему долго грузится, то для того чтобы его ускорить, нужно выполнить восстановление системы. Данный способ подойдет в том случае, если еще совсем недавно скорость запуска и работы обозревателя была нормальной, но через некоторое время снизилась. Процедура восстановления поможет решить проблему даже без определения причины.
Воспользовавшись данной функцией, вы сможете вернуть состояние ПК к тому моменту, когда все процессы и утилиты работали правильно. Необходимо также сказать о том, что данный инструмент не затронет пользовательские файлы, в то время как все остальные элементы операционной системы вернутся к былому состоянию.
Мы перечислили все существующие эффективные способы, как восстановить работу браузера, наладить его быстрый запуск и работу. Теперь вы легко сможете решить данную проблему самостоятельно.
youtu.be/gaOnKEjd_uY
</ol>
Профессиональная помощь
В этом вам поможет наш специалист.
Оставьте заявку и получите Бесплатную консультацию и диагностику специалиста!
Об автореВиктор Трунов
IT-специалист с 10-летним стажем. Профессионально занимаюсь ремонтом, настройкой компьютеров и ноутбуков. В свободное от работы время веду свой блог «Оноутбуках.ру» и помогаю читателям решать компьютерные проблемы.
Отсутствие места на жестком диске.
Случается такое, что на жестком диске просто не хватает свободного места для загрузки файла. Перед скачиванием проверьте, сколько места вам доступно, зайдя в “Мой компьютер”, и посмотрев на строку под локальным диском. Если места действительно мало, рекомендуем освободить его. Также можно изменить путь к папке загрузок, переместив ее на другой локальный диск.
Благодаря трем простым шагам вы можете узнать, в какую папку попадают загруженные файлы:
- Откройте Яндекс браузер и запускаем меню обозревателя (значок плюс сверху в правом углу). Переходим в раздел “Настройки”.
- В конце появившейся страницы нажимаем на кнопку “Показать дополнительные настройки”.
- В разделе “Загруженные файлы” смотрим на строку “Сохранить в:”. Под ней и будет отображаться путь к папке с загрузками.
Как ускорить работу компьютера
Мы можем ускорить работу, увеличить производительность и быстродействие компьютера очень простым способом: отключив все не используемые нами службы и процессы, запускаемые при старте системы и постоянно потребляющие его ресурсы и память. Итак начинаем работы по ускорению работы компьютера:
Способ ускорить компьютер и его производительность
- Заходим в панель управления компьютером, которая находится на вкладке меню ПУСК (в левом нижнем углу окна монитора).
- В открывшемся окне находим пункт администрирование (для того чтобы найти его было легче вы можете сменить у этой папки вид отображения с больших значков на маленькие, таблицу или список) и открываем его.
- Далее идем еще глубже, находим приложение конфигурация системы и запускаем его.
- После запуска этого приложения вам откроется его окно с множеством вкладок, для того чтобы ускорить работу системы переходим на вкладку службы, в которой вам откроется список всех запущенных как работающих, так и находящихся в режиме ожидания служб (поедающих наши нервы и ресурсы на компьютере).
Прежде чем начать отключать те из них на которых установлена галочка но в статусе написано что они остановлены, для того чтобы не ошибиться и не отключить какую-либо важную, используемую одной из ваших программ нам нужно запустить на компьютере все часто используемые программы (например: свой интернет браузер, icq, winamp, ту в которой смотрите фильмы и свою излюбленную компьютерную игру).
Снимая галочки с остановленных служб вы отключаете их и таким образом увеличиваете производительность своего компьютера, поскольку они больше не будут потреблять его память, а значит возрастает быстродействие остальных работающих на компьютере программ и приложений.
Как ускорить загрузку windows
После того как вы отключили все ненужные службы применяем (кнопка применить) новые настройки и переходим на вкладку автозагрузка где вы увидите все приложения программ, которые автоматически запускаются при загрузке windows. В этой вкладке вы можете ускорить загрузку windows, смело убрав абсолютно все галочки (тогда каждое из данных приложений будет запускаться лишь при запуске своей программы).
После того как вы сняли все галочки, применяем новые настройки и жмем на кнопку ОК, после чего появится окно с предложением перезагрузить компьютер для того, чтобы изменения вступили в силу.
Как увеличить скорость компьютера при помощи служебных и сторонних программ
Давно ли вы проводили обслуживание своего компьютера? А ведь оно является еще одним средством для увеличения производительности системы, оно выполняется при помощи стандартных служебных программ windows:
- Выполнение дефрагментации жесткого диска (хотя бы раз в 2-3 месяца)
- Очистка реестра системы, где постоянно скапливается целая куча ненужных данных оставшихся от давно удаленных программ (для этого лучше использовать одну из множества специальных предназначенных для этого бесплатных программ, например: RegCleaner или Wise Registry Cleaner Free)
- Запуск служебной программы очистки диска удалит скопившиеся файлы во временных папках, и тоже позволит увеличить скорость работы компьютера
Последний способ ускорить компьютер и повысить производительность системы
Если все предыдущие действия по повышению производительности и ускорению работы компьютера не принесли ожидаемого вами результата, придется прибегнуть к крайним мерам: отключению всех наворотов оформления windows и понижению качества графики ну и в добавок можем увеличить размер файла подкачки, который используется при недостатке оперативной памяти.
- Для этого заходим снова в панель управления выбираем пункт система в появившемся окне на вкладке визуальные эффекты ставим галочку на пункте обеспечить наилучшее быстродействие и жмем «применить».
- Далее переходим на вкладку дополнительно и для увеличения размера файла подкачки нажимаем на кнопку изменить выбираем пункт указать размер и устанавливаем для нормальной работы размер имеющейся физической оперативной памяти помноженный на 1,5, а для игр умножаем его на 2-2,5 (минимальный и максимальный размер рекомендуется делать одинаковыми).
Такими вот несложным способами мы не только увеличили скорость загрузки при включении вашего ПК, его производительность но и понизили нагрузку на железо, в результате чего намного увеличится срок его жизни.
Очистка кэша
Повреждение кэш-памяти – это еще одна причина, почему Яндекс.Браузер долго открывается. Любой веб-обозреватель во время своей работы использует кэширование – сохранение информации из сети в оперативную память или на жесткий диск.
Благодаря этому повышается скорость загрузки недавно посещенных сайтов. Также ускоряется повторная загрузка онлайн фильмов, музыки и различных видеороликов. Поскольку все данные уже имеются на вашем компьютере, и все что остается, это подгрузить их заново. Таким образом, экономится время и трафик.
Cache – является специальным служебным файлом и хранится он в директории браузера. Следует отметить, что его объем ограничен. Ввиду этого все данные записываются поверх, замещая старую информацию. При возникновении сбоев во время этого процесса, файл может повредиться, что приведет к трудностям при считывании информации с него.
Яндекс браузер, как и любой другой обозреватель, оснащен соответствующим инструментом для очистки кэша. Рекомендую им воспользоваться.
Восстановление системы
Если ни одна из рекомендаций не помогла, и Яндекс Браузер по-прежнему долго грузится, то для того чтобы его ускорить, нужно выполнить восстановление системы. Данный способ подойдет в том случае, если еще совсем недавно скорость запуска и работы обозревателя была нормальной, но через некоторое время снизилась. Процедура восстановления поможет решить проблему даже без определения причины.
Воспользовавшись данной функцией, вы сможете вернуть состояние ПК к тому моменту, когда все процессы и утилиты работали правильно. Необходимо также сказать о том, что данный инструмент не затронет пользовательские файлы, в то время как все остальные элементы операционной системы вернутся к былому состоянию.
Мы перечислили все существующие эффективные способы, как восстановить работу браузера, наладить его быстрый запуск и работу. Теперь вы легко сможете решить данную проблему самостоятельно.
Варианты решения проблем, связанных с долгим запуском и медленной работой Yandex
Причин, приводящих к неправильной работе веб-обозревателя, много, они перечислены ниже, как и способы решения проблем с длительным запуском Yandex.
Причина 1. Нехватка ресурсов персонального компьютера
Одной из самых распространенных причин медленной работы браузера Yandex, да и системы в целом, является загруженность системного раздела на жестком диске. Для её устранения необходимо проверить наличие свободное пространство на системном диске (обычно C:) и если его размер критический, очистить раздел, удалив временные файлы и ненужные приложения. В этом нелегком деле могут сильно помочь сторонние бесплатные утилиты, например, CCleaner.
Причина 2. Активность вирусных программ
Второй основной причиной малого быстродействия программ (в том числе и Яндекс), является поражение компьютерным вирусом. Если компьютер лишен хорошей антивирусной защиты и имеет выход в сеть интернет, то его заражение вредоносными программами – лишь вопрос недолгого времени.
Чтобы решить проблему, нужно произвести следующие манипуляции:
- Отключить ПК от сети Интернет.
- Сделать аварийный диск с лицензионной бесплатной антивирусной утилитой (такую возможность предоставляют на своих сайтах DrWeb и Касперский).
- Загрузить систему с аварийного диска и провести полную диагностику жесткого диска на наличие вирусов с последующим их удалением.
- Загрузиться обычным способом.
- Провести очистку системы от мусора с помощью программы CCleaner.
Причина 3. Загруженность кэша интернет-браузера
Для ускорения открытия просмотренных ранее страниц любой веб-обозреватель использует функцию кэширования. Смысл ее работы состоит в том, что адреса всех ранее открытых ресурсов сети сохраняются в специальном файле – кэше.
Порядок действий при очистке кэша:
- Запускаем обозреватель Yandex Браузер.
- Открываем его настройки (пиктограмма из трех черточек в заголовке окна) и переходим на вкладку «История».
- Нажимаем кнопку «Очистить», появится окно, в нем ставим «галочку» напротив надписи «Файлы, сохраненные в кэше».
- Нажимаем «Очистить историю».
Причина 4. Нестабильная работа, вызванная повреждением обозревателя Yandex
Если вышеприведенные варианты не помогли, есть смысл произвести переустановку Яндекс Браузера.
Для этого нужно предпринять следующие шаги:
- Импортировать закладки в отдельный HTML-файл.
- Произвести полное удаление веб-обозревателя с персонального компьютера. Лучше для этого использовать стороннюю программу (например, «Revo Uninstaller»).
- Установить заново веб-браузер Yandex.
- Экспортировать сохраненные ранее закладки назад в обозреватель.
Причина 5. Нестабильная работа операционной системы Windows
Если стабильность работы операционной системы оставляет желать лучшего, то это может сказаться на запуске всех установленных приложений. В этой ситуации настоятельно рекомендуется произвести полную переустановку Windows.
Причина 6. Низкая скорость подключения к сети интернет
Типичная причина, на которую даже опытные пользователи обращают внимание далеко не сразу. Чтобы удостовериться, что проблема состоит именно в подключении, нужно обратиться к своему провайдеру и после диагностики линии повторить попытку запуска Yandex Browser
Заключение
В данном обзоре мы постарались максимально подробно описать основные способы решения проблем, связанных с медленной работой обозревателя Яндекс. С помощью перечисленных рекомендаций любой юзер может решить проблему с Yandex Browser.
Почему не скачиваются файлы в Яндекс браузере?
Если ничего не скачивается в Яндекс веб-обозревателе, скорее всего неполадка в браузере, интернете, системе или других приложениях.
Почему Яндекс браузер не скачивает файлы:
- Некорректное отображение вкладки. Браузер по умолчанию сохраняет копии ранее открытых страниц, чтобы использовать их для ускорения запуска в следующий раз. Если содержимое сохранилось неправильно или изменилось, скачать файл не получится.
- Устаревшая версия Yandex browser. Возможно, установленный веб-обозреватель не поддерживает технологии, используемые сайтом для быстрого копирования медиафайлов.
- Неправильно указан путь для сохранения. Часто бывает, что папка, в которую программа пытается сохранить данные, уже удалена или заблокирована от редактирования.
- Временный сбой Windows. Во время работы системы и её взаимодействия с программами могут появляться ошибки случайного характера.
- Интернет линия недоступна. IP-адрес перестал поддерживаться, DNS-сервер вышел из строя или подобное.
- Нехватка свободного места. Если на логическом диске недостаточно пространства для сохранения файла, могут появиться ошибки переноса данных с интернета в память компьютера.
- Конфликт или неправильная работа дополнений. Некоторые плагины могут контролировать подключение и фильтровать поступающий контент, в том числе закачки. Ещё одна банальная причина – расширения несовместимы между собой.
- Данные профиля повреждены. Намеренно, случайно или из-за вирусов файлы, содержимое могло повредиться.
- Заражение системы вирусами. Оно могло привести к неполадкам в работе браузера от Яндекса.
- Приложения блокируют загрузку. Чаще всего проблемы вызывают антивирусы, фреймворки и прокси. Они могут по собственному усмотрению блокировать опасные загрузки, вовсе не обязательно, что скачивание действительно нанесёт какой-то вред системе.
- Доступ к хостингу заблокирован файлом hosts. Если стоит перенаправление или заглушка на определённый домен, начать загрузку не получится.
- Серьёзные повреждения системы. Подразумеваются неполадки, которые нельзя устранить обычным перезапуском системы.
- Физические поломки. В группу входят: сломанные коннектора, неплотный контакт в порте ПК или Wi-Fi-роутера, неполадки медиаконвертора и подобное.
- Проблемы на стороне провайдера. Могут быть технические работы или повреждение линии.
Как устранить проблему, просканировав компьютер на вирусы?
Не стоит забывать о вредоносном программном обеспечении, которое чаще всего к нам на компьютер попадает именно через браузер. Просканируйте папку с браузером.
Если вы не знаете расположение папки, где находится браузер:
- Наведите курсор мыши на значок на рабочем столе и нажмите правую кнопку для вызова контекстного меню.
- Выберите пункт «Расположение файла», и система укажет вам нужную папку.
Пункт «Расположение файла» в контекстном меню
- Нажмите снова правую кнопку мыши на папке браузера и выберите из меню «Сканировать…». Этот вариант подходит тем пользователям, которые имеют установленный антивирус. Если у вас нет установленного антивирусного ПО, то в сети достаточно много, так называемых, лечащих утилит, которые способны проверить наличие вирусов в системе, но они не защищают компьютер в реальном времени.
Сообщение «веб-страница замедляет ваш браузер» иногда не требует устранения или любых действий от вас. Каким образом это устранить, зависит от конкретной причины. Проблема может быть и на стороне сервера. В этом случае нужно только немного подождать или прийти на сайт позже.
Как обратиться в службу поддержки
Если ни один способ не помог, обратитесь в службу поддержки. Специалисты ответят на интересующие вопросы и помогут справиться с проблемой.
- опишите ошибку, из-за которой не запускается обозреватель или выберите один из предложенных вариантов;
- при необходимости можно прикрепить скриншот;
- вставьте ссылку на страницу, если ошибка происходит на ней;
- укажите адрес почты, на который придет ответ.
Почему не запускается Яндекс.Браузер в Windows 7/8/10? Сбой может быть вызван по разным причинам. Чтобы избавиться от ошибки, нужно узнать проблему, из-за которой возник сбой. Это может происходить из-за самого ПК: недостаточно мощности или оперативной памяти, а также сбоях в работе файлов обозревателя.
Недостаточно ресурсов
Yandex.Browser может долго запускаться, если активирована опция открытия вкладок, активных на момент закрытия окна программы. Отключите ее в настройках в разделе «Интерфейс».
Проверьте, достаточно ли на компьютере/ноутбуке оперативной памяти для его нормального функционирования.
- Запустите «Диспетчер задач» сочетанием клавиш Ctrl + Shift+ Esc или через контекстное меню Пуска.
- Перейдите во вкладку «Производительность».
- Сравните объем обнаруженной и используемой оперативной памяти.
Если ее недостаточно (свободной должно оставаться хотя бы 300-500 МБ на старых и слабых компьютерах), попробуйте освободить, закрыв ненужные вкладки и процессы.
Файл подкачки
На маломощных машинах исправит ситуацию задействование файла подкачки при небольшом объеме оперативной памяти. Для этого на диске C:\ нужно пару ГБ свободного места.
- Откройте свойства каталога «Этот компьютер» и перейдите в раздел «Дополнительные параметры системы».
- Жмите по кнопке «Параметры».
- Перенесите переключатель к опции «Обеспечить наилучшее быстродействие» и кликните «Дополнительно».
- В следующем окне жмите «Изменить…».
- Отметьте флажком «Автоматически выбирать объем…» и сохраните настройки.
Они вступят в силу после перезагрузки Windows 7 – 10. Такое решение позволит немного ускорить Яндекс.Браузера путем выгрузки неиспользуемых данных из оперативной памяти на жесткий диск. При необходимости эта информация за доли секунды обратно загрузится в ОЗУ.
Настройка расширений
Расширения – это приложения для браузера. Они позволяют блокировать нежелательную рекламу на веб-страницах, скачивать аудио и видео с разных Интернет-ресурсов и выполняют многие другие функции.
Если браузер тормозит очень сильно, это может свидетельствовать о большом количестве установленных расширений
- для просмотра списка расширений и их отключения перейдите в окне «Дополнительно» на вкладку расширения;
- после отключения каждого расширения перезапустите браузер. Вы можете в любой момент включить расширение обратно.
Отключенные расширения обозревателя настроить невозможно, для этого нужно повторно включать их.
Низкая скорость соединения
Начнем с банальной, но не менее актуальной причины, почему тормозит Яндекс браузер и медленно открываются запрашиваемые сайты – соединение с сетью интернет. Это проблема скорее провайдера, чем программного обеспечения. Проверить скорость скачивания можно любой онлайн программой spid-test. Для этого открываем любой удобный поисковик и находим сервис по фразе «проверить скорость интернета»:
Далее следуя подсказкам самой программы проверьте соединение. Если показатели не соответствуют заявленным провайдером – обращайтесь в техподдержку, просите увеличить скорость. Возможно, за это придется внести дополнительную плату.
В этот же раздел проблем можно отнести проблемы с доступом к определенному ресурсу. Случаются моменты, когда стал тормозить какой-либо конкретный интернет ресурс. Для того, чтобы проверить – зайдите со своего браузера на любой другой сайт и убедитесь, что проблема не в этом.
Очистка истории браузера при выходе
В браузере Firefox каждый пользователь может настроить функцию автоматического удаления истории при каждом выходе из браузера.
Для настройки автоочистки следуйте инструкции:
- перейдите в окно настроек браузера с помощью главного меню;
- нажмите на вкладку Приватность. Откроется настройка параметров отслеживания и очистки истории браузера;
- Поставьте галочку возле текста «Удаление истории после выхода с браузера»;
- вместо текста «Будет запоминать» в выпадающем списке выберите пункт «Будет использовать ваши настройки хранения истории»;
Теперь вся история будет удалятся при завершении сеанса работы обозревателя, база данных не будет перегружаться лишней информацией, а скорость работы браузера заметно увеличится.