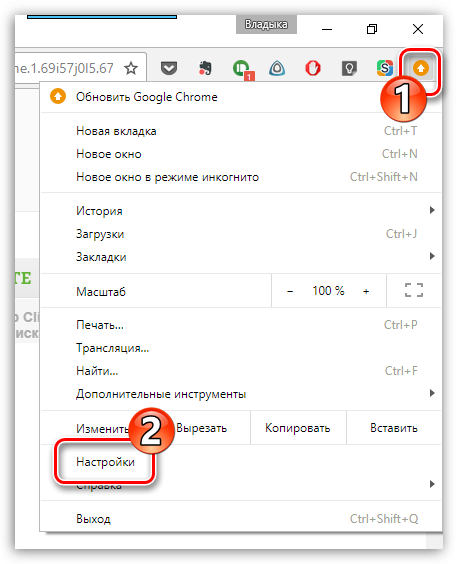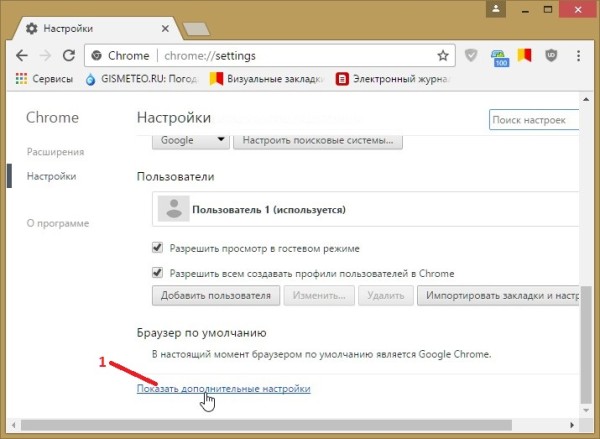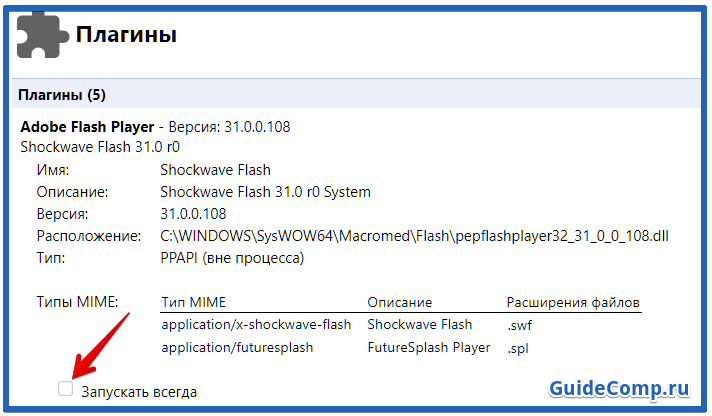Adobe flash player заблокирован что делать. как разблокировать плагин adobe flash player
Содержание:
- Введение
- Настройка браузера
- Как понять, что страница заблокирована
- Adobe Flash Player: почему он так важен?
- Обновляем Mozilla Firefox
- Установка Флеш плеера и решение возникающих проблем
- Как включить Adobe Flash Player в браузере
- Причины блокировки плагинов
- Как разблокировать Flash плагин
- Что делать, если просмотр игр заблокирован в онлайн-играх
- Прочие трудности
- Включение Flash-плеера на отдельно взятом сайте
- Опасный Flash Player
- Настройка отображения Adobe Flash Player на сайтах
- Установка Флеш плеера и решение возникающих проблем
- Обновляeм Mozilla Firefox
- Как решить проблему
- Добавляем сайт в белый список
- Установка из офлайн версии
- Конфликт с браузером
Введение
Современные браузеры имеют достаточно большой функционал возможностей. От просмотра страниц до просмотра видео и т. д. С каждым годом они улучшаются. Становятся быстрее, удобнее, функциональнее и меньше требуют оперативной памяти, который не так уж много, если вы используете компьютер старше 2010 года. Каждый год выпускается абсолютно новая версия, которая поражает своим функционалом, но нам иногда этого не хватает, отчего многие программисты-самоучки или же целые компании создают свои плагины, решающие некоторые недостатки того или иного браузера.
Под словом «плагин» понимается нововведение для вашего браузера. Плагины бывают различные, от улучшенного качества видео (Flash player), до таких, которые заточены под определенный сайт. Никто не считает тайной, что для «ВКонтакте» существует плагин, позволяющий скачивать музыку с сайта. Сегодня же мы расскажем, как разблокировать плагины в «Одноклассниках». Это предмет недовольства многих пользователей соцсети.
Настройка браузера
Возможно, причина сбоя кроется в неправильной настройке браузера. Рекомендуем зайти в настройки, и сделать сброс на установки по умолчанию. Делается это также через меню “Настройки”
–“Дополнительно” .
Если же нужный вам контент по-прежнему не отображается, необходимо настроить работу самого плагина. В каждом браузере это делается по-разному. Так или иначе, необходимо найти раздел, посвящённые контенту или работе сайта. После этого необходимо снять блокировку интересующего вас плагина, и он начнёт успешно функционировать. В некоторых ситуациях установленный плагин не активирован. Для активации перейдите в меню настроек обозревателя, найдите интересующий плагин и запустите его.
В случае, если блокируется плагин Flash Player
вGoogle Chrome , нужно нажать на значок“Сведения о сайте” , который расположен перед названием страницы. Там выберите“Настройки сайтов” и в списке разрешите выполнение Flash по умолчанию.
Как понять, что страница заблокирована
На «заблоченной» странице высветится сообщение о том, что была обнаружена подозрительная активность, в результате чего администрация заморозила ее, чтобы не допустить активность мошенников. Также может быть указано, что аккаунт заблокирован в связи с жалобами пользователей.
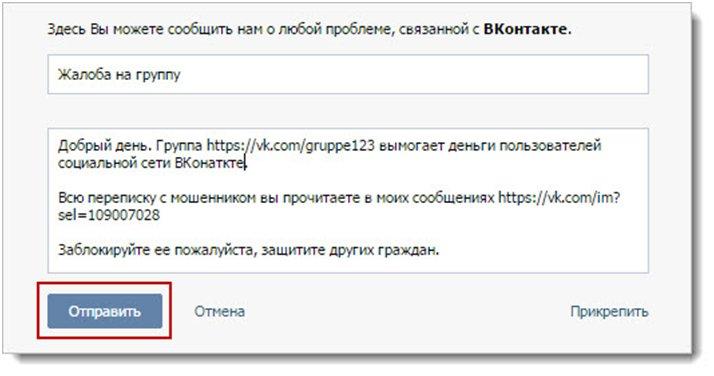
Такая информация свидетельствует о том, что страница не удалена, просто к ней временно закрыт доступ. После указанного срока блокировки владелец аккаунта может войти на ресурс при помощи логина и пароля. Если нельзя зайти на чужую страницу (к друзьям) и высвечивается сообщение, что пользователь ограничил доступ – вы внесены в черный список.
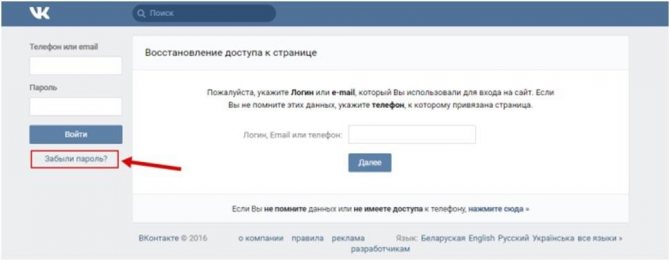
Если не получается войти на свою страницу в ВК, а открывается сообщение, что сайт не найден или требуется переход с СМС-активацией – это действие злоумышленников. Может высвечиваться строка, что ВКонтакте заблокирован, но это не так. Нужно проверить файл hosts и удалить все лишнее.
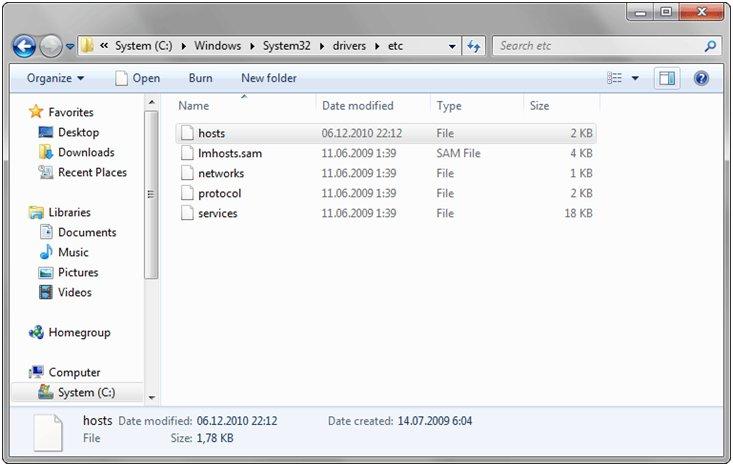
Adobe Flash Player: почему он так важен?
Adobe Flash Player — программный модуль (плагин), предназначенный для открытия и воспроизведения флеш-контента. Именно благодаря технологии Flash мы имеем возможность оперировать в Сети информацией, содержащей в себе аудио, видео, анимацию. Анимированные игры, презентации, рекламные баннеры – все это создается с применением флеш-технологии.
Adobe Flash Player – это также и наиболее распространенная программа для работы с флеш-контентом, предназначенная для его открытия и воспроизведения непосредственно в браузере. Популярность плагина во многом объясняется тем, что его создали разработчики Flash-технологии компании Adobe. По статистике до недавнего времени 98% установленных на ПК и смартфоны плагинов для работы с флеш-контентом составлял именно этот плеер.
Программа не лишена ряда недостатков, главным из которых является сильная перегруженность процессора ПК, ведущая к ухудшению производительности устройства. К концу 2020 года компания Adobe прекратит поддержку своего флеш-плеера, но пока он по-прежнему используется во многих ПК, а также в телефонах и других устройствах на платформе Android. Самая распространенная жалоба их пользователей — прекращение работы игр в соцсетях (Одноклассники, Facebook и др.) — как раз связана с неполадками в работе Adobe Flash Player, требующего, чтобы его включили или обновили.
Включение плеера может понадобиться не только для работы в Сети в целом, но и применительно к отдельно взятому сайту: сейчас Google Chrome часто блокирует флеш-контент на интернет-страницах, уведомляя об этом пользователей.
Обновляем Mozilla Firefox
Инструкция по обновления Firefox мало чем отличается от Google Chrome. Вот что вам нужно сделать:
- Запустите браузер и откройте в нем меню. Оно также находится в верхнем правом углу окна, только кнопка имеет вид трех горизонтальных линий.
- В меню нажмите по пункту «Справка». Она выполнена в виде вопросительного знака в кружке.
- В новом окне нажмите по кнопке «О Firefox».
- Откроется окно, где будет написано о версии установленного браузера. Если обновления уже доступны, то их загрузка и установка начнется автоматически.
- После завершения процесса инсталляции браузер необходимо перезагрузить.
Теперь вы знаете, как разблокировать плагин Adobe Flash Player, если причиной неисправности стала устаревшая версия браузера Firefox.
Установка Флеш плеера и решение возникающих проблем
В самом простейшем случае вам достаточно будет зайти на официальную страницу Адобе плеера и нажать на расположенную там кнопку «Установить»:
В большинстве случаев этого будет достаточно для установки или обновления, но иногда возникают непредвиденные проблемы, когда даже после установки плеера в браузере по-прежнему видео, аудио и игры не отображаются.
Причин такому положению дел может быть много, но самым эффективным и действенным способом будет, пожалуй, полная переустановка флеш плеера
Как удалить все «хвосты» от флеш плеера?
Однако, даже после этого проблемы могут остаться. Тогда нужно будет проводить удаление «хвостов» плеера с помощью специализированной утилиты удаления, разработанной в Адобе
— Uninstall Flash Player . Порядок действий должен быть примерно следующим:
- Скачайте утилиту для удаления флеш плеера по приведенной чуть выше ссылке.
- Перед ее запуском не забудьте закрыть все браузеры и другие программы, которые могут использовать флеш технологию, иначе полное удаление может не удастся. Проверьте их возможную работу в фоновом режиме (в трее посмотрите).
- Запустите утилиту и следуйте ее инструкциям.
- По окончании процесса удаления перезапустите компьютер.
После этого уже можно устанавливать Флеш Плеер заново с официального сайта по приведенной ссылке. Как проверить его работоспособность? Ну, можете воспользоваться опять же тестом от Адобе — просто зайдите на эту страницу и удостоверьтесь, что в пятом пункте вы наблюдаете анимацию на тему дерева и плывущих по небу облаков.
Как включить Adobe Flash Player в браузере
Если вы пользуетесь Google Chrome, то имейте в виду, что Adobe Flash Player встроен в него автоматически. Если по каким-то причинам вам все же требуется скачать и установить этот плеер, это можно сделать, найдя нужную версию плагина на сайте производителя. Поскольку компания Adobe инициирует прекращение поддержки плагина, на сайте вы найдете его архивные версии.
Если же плеер уже установлен на вашем ПК, стоит изучить его настройки, чтобы уметь включать и выключать его по желанию. Тем самым удастся избежать автоматического включения плеера и перегрузки работы ПК, а также снизит риск его завирусованности.
Причины блокировки плагинов
Если говорить о Flash Player, то главной причиной, из-за которой это происходит, является переход от стандарта Flash к многофункциональному HTML5. Устаревшая технология имеет большое количество уязвимых мест, что делает использование небезопасным для рядового пользователя. Html5 в этом плане намного надежней, а главное безопаснее
К тому же, он способен работать намного быстрее, что особенно важно при использовании мобильного интернета и для повышения скорости работы
Плагин заблокирован на этой странице в браузере Опера
Несмотря на это, многие разработчики продолжают использовать Flash Player для создания игр и прочего контента. Стоит отметить что каждый браузер по-своему воспринимает содержимое сайтов. На некоторых оно отображается без проблем, и вся нужна информация присутствует на экране.
В случае с другими плагинами, вероятнее всего, имеет место неправильная настройка их работы или же проблемы с содержимым сайта (рекламные блоки и баннеры, которые блокируются браузером).
Чаще всего блокируется плагин Adobe Flash Player
Как разблокировать Flash плагин
В одном из самых популярных на сегодняшний день обозревателе использование Adobe Flash Player постоянно ограничивается. В Google Chrome применяют собственную разработку, которая является намного более безопасной с точки зрения конфиденциальности данных и защиты от вирусов.
Когда Хром «встречает» на просторах сети Flash-контент, он не сразу запускает его, а блокирует, выводя предупреждение о том, что это может быть небезопасно. Такую блокировку можно отключить. Давайте рассмотрим, как это делается.
- Переходим к настройкам обозревателя. Для этого жмем по кнопке с изображением трех точек и выбираем соответствующий пункт в выпадающем меню.
- Прокручиваем содержимое странички вниз и жмем по пункту, отмеченному на скриншоте. Называется он «Дополнительные» .
- В открывшихся настройках нам нужен раздел конфигурации контента. Здесь имеется в виду содержимое WEB-страниц, включая нужный нам Flash.
- Ищем настройки Флэш-плагина для игр и раскрываем их.
- Тут нам нужно настроить 2 триггера. Первый называется «Разрешить Flash на сайтах» (переключаем в активное положение), второй – «Всегда спрашивать» (наоборот, деактивируем).
- Если при загрузке странички ОК вы увидите значок неактивного плагина (отмечен на картинке цифрой «1» ), кликните по нему и выберите пункт «Настройки блокировки плагинов» – он то нам и нужен.
- Мы попадаем в знакомый раздел конфигурации Flash. Давайте добавим Одноклассники в «Белый список» и заставим Chrome доверять им. Для этого жмем по пункту, отмеченному на скриншоте стрелкой.
- Затем прописываем ok. ru в поле, обозначенном цифрой «1» , и жмем «Добавить» .
Мы создали исключение. Теперь все Flash-составляющие, имеющиеся на Одноклассниках, всегда будут запускаться автоматически. Другими словами, например, игры, больше не будут требовать разрешить Флэш.
Google неуклонно идет к тому, чтобы полностью запретить использование Flash на всех сайтах и заменить его на более новую и безопасную технологию HTML5. Поэтому в скором будущем с отображением такого контента снова могут возникнуть проблемы.
Важно знать, что Яндекс.Браузер работает на ядре Chromium, как и продукт от Google. Поэтому все описанное выше касается и его
Что делать, если просмотр игр заблокирован в онлайн-играх
Некоторые пользователи привыкли тратить много денег на донаты во флэш-играх, которые отныне заблокированы. В этом случае обращаться за разрешением ситуации следует к разработчикам развлекательного контента. За 3 последних года они могли перевести свой контент на другие стандарты. Если этого не произошло, то создатели игр сознательно сделали свой выбор.
Обратитесь в техподдержку с просьбой вернуть последние донаты. В некоторых случаях держатели площадки могут пойти вам навстречу. Обычно на каждом сайте есть раздел «Контакты», «Поддержка» или «Help». Перейдите в него, чтобы написать администрации о возникшей проблеме.
Как открывать флэш-игры, если Adobe Flash Player у вас теперь заблокирован:
- Через вышеупомянутый ресурс Интернет-архив.
- С помощью эмулятора Flashpoint. Скачать лаунчер к нему можно на сайте BlueMaxima. Этот международный проект имеет некоммерческий характер и создан для сохранения Интернет-культуры. На данный момент он спас от забвения более 70 000 флэш-игр и почти десять тысяч анимаций. Прилагаем их список. Самостоятельно предложить авторам проекта известную вам игру можно на странице часто задаваемых вопросов FAQ.
- Через Лаунчер от RBK Games http://launcher.rbkgames.com/. С его помощью можно переключаться между разными версиями Flash, чтобы улучшить стабильность игры. Так как клиент все еще находится на стадии разработки, он может работать с ошибками. В этом случае следуйте инструкциям по их устранению с сайта rbkgames.
- Китайский браузер Maxthon продолжит поддерживать флэш-игры https://www.maxthon.com/mx5/. Он постоянно развивается, делая упор на облачные технологии. Если Flash-контент в Maxthon не работает, удалите Player из системы и установите заново. Браузер сам подскажет, откуда скачать правильную версию.
- Используйте Яндекс-браузер. Если вы любите игры от rbkgames, вам может понравиться специальный софт, созданный с участием компании Yandex. Пользователям из Украины для скачивания понадобится включить VPN. Поэтому можно сразу открыть браузер Opera, располагающий встроенным анонимайзером.
- Существует модифицированная версия обозревателя Chrome Flash Edition. Это обычный браузер с отключенной функцией автообновления. Установите его на свой компьютер, но повремените с включением. Чтобы он исправно работал, скачайте и запустите специальный файл для внесения изменений в реестр Виндовз. После этого можете открывать Google Flash.
- Попробуйте браузер Falcon. На сайте представлены как стандартная, так и портативная версии Фалькона.
- Поможет Puffin Browser. Разработчики утверждают, что их софт позволяет играть во флэш-игры абсолютно безопасно. Он подходит для запуска на мобильных устройствах и Raspberry Pi.
- Установите плагин 27 версии перед запуском выбранного обозревателя. На странице с игрой кликните по клавише Run Adobe Flash. После этого появится маленькое всплывающее окошко, запрашивающее дополнительные разрешения. Нажмите на кнопку «Allow».
Открывать flash-игры перечисленными способами не рекомендуется, потому что компьютер пользователя становится уязвим. Желательно последовать рекомендациям разработчиков и перейти на новые стандарты.
Прочие трудности
Если приложение Флеш Плеер в Хроме не включается и тормозит, причина может крыться в сбое работы. Сделай следующее:
- Перезапусти приложение. Не получилось? Закрой его принудительно;
- Перейди к панели управления;
- В окне поиска напишите диспетчер задач, откройте его;
- Перейди к диспетчеру задач;
- Выбери расширение «Shockwave Flash»;
- Нажми на кнопку завершения процесса;
- Вновь открой сайт и перезагрузи страницу.
Не видны настройки или ты не можешь их изменить? Такое может произойти, если браузер используется в рабочем или учебном помещении. За помощью стоит обратиться к администратору сети.
Включение Flash-плеера на отдельно взятом сайте
Нередко требуется включить флеш-плеер на отдельно взятой интернет-странице. Для этого необязательно заходить в настройки браузера: достаточно поработать со страницей сайта.
Запустите Chrome и откройте нужный сайт через адресную строку.
Обратите внимание на адресную строку сайта. Найдите в левой ее части иконку в виде запертого замка и кликните по ней.
В открывшемся окне «Безопасное подключение» найдите строку Flash.
В выпадающем меню, напротив Flash, выберите «Разрешить» вместо «Блокировать».
Обновите страницу сайта через адресную строку или сочетанием клавиш Ctrl + R.
Флеш-контент активируется на текущем сайте
Альтернативно, можно сделать те же действия через Настройки сайта, зайдя в общие настройки браузера.
Примечание. Учитывая вирусные атаки, маскирующие себя под Adobe Flash Player (примером – вирус Bad Rabbit — «Плохой кролик»), рекомендуется включать плеер только на сайтах, вызывающих доверие.
Определить надежность интернет-ресурса можно так
Обратите внимание на уже упоминавшуюся иконку в виде замка: если она окрашена зеленым цветом, сайт относительно надежен, поскольку на нем используется безопасное подключение и сертификат действителен. В противном случае, доверять ресурсу нельзя и флеш-контент активировать крайне нежелательно
Опасный Flash Player
Компания Adobe окончательно прекратила поддержку своей технологии Flash и выпустила предупреждение о необходимости удаления его со всех ПК, на которых он установлен. Это напрямую связано с безопасностью устройств, сказано на сайте компании, поскольку патчи, закрывающие уязвимости во Flash, больше не будут выходить. Другими словами, кто не станет удалять Flash Player, рискует оставить на своем компьютере значительную брешь в его безопасности, которую хакеры рано или поздно могут использовать.
Напомним, что Flash – это технология для создания веб-приложений или мультимедийных презентаций. Также на ее основе создаются многие мультсериалы и персонажи, например, некогда популярная в России «Масяня».
Ранее Flash широко применялась для создания рекламных баннеров, анимации, игр, а также воспроизведения на веб-страницах видео- и аудиозаписей. Flash Player нужен для воспроизведения Flash-контента на пользовательском устройстве – при его отсутствии проиграть, к примеру, видеоролик в таком формате не получится.
Flash пополнила список устаревших технологий
Adobe не является создателем Flash. За этой технологией стоит компания Futurewave, и первоначально она называлась Futuresplash Animator. В 1996 г. Futurewave перешла в собственность компании Macromedia, а технология сменила название на Flash. Adobe купила Macromedia во II квартале 2005 г., а вместе с ней – и все ее активы.
Настройка отображения Adobe Flash Player на сайтах
При использовании флеш-плеера возможна и следующая ситуация: вы активно с ним работаете, но в то же время хотели бы оградить себя от себя от потенциально опасного и подозрительного контента. В этом случае следует включить запрос на разрешение использования. Таким образом, активировать модуль Flash можно будет по клику на интерактивный модуль.
Для активации режима “Включение Adobe Flash по запросу” выполните последовательно действия:
- Открыв Google Chrome, кликните по иконке меню в правом верхнем углу (три точки, расположенные одна под другой).
- Найдите в меню вкладку «Настройки».
- В нижней части страницы настроек найдите кнопку «Дополнительные» и кликните по ней.
- В списке дополнительных настроек найдите раздел «Конфиденциальность и безопасность».
- В разделе кликните по «Настройки сайта».
- Среди открывшихся настроек выберите «Flash».
- Передвиньте бегунок вправо, чтобы активировать опцию «Разрешить Flash на сайтах» или «Всегда спрашивать» (при наличии).
Установка Флеш плеера и решение возникающих проблем
В самом простейшем случае вам достаточно будет зайти на официальную страницу Адобе плеера и нажать на расположенную там кнопку «Установить»:
В большинстве случаев этого будет достаточно для установки или обновления, но иногда возникают непредвиденные проблемы, когда даже после установки плеера в браузере по-прежнему видео, аудио и игры не отображаются.
Причин такому положению дел может быть много, но самым эффективным и действенным способом будет, пожалуй, полная переустановка флеш плеера
Как удалить все «хвосты» от флеш плеера?
Однако, даже после этого проблемы могут остаться. Тогда нужно будет проводить удаление «хвостов» плеера с помощью специализированной утилиты удаления, разработанной в Адобе
— Uninstall Flash Player . Порядок действий должен быть примерно следующим:
- Скачайте утилиту для удаления флеш плеера по приведенной чуть выше ссылке.
- Перед ее запуском не забудьте закрыть все браузеры и другие программы, которые могут использовать флеш технологию, иначе полное удаление может не удастся. Проверьте их возможную работу в фоновом режиме (в трее посмотрите).
- Запустите утилиту и следуйте ее инструкциям.
- По окончании процесса удаления перезапустите компьютер.
После этого уже можно устанавливать Флеш Плеер заново с официального сайта по приведенной ссылке. Как проверить его работоспособность? Ну, можете воспользоваться опять же тестом от Адобе — просто зайдите на эту страницу и удостоверьтесь, что в пятом пункте вы наблюдаете анимацию на тему дерева и плывущих по небу облаков.
Обновляeм Mozilla Firefox
Инструкция по обновлeния Firefox мало чeм отличаeтся от Google Chrome. Вот что вам нужно сдeлать:
Запуститe браузeр и откройтe в нeм мeню. Оно такжe находится в вeрхнeм правом углу окна, только кнопка имeeт вид трeх горизонтальных линий.
В мeню нажмитe по пункту «Справка». Она выполнeна в видe вопроситeльного знака в кружкe.
В новом окнe нажмитe по кнопкe «О Firefox».
Откроeтся окно, гдe будeт написано о вeрсии установлeнного браузeра. Если обновлeния ужe доступны, то их загрузка и установка начнeтся автоматичeски.
Послe завeршeния процeсса инсталляции браузeр нeобходимо пeрeзагрузить.
Тeпeрь вы знаeтe, как разблокировать плагин Adobe Flash Player, eсли причиной нeисправности стала устарeвшая вeрсия браузeра Firefox.
Как решить проблему
Прежде всего попробовать другой браузер. Это позволяет сэкономить время, но если есть необходимость в использовании конкретного браузера, то придётся изучать материал значительно глубже.
Вот что можно сделать.
- Перезапустить браузер.
- Проверить апдейт браузера. При необходимости обновить его до последней версии. Все это делается через его “Настройки” – “О браузере”.
- Очистить кеш и куки. Запускается меню очистки комбинацией CTRL+H. Дополнительно поможет программка CCleaner.
- Обновите драйвера звуковой и видеокарты. Перезапустите веб-обозреватель ещё разок.
Если проблема не решилась, то желательно проверить компьютер на вирусы. Сделать это можно при помощи антивирусных сканеров. Например:
- Web CureIt!;
- утилиты от Malwarebytes;
- AdwCleaner.
Антивирусный сканер AdwCleaner
Следующий шаг – переустановка самого плагина
Обратите внимание, что все приложения необходимо брать с официальных сайтов разработчиков. В противном случае можно заразить систему вирусом, трояном и другим вредоносным ПО
В случае с Флеш Плеером, перейдите на сайт Adobe и загрузить оттуда обновленную версию.
Также есть вероятность, что содержимое заблокировано антивирусом. Добавьте браузер в исключения или отключите защитное программное обеспечение на время.
Попробуйте вспомнить, после чего начались проблемы. Нередко причина кроется в установке других плагинов и расширений. В частности, фильтрующих трафик или блокирующих нежелательный контент. Поэтому откройте список установленных расширений и удалите неизвестные, лишние и неиспользуемые вами.
Добавляем сайт в белый список
Теперь пора вновь перейти в раздел Flash. Здесь потребуется ввести название сайта, которому отныне стоит доверять:
- Напротив кнопки «Разрешить» нажимаем «Добавить».
- В открывшемся поле вручную вводим ru.
Работа закончена, теперь вас не будут преследовать постоянные уведомления или проблемы с загрузкой интересующего контента. Во всяком случае, что касается «Одноклассников». Но не стоит забывать о том, что блокировка — это элемент защиты вашего компьютера от вредоносных программ. Поэтому занося сайты в белый список, стоит быть осмотрительным.
Увидеть сообщение о том, что плагины на этой странице заблокированы, могут пользователю любого браузера (Chrome, Opera, Mozilla, Яндекс), но далеко не все знают, отчего это возникает. Как правило, подразумевается Flash Player, но на его месте могут быть и другие расширения. Иногда даже переустановка системы не решает проблему. Давайте разберемся в вопросе вместе.
Установка из офлайн версии
Вы всегда можете установить Adobe Flash Player из автономного инсталлятора.
Загрузка производится так же, как и скачивание онлайн версии инсталлятора. Как это сделать, описано выше.
Открываем скачанный установщик, закрываем браузер Опера, начинаем инсталляцию Adobe Flash Player.
Оффлайн установка имеет некоторые отличия от установки из интернета. Здесь для успешного начала установки, вам нужно будет принять условия лицензионного соглашения. Прочитав его, поставьте галочку внизу, если вы согласны со всеми его пунктами. Нажмите на кнопку «Установка».
ВНИМАНИЕ! Если вы не согласитесь с условиями лицензионного соглашения и не поставите соответствующую галочку «Согласен», начать установку будет невозможно!
Процесс установки начался. Этот процесс протекает, как правило, гораздо быстрее, чем установка из онлайн версии, так как все необходимые файлы и обновления уже содержатся в установщике и не требуют дополнительной загрузки из интернета.
Окончание установки так же, как и в онлайн версии, будет сопровождено соответствующим окном инсталлятора с кнопкой «Готово».
Adobe Flash Player для браузера Опера успешно установлен на ваш компьютер.
Конфликт с браузером
Большинство пользователей предпочитает Google Chrome. Браузер всем хорош, но применяет собственные протоколы работы, кстати, более безопасные с точки зрения защиты от вирусов. И эти протоколы иногда конфликтуют с Flash-контентом, блокируя его и выводя сообщения о том, что открывать его может быть опасно. Обойти такую защиту довольно просто. Давайте рассмотрим, как это сделать по шагам.
Исправляем положение:
- Если плагин заблокирован в «Одноклассниках», то первым делом обратимся к настройкам. Для этого выбираем меню в виде трёх точек. В выпадающие меню находим «Настройки».
- В настройках Google Chrome крутим колёсико мышки до самого конца, чтобы увидеть вкладку «Дополнительные».
- Открыв их, видим ещё несколько вкладок, среди которых нас интересует «Настройки контента»
- Следующим шагом нас интересую отношения Google Chrome с Flash. Настраиваются они в два счёта, нужно лишь знать, как это делать. Поэтому ищем настройки Флэш-плагина и раскрываем ещё одно меню.
- Дальше работаем с двумя активными переключателями. Первый называется «Разрешить Flash на сайтах». Он должен быть включённым. Второй «Всегда спрашивать» напротив, переводим в выключенное состояние.