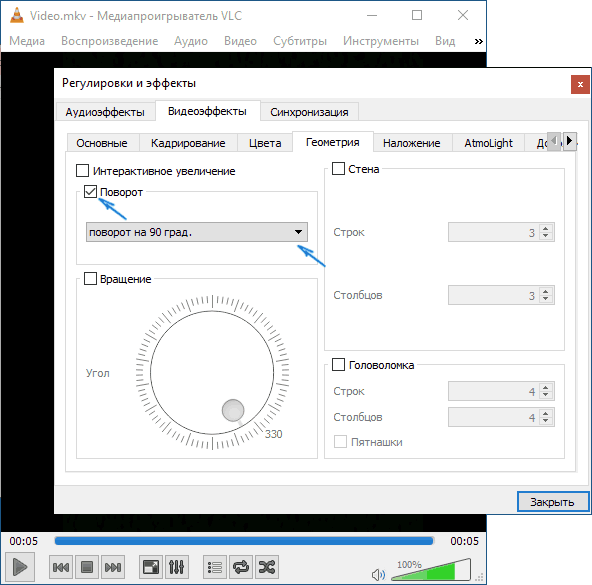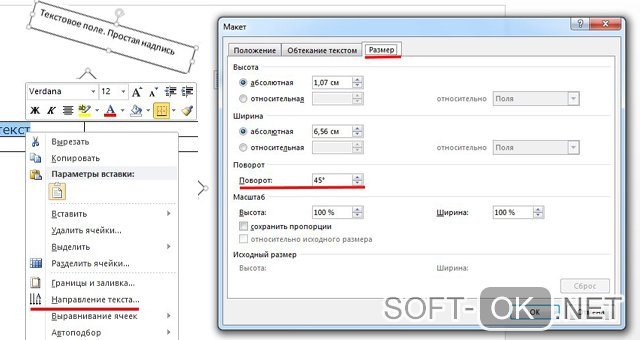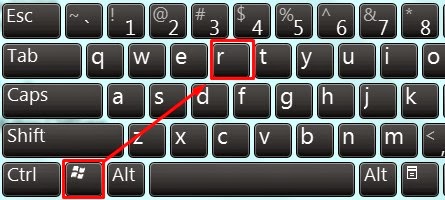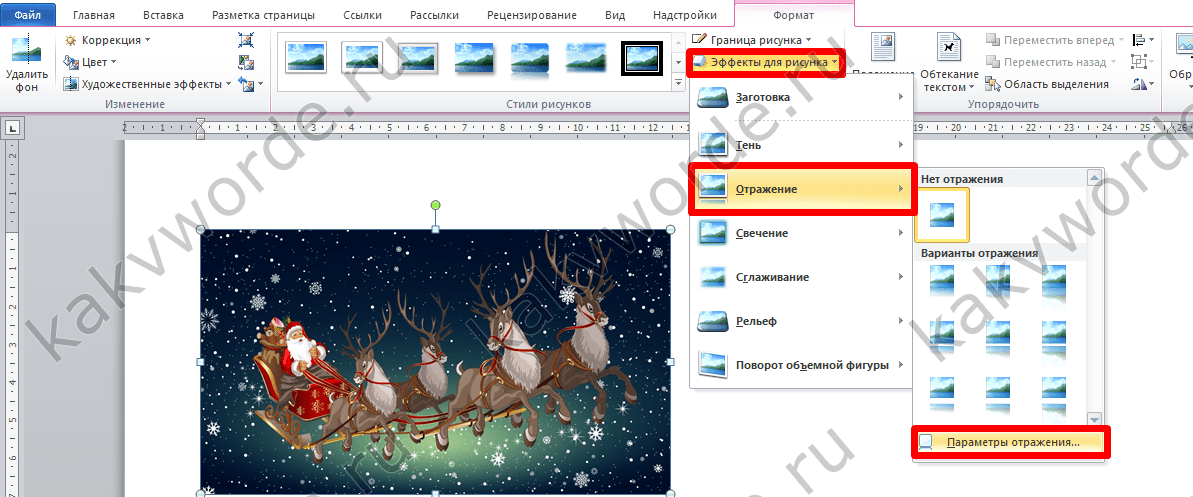Как повернуть видео на 90 градусов
Содержание:
- Переворачиваем без сторонних утилит
- Ezgif — редактор с функцией «Rotate video»
- Поворот видео с сохранением на онлайн-сервисах
- Вопросы и ответы
- Переворот видео в KMPlayer
- Используем онлайн сервис
- Windows Movie Maker
- Онлайн сервис RotateVideo
- 5 сторонних программы для поворота видео на 90 градусов и сохранения положения
- Что используем?
- Поворачиваем видео на компьютере, используя различные программы
- Как повернуть видео в Youtube
- Как повернуть видео в ВК?
- Стандартно
- На компьютере
- Как повернуть видео на 90 градусов во время просмотра в плеере
- Способ №4. Воспользуйтесь онлайн-сервисом
Переворачиваем без сторонних утилит
В первую очередь, надо отметить, что при необходимости можно справиться без софта для монтажа. Если у вас операционка Виндовс, то вы можете работать с предустановленным ПО, предназначенным для работы с мультимедийным контентом. Оно позволяет выполнять такие действия:
- поворот;
- обрезку;
- добавление аудио и визуальных эффектов;
- менять громкость и прочее.
Кроме того, пользователям Винды доступно приложение Win Movie Maker, в котором легко сделать поворот ролика сразу на девяносто градусов. Для поворота снятого материала на 180, следует повторить действие. Воспользоваться софтом можно на операционках Windows 10, а также 7/8 выпусках. Если на компьютере его нет, скачайте с сайта разработчика.
Стоит отметить, что для того чтобы развернуть видеоизображение в утилите, необходимо:
- во-первых, открыть видео, которое хотите перевернуть, через программу (она поддерживает все популярные форматы, в том числе mp4 и avi);
- кликнуть по вкладке «Редактирование» и найти действие «Перевернуть»;
- выбрать нужное положение и нажать подходящую для него кнопку;
- открыть вкладку основного программного меню и сохранить результат. Выбрать формат готового файла и место, куда хотите его сохранить. Процесс изменения иногда занимает длительное время.
Полезный контент:
- Отследить трек с Алиэкспресс по трек номеру — лучшие онлайн сервисы
- Как вернуть деньги за игру в Steam и когда это возможно?
- Онлайн секундомер со звуком — лучшие сервисы для тайм-менеджмента
- Караоке онлайн петь бесплатно с баллами — какие сервисы в этом помогут
Ezgif — редактор с функцией «Rotate video»
На сайте Ezgif есть раздел «Rotate video». Воспользуйтесь этим бесплатным редактором, чтобы развернуть свой видеоролик под нужным углом.
Как работать с Ezgif:
- Нажмите на клавишу «Обзор», чтобы найти у себя на компьютере нужный файл. Если требуется развернуть выложенный в интернете ролик, введите его адрес в поле, которое находится чуть ниже. Страница для работы с видео Ezgif
- Нажмите на клавишу «Upload video». Перед вами откроется новая страница со множеством доступных настроек.
- Выберите нужные опции в верхней панели. Поставьте галочки под видео, чтобы задать направление разворота. Кликните по клавише «Rotate». Настройки поворота видео
- Пока сервис обрабатывает клип, в расположенном ниже поле будет раскачивать головой серый силуэт кота. Не закрывайте окно. Завершения разворота придется подождать
- Когда процесс успешно завершится, на его месте появится превью онлайн-проигрывателя с развернутым видеофайлом. Под ним вы увидите панель с теми же инструментами, которые находятся чуть выше изначального ролика.
- Найдите справа клавишу «Save», нарисованную в виде дискеты. Кликните по ней и сохраните результат. Сохранение результата Ezgif
На сайте Ezgif можно обрабатывать файлы разных форматов. Главное, чтобы они весили не более 100MB. Доступны опции вертикального и горизонтального отражения, а также разворот на 90, 1800 и 270°.
Поворот видео с сохранением на онлайн-сервисах
Для этих способов необходимо подключение интернета. Вам необходимо будет загружать видео на сервис, а после обработки скачивать к себе на компьютер уже готовый файл.
С некоторыми онлайн сервисами вы можете ознакомиться в таблице:
| Название | Описание | Ссылка |
|---|---|---|
| Онлайн видеоконвертер | Это бесплатная программа с легкостью конвертирует видео в МР4 и имеет много остальных опций, в том числе и переворот видео в любое положение. Простая онлайн утилита оптимизирована для скачивания после обработки фала с высоким качеством | https://video.online-convert.com/ru/convert-to-mp4 |
| ROTATEVIDEO | Один из бесплатных видео ротаторов. Обладает универсальным, нормальным и высоким качеством кодирования на ваш выбор. Поддерживает большое количество типов файлов, загружаемого контента. Утилита бесплатная и не требует регистрации | https://www.rotatevideo.org |
| Rotate my Video | Флип видео (переворот) онлайн утилита выполнит за несколько секунд. После обработки загруженного контента вы можете выбрать место загрузки, не только на свой компьютер, но и на такие сервисы как Facebook или YouTube. Лёгкое меню понравится всем пользователям ПК | https://rotatemyvideo.net |
| YouTube | Самый популярный канал также имеет свою редакционную студию. Сервис предлагает небольшой, но основной ассортимент инструментов для редактирования загруженного видео | https://www.youtube.com |
| Clipchamp | Clipchamp Create — редактор вооружен самыми необходимыми инструментами. Редактировать файлы любого разрешения и размера вы можете без обычной загрузки на портал. Необязательно при этом иметь опыт редактирования | https://clipchamp.com/ru/video-editor |
Редактор видео в YouTube онлайн
Если вы хоть раз размещали видео на YouTube, тогда вы встречались с предложением отредактировать загружаемый контент от данного канала. Ну а если ещё нет, тогда ознакомьтесь с инструкцией ниже.
Шаг 1. Перед тем как загрузить какой-либо контент, требующий переворота на 90 градусов, вам необходимо авторизоваться на YouTube с помощью своей учетной записи в Google. Введите почтовый адрес и пароль. Если вы авторизированный пользователь, тогда используйте кнопку в верхнем правом углу «Добавить».
Нажимаем на кнопку «Добавить»
Вопросы и ответы
| Вопрос | Ответ |
|---|---|
| Какие функции предлагают онлайн-сервисы? | С помощью бесплатного онлайн-видеоротора вы можете мгновенно поворачивать цифровые видеоролики легко и надежно, одним нажатием кнопки |
| Возможно ли ротация фильма без потери качества? | Это невозможно при использовании сжатых видео форматов, которые обычно используются. При каждом повороте будет происходить небольшая потеря качества. Если вы выберете наивысшее качество, видео не испортится, но полученный файл будет больше, чем исходный |
| Какие видеоформаты поддерживаются в качестве входных форматов? | Большинство онлайн-сервисов поддерживают все стандартные видеоформаты |
| Какие персональные данные хранят онлайн-редакторы? | Хотя чисто гипотетически подобные сайты могут собирать и хранить вашу персональную информацию, большинство из них запоминают лишь IP-адрес вместе с датами и временем доступа — это неизбежно из-за технической работы веб-сервера |
Переворот видео в KMPlayer
Также можно повернуть видео в KMPlayer, причем оно может быть снятое на телефоне или же на камеру, но в перевёрнутом виде. Для этого сделайте вот что:
1В проигрывателе нажмите правую кнопку мыши. В выпадающем меню выберете «Видео (Основные)» — просто наведите курсор на этот пункт.
2Дальше таким же образом выберете «Поворот экрана (CCW)».
Как видите, здесь можно повернуть видео в любую сторону, например, в обратную той, которая есть сейчас.
Поворот экрана в KMPlayer
Теперь Вы знаете, как переворачивать видео на компьютере при просмотре. Для этого можно использовать любой видеоплеер. Следует поговорить о том, как перевернуть видео снятое на телефон или же просто неправильно повернутый медиафайл не на время просмотра, а навсегда. И это можно сделать с помощью видео редакторов.
Используем онлайн сервис
Как еще перевернуть видео без программ на компьютере? Самый популярный, проверенный веб-продукт, способный быстро повернуть видеоролик – ресурс RotateMyVideo.net.
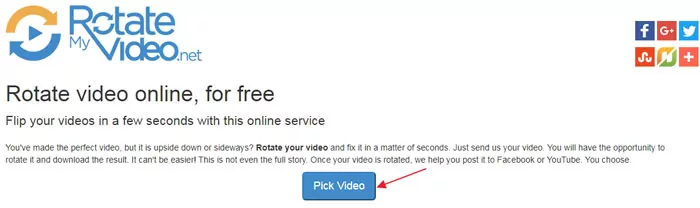
Самое примечательное, что он позволяет поменять положение ролика за несколько минут. Инструкция по работе с ним проста:
- переходите на сайт сервиса;
- на основной странице ищите клавишу синего цвета Pick Video, она поможет выбрать видео с компьютера;
- выбираете необходимый файл;
- дожидаетесь загрузки на сервис;
- в появившемся меню выбираете новое положение ролика и кликаете «Повернуть». Процесс изменения ракурса занимает несколько минут, все зависит от размера файла;
- сохраняете изменения и скачиваете результат на свой ПК.
Продукт для «яблочных» устройств – IMovie
Любой обладатель девайса iOS может скачать в AppStore данное приложение. Для активации функции поворота придется воспользоваться специальными плагинами.
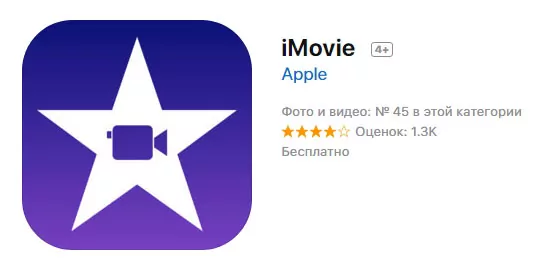
В IMovie есть возможность поворота видео со смартфона. Кроме того, программой могут пользоваться владельцы Айфонов, монтировать и обрабатывать материал, снятый на этот аппарат.
Перевернуть видео можно так:
- во-первых, отправляете нужный файл в программу, путем нажатия в основном меню пункта Файл и клавиши Импорт;
- во-вторых, после отображения ролика в окне утилиты, кликаете по вкладке Crop и потом клавише Rotate. Отмечаете градус разворота и сторону;
- в-третьих, сохраняете изменения и выходите из программы.
Прежде чем начать поворачивать видеоролик, следует отметить функцию «Fit», чтобы картинка автоматически не обрезалась до нужного размера.
Windows Movie Maker
Встроенная в операционные системы Windows бесплатная программа для переворота видео. Программа не обладает широкими возможностями для нелинейного монтажа видео, однако может помочь в быстрой обрезке роликов и их повороте. Также софт имеет небольшую библиотеку встроенных эффектов перехода. Полноценно монтировать ролики в данной программе вряд ли получится. Многих инструментов сильно не хватает.
Единственное, с чем программа хорошо справляется — создание простых слайд-шоу и выполнение вышеперечисленных функций: обрезка, поворот, склейка. Стоит отметить, что программа сохраняет видео исключительно в формате WMV, не справляется с обработкой видео файлов больших размеров, долгое время не обновляется, а в последних версиях Windows была и вовсе заменена другими более совершенными инструментами.
Интерфейс Movie Maker
Онлайн сервис RotateVideo
Есть еще один бесплатный онлайн сервис, который так же умеет делать развороты видео файлов.
Давайте рассмотрим пошаговые действия, как можно перевернуть видео на 90 градусов онлайн с помощью rotatevideo.org:
1Нажмите на кнопку возле надписи «Upload a file». Также можно ввести адрес в поле «Or enter an URL».
2Выберете желаемый формат выходного файла – «Output format».
3Выберете также угол, на который поворачивается мультимедиа (для 90 градусов «Rotate by 90 clockwise»). Строка «Encoding» предназначена для качества («High» — высокое).
4Нажмите «Start», чтобы начать процесс. В конце просто скачиваем получившийся файл (это происходит в автоматическом режиме).
Онлайн сервис RotateVideo
Обратите внимание, что под полями для загрузки есть список форматов, которые поддерживает сервис. Также там указано, что максимальный размер исходника – 16 Мб
Это пожалуй единственный минус данного сервиса, что не получиться загрузить фидео файл большого размера.
Мы разобрали наиболее удобные способы, как перевернуть видео на компьютере. Но иногда возникает необходимость сделать то же самое на мобильном девайсе, то есть на смартфоне или планшете. Разберем это более подробно.
5 сторонних программы для поворота видео на 90 градусов и сохранения положения
| Название | Описание | Ссылка |
|---|---|---|
| Movavi Video Editor | Программа содержит много полнофункциональных опций для удобного редактирования, а также обладает функцией захвата экрана рабочего стола. Русский простой интерфейс и понятный даже неопытному пользователю. Обрезать, конвертировать и произвести поворот видео на 90° — всё это и не только, вы можете сделать сами в этой лёгкой программе. | https://www.movavi.ru |
| Freemake Video Converter | Программная среда изначально была «заточена» для конвертирования видео в другой формат, но со временем разработчики увеличили её функциональные возможности, в том числе и добавили поворот на 90°. В приложении можно настроить горячие клавиши для удобной работы в дальнейшем с вставляемыми видео и музыкой | http://www.freemake.com |
| Windows Live | Киноредактор от компании Microsoft отличается от других приложений стабильной работой с видео и низкими затратами системных ресурсов. Идеальный вариант для монтажа домашнего видео. Большой набор опций с инструментами даёт пользователю широкие возможности в редактировании не только видео, но и музыкальных файлов. Есть удобная поддержка импорта с внешних устройств и сохранения на них же переработанного материала. | https://www.microsoft.com/ru-ru/p/Киностудия/9wzdncrfj3md?activetab=pivot:overviewtab |
| ВидеоМАСТЕР | Универсальное приложение с русским интерфейсом поддерживает популярны мультимедийные форматы. Простой удобный функционал приспособлен для обработки видео, конвертации, накладыванию эффектов, после чего предлагает разместить видео файл в интернете | http://video-converter.ru |
| WW VideoRotator | Самое простое приложение для поворота видео на 90 градусов. Использует минимальные системные требования ПК. С меню и настройками справиться даже неопытный пользователь. Программа поддерживает большую часть форматов и работает в фоновым режимом, обрабатывая за раз по несколько файлов | http://www.wavware.com/index.php?WWlang=ru&WHAT=6 |
Поворот в программе Movavi Video Editor
Скачайте редактор и установите к себе на компьютер. В будущем он вам пригодится не только для поворота на 90 градусов, но и для конвертирования файлов, обрезки видео, накладывания спецэффектов и т.д. Процесс установки не займёт много времени.
-
Запустите ярлык программы и добавьте свой видео файл через меню «Добавить файлы».
-
Загруженный файл появится на трековой дорожке и теперь на панели инструментов нажмите на вращательную стрелочку. Она будет поворачивать видео по часовой стрелке.
Если захотите отменить действие, нажмите на стрелку в левой части панели инструментов.
-
Далее жмите на верхней панели вкладку «Сохранение» и для того чтобы файл загрузился на компьютер, выберите верхний вариант — «Сохранить видео».
Также один из вариантов сохранения перевёрнутого видео возможен прямо на канал популярного сервиса YouTube.
-
При желании вы можете сохранить видео с другим разрешением если откроете меню настроек, но в целом оставляйте всё так, как и есть, подтверждая своё решение кнопкой «Старт».
Что используем?
Для работы с видео на мобильных устройствах существует огромное количество программ. И не только для съёмки, но и ля полноценного монтажа. Вообще, в последнее время совсем не обязательно иметь дорогостоящий компьютер, чтобы почувствовать себя оператором или видеоблогером. Вполне достаточно иметь хороший смартфон или планшет.
Но, чтобы не запутаться среди кучи софта, лучше использовать проверенную временем и полюбившуюся многим программу — Inshot. Тем более, что она существует не только на Android, но и на iOS.
У некоторых пользователей возникнет ощущение некоторой дискриминации, мол почему нет возможности использовать программу на Windows или Mac, но это не совсем соответствует действительности. Если использовать эмулятор, то Иншот вполне способен работать и под управлением этих операционных систем.
Поворачиваем видео на компьютере, используя различные программы
VLC media player
Чтобы выполнить поворот изображения на 90° в VLC media player, загрузите видеоролик в программу, откройте меню «Инструменты» -> «Эффекты и фильтры».
Далее зайдите в раздел «Видеоэффекты» и откройте вкладку «Геометрия». Отметьте флажком опцию «Поворот» и выберите градус угла — 90 или 270 (второе соответствует повороту картинки на 90° в левую сторону).
К сожалению, сохранить измененный таким способом ролик не получится, так как эта программа является лишь плеером, а не редактором видео.
Kmplayer
Чтобы развернуть ролик в Kmplayer, щелкните правой кнопкой мышки по загруженному изображению и выберите в меню «Видео (Основное)» -> «Поворот экрана CCW» -> «Поворот на 90 градусов».
Сохранить результат тоже не получится, поскольку в КМП плеере эта функция не предусмотрена.
Media Player Classic
Поворот видео в Media Player Classic выполняется только с помощью клавиатуры, точнее, ее цифрового блока-калькулятора. Чтобы активировать блок, нажмите клавишу NumLock, после — сочетание Alt+1 или Alt+3. Первая комбинация разворачивает картинку против, а вторая — по часовой стрелке. Поворот осуществляется плавно, шагами по 1 градусу, поэтому придется удерживать клавиши до тех пор, пока не получите желаемый угол.
Как и в других видеоплеерах, сохранить результат в Media Player Classic не удастся.
Как повернуть видео в Youtube
Для перехода в приложение, которое позволяет изменить видеоряд необходимо:
- последовательно прейти «Мои каналы» — «Творческая студия бета версия» — «Видео» (в колонке слева);
- в появившемся списке файлов выбрать тот, который нуждается в повороте;
- в левой от файла с записью колонке выбрать «Редактор».
Далее можно приступать к поворачиванию видео на 90 и более градусов на Ютуб. Помимо этого, существуют и другие способы.
Видеоредактор
Программы для монтажа клипов используются в том случае, если помимо переворота, видео нуждается в существенной доработке. Они обладают широким функционалом, предназначены как для продвинутых пользователей, так и для новичков. Программу придется установить на свой ПК. Стоит помнить, что она займет много места. Если задача состоит только в развороте картинки в клипе, стоит воспользоваться более простыми способами.
Не все подобные программы стабильно работают под операционными системами, потому выбирают наиболее надежные. Рассмотрим видеоредактор Movavi Video Editor, который зарекомендовал себя как наиболее простой, удобный и стабильный инструмент обработки. Функционал рассчитан на пользователя среднего уровня, его достаточно для продвинутых пользователей, но и новичку будет просто в работе с ним.
Алгоритм действий:
- скачать и запустить программу на ПК;
- выбрать «Создать проект»;
- нажать «Добавить файлы». Нужный ролик появится во временной шкале;
- выделить видео целиком или его часть (тогда нажать «Резать»);
- для изменения угла можно выбрать «Поворот» (на девяносто градусов) или «Кадрирование» (заданный пользователем показатель в пункте «Угол»).
Интересно: программа дает возможность изменить угол не только для всего клипа целиком, но и для отдельных его частей. Не забудьте выполнить сохранение, выбрав формат. Затем нажать «Старт» для экспорта ролика.
Подробнее процесс показан на видео:
https://youtube.com/watch?v=WQ23ZX5DnHc
Видеоплеер
Файлы можно развернуть и с помощью видеопроигрывателей. Существует ряд наиболее простых и популярных продуктов:
- Медиа классик плеер – удобная программа, содержащая сразу несколько инструментов для вращения видео в 3д проекции. Вызываются они с помощью нажатия комбинации клавиш на клавиатуре.
- Для разворота видеоряда необходимо последовательно перейти: «Инструменты» — «Видеоэффекты». Из вкладки, отвечающей за геометрию перейти в опцию поворота, выставить нужный угол и поставить галочку.
- Переворот осуществляется с помощью пунктов контекстного меню. Вызвать меню правой кнопкой мышки прямо из файла. Перейти: «Видео» — повернуть экран на девяносто градусов.
Повернуть видео на Ютубе с помощью популярных проигрывателей просто. Каждый из них имеет встроенные инструменты для этого, нужно выбрать тот, с которым работать удобнее. Недостаток работы с проигрывателями – невозможность сохранения обработанного ролика. Проигрыватели – инструменты удобного просмотра, но не изменения видео.
Онлайн сервисы
По сути онлайн сервисы – те же самые плееры, которые не нуждаются в скачивании на ПК или гаджет. Просмотр доступен напрямую в онлайн режиме. Кроме того, их функционал ограничен самым простым набором: конвертирование, сохранение и разворот.
Самые известные сервисы:
com. Имеет англоязычный интерфейс. Загрузка ролика на сервер производится нажатием кнопки «Upload your movie». После закачки, поворот выполняют, используя кнопки «Rotate left» (влево) и «Rotate right» (вправо). После того как редактирование завершено, оптимальный угол разворота достигнут, нажать «Transform Video». Если необходимо сохранить полученный результат – «Download result». Конечный исправленный файл сохранится и будет загружен на сервер;
- video.online-convert.com/ru/convert-to-MP4 – русифицированный конвектор видео, имеющий функцию разворота и сохранения клипов на ПК;
- www.videorotate.com/ англоязычный удобный сервис для конвертирования форматов, переворачивания и сохранения клипов.
Как повернуть видео в ВК?
После обновления интерфейса ВК, администрация пришла к выводу, что такая функция не нужна. Кнопка, позволяющая изменить ориентацию ролика стала неактивной. Разворот необходимо выполнить до того, как файл будет загружен в социальную сеть.
Если ролик уже загружен, можно использовать способ – изменение ориентации экрана, способ неудобный, но доступный.
Инструкция:
вызывать на рабочем столе контекстное меню, перейти в «Разрешение экрана»;
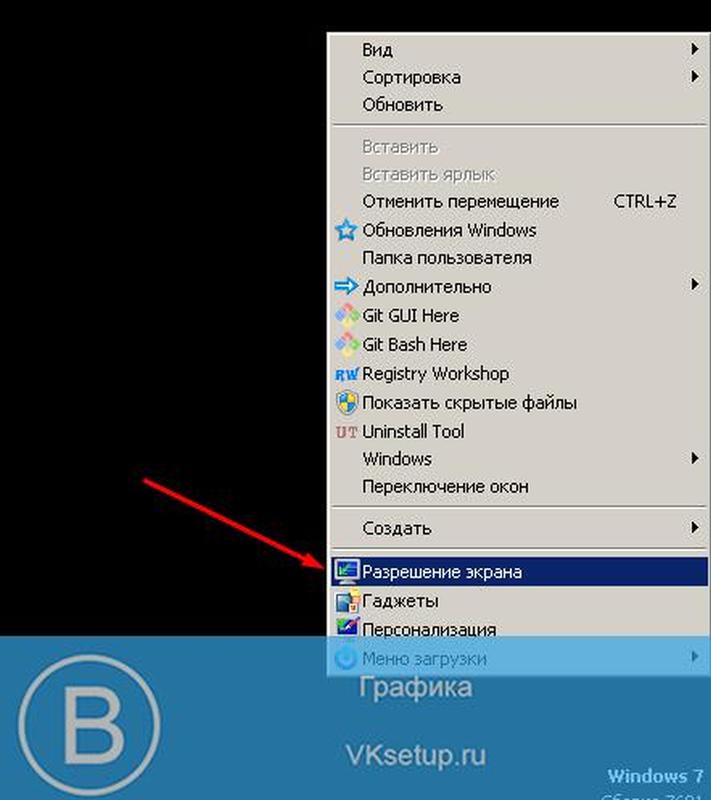
в разделе «Ориентация» выбрать ту, при которой изображение будет воспроизводиться удобным для просмотра способом.
Недостаток: после просмотра, настройки экрана придется вернуть в исходное положение. Алгоритм тот же.
Для того, чтобы развернуть видео на Ютубе существует несколько способов. Сам хостинг отключил видеоредактор еще в 2017 году, заменив его творческой студией. Выполнить разворот стало сложнее. Более доступные способы, которые позволяют провести и другие манипуляции с клипом – редакторы. Они могут скачиваться на устройство, использоваться в онлайн режиме. Такой способ даст сохранить измененную версию и просматривать ее уже без дополнительных телодвижений.
Стандартно
Существует два выхода, универсальный, но не удобный, и быстрый, но поддерживается не везде. Начну с простого на windows 7, сработает если у вас стоит видеочип и обеспечение intel graphics, содержащее горячие клавиши. Просматривая фильмы в любом проигрывателе достаточно нажать комбинацию клавиш cntrl+alt+стрелка право или влево. С помощью настройки видеокарты и драйвера. Просто крутим экран.
- Заходим по такому пути Панель управления\Все элементы панели управления\Экран\Разрешение экрана.
- Ориентация, для поворота на 90 градусов выбираем портретную, а чтобы на 180 альбомную (отраженная).
- Для завершения ok.
Предупрежу, мышка в этом случае будет двигаться в зеркальном положении. Метод для крайних случаев, когда надо быстро и наверняка.
На компьютере
Повернуть видео можно прямо в программе для просмотра – в медиа проигрывателе. Обычно таких программ установлено несколько. Чтобы посмотреть, какие плееры есть на ПК, щелкните по ролику правой кнопкой мыши и наведите курсор на пункт «Открыть с помощью».
Также можно зайти в меню Пуск и посмотреть плееры в списке программ.
Далее я покажу, как перевернуть видео в популярных проигрывателях. Это бесплатные программы, каждую из них можно скачать с официального сайта и установить на компьютер.
Media Player Classic
Во время воспроизведения нажмите и удерживайте клавишу Alt и одну из цифр на цифровой части (Numpad). Таким образом вы сможете развернуть кадры в правильное положение.
Если при нажатии ничего не меняется, проверьте, включена ли цифровая часть клавиатуры. Для ее включения/отключения достаточно один раз нажать клавишу Num Lock.
Также проверьте настройки плеера. Для этого щелкните по пункту «Вид» в верхнем меню и выберите «Настройки».
На вкладке «Воспроизведение» откройте «Вывод». Убедитесь, что галочка «Вращение» активна. В ином случае попробуйте изменить кодек в переключателе «Видео DirectShow».
VLC
1. В меню «Инструменты» откройте «Эффекты и фильтры».
2. Щелкните по меню «Видеоэффекты» и перейдите на вкладку «Геометрия».
3. Активируйте галочку «Поворот» и выберите градус разворота.
4. Закройте окно, и продолжите просмотр в нормальном режиме.
KMPlayer
Во время воспроизведения щелкните по изображению правой кнопкой мыши. В контекстном меню перейдите в «Видео (Основное)» — «Поворот экрана (CCW)» и выберите нужное значение.
Windows Media Player (Кино и ТВ)
В системе Windows 10 предустановлены две программы для воспроизведения видео: «Кино и ТВ» и «Windows Media Player». Функции поворота в них нет, но его можно выполнить через настройку экрана.
1. Запустите воспроизведение файла. Сверните плеер.
2. Щелкните правой кнопкой мыши по свободной области рабочего стола и из списка выберите «Параметры Экрана».
Далее потребуется выполнить разворот экрана Windows, что в свою очередь перевернет весь внешний вид системы. После просмотра ролика не забудьте вернуть всё как было.
3. Щелкните на переключатель «Ориентация» и выберите одну из позиций.
Экран перевернется, а вместе с ним и видео в проигрывателе.
На заметку. Дополнительно на встроенных видеоадаптерах «Intel HD Graphics» функция разворота доступна переключением быстрых клавиш Ctrl + Alt и нужная стрелка.
Киностудия Windows Live
Если на вашем компьютере есть программа Киностудия Windows Live (Movie Maker), то через нее можно легко и быстро выполнить разворот.
К сожалению, она больше не поддерживается – её нельзя загрузить с официального сайта. Но при желании можно скачать на сторонних ресурсах.
1. Прямо в открытом меню Пуск напечатайте Movie Maker и запустите приложение.
2. Перетяните файл в окно программы.
3. Через кнопки в верхнем меню (вкладка «Главная») настройте правильное расположение кадров.
4. Для применения изменений и сохранения нового файла нажмите на кнопку «Сохранить Фильм».
OpenShot
На мой взгляд, одна из самых удобных программ, в которой разобраться новичку не составит труда.
1. Перетяните файл в главное окно.
2. Переместите загруженный ролик на монтажную панель.
3. Щелкните по клипу правой кнопкой мыши, в меню наведите на пункт «Вращение» и выберите нужный градус.
4. Кликните по кнопке «Экспортировать видео» и сохраните новый файл.
Shotcut
Кроссплатформенный редактор Shotcut работает на системах Windows, Linux и Mac OS. Имеет большой функционал для редактирования, включая фильтр для поворота.
1. Добавьте клип в главное окно программы.
2. Перетяните файл на монтажную панель. Нажмите на кнопку «Фильтры» и щелкните по значку +.
3. Найдите и кликните в списке по фильтру «Поворот и масштаб».
4. Задайте нужный градус в поле «Вращение».
5. Нажмите на кнопку «Экспорт» и сохраните готовый ролик на компьютер.
Avidemux
Неплохая программа для редактирования, но требует от пользователя определенных навыков по работе с видео.
1. Загрузите ролик в главное окно.
2. Установите кодек для сжатия, например, x264. Щелкните по кнопке «Фильтры».
3. В фильтрах нажмите на «Повернуть» и задайте градус. Затем закройте окно фильтров.
4. Выберите кодек для аудио дорожки и назначьте расширение для выходного файла.
5. Нажмите на кнопку «Сохранить видео». Во время создания нового файла к нему применится фильтр, и ролик будет проигрываться в выбранном направлении.
Как повернуть видео на 90 градусов во время просмотра в плеере
Часто случается так, что нужное нам видео перевёрнуто. Однако нам необязательно менять сам видеофайл. Для нас главное один раз его нормально просмотреть. Чтобы сделать это, не понадобится особых программ или много времени. Это самый простой способ перевернуть его на 90 градусов. Всё что нам нужно это обычный видеопроигрыватель. Редко бывает так, что проигрыватель не содержит такой функции, тогда нужно всего лишь установить другой плеер.
Многим может пригодиться статья о том, как изменить размер картинки онлайн без потери качества.
Переворот видео в Gom Player
Gom Player обладает встроенной функцией поворота видео. Делается это проще, чем в Media Player Classic:
- Начать нужно с запуска видеофайл через этот плеер.
- После этого необходимо нажать на шестерёнку, которая находится в левом верхнем углу экрана.
- Откроется окно настроек, в котором слева нужно будет выбрать пункт «Видео».
- Внизу экрана будет раздел настроек «Управление видео» и напротив надписи «Повернуть» нужно открыть раскрывающийся список и выбрать «Повернуть на 90 градусов» или на другое нужно количество градусов. Сохранить изменения.
Теперь все видеофайлы, воспроизводящиеся через этот проигрыватель, будут поворачиваться на 90 градусов, поэтому перед просмотром видеофайла, который не нужно переворачивать, настройки нужно изменить.
Поворот видео на 90 градусов в Media Player Classic
Один из плееров, который поддерживает функцию поворота экрана — Media Player Classic. Поворот экрана в нём производится с помощью горячих клавиш без остановки видео.
Для того чтобы перевернуть изображение, первым делом нужно запустить его через нужный проигрыватель. Затем не прерывая просмотра, удерживая клавишу Alt нажимать или удерживать клавиши 1 или 3 на цифровой клавиатуры справа. Цифра 1 поворачивает изображение влево, а 3 соответственно, вправо. Нажимать нужно до тех пор, пока изображение не установится в нужном положении.
Для настройки горячих клавиш нужно зайти в настройки. Чтобы это сделать, достаточно следовать следующему алгоритму:
- Нажимаем на клавишу «О».
- Выбираем «Вид» и кликаем по клавише «Настройки».
- В правом окне выбираем раздел «Проигрыватель».
- Находим там пункт «Клавиши».
- В нём ищем команды «Перевернуть кадр…».
Напротив команд написаны комбинации, выполняющие поворот в ту или иную сторону. Теперь, щёлкнув по нужной комбинации клавиш, можно изменить их на другие, более удобные. После этого нужно сохранить изменения.
Есть множество проигрывателей на Windows, которые могут выполнить подобную операцию. Порядок действий на всех очень похож, поэтому описывать их по отдельности необязательно.
Способ №4. Воспользуйтесь онлайн-сервисом
1. Перейдите на сайт и загрузите видеоклип на сервер. Для этого нажмите кнопку «Выберите файл». Вы можете также добавить клип из интернета. Для этого введите адрес страницы с нужным роликом в поле «Or enter a URL».
2. Выберите видеоформат в пункте «Output format». По умолчанию сайт кодирует видеозапись в формат MP4. После этого подберите нужный способ поворота: «Rotate by 90 clockwise» развернет видеокадр на 90 градусов по часовой стрелке, «Rotate by 90 counterclockwise» развернет против, а «Flip 180» перевернет его на 180 градусов.
3. Подберите тип сжатия в поле «Encoding». «Universal» сохранит с максимальным сжатием, «Normal» подбирает оптимальные настройки, «High» обладает самыми высоким качеством из всех, но также и большим весом.
4. Нажмите «Start» для запуска. После обработки откроется страница со ссылкой на загрузку измененного файла. Щелкните на нее для скачивания. Чтобы вернуться на главную, нажмите «Back to start».
Этот вариант очень удобен, если у вас нет доступа к основному компьютеру, а вам нужно быстро обработать неправильно ориентированное видео. Минус ресурса в том, что для этого требуется высокоскоростное интернет-соединение. Если вы хотите обработать видеофайл большого размера, ролик будет грузиться долгое время. К тому же, даже при выборе самого высокого способа кодирования видеофайл сохраняется со значительно худшим качеством, чем в оригинале. Поэтому этот способ лучше использовать, если вам нужно единожды и быстро сделать поворот видео, снятого на телефон.
Итак, мы рассмотрели, в какой программе можно перевернуть видео и сохранить его в таком положении, а также можно ли это сделать онлайн. Какой вариант выбрать? Исходя из того, что встроенные программы Windows не способны сохранить результат, а онлайн-сервис портит качество ролика, лучшим решением станет ВидеоШОУ. Это функциональный, но простой в использовании софт, который справится со множеством сложных задач. Вы сможете создавать анимированные ролики, работать с хромакеем, накладывать музыку, вырезать нужный фрагмент из видеозаписи. Скачайте бесплатно дистрибутив программы и создавайте профессиональные ролики, изучайте видеомонтаж и пополняйте личный видеоархив быстро и с комфортом.