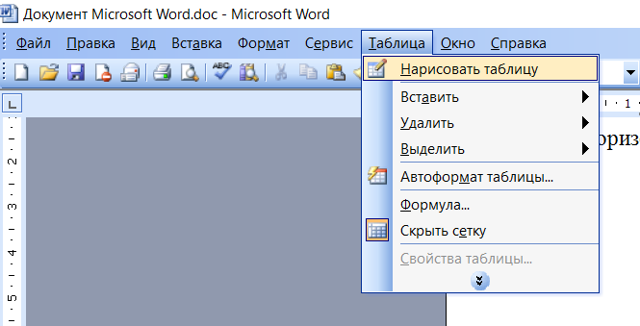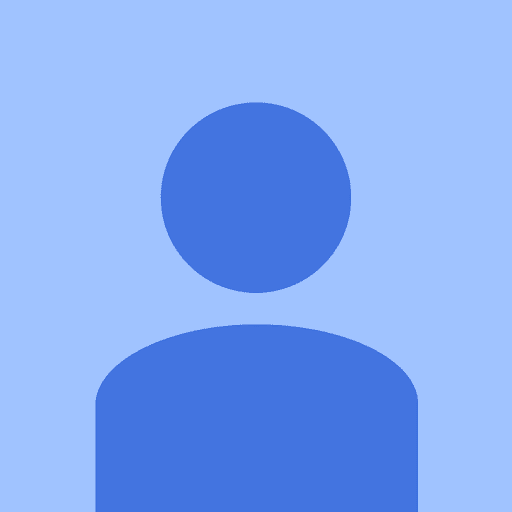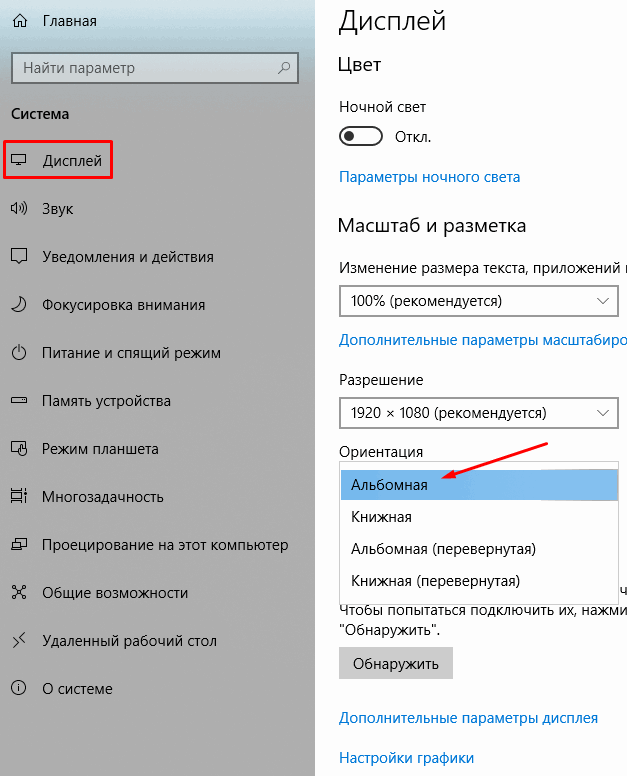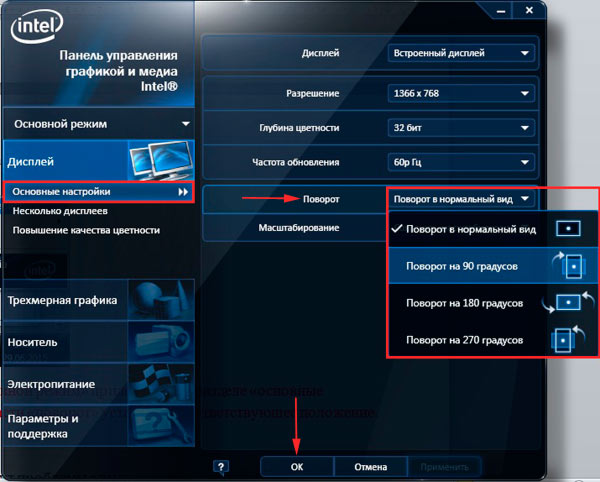Как перевернуть текст
Содержание:
- Примеры вариантов слова «наоборот» в предложении
- Чтение задом наперёд — упражнение на освоение навыка быстрого чтения
- Как перевернуть текст в Ворде
- Как сделать текст вертикальным
- Как изменить направление текста в ворде 2010/2007?
- Как перевернуть текст в Ворде 2003, 2007, 2010, 2013, 2016
- Перевертыши названий книг
- Как перевернуть текст в ворде вверх ногами проще простого?
- Как писать перевернутыми буквами?
- Способ 4 – Поворот строки
- 7 упражнений для развития навыка скорочтения в домашних условиях
- Делаем весь текст вертикальным
- Поворот и отражение текста в Word
Примеры вариантов слова «наоборот» в предложении
Чаще всего слово выступает в виде вводного и выделяется запятыми:
- Наоборот, она перестала вслушиваться в его слова, будто и не стояла рядом.
- Богатые шли мимо, не обращая на нищего никакого внимания, люди же более низкого достатка, наоборот, сочувственно бросали монету.
- Он часто пел эту песню, делающую его глаза веселыми и задорными, а движения, наоборот, медленными.
- Наоборот, запятые были забыты, словно и не нужны в предложении.
Слово в виде наречия:
- Она всегда делала все наоборот.
- Все решили, что кобыла сбежит при первой возможности, но получилось как раз наоборот.
- В тот день все было наоборот, так что не определить было изначального плана.
Раздельное написание существительного с предлогом:
Стоило ей только отойти, брат развернул лист на оборот, продолжая прерванное чтение
Необходимо обратить внимание на оборот денег в третьем отделе банка. Стрелка часов продвинулась на оборот, приближая неизбежное
Для определения правописания и пунктуации достаточно правильно определить часть речи. В зависимости от этого подбираются правила, соответствующие ситуации.
Чтение задом наперёд — упражнение на освоение навыка быстрого чтения
../../rus/back_words.html
Другие онлайн тренинги для овладения навыком скорочтения.
чтение слов задом наперед это одно из упражнений на
освоение навыка скорочтения. Благодаря ему вы учитесь сосредотачиваться и
самонаблюдению. Читайте попеременно страницы — в нормальном режиме и задом на
перед. Понять как читать задом наперед может ниже прилагаемый компьютерный
Можете ли вы читать задом наперед? Казалось бы пустая затея
читать слова не так как они написаны. Но, это не так. Проверка нужна, для того,
чтобы понять как вы понимаете прочитанный текст, а потом определить какую часть
из своего навыка следует усовершенствовать.
Читайте текст в нормальном исполнении, потом задом наперед.
Следите, как меняется скорость чтения
Тренируйтесь до тех пор, пока не добьетесь
результата, когда не важно в каком режиме идет чтение
Следите за собой. Отмечайте, как происходит его понимание
Понимание процесса чтения очень важно. Только анализируя себя, вы можете определить
программу по собственному развитию
Конечно, подходят общие принципы ускорения чтения:
— расширение угла зрения. чтение молча, четкая постановка цели перед чтением. Однако,
если вы не верите в собственные силы и не анализируете успехи, не выбираете лучшие
стратегии, то общие рекомендации не затронут вас.
Суть тренинга на освоение навыка скорочтения
Программа тренирует внимание. После тренировок, чтение обычного текста будет
очень легким
Поймайте ощущение легкости, которое будет возникать после тренировок.
Вызывайте в своем сознании ощущение легкости (которое возникло при переходе от чтения
справа на лево на обычный режим чтении) и скорость чтения будет расти.
Как перевернуть текст в Ворде
Как перевернуть текст в Ворде – это актуально для тех, кто пытается создать сложные документы, в которые входят блок-схемы, сложные таблицы и т.д. Подобное действие делается довольно легко и не вызовет никаких трудностей даже у тех, кто мало работает в Microsoft Word. При этом конечно же нужно знать, куда нажимать, какие функциональные кнопки использовать, а самое главное, какой из способов поворота текста будет наиболее подходящем в той или иной ситуации.
Как в Ворде перевернуть текст вертикально
Наиболее простым способом поворота текста является использование таблицы.
Это обусловлено и тем, что подобная операция чаще всего здесь и применяется, ведь если колонка слишком узкая, при этом ее длина очень большая, при обычном горизонтальном положении здесь будут виднеться лишь отдельно взятые буквы, остальные будут переноситься и слово (фраза) будет совершенно нечитаемой. Рассмотрим возможность поворота текста путем создания новой таблицы (если у Вас уже имеется таблица, пункты 1 и 2 пропускаются):
- Перейдите на вкладку «Вставка».
- Кликните по значку «Таблица» и задайте здесь количество столбцов и строк (так, как мы в рассматриваем лишь функцию поворота текста, для примера мы установим один столбец и одну строчку).
- Установите курсор мыши внутри созданной ячейки и перейдите на вкладку «Макет».
- В строке инструментов будет пиктограмма с названием «Направление текста», кликнув на которую текст повернется ровно на 90 градусов. При повторном нажатии произойдет разворот на 180, затем на 270 градусов.
В итоге можно сделать вывод, что любой текст можно без особых сложностей повернуть в любом направлении. Если текст не должен быть обведен никакой рамкой, то в этом случае достаточно лишь перейти в свойства таблицы (даже в нашем случае единственная ячейка также является таблицей), в первой вкладке кликнуть по кнопке «Границы и заливка» и в колонке «Тип» выбрать значение «Нет». После этого хоть на экране и будет отображаться еле заметная серая рамка, при печати она печататься не будет.
Существенным недостатком этого способа является то, что здесь невозможно выбрать произвольный угол наклона, поворачивать можно лишь под прямым углом.
В целом этого вполне достаточно, ведь в Microsoft Word обычно делаются документы для отчетности, а не какие-либо дизайнерские проекты, но в некоторых случаях этого функционала может и не доставать.
В этом случае необходимо воспользоваться иным способом, который будет описан ниже.
Как перевернуть текст в Ворде на 90 градусов
Суть этого способа заключается в том, что здесь текст будет преобразовываться в картинку, после чего ее можно будет перетаскивать в любую точку листа.
Сразу только стоит учесть один момент, что если документ делается для отчетности либо для подачи в официальные органы власти, для сдачи на проверку в учебном заведении, этот метод будет не совсем корректным, так, как с точностью до миллиметра на глаз невозможно передвинуть изображение, а соответственно это уже будет отклонением.
Итак, чтобы преобразовать текст в картинку и после этого повернуть его на определенный угол, необходимо:
- В строке меню перейти на вкладку «Вставка».
- Среди представленных пиктограмм нажмите на «Фигуры».
- В всплывшем меню, первым изображением будет «Надпись», кликните по нему.
- После этого курсор будет смотреться в виде крестообразного значка. Зажмите ЛКМ и нарисуйте прямоугольную область, в которой и будет размещаться надпись (впоследствии, можно будет перетаскивать полученный прямоугольник в любую часть страницы документа).
- Напишите в этой области нужный текст или фразу.
- В верхней части окна программы отыщите значок с надписью «Направление текста», кликните по нему и выберите одно из двух предложенных значений, после чего разворот будет совершен.
В результате мы получим развернутый текст под прямым углом к горизонтали.
У пользователя конечно же возникнет вопрос о том, что здесь также предусмотрен поворот лишь на вертикальное положение, строго под прямым углом. На самом деле, чтобы выполнить разворот на произвольный угол, необходимо:
- сделать активной нарисованную область, после чего в верхней ее части появится зеленый кружочек;
- кликните ЛКМ по зеленоватой окружности и удерживая кнопку поверните эту фигуру на необходимый угол.
Отпустив кнопку мышки, надпись зафиксируется в том положении, которое было установлено вручную.
Иные способы поворота текста в Ворде
В этом текстовом редакторе предусмотрен также функционал WordArt. С его помощью можно создавать неплохие текстовые надписи в различных цветовых тонах, использовать градиент, применять уникальные шрифты. Соответственно, слово или предложение можно также произвольно двигать и разворачивать.
Как сделать текст вертикальным
Сделать вертикальным можно слово или целое предложение. Хотя эта опция используется не так часто, она пригодится при создании таблиц, схем и графиков. Ниже несколько способов получить желаемое
Поворот средствами таблицы
- Перейдите во вкладку “Вставка” и выберите пункт “Таблица”. Если вы планировали использовать перевернутый текст в таблице, создайте необходимое количество ячеек. Если он будет размещен отдельно, достаточно сформировать одну ячейку.
- Напишите и выделите текст в ячейке, затем кликните по нему правой кнопкой мыши, чтобы вызвать меню, как показано ниже. Выберите “Направление текста”.
- В открывшемся окне выберите ориентацию — направление поворота текста.
- Скорректируйте область ячейки. Изначально текст будет сгруппирован так, чтобы помещаться в нее целиком. Чтобы фраза из нескольких слов располагалась в одну или несколько линий, ячейку можно растянуть.
- Удалите границы таблицы, если они не нужны. Для этого выделите всю таблицу и щелкните по ней правой кнопкой мыши. В появившемся меню выберите “Границы и заливка”.
- Чтобы убрать видимые границы, выберите пункт “Нет”.
Результат:
С помощью SmartArt
Как пользоваться SmartArt, мы рассмотрели в разделе о повороте текста. Изучим еще 1 прием.
- Создайте объект SmartArt , как описано выше, и впишите в него текст. Нажмите на объект правой кнопкой мыши и в появившемся меню выберите “Формат фигуры”.
- Кликните в окне пункт “Надпись” и задайте тексту направление вверх или вниз.
Как написать текст вертикально в столбик
Инструментов создания вертикальных надписей разработчики Word, к сожалению, не предусмотрели. Тем не менее возможность получить такой эффект есть. Для этого нужно:
- написать каждую букву отдельным абзацем;
- написать текст в ячейке таблицы и сузить ее границы так, чтобы получился столбик.
Последний вариант удобней, так как позволяет разместить несколько столбиков из слов на листе.
Рассмотренные способы поворота текст в Ворде применимы ко всем версиям этой программы, начиная с 2007. Перевернутый текст сохраняет все первоначальные свойства, поэтому вы можете делать с ним то же, что и с остальным содержимым документа. Например, изменить шрифт, цвет, размер и т.д.
Как изменить направление текста в ворде 2010/2007?
При создании объявлений, буклетов, визиток, таблиц невозможно обойтись стандартным направлением и расположением текста. При помощи инструментов Microsoft Word тексту можно придать необходимый поворот, наклон и направление. В этой статье мы поговорим о том, как изменить направление текста в ворде 2010.
Microsoft Word 2010 обладает наибольшими возможностями при работе с документами по сравнению с предыдущими версиями. Если в версиях 2003 и 2007 года задать направление тексту можно было двумя способами, то в ворд 2010 это можно сделать еще и третьим способом, являющимся наиболее удобным и быстрым.
Направление текста в ворде 2010 задается следующим образом. Вводим произвольный текст, затем создаем вокруг него таблицу. Откройте меню “вставка” на панели быстрого доступа и кликните на меню “таблица”. В открывшемся окошке выберите “нарисовать таблицу”.
При помощи карандаша очертите по периметру введенный текст. Программа автоматически перенаправит вас раздел “Работа с таблицами”. Перейдите в меню “макет” и найдите “направление текста”.
Кликая на иконку, можно менять направление текста. Это первый способ, как в ворде повернуть текст. Он является универсальным и применим в любой версии программы.
Задать направление тексту можно через блок надписи. Создать надпись можно через меню “вставка” — “Надпись”, а также через “вставка” — “фигуры” — ”надпись” (основные фигуры).
Выбираем место расположения надписи и вводим туда текст. При этом на панели быстрого доступа мы находимся в меню “работа с надписями”. В левом верхнем углу находим “направление текста” и кликаем на иконку. Этим же способом можно задать направление текста в word 2007.
С каждым кликом текст будет менять свое направление.
Совет! Вызывайте меню “надпись” через раздел “вставка” — “надпись”. Программа предложит вам десятки готовых шаблонов оформления.
Наконец, задать направление тексту можно непосредственно вращая блок с надписью.
Эта функция поддерживается только в ворд 2010. Вместе с тем, это самый быстрый и удобный способ придания тексту нужного наклона.
Для этого выделяем надпись двойным щелчком левой кнопкой мыши и поворачиваем ее, вращая указатель, на произвольный градус.
Придать определенный поворот можно вызвав меню “дополнительные параметры разметки”, выделяя правой кнопкой мыши текстовое поле. Далее выполняем следующую последовательность: макет — размер — поворот — вписываем градусы. Блок автоматически повернется на указанный угол.
Таким образом, вопрос о том, как перевернуть текст в ворде может быть закрыт.
Как перевернуть текст в Ворде 2003, 2007, 2010, 2013, 2016
Для работы с текстовым редактором чаще всего не хватает минимальных знаний. К тому же привычный всем пользователям MS Word на самом деле обладает огромным функционалом. Сегодня поговорим о том, как перевернуть текст в Ворде в разных версиях.
Вариант, который подойдет всем
Существует несколько способов, позволяющих перевернуть слова на вордовской страничке. Начнем с универсального – табличного:
- открываете нужный файл или создаете новый;
- во вкладках меню ищите Вставка/Таблица;
- в новом окошке рисуете табличку, указав число столбцов и строчек;
- можно еще обвести в таблице только одно слово или несколько, которое хотите установить в вертикальном положении;
- делаете правый клик мышкой на появившейся таблице и ищите «Направление»;
- выбираете направление, жмете ОК .
В некоторых случаях мешают табличные рамки, так что их необходимо установить подальше, чтобы все поместилось.
Иногда видимая табличка неуместна в документе. Так что следует ее сделать невидимой. Для этого переходите:
Как перевернуть текст в Ворде 2003
Здесь есть небольшие нюансы, о которых следует знать. Для поворота следует перейти в подраздел «Таблицы». Далее нарисовать ее, и в какую-то одну ячейку вписать словосочетание.
Выделяете написанное, и делаете правый клик мышкой. Будет открыто меню «Формат», там ищите «Направления текста». Это позволит отобразить все вертикально.
Вариант для редактора 2007
В данном выпуске программы можно использовать универсальный метод, а можно пойти по такому алгоритму:
- открываете соответствующий файл, ищите раздел «Вставка»;
- выбираете Надпись/Нарисовать надпись;
- обводите область, где хотите писать;
- вписываете фразу в рамки надписи;
- появится новый раздел «Формат»;
- находите «Направление текста» и указываете интересующее вас положение.
Помимо этого, легко развернуть при необходимости написанное на 90 или 180 градусов движением мышки. Зажимаете квадрат в нижнем уголочке справа и вращаете до нужного расположения.
Как это сделать в Ворде 2010 и 2016
Здесь тоже можно использовать вышеописанные варианты. Инструментарий в данных редакторах один из наиболее объемных, но спецвозможности по смене положений не добавлены. Если разобраться, то это сделано потому, что вертикальный поворот нужен обычно только для оформления заголовков и табличек. Так что функцию стоит посмотреть в этом разделе.
Данный подход используется не только в Майкрософт Word, но и в подобных аналогах. Так что не стоит скачивать дополнительные программы для переворота.
Как развернуть отдельную текстовую часть
Может случиться так, что необходимо сделать переворот не одного слова или фразы, но при этом изменять ориентацию странички бессмысленно. В таком случае используйте нижеприведенную инструкцию.
В первую очередь следует задать формат написанного. Дальше выделяете нужную инфу и переходите к параметрам. Там ищите альбомное положение и жмете «Применить», но лишь к указанному участку. Далее тапаете «ОК».
Если понадобилось содержимое файла в Ворде разместить по ширине страницы, то стандартный поворот выполнять долго и проблемно. Лучше тут изменить страничную ориентацию. Даже если часть элементов вам понадобилось разместить в другую сторону, легко сделать это сменой направления.
Переворот всего текста в Word 2003 и младше
Старенькие ПК еще функционируют на 2003 Ворде, слабенький процессор корректно справляется со своими офисными функциями. Стандартно при открытии Word страничка стоит вертикально, для смены положения необходимо перейти по такому пути:
Вкладка Файл/Параметры/Поля/Ориентация
Есть два вида расположения: альбомное и книжное. Выбираете свой вариант и щелкаете ОК.
Пользователям Ворда 2007
В этой версии сменился интерфейс и весь функционал. Так что перевернуть слова и предложения тут можно так:
- переходите в подраздел «Ориентация»;
- меняете с книжной на альбомную;
- подтверждаете изменения.
Альбомная ориентация будет использована для всего документа.
Перевернем только один лист
В разных научных докладах в пример приводятся таблицы, но в книжный формат они не вместятся. В данном случае необходимо будет сменить положение лишь одного листика.
Здесь будет уместна инструкция поворота только участка содержимого. Процесс неизменный, но выделяете не пару абзацев, а всю страничку.
Как перевернуть текст в заданную сторону в Ворде? Можете воспользоваться универсальным способом, а можете применить инструкцию отдельно для своей версии текстового редактора.
Перевертыши названий книг
Ведущий предлагает гостям отгадать «перевернутые» названия известных книг:
- Кастрюлька супа (Горшочек каши)
- Редиска (Репка)
- Курочка — железный клювик (Петушок — золотой гребешок)
- Милый лебедь (Гадкий утенок)
- Синяя бейсболка или Оранжевый платочек (Красная шапочка)
- Квадратик (Колобок)
- Мышка в босоножках (Кот в сапогах)
- Головастик-домосед (Лягушка-путешественница)
- Собачья ностиница (Кошкин дом)
- Дождливый король (Снежная королева)
- Чернодождик и 2 великана (Белоснежка и 7 гномов)
- Барашек-Прямоспинка (Конек-горбунок)
- Трусливая швея (Храбрый портняжка)
- Рабыня-жаба (Царевна-лягушка)
- По рачьей просьбе (По щучьему велению)
- Еросинья глупенькая (Елена Премудрая)
- Жарилко (Морозко)
- Принц в тыкве (принцесса на горошине)
- Медная отмычка (Золотой ключик)
- Бодрствующее чудовище (Спящая красавица)
- Великан-уши (Карлик-нос)
- Сажечка (Золушка)
- Одетый горожанин (Голый король)
- Серенькая травинка (Аленький цветочек)
- Толстяк Уязвимый (Кощей Бессмертный)
- Километровочка (Дюймовочка)
- Джимми Короткий носок (Пеппи длинный чулок)
- Томсон, который работает в подвале (Карлсон, который живет на крыше)
- Петушок одноцветный (Курочка Ряба)
- Дворец (Теремок)
- Пациент Ойздоров (Доктор Айболит)
- Петр Крестьяныч и белый заяц (Иван Царевич и серый волк)
- Повесть про найденные часы (Сказка о потерянном времени)
- Принц-Хохотун (Царевна-Несмеяна)
- Иринушка-умница (Иванушка-дурачок)
- Лондонские танцоры (Бременские музыканты)
- История про живую крестьянку с 14 слабаками (Сказка о мертвой царевне и семи богатырях)
- Знайка под Землей (Незнайка на Луне)
- Напрямик тенью в 10 ночей (Вокруг света за 80 дней)
- Салатовый огород (Вишневый сад)
- Континент безделушек (Остров сокровищ)
- Принесенные штилем (Унесенные ветром)
- Счастье в глупости (Горе от ума)
- Закон и поощрение (Преступление и наказание)
- Фиолетовые бакенбарды (Синяя борода)
- Пешеход с ногами (Всадник без головы)
- Матери и родители (Отцы и дети)
- Живые тела (Мертвые души)
- Громкая Волга (Тихий Дон)
- Кошачья печень (Собачье сердце)
- Бабка и пустыня (Старик и море)
- Два миллиона километров над землей (Двадцать тысяч лье под водой)
Как перевернуть текст в ворде вверх ногами проще простого?
Всем привет, мои дорогие друзья и гости моего блога. Меня как обычно зовут Дмитрий Костин, и сегодня я хотел бы вам рассказать, как перевернуть текст в ворде вверх ногами или даже по диагонали. Конечно, можно подумать, что это какой-то бред, но многие люди действительно могут оформлять текст весьма нестандартно.
Переворот с помощью текстового поля
К сожалению, у вас не получится перевернуть обычный текст, так как просто нет такой возможности. Но вы можете вызвать дополнительный элемент, с помощью которого мы достигнем необходимого результата.
Для этого вам нужно будет войти в меню «Вставка», после чего выбрать справа пункт «Текстовое поле». Из предложенных вариантов выберите пункт «Простая надпись». Как раз после этого, у вас на странице и появится область, в которой вам можно будет сделать любую надпись.
И вот как раз эту область мы и сможем переворачивать, как мы этого сами захотим.
Для этого вам нужно будет зажать левую кнопку мыши на специальном значке выше текста, после чего, двигая мышь, вы сможете повернуть надпись до нужного вам уровня: хоть по-вертикали, хоть по диагонали, хоть вверх ногами на 180 градусов. Кстати, если вы поните, то мы уже использовали данный способ, когда писали вертикальный текст в microsoft word.
Но как вы знаете, сложно будет поворачивать область таким образом, так как человеческий фактор играет важную роль. Как правило погрешность всегда будет хотя бы на один градус.
Поэтому, если вы хотите, чтобы было все ровненько и четко, то зажмите клавишу SHIFT перед тем, как начать вертеть текстовое поле.
В этом случае макет будет вертеться ровными частями по 45 градусов (45, 90, 135, 180, 225, 270, 315, 360). Точно не ошибетесь.
Ну а если не хотите заморачиваться с клавишей SHIFT, то вызовите контекстое меню на области (нажмите правую кнопку мышки), после чего выберите пункт «Доплнительные параметры разметки». После этого выбираем вкладку «Размер» и в поле «Поворот» ставим желаемый угол. Например, если хотите переворачивать текст вверх ногами, то ставьте значение 180 градусов.
Ну а после того, как вы закончили со всеми переворотами, нажмите правую кнопку мыши на текстовой области еще раз, только теперь выберите пункт «Формат фигуры». А затем просто снимите галочки с «Заливки» и «Линий».
Ну вот в принципе и все. Как видите, ничего сложного нет.
Ну а на этом я, пожалуй, буду заканчивать. Надеюсь, что статья была вам интересна и полезна. Если вы до сих пор не подписаны на обновления моего блога, то можете сделать это сейчас. Жду вас снова. Пока-пока!
Как писать перевернутыми буквами?
Чтобы украсить свой аккаунт в соцсетях диковинным перевернутым текстом, мы рекомендуем читателям обратиться к простым и удобным сервисам, которые вы в большом количестве найдете в Сети. Некоторые из них вы найдете в следующем подзаголовке.
Работа с «переворачивателями» проста:
- Вставляете или печатаете нужный фрагмент в поле «Нормальный текст».
- В разделе «Перевернутый» спустя некоторое время или мгновенно отображается вариант верх тормашками.
- Выделяете перевернутый текст мышкой или пальцем, копируйте.
- Далее его можно вставить, куда вам угодно — в пост «Твиттера», документ «Ворд», сообщение в «Вайбере», на изображение в видеоредакторе, Photoshop или в их мобильные версии.
Как писать перевернутыми буквами еще? Вы можете собрать нужное слово, используя символы, перечисленные ниже:
Русский алфавит.
Способ 4 – Поворот строки
Если нужно просто повернуть строку вверх тормашками, а не поворачивать текст под любым углом, можно снова использовать фигуру.
Следуйте инструкции:
- Выделите фигуру с вписанным текстом и перейдите во вкладку программы «Макет»;
- Далее выберите поле «Размер» и в строке «Поворот» впишите градус вращения. Чтобы строка отображалась вверх ногами нужно выставить 180 градусов;
Чтобы удалить контур текстового поля, кликните на фигуре правой кнопок мышки и нажмите на «Формат фигуры» — «Убрать контур».
В результате текст будет отображаться как показано ниже. Возле существующего блока можно писать текст в обычном режиме набора.
Все описанные выше действия можно применить к объектам стиля WordArt.
Напомним, что WordArt – это режим создания стилизованных надписей, который можно настроить через вкладку программы «Вставка».
7 упражнений для развития навыка скорочтения в домашних условиях
Люди, желающие стать профессионалами своего дела, должны проработать огромный массив информации. Кроме того, в мире столько интересных книг, и все хотелось бы прочитать, но времени катастрофически не хватает. Выход есть – научиться читать быстро. И это возможно: быстро, до 2 тысяч слов в минуту читали Наполеон Бонапарт, Оноре де Бальзак, Альберт Эйнштейн, Джон Кеннеди, Максим Горький и др. Например, Наполеон каждое утро перед завтраком прочитывал одну довольно объемную книгу, успевая отмечать на ее полях важные для него мысли.
А бывший американский президент Теодор Рузвельт, читающий с невероятной скоростью, разработал собственную методику скорочтения, которую успешно применяют и сейчас желающие ей обучиться.
Можно возразить, что быстрое чтение снижает понимание и усвоение прочитанного. Но практика показывает, что все наоборот: при обычном чтении усваивается примерно половина информации, в то время как при скорочтении 70-80%.
Почему так получается? Потому что быстрое чтение требует большей сосредоточенности, чем обычное, во время которого мы читаем не столь внимательно. У нас возникают параллельные мысли: мы думаем о делах текущих, например, что пора бы отключить холодильник, о предстоящем отпуске или мыслями возвращаемся к прошедшим событиям. Неудивительно, что чтение продвигается медленно, а новая информация запоминается плохо.
Овладеть методами скорочтения можно на специальных тренингах: достаточно 5 занятий по 3,5-4 часа. Их преимущество заключается не только в том, что занятия проводят специалисты, а и в том, что, во-первых, человек, оплативший обучение, вряд ли захочет добровольно пропустить занятия. Во-вторых, преподаватели формируют из слушателей пары, благодаря чему занятия становятся более результативными. Таким образом, тот, кто рискнет пропустить занятие, подведет партнера – обязательство же перед ним будет служить дополнительным стимулом не уклоняться от занятий.
Научиться скорочтению можно и самостоятельно. Для этого всего лишь нужны большое желание, вера в результат и ежедневные тренировки. И если желание есть у многих, то с верой будет посложнее. Вспомним, как дети учатся кататься на велосипеде: кто думает, что упадет, действительно падает; кто уверен, что сразу поедет, каким-то чудом держит равновесие и едет. Верим – у нас получится!
Что касается тренировок, то делаем специальные упражнения ежедневно по 30-40 минут в течение 21-го дня. Психологи считают, что столько времени нужно, чтобы избавиться от старой привычки и привить новую.
Для упражнений нужно выбрать удобное время и место, чтобы ничто не отвлекало от чтения. Бесполезно делать это, к примеру, в метро, где невозможно сосредоточиться.
Делаем весь текст вертикальным
Всеми описанными способами можно сделать надпись вертикальной. Хотя через таблицу это делать удобнее, так как возможностей больше. Пусть нельзя вертеть саму таблицу на 360 градусов, зато введенное внутри можно вертеть так, как будет угодно, даже изменяя при этом его ориентацию по ячейке (Рисунок 3).
Здесь же можно задать точное количество градусов для разворота, что даст тот же эффект, чем поворот окошка мышкой. Главное учесть, что если делать вертикальной всю надпись, иногда может потребоваться сменить ориентацию страницы. Хотя в данном случае, скорее всего, будет полезнее книжная.
Рисунок 3. Вертикальное расположение текста
На 180 градусов
Всеми описанными способами можно перевернуть введённое и вертикально на 180 градусов. Чтобы отразить по вертикали, фигуру с ним можно повернуть в нужное положение.
А значение 180 градусов является одним из базовых при повороте через таблицу, так что никаких проблем с отражением текста вертикально.
На 90 градусов
Повернуть на 90 градусов ещё проще, потому что именно этот поворот изначально и подразумевается функциями Ворда. Поэтому ничего дополнительного вводить или нажимать не придётся.
При повороте на 90 градусов можно создавать как таблицу, так и фигуру, а также здесь может понадобиться альбомная ориентация страницы. Она вставляется как для всего написанного, так и для одной страницы.
Поворот и отражение текста в Word
Если же текст вам нужно не перевернуть, а повернуть или отразить, потребуется придерживаться несколько иного алгоритма. Какого именно, читайте далее.
Вариант 1: Вертикальный поворот
Возможно, ваша задача заключается не в перевороте текста на 180⁰, а в его вертикальном повороте на 90⁰ или 270⁰. В таком случае действовать нужно либо аналогично вышеописанным методам, создавая текстовое поле или добавляя объект WordArt, либо иначе, обращаясь к таблице, состоящей из всего одной ячейки, и поворачивая ее. Есть и другие, более хитрые варианты – поворот не текста, а страницы, либо банальное написание последнего в столбик. Все это, но куда более подробно, пошагово, описано в отдельной статье на нашем сайте, ссылку на которую мы прилагаем ниже.
Подробнее: Вертикальное написание текста в Ворде
Вариант 2: Зеркальное отражение
Бывает и так, что текст в Word требуется, скорее, не перевернуть, а отразить зеркально. Делается это примерно так же, как и в предыдущих случаях, только для достижения оптимального результата потребуется совместить сразу два подхода – создать текстовое поле и вписать в него текст в стиле WordArt, создающий эффект зеркального отражения. Есть и другие варианты, подразумевающие использование специальных шрифтов или обращение к сторонним программам. О том, как все это делается, мы рассказывали в отдельном руководстве, его и предлагаем к ознакомлению.
Подробнее: Зеркальное отражение текста в Ворде
Подробнее: Вставка символов и знаков в Ворде