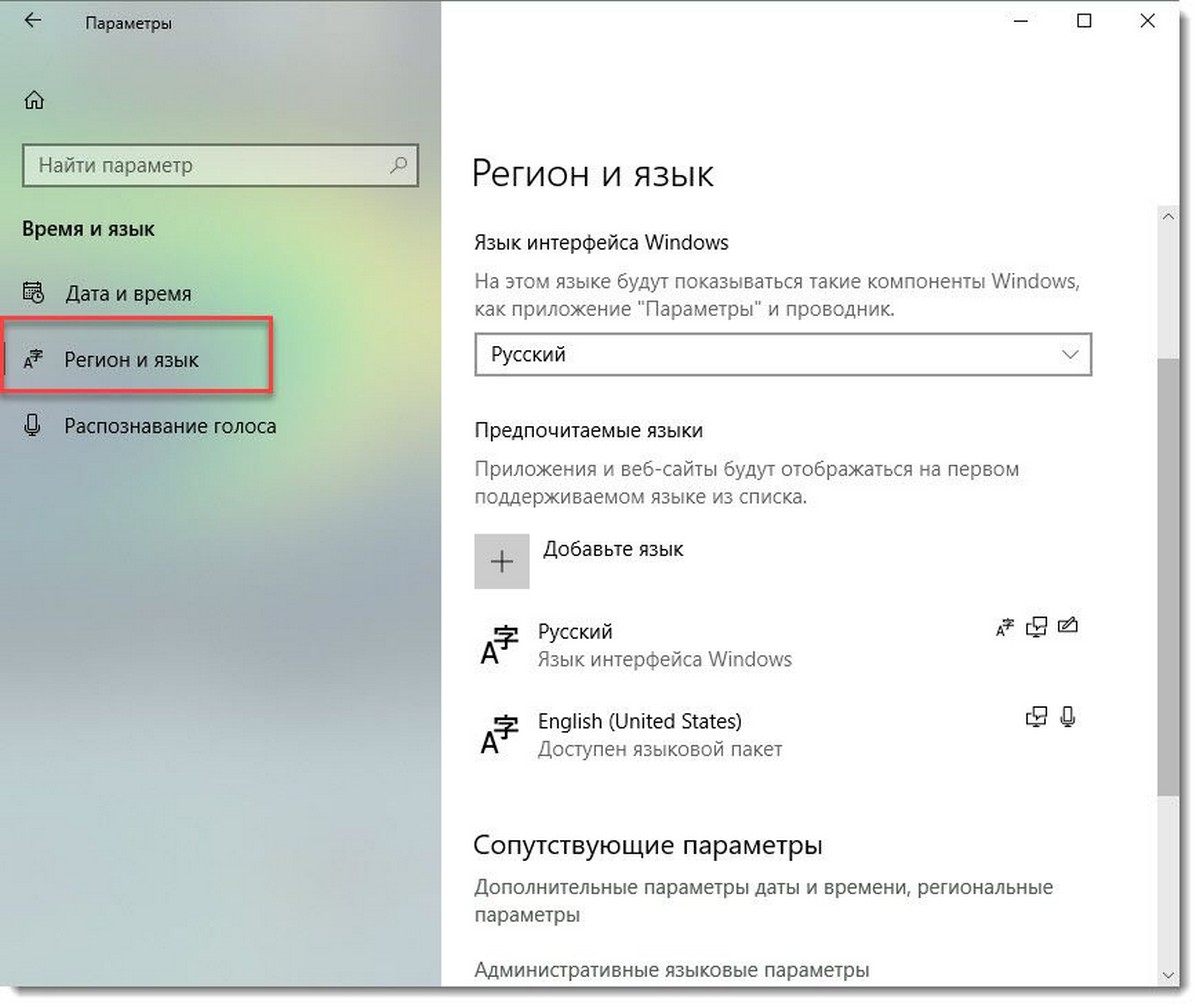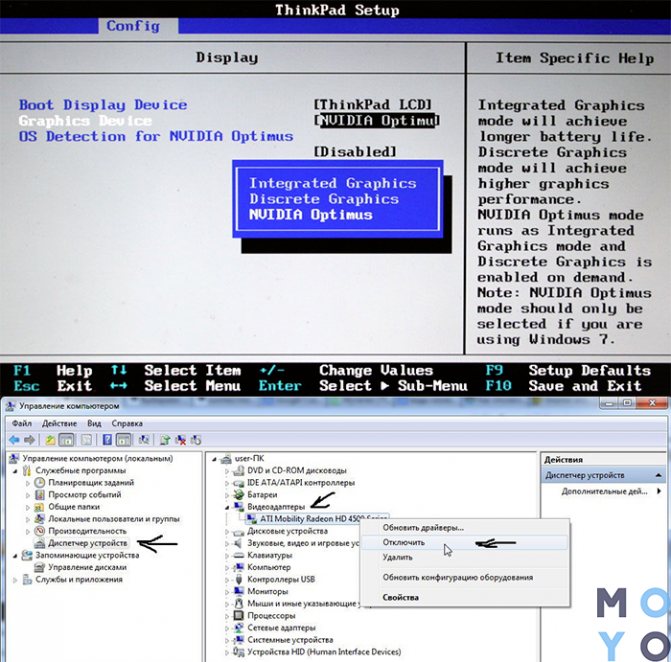Как настроить автоматическое переключение языка на клавиатуре
Содержание:
- Механические переключатели Razer
- Смена раскладки клавиатуры на windows 7
- Смена раскладки с помощью Редактора реестра
- Автозамена Punto Switcher Windows
- Добавляем файл языковой панели в автозагрузку
- Изменения языка программ
- Как отключить Punto Switcher
- Дополнительные настройки Punto Switcher
- Key Switcher
- Что делать, если не работает переключение языков в Windows 10
- Не переключается язык, исчез значок в Windows 10
- Как открыть и пользоваться программой?
Механические переключатели Razer
| Razer Green Switch | Razer Orange Switch | Razer Yellow Switch | Razer Opto-Mechanical | |
|---|---|---|---|---|
| Сила нажатия для активации | 50 г | 45 г | 45 г | 45 г |
| Способ активации | нелинейный (ощутимый и слышимый порог активации) | нелинейный (ощутимый, но неслышимый порог активации) | линейный | нелинейный (ощутимый и слышимый порог активации) |
| Порог активации | 1,9 мм | 1,9 мм | 1,2 мм | 1,5 мм |
Среди многих популярных типов переключателей мы также можем найти те, которые были сконструированы непосредственно конкретным производителем клавиатур для игроков. Одними из них являются переключатели от популярного бренда Razer.
В клавиатурах производителя установлено до четырех типов переключателей, которых нет в устройствах любой другой компании.
Razer Green Switch
Razer Green Switch напоминают переключатели Cherry MX Blue. Как и переключатели немецкого производителя, для их активации также требуется усилие 50 грамм. Тем не менее, порог активации для зеленых переключателей меньше, потому что они реагируют при нажатии около 1,9 мм.
Их действие очень динамичное и резкое. Точка активации прекрасно ощутима. Это одни из лучших переключателей, которые можно найти на рынке. Идеально подходят для написания и работы, но благодаря хорошей динамике игроки также оценят их. Однако, стоит помнить, что многое зависит от личных предпочтений пользователя.
Razer Orange Switch
Оранжевые переключатели Razer являются хорошей заменой коричневым переключателям Cherry MX. Они одинаково динамичны, но порог их активации несколько лучше заметен. Они работают очень слаженно, и следует признать, что с точки зрения эксплуатации они очень хорошо сбалансированы.
Они работают не слишком мягко, но их работу нельзя назвать жесткой. Очень универсальные переключатели, которые мы рекомендуем как игрокам, так и людям, работающим за компьютером много часов.
Razer Yellow Switch
Желтые переключатели являются последними из стандартных переключателей, доступных на механических клавиатурах Razer. Это не что иное, как линейные переключатели, которые отличаются мелко расположенной точкой активации (1,2 мм) и силой нажатия 45 грамм.
Это самые динамичные переключатели в предложении производителя, которые будут соответствовать требованиям продвинутых игроков. В связи с особенностями работы и чрезвычайно легкой и едва заметной активацией, мы не рекомендуем их людям, ориентирующимся на повседневную работу.
Razer Opto-Mechanical
Как следует из названия, это механические переключатели, но они активируются путём разблокировки потока инфракрасного света. Это совершенно новые переключатели, которые благодаря ограниченному количеству движущихся частей способны выдерживать до 100 миллионов нажатий.
На данный момент это самые долговечные переключатели на рынке, которые устанавливают на самых дорогих клавиатурах производителя. Они характеризуются нелинейным действием (аналогично Razer Green), активацией после нажатия на 1,5 мм и силой нажатия 45 грамм.
Должен признать, что во многом они отличаются от конкурентов, но удовлетворят даже самых требовательных, при этом будучи чрезвычайно универсальными.
Смена раскладки клавиатуры на windows 7
Для того чтобы переключить раскладку на windows 7, следует воспользоваться следующими советами.
Вы можете воспользоваться стандартными командами, перечисленными выше (для виндовс 10), либо применить команды специального назначения, осуществляемые через дополнительное программное обеспечение.
Первый перечисленный метод значительно уступает по скорости второму. Последний способ применяется для автоматического переключения раскладки.
Как было сказано выше, первый способ осуществляется при нажатии комбинации «Alt+Shift», либо «Windows+Space».
- Для того, чтобы сменить эти настройки, рекомендуется перейти в основное окно настроек «Панель управления». После этого следует поискать настройки языкового ввода. Окно чаще всего именуется как «Язык и региональные стандарты».
- В окне настроек клавиатуры и языка, следует нажать на сочетание «изменение клавиатуры». После того, как будет произведен переход в это окно, рекомендуется выбрать раздел «Изменение сочетания клавиш». Эти настройки позволят поменять комбинацию по переключению языковой раскладки.
- После того, как пользователь выберет самое оптимальное для себя сочетание, ему рекомендуется нажать на галочку «Ок», подтверждающую изменения.
Если вы всё же не решились кардинально менять сочетания клавиш, рекомендуется установить дополнительный софт, позволяющий переключать языки автоматически. Программа называется «Punto Switcher». Она имеет не только функции автоматического перевода текста, но и дополнительные гибкие настройки. Разработчик софта – Яндекс. Программа поставляется бесплатно, в большинстве случаев.
Это программа пригодится для тех людей, который постоянно забывают переключить, настроить, удалить, добавить или востановить язык клавиатуры. И когда им необходимо написать длинный текст на русском языке, они печатают его на английском. После того, как произойдёт установка, и программа получит дополнительные права, она сможет настраивать вводимый текст через 3-4 нажатия на клавиши. Кроме переключения на язык оригинала, софт позволяет производить автозамену уже набранного текста.
Если и эти стандартные настройки показались недостаточными, крайне рекомендуется воспользоваться услугами «Switch it». Вариантов комбинаций клавиш в программе достаточно много. Даже самый искушенный пользователь сможет подобрать себе необходимые сочетания. Конечно, у такой замечательной программы обязательно найдутся свои недостатки. Главный из них – возможность использования только одной пары языков.
В операционной системе есть возможность добавления различных мировых языков, включая китайский. Для того чтобы добавить их, следует перейти в настройки региональных стандартов, а после этого добавить выбранные.
Смена раскладки с помощью Редактора реестра
Редактор файлового реестра – это инструмент, который позволяет настроить оболочку встроенных и установленных блоков операционной системы персонального устройства. Этапы действий:
создать два текстовых документа;
в поле одного прописать следующее: «Windows Registry Editor Version00; ; “Hotkey”=”1”; “Language Hotkey”=”1”; “Layout Hotkey”=”3”» (вместо знака «;» необходимо переводить запись на новую строку);
в поле второго документа нужно ввести тот же текст, но вместо цифры «1» нужно поставить «2»;
файлы требуется сохранять с расширением reg.
Внимание! Переключение осуществляется запуском созданных файлов
Важно осуществлять активацию через профиль с правами Администратора. В противном случае перемена языка не сработает
В противном случае перемена языка не сработает.
Автозамена Punto Switcher Windows
Это очень удобная и даже, наверное, самая необходимая, после возможности переключения раскладки, настройка из всех оставшихся. Я до того привык к ней, что иногда работая на чужих компьютерах, даже сбиваюсь при наборе какого-нибудь текста, так как машинально вместо некоторых слов нажимаю по привычке лишь одну букву.
Мне кажется, эта функция очень понравиться многим пенсионерам, которые испытывают трудности при работе с клавиатурой. Просто не поленитесь, один раз настройте и потом «будет Вам счастье»! Смотрите на картинку:
С настройками, я думаю теперь сможете разобраться. Ещё хотелось бы сказать пару слов о другой очень полезной штучке.
Добавляем файл языковой панели в автозагрузку
Панели языка в системе соответствует исполняемый файл под названием ctfmon.exe. Как правило, он начинает работать сразу после загрузки «операционки». Однако по разным причинам (из-за сбоя в системе, неудачного обновления ОС, неосторожных действий юзера на ПК, наличия вирусов и т. д.) процесс может начать функционировать неправильно.
Если вы заметили, что панель языка не появляется после полной загрузки ОС, добавьте указанный файл в перечень автозагрузок. Сделать это можно двумя методами: ручное добавление в системный каталог «Автозагрузка» либо использование «Редактора реестра».
Папка «Автозагрузка»
Чтобы указанный ранее файл оказался в каталоге «Автозагрузка», выполните такие шаги:
- Раскройте главную страницу «Проводника» через ярлык «Этот компьютер» на «Рабочем столе» или в системном меню «Пуск». Выберите локальный диск, на котором у вас инсталлирована «операционка». Подсказка — значок Windows рядом с изображением самого диска.
- Запустите на этом диске каталог Windows, а в нём папку System 32.
- Если эти папки вы не видите либо они не доступны для запуска, откройте к ним доступ следующим образом: на панели «Поиск» введите запрос «показ скрытых папок». В результатах выберите указанный раздел «Панели управления».
- Прокрутите страницу в маленьком окне и поставьте значение «Показывать скрытые папки и файлы». Примените изменения и закройте окно.
- В каталоге System32 ближе к началу списка находится исполняемый файл панели языка — ctfmon с форматом exe. Отыщите его.
- Кликните по нему правой клавишей и выполните действие копирования.
- Теперь перейдите в том же «Проводнике» по следующей директории на системном диске: «Пользователи» (Users) — папка с названием вашей учётной записи на ПК — AppData — Roaming — Microsoft — Windows — «Главное меню» — «Программы» — «Автозагрузка».
- В последнем каталоге щёлкните правой клавишей по пустому полю и выполните действие вставки ранее скопированного файла. Здесь нужно отметить, что копировать нужно только сам документ, а не ярлык к нему. В противном случае метод не сработает.
- Когда системный документ окажется в каталоге, закройте все окна и перезагрузите «операционку». Теперь панель с языком будет постоянно появляться после каждой загрузки системы.
С помощью «Редактора реестра»
Данная процедура добавления файла в «Автозагрузку» подойдёт уже более опытным юзерам, так как здесь нужно изменять важную базу данных «Виндовс» под названием «Реестр», используя интерфейс его редактора:
- Чтобы система открыла интерфейс редактора, запустите команду regedit в окошке «Выполнить» (Win + R).
- Разрешаем «Редактору реестра» делать изменения в «операционке».
- Перед выполнением операции сохраните копию реестра на случай неудачного его изменения. В меню «Файл» кликните по действию «Экспорт».
- Дайте имя копии и сохраните его в месте, которое сможете запомнить.
- Раскройте вторую главную ветку HKEY_CURRENT_USER в левой области интерфейса, а в ней каталог под названием Software.
- Перейдите по следующей директории на той же древовидной панели: Microsoft — Windows — CurrentVersion — Run.
- В разделе Run, который и соответствует папке «Автозагрузка», щёлкните правой клавишей мышки по пустому полю, а в меню для создания записей нажмите на вторую строчку «Строковый параметр».
- Назовите запись любым именем, можно дать название LanguageBar, чтобы отличать её от других параметров в списке.
- Щёлкните по записи быстро два раза. Вставьте в пустую строку для значения следующее: ”ctfmon”=”CTFMON.EXE”.
- Также может подействовать простой локальный адрес файла ctfmon на ПК — C:\Windows\system32\ctfmon.exe. Можете написать и его. Закройте редактор, сделайте тут же перезапуск «операционки» и посмотрите, появилась ли панель языка в правом нижнем углу дисплея.
Создадим файл реестра
Изменение параметров реестра и добавление новых записей возможно и без запуска интерфейса редактора. Если вы новичок, попробуйте выполнить следующие действия:
- Создадим текстовый файл — для этого используйте любой редактор текста на ПК («Блокнот», Microsoft Word и т. д.). Вставьте следующий текст: Windows Registry Editor Version 5.00 «CTFMON.EXE»=»C:\\WINDOWS\\system32\\ctfmon.exe».
- Сохраняем документ в удобном месте, например, на «Рабочем столе».
- Кликаем теперь по файлу правой клавишей и выбираем действие «Переименовать».
- Вместо txt или docx (в зависимости от того, какую программу использовали), пишем формат reg.
- Сохраняем изменения — кликаем по «Да».
- Документ сразу поменяет свою иконку на значок реестровой записи. Щёлкаем по нему снова правой клавишей мышки.
- Выбираем строчку для запуска файла с правами администратора. Подтверждаем выполнение операции и ждём её завершения.
Изменения языка программ
Сторонние программы работают на том языке, который вы выбрали при установке, но встроенные в Windows приложения и утилиты, загруженные из официального магазина Microsoft, при определении языка интерфейса опираются на настройки системы. Используемый в них язык выбирается на основе данных о местоположении.
-
Чтобы сменить язык во всех стандартных программах Windows, снова откройте окно «Региональные стандарты» в панели управления и перейдите к вкладке «Местоположение». Укажите страну, язык которой вам нужен, и сохраните изменения. Большинство приложений после этого изменят свой язык.
В строке «Основное расположение» выберите из списка нужную страну и нажмите кнопку OK
</p>
-
Если вы заметили, что какие-то программы остались на прежнем языке, то откройте приложение Windows Store и запустите принудительное обновление. Дополнив свою базу данных нужным ЯП, приложения перейдут на выбранный ранее язык.
В Windows Store запустите принудительное обновление приложений
</p>
В более ранних версиях Windows 10 языковые пакеты устанавливаются через панель управления, а в последних — через параметры системы. Универсальный способ — установить ЯП при помощи cab-файла. После того как пакет будет установлен, перейдите в настройки региональных стандартов и измените язык интерфейса, приветствия и стандартных программ.
После выхода финальной версии новой операционной системы многие пользователи продолжают задаваться вопросом о том, как изменить язык интерфейса ОС Windows 10 или русифицировать новинку? Ответ достаточно прост: процесс русификации аналогичен методам, которые подходят для ОС Windows 7 и Windows 8.1, а изменение языка интерфейса при входе можно выполнить различными способами. Однако, если вы с данными процессами незнакомы и хотите более подробно рассмотреть их на примере Windows 10, тогда стоит ознакомиться с некоторыми советами.
Читайте на SoftikBox:Способы бесплатно обновить XP или Vista до Windows 10?
Изменить язык в Windows 10 можно с помощью раздела Параметры. Для этого выполняем следующие действия:
Откроется новое окно. В левом меню выбираем «Регион и язык». Нажимаем «Добавить…».
Откроется новое окно с выбором подходящего пакета. Выбираем нужный.
После добавления нового параметра в настройках появится соответствующий пункт. Если вы хотите его сделать языком интерфейса, нажимаем «Использовать как основной язык».
Стоит отметить, что при входе в систему пользователь часто сталкивается с необходимостью ввода логина и пароля. Эти символы вводятся только на латыни. Поэтому, если вас интересует, как установить английский язык ввода по умолчанию на ОС Windows 10, то стоит в этом же окне выбрать English.
- В дальнейшем, при вводе логина и пароля автоматически будет использоваться английский.
- Если же вы намерены сменить ввод данных только для одного аккаунта, а для другого оставить русский или английский, стоит выполнить следующее. Открываем «Панель управления» и выбираем при режиме «Мелкие значки» раздел «Региональные стандарты».
Откроется новое окно. Переходим во вкладку «Дополнительно» и нажимаем «Копировать параметры».
Сверяем нужные параметры, ставим отметку возле того пункта, который вам подходит и жмём «ОК».
Теперь речь приветствия или новые учётные записи пользователя Windows 10 будут отображаться на заданном языке. Менять его при входе не придется.
Чтобы русифицировать Windows 10, необходимо нажать «Win+Q» и в строку поиска ввести запрос «language».
После выдачи результатов выбираем «Add a language».
Запустится раздел «Панели управления» Windows 10 для настройки речи. Здесь нужно добавить необходимый региональный параметр, в данном случае – русский. Для этого жмём «Add a language».
Появится новое окно, в котором из списка выбираем «Русский» и кликаем «Add».
После открываем «Свойства …», нажав соответствующую кнопку.
Выбираем «Загрузить и установить языковый пакет». Таким образом можно устанавливать другие языки.
После инсталляции возвращаемся в окно настроек и переходим в раздел «Advanced settings». Языком системы выбираем «Русский» и кликаем «Сохранить».
После выполнения вышеуказанных действий стоит перезагрузить компьютер с Виндовс 10, чтобы изменения вступили в силу.
О том, как ещё поменять язык Windows 10 на английский по умолчанию смотрите в видео:
Самыми счастливыми пользователями ПК можно считать жителей англоязычных стран. В отличие от всех нас, им никогда не приходится ломать голову над сменой клавиатурной раскладки. Поскольку нам не так повезло, разберемся, как поменять язык в Windows 10, включая версию Single Language, созданную Microsoft для домашних пользователей.
Как отключить Punto Switcher
Безусловно, Punto Switcher является удобной программой, спасающей от путаницы с языковой раскладкой клавиатуры. Однако очень часто проект Яндекса вносит свои коррективы и мешает работе, постоянно действуя автоматически и запрещая нажимать горячие клавиши. Кроме того, когда активны аналоги Punto Switcher или клавиатурные тренажеры, путаница с раскладкой переходит на новый уровень.
Загрузить Punto Switcher
Отключение на время
Переводим взгляд на правую нижнюю часть экрана, где отображены иконки программ. Кликаем правой кнопкой мыши по иконке, которая выглядит как индикатор переключения раскладки (En, Ru) и нажимаем «Выйти». Это позволит отключить Пунто Свитчер на некоторое время.
Еще можно убрать галочку возле «Автопереключение», и тогда программа перестанет думать за вас при написании коротких слов или сокращений.
Кстати, если Punto Switcher не сохраняет пароли, то нужно настроить дневник. По умолчанию он не ведется (галочка «Вести дневник»), и опция «Сохранять записи от» неактивна. Нужно настроить количество знаков для сохранения в настройках и включить опцию, и тогда все пароли, вручную введенные на клавиатуре, будут сохраняться.
Завершение работы, если не видно иконки
Иногда иконка в трее загадочным образом пропадает, и процесс приходится завершать вручную. Для этого на клавиатуре одновременно жмем клавиши «Ctrl + Shift + Esc».
Появится диспетчер задач. Переходим на вкладку «Подробности», ищем и выделяем левым кликом процесс Punto.exe и жмем снять задачу.
Отключение автозапуска
Чтобы оставить программу «прозапас», для непосредственного включения перед набором текста, нужно зайти в настройки (правой кнопкой по иконке раскладки в трее). Далее во вкладке «Общие» убрать галочку возле пункта «Запускать при старте Windows».
Полное удаление
Когда функции сервиса вам абсолютно не нужны, можно удалить программу полностью, вместе со всеми наворотами системы от Яндекса. Как удалить Punto Switcher: нажать пуск (иконка Windows в углу или на клавиатуре) и ввести там «Программы и компоненты», кликнув по найденному результату.
Далее надо найти в списке нашу программу и кликнуть по ней. Запустится автоматический процесс удаления.
В данной статье были представлены всевозможные методы отключения и удаления программы Punto Switcher. Теперь переключение раскладки полностью под вашим контролем, а ошибки ввода текста в клавиатурных тренажерах и других программах исключены.
Дополнительные настройки Punto Switcher
Переходим на вкладку Дополнительные настройки и быстро пройдемся по ним.
Функция Исправлять аббревиатуры. Если вы сделали опечатку в аббревиатуре, например написали «CCCЗ» вместо «СССР», то переключатель клавиатуры поймет вас и поправит на более вероятную аббревиатуру.
В большинстве случаев автоматический переключатель исправит 2-ю заглавную букву в слове при опечатке и выключит клавишу Caps Lock.
Полезнейшей функцией является Следить за буфером обмена. Которая позволяет запоминать до 30 записей скопированных в буфер обмена. Рассмотрим ее ниже.
Для новичков будет полезна функция Показывать всплывающие подсказки и поможет быстрее освоить все тонкости автоматического переключателя.
Если вы часто работаете с текстом (учитесь в школе или ВУЗе например), то функция Запятая по двойному нажатию пробела вам будет помогать чуть ли не в каждом предложении.
Остальные функции переключателя клавиатуры понятны.
Внизу этого окошка вы можете настроить по каким клавишам будет происходить переключение раскладки.
Вариантов много, есть из чего выбрать. Но! С установкой автоматического переключателя клавиатуры у меня отпала какая либо необходимость переключать языки. Эти функции у меня отключены. Начинаешь писать в любой раскладке, Punto Switcher поправит.
Key Switcher
Key Switcher мало чем отличается от предыдущих двух утилит: поддерживает 24 языка, исправляет опечатки, меняет заглавные буквы на строчные там, где это необходимо, конвертирует выделенный текст, если вы ошиблись с раскладкой, подходит для седьмой версии виндовс, висты и xp.
Все также бесплатен.
Вот, наверное, и все. Конечно, существуют и другие похожие программы, Keyboard Ninja или Anetto, но все они работают по схожему принципу, а потому я не вижу смысла их описывать. Сейчас просто закопаюсь в буквах и начну повторяться. В принципе, этих трех утилит будет достаточно.
Первая подойдет для всех, кто работает с русским и английским языками, вторая понравится, если вы привыкли приказывать своему компьютеру когда надо работать и хотите указывать в каком случае замена вам необходима, ну а третий позволит расширить количество языков с двух до 24. Так что, выбирайте и пользуйтесь. Вся информация у вас есть.
Напоследок мне бы хотелось предложить вам еще одну статью, в которой я рассказываю о четырех программах, которые должны быть установлены на любой компьютер
Ну а если у вас есть необходимость в расширении собственных возможностей и умений пользоваться компьютером, то также советую обратить внимание на «Секреты продуктивной работы»
На этом у меня все. Не забывайте подписываться на рассылку и группу Start-Luck Вконтакте. До новых встреч и удачи.
Что делать, если не работает переключение языков в Windows 10
Для начала выполните корректную настройку переключения языковой раскладки. У нас есть про это специальная статья. Обычно это актуально для пользователей, которые имеют более 2 системных языков. Для тех, кто использует стандартную пару русский+английский, выполнять дополнительные настройки необязательно.
Далее рассмотрим непосредственно процесс взаимодействия с файлом ctfmon.exe в нескольких вариациях.
Вариант 1: Запуск файла ctfmon.exe
Он отвечает непосредственно за запуск языковой панели. Если она у вас исчезла или вообще не реагирует на нажатие, то вероятно, что файл мог быть поврежден. Проверку можно сделать следующим образом:
- Откройте “Проводник” Windows. Там перейдите по пути: C:\Windows\System32. Для удобства можете скопировать представленный путь и вставить его в адресную строку “Проводника”.
- Здесь отыщите файл ctfmon.exe. Запустите его двойным кликом левой кнопки мыши. Использовать права администратора для этого необязательно.
После этого у вас должна поменяться раскладка клавиатуры, плюс, вернуться сама языковая панель. Если ничего из этого не произошло или вы вовсе не нашли данный файл, то высока вероятность заражения компьютера вирусами. Подробно про проверку компьютера с помощью сторонних и встроенного антивируса Windows мы уже писали отдельную статью. Рекомендуем ознакомиться.
Если же после повторного включения ПК или его перезагрузки проблемы с переключением языков возвращаются снова, то это значит, что данный файл был каким-то образом перенесен из раздела автоматического запуска. Вернуть его обратно можно следующим образом:
- Снова перейдите к системной директории, где расположен данный файл. Кликните по нему правой кнопкой мыши и выберите в контекстном меню пункт “Копировать”.
- Теперь перейдите по пути: С:\Users\Имя Пользователя\AppData\Roaming\Microsoft\Windows\Главное меню\Программы\Автозагрузка, используя адресную строку “Проводника” Windows.
- Перейдя в нужную директорию вставьте ранее скопированный файл, воспользовавшись сочетанием клавиш Ctrl+V или просто кликнув правой кнопкой мыши в любом пустом месте и выбрав в контекстном меню пункт “Вставить”.
Вариант 2: Внести изменения в параметры реестра
Возможно, что с файлом ctfmon.exe все в порядке, но в реестре нарушены определенные записи о нем. Записи могут быть нарушены в результате программного сбоя и/или действий вирусов. В таком случае придется открывать реестр и редактировать значение и строки для необходимых параметров.
В случае с языковой панелью потребуется произвести следующий набор действий:
- Для начала нужно запустить строку “Выполнить”. Делается это с помощью сочетания горячих клавиш Win+R.
- В эту строку пропишите значение regedit и нажмите кнопку “Ок” или Enter для выполнения команды.
Откроется редактор реестр. Там в верхней части тоже имеется адресная строка. Туда введите адрес: HKEY_LOCAL_MACHINE\Software\Microsoft\Windows\CurrentVersion\Run и нажмите Enter для перехода.
Найдите в открывшейся директории реестра параметр ctfmon.exe. Если он присутствует, то значит с реестром все в порядке и решать проблему придется с использованием первого способа.
Если же данного параметра нет, то его придется создать. Нажмите правой кнопкой мыши в любом пустом месте. Выберите пункт “Создать”, а затем выберите из выпавшего подраздела “Строковый параметр”. Пока ему можно указать любое наименование.
Дважды кликните по созданному параметру, чтобы открыть окно его редактирования.
В поле значение впишите ”ctfmon”=”CTFMON.EXE” (обязательно с кавычками). Нажмите кнопку “Ок” для применения настроек.
Чтобы сделанные вами изменения окончательно применились потребуется перезагрузить компьютер.
Как видите, исправить проблему с невозможностью переключения языка раскладки в Windows 10 вполне реально программными методами самой операционной системы. Однако не стоит забывать, что есть вероятность того, что одна из клавиш, отвечающих за переключение раскладки, не работает. Рекомендуется дополнительно проверить клавиатуру на исправность работы.
Не переключается язык, исчез значок в Windows 10
Языковая панель используется для обозначения и смены текущей раскладки клавиатуры Windows 10 (и других версий), по умолчанию располагаясь в нижнем правом углу экрана на панели задач. Помимо этого, с помощью неё мы всегда можем перейти в раздел языковых настроек Windows для добавления, удаления или изменения существующих языков клавиатуры.
Поэтому не трудно представить, какие сложности поджидают пользователя, в случае исчезновения языковой панели. Как же исправить эту проблему?
Ниже я распишу несколько способов её решения, эффективность которых может варьироваться в зависимости от причины исчезновения языковой панели.
Как переключить язык клавиатуры через панель задач
Самый простой способ вернуть значок раскладки на его законное место заключается в том, чтобы задействовать настройки панели задач Windows.
Для версий ОС Windows от XP до 10 актуальна одна и та же последовательность действий. Вам потребуется выполнить следующую команду:
- Кликните правой кнопкой мыши, наведя курсор на панель задач.
- В появившемся контекстном меню выберите «Свойства» (на Windows 10 «Параметры»)=>в открывшемся окне установите галочку (в Windows 10 переключатель) на «Закрепить языковую панель».
- Нажмите «Сохранить» (на Windows 10 этого не требуется, т.к. изменения настроек вступают в силу сразу же после назначения).
Этот метод действует, если по какой-либо причине в настройках панели задач деактивировалась опция «Закрепить языковую панель». Однако, может так случиться, что при открытии окна настроек вы обнаруживаете, что галочка/переключатель и без того уже установлен у данной опции, а значка панели всё равно нет.
В таком случае рекомендую всё равно провести указанные выше действия (убрать и снова поставить галочку). Если проблема не устранена, значит, причина исчезновения иконки раскладки в другом и вам требуется иное решение.
Переключение языка и восстановление значка на Рабочем столе через языковые настройки
Для этого способа вам понадобится войти в языковые настройки операционной системы. Сделать это можно через соответствующий раздел в панели управления.
Для Windows XP — 7:
- Команда Пуск=>Панель управления или введите intl.cpl в окне, появляющемся при нажатии клавиш Win+R.
- Язык и региональные стандарты=>Язык клавиатуры=>Изменить клавиатуру=>Языки и службы текстового ввода.
- Удалите, а затем вновь восстановите один из языков ввода. Для этого кликните по одному из них и нажмите «Удалить».
После чего нажмите на кнопку «Добавить» и выберите из списка языков.
- Сохраните изменения.
Для Windows 8 — 10:
- Команда Пуск=>Параметры=>Время и язык=>Регион и язык.
- Проделайте те же самые действия с удалением и восстановлением одной из раскладок.
- После изменения языковых настроек значок смены раскладки вновь появится на панели задач.
Частой причиной исчезновения языковой панели является использование на компьютере ПО, не поддерживающего вашу стандартную раскладку клавиатуры.
Восстановление языковой панели Windows 10 через реестр
Если предыдущие методы не сработали, остаётся возвращение языковой панели через правку системного реестра операционной системы. Для этого:
- Одновременно нажмите клавиши Win и R.
- В появившемся окне введите regedit.
- Перед вами откроется окно с огромным количеством папок. В нём пройдите по адресу HKEY_CURRENT_USER-Software-Microsoft-Windows-CurrentVersion-Run.
- Создайте в правом окне редактора новый строковой параметр. Для этого выполните команду Создать=>Строковый параметр.
Дайте ему любое имя.
- Отредактируйте параметр. Нажмите на нём правой кнопкой мыши и выберите пункт «Изменить». В поле значения введите ”ctfmon”=”CTFMON.EXE” (перекопируйте вместе с кавычками).
- Закройте редактор реестра и произведите перезагрузку компьютера для того, чтобы изменения вступили в силу.
Другие способы переключения языка в Windows
Некоторые пользователи, столкнувшись с проблемой исчезновения языковой панели, решают её другим способом.
Для этого нужно установить программу, функционал которой способен заменить пропавший значок.
Самой востребованной и популярной из них является PuntoSwitcher от Yandex, добавляющая на панель задач свой ярлык для переключения языковой раскладки (с английского «EN» на русский «РУС»).
Ещё одна полезная функция этой маленькой утилиты — слежение за буфером обмена. Punto Switcher запоминает какие данные были скопированы в буфер и вы всегда можете их восстановить, даже если копировали что-то несколько раз. В общем я ей пользуюсь и вам рекомендую. Скачать можно здесь — https://yandex.ru/soft/punto/
Как открыть и пользоваться программой?
Настройка
После установки желательно подробно изучить настройки и разобраться с возможностями горячих клавиш.
Для этого находим значок приложения в правом нижнем углу экрана (обозначение текущей раскладки клавиатуры), нажимаем на него правой кнопкой мыши и выбираем «Настройки».
- горячие клавиши, индикатор изменений, опции автозагрузки;
- правила для переключения, настройка исключений для отдельных программ;
- звуковое оповещение, отключающее щелчок при каждом исправлении;
- параметры автозамены часто используемых слов.
Но самым важным является функция «Автопереключения», которая переводит Punto Switcher в ручной режим. Необходимо это в особых случаях, когда программа начинает исправлять, к примеру, пароли.
Предлагаем посмотреть видео о том, как правильно настроить программу:
Горячие клавиши
- Shift+Break. Комбинация как раз нужна тем, кто отказался от автоматического переключения. Выделите неверно набранный текст и нажмите их одновременно, чтобы исправить его.
- Alt+Break. Данное сочетание позволяет сменить регистр, если пользователь случайно забыл выключить клавишу «Caps Lock».
- Alt+Scroll Lock. Нажатие на них активирует перевод текста, фразы или слово в транслит (использование латинских букв при написании русских слов).